Apple has started rolling out the Public Beta 2 update to iOS 14, which is actually the first public beta available for users other than developers. iOS 14 beta can be installed on all compatible iPhones including the iPhone 11, iPhone 11 Pro, iPhone 11 Pro Max, iPhone XS, iPhone XS Max, iPhone XR, iPhone X, iPhone 8, iPhone 8 Plus, iPhone 7, iPhone 7 Plus, iPhone 6s, iPhone 6s Plus, iPhone SE (1st generation), iPhone SE (2nd generation), and iPod touch (7th generation).
Related: 5 Major iOS 14 Public Beta Issues
Since this public beta is intended for everyone, several users are installing it on their compatible iPhones but not all of them are able to successfully get it to work.
What’s the ‘iOS 14 Beta not installing’ problem
A bunch of users are reporting (via Reddit) that they’re unable to install the iOS 14 Public Beta 2 on their iOS devices. The problem that these users are facing is that while they’re able to delete the iOS 13 profile and download the iOS 14 profile, restarting the device to install the new package yields in nothing.
The problem appears to be happening for users who are currently running the iOS 13.6 beta, regardless of the device they’re trying to install iOS 14 in. The devices to already report such an issue are the iPhone SE (1st generation), iPhone 7, iPad Air 2, and iPhone 8 Plus.
How to successfully install iOS 14 Beta from iOS 13.6 Beta
As we await an official response by Apple for the issue, Reddit user “bearskinrug” has suggested the following workaround to resolve the instability to install iOS 14 Beta on your iOS 13.6 beta-running devices.
To install the iOS 14 beta correctly without encountering any issues, you will have to first delete the iOS 14 Profile that you downloaded earlier. You can do so by going into Settings > General > Profiles & Device Management > iOS 14 beta and then tap on Remove Profile. This will remove your iOS 14 beta profile after which you can restart your iPhone.
After you’re done deleting the iOS 14 beta profile, the next step is to back up your device onto your Mac. First, connect your device to your Mac using a USB or USB-C cable. You can also connect both your iOS and macOS device to the same WiFi network and sync content which you can read more here.
When your iOS device is connected to a Mac, open the Finder, select your iPhone from the left sidebar and click on the General tab. Here, select the ‘Back up all the data on your iPhone to this Mac’ option and click on ‘Back Up Now’. You can also encrypt your backup data and protect it with a password by selecting ‘Encrypt local backup’.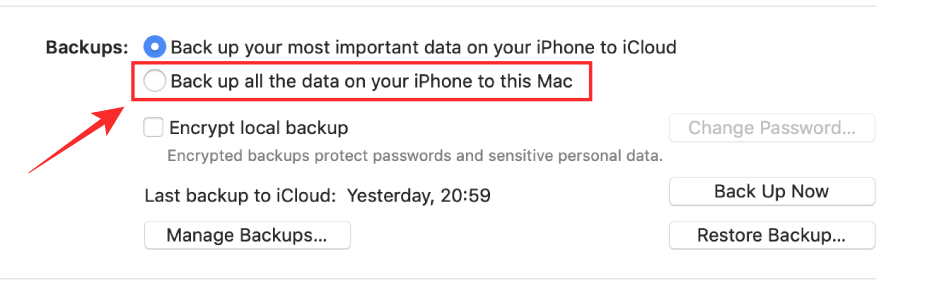
Once the backup is complete, unplug your phone from the Mac and proceed to erase your iPhone. You can do so by going to Settings > General > Reset and then tap on ‘Erase All Content and Settings’. Enter your passcode or Apple ID password to confirm the process, if asked, and wait for a few minutes to let your device reset to factory settings.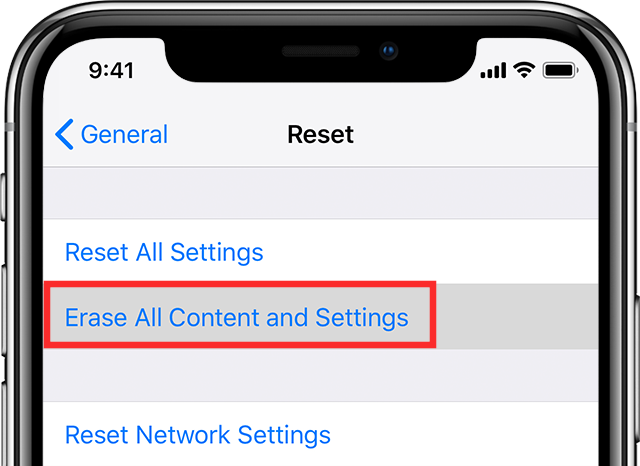
After the reset process is complete, set up your iPhone as new. Once the initial setup is complete, you can proceed to download the iOS 14 beta profile again. You can do so by opening the Apple Beta Software Program page, selecting the ‘Enroll Your Devices’ option at the top, and tapping on iOS.
Now, scroll down and tap on the ‘Download profile’ button, then ‘Install’ and confirm by tapping ‘Allow’. Once the iOS 14 beta profile has been downloaded, open the Settings app, and tap on the ‘Profile Downloaded’ section to install iOS 14 Beta on your device.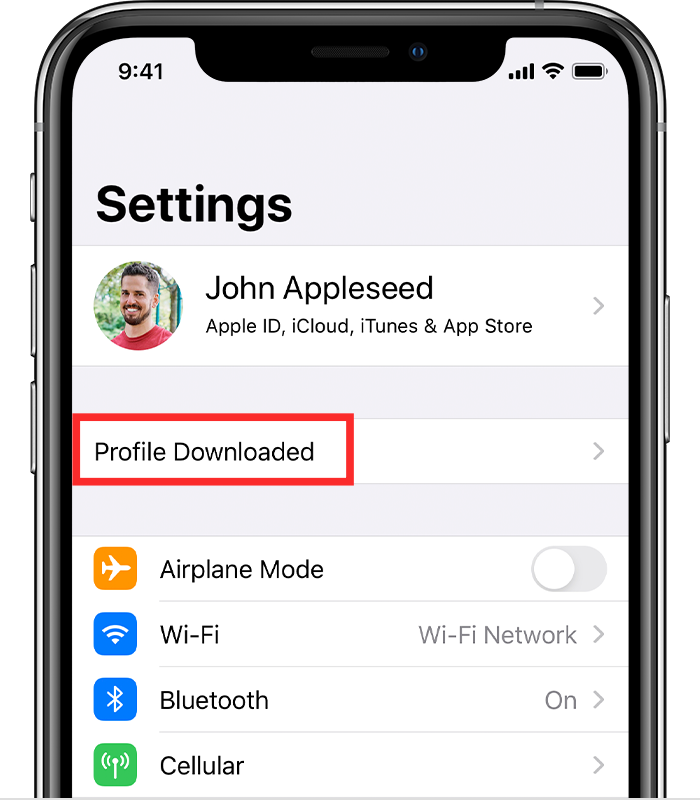
Wait till iOS 14 beta installs on your device completely. Your work is almost done; you just have to restore the backup that you saved on your Mac. To restore all your data, connect your iPhone to the Mac, open the Finder, select your device, and click on the ‘General’ tab. To start the restore process, click on ‘Restore Backup’, select the backup you want to restore from the Backup pop-up menu, and then click on ‘Restore’.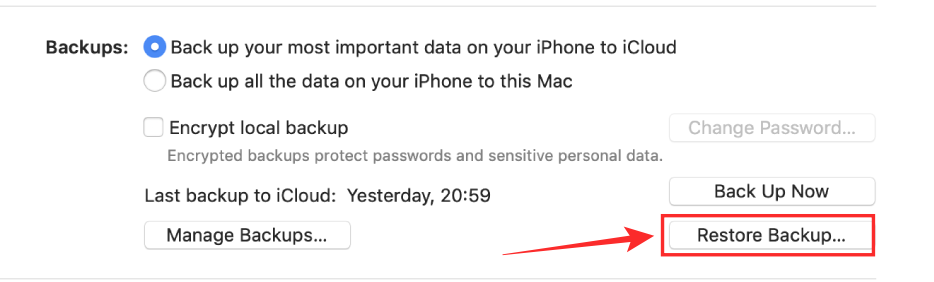
That’s it! You have successfully installed the iOS 14 beta on your iPhone without losing your important data.

![Why can’t I install iOS 14 beta? [Booting back into iOS 13.6 beta issue]](/content/images/wp-content/uploads/2020/07/ios-14-beta-a.png)










Discussion