What to know
- To install a Canary build, first join the Windows Insider Program, then go to Settings > Windows Update > Windows Insider Program > Choose your Insider settings and select Canary. Finally, check for updates and install the latest available Canary build for your PC.
- Canary build is a new release channel for Windows Insiders, featuring .25000 builds. This channel replaces the Dev Channel and will limit subscribers to .23000 builds. The new builds are currently available to Dev Channel subscribers.
Windows 11 is a major change from previous versions, with a new UI, AI integration, and different ways to interact with your PC. To get new builds, Microsoft offers three channels through the Windows Insider program: dev, beta, and release preview. Now, the company is introducing another way to get newer builds called Windows Canary builds. Let’s learn more about these new builds and how to get them.
What is Windows Canary channel
Microsoft will test the latest Windows Canary build for all Insider members subscribed to the channel. This channel provides the latest builds being tested by Microsoft, with the latest and experimental features that might never show up in the final release of Windows 11’s future updates.
Similar to the Dev channel, Canary will feature Windows versions .25000 and higher, while all other channels will be restricted to .23000. Builds issued in the Canary channel will come with minimal documentation and release notes, as they will be fairly new, as stated by Microsoft.
Windows Canary Channel vs Dev Channel: What to know
For now, the Dev channel is similar to Canary builds. In fact, builds issued in the Dev Channel are .25000 builds, which is why all Dev channel members will be automatically moved to Canary in the Windows Insider Program. Once everyone has been migrated, the Dev channel will start featuring .23000 builds. If you want to switch back to the Dev channel from Canary, you will need to completely re-install Windows 11.
How to install Windows 11 Canary
You can install the Canary build by enrolling in the Windows Insider program. Once enrolled, you can then join the Canary channel and install the latest build accordingly. Follow the steps below to help you along with the process. If you’re already a Windows Insider, then you can use Method 2 instead.
Method 1: If you aren’t part of the Windows Insider program
Let’s start by first joining the Windows Insider program. Keep in mind that you will need to sign in with your Microsoft account to join the Windows Insider program. So if you are signed in with a local account instead, we recommend you switch to a Microsoft account and then follow the guide below.
Press Windows + i to launch the Settings app.
Click Privacy & Security in the sidebar.
Click Diagnostics & feedback.
Enable the toggle for Diagnostic data as well as Optional data.
Now click Windows Update.
Select Windows Insider Program.
Click Get started.
Your Microsoft account will be automatically detected. Click Next.
Click Link an account in the new prompt for the Windows Insider program.
Select your Microsoft account and click Continue.
You will now be shown the license agreements for the program. Review them at your own discretion and click Continue.
Click and choose Canary as your preferred Insider channel.
Click Continue.
Review your channel choice and click Continue again.
Now, review the license agreement for the Canary channel and click Continue.
You will now be asked to restart your PC. Save any open work and click Restart now.
Once your PC restarts, open the Settings app again and click Windows Update.
Now click Check for updates.
The latest available build in the Canary channel will now show up for your PC. You can now install the latest build and enjoy the new and experimental features.
Method 2: If you’re part of the Windows Insider program
Now that you have joined the Windows Insider program, we can join the Canary builds channel and install the latest build. Follow the steps below to help you along with the process.
Press the Windows + i keyboard shortcut to open the Settings app. Now click Windows Update in the left sidebar.
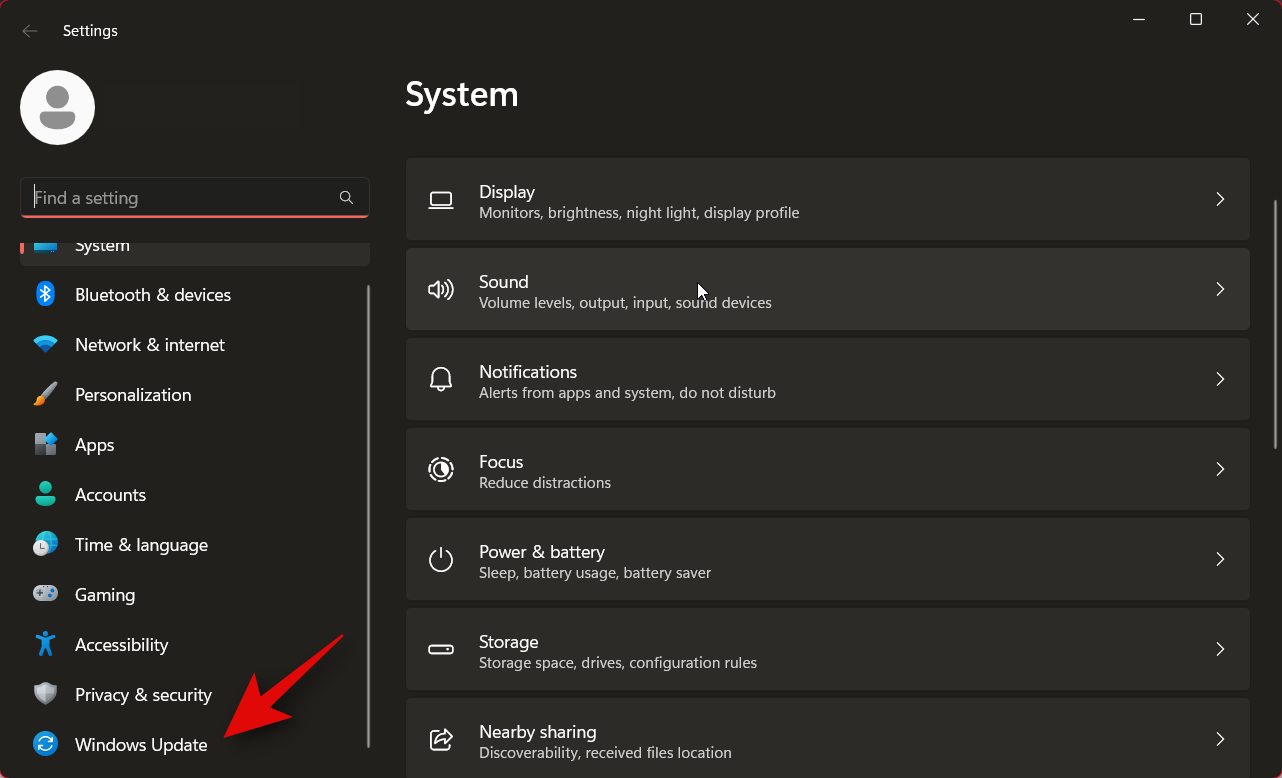
Click Windows Insider Program.
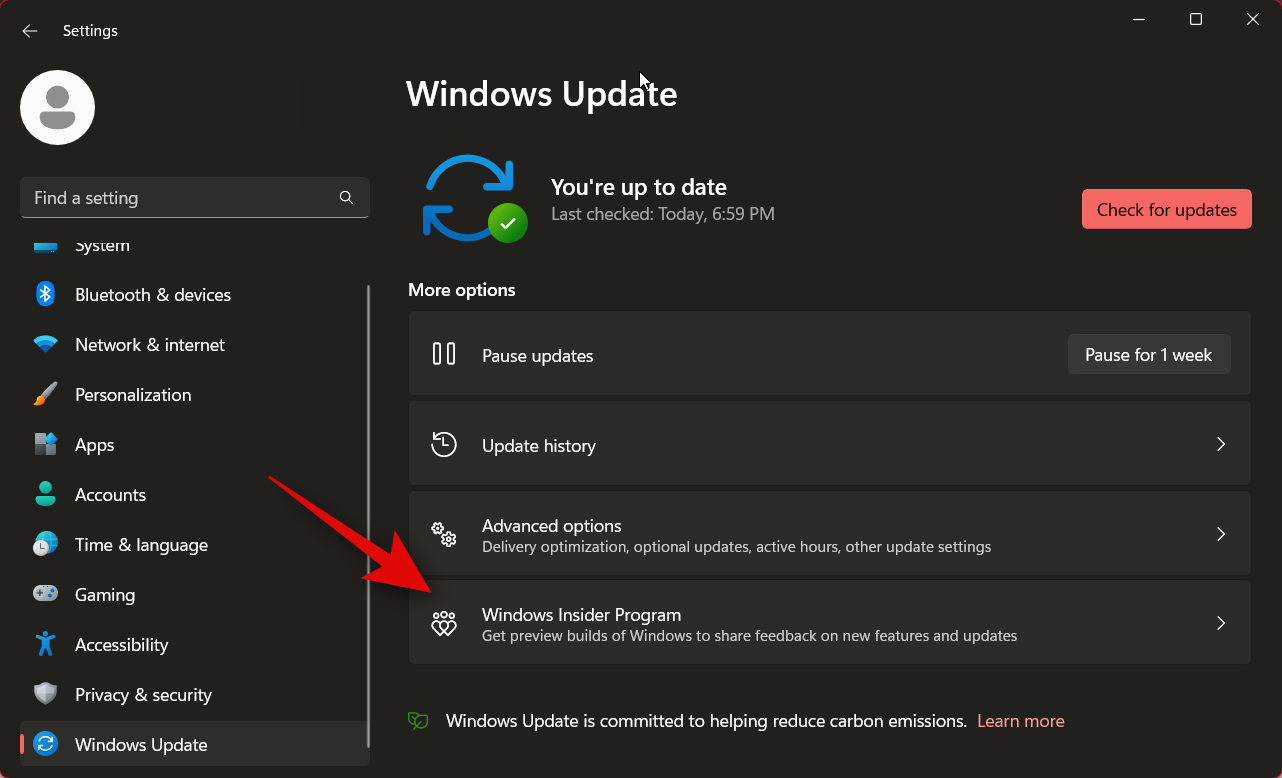
Click Choose your Insider settings.
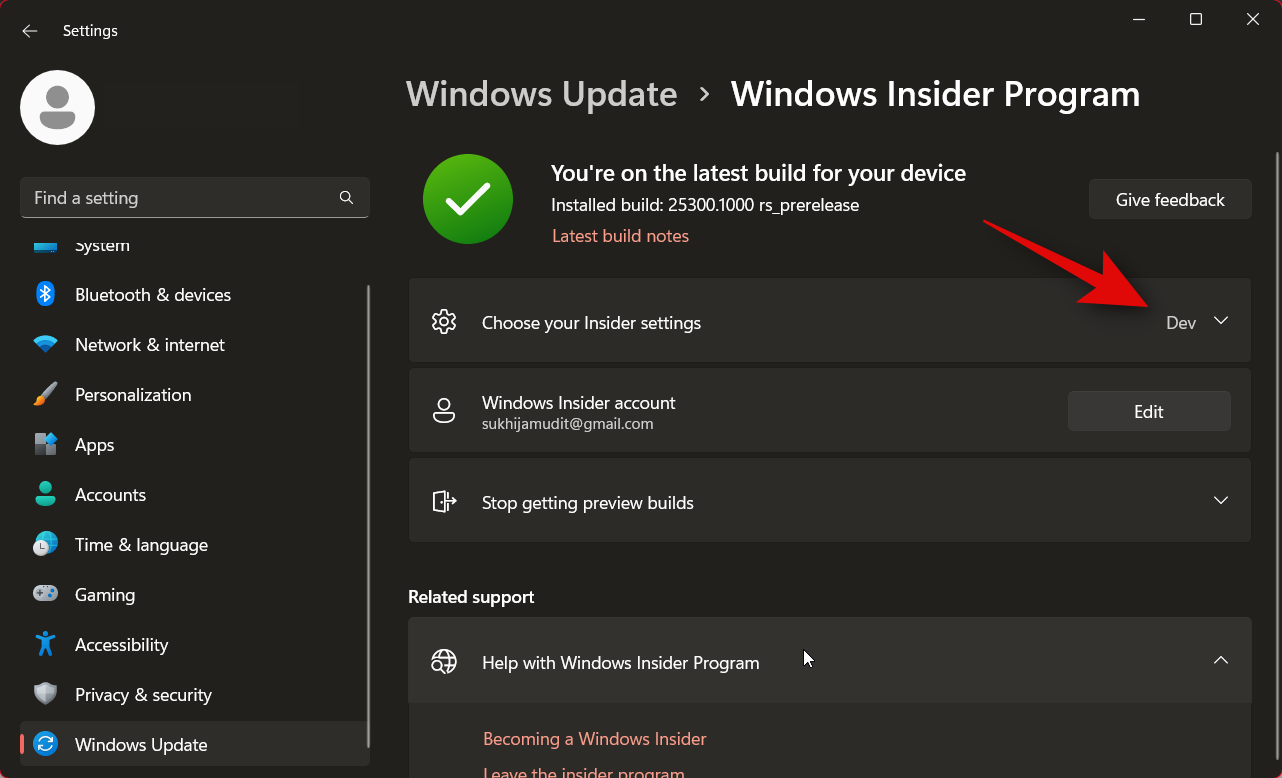
Now click and select Canary Channel.
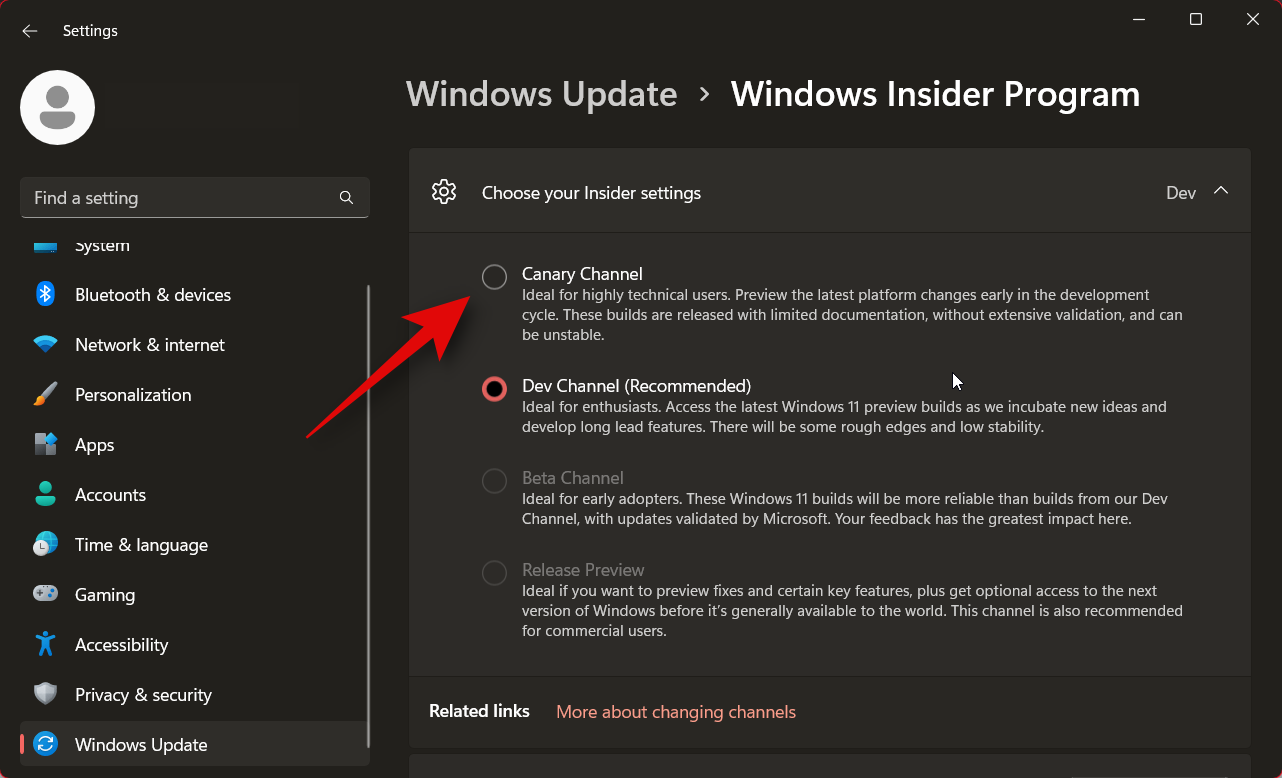
Click Windows Update at the top to go back to the previous page.
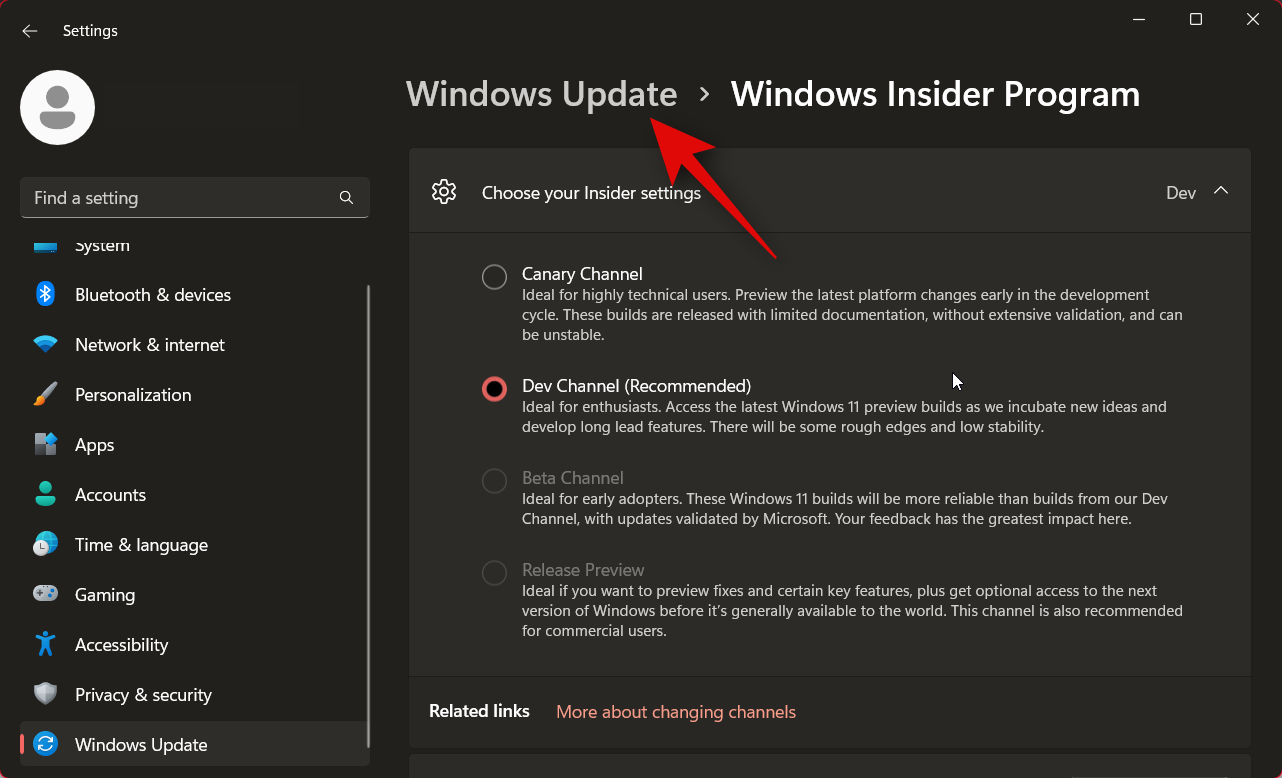
Click Check for updates.
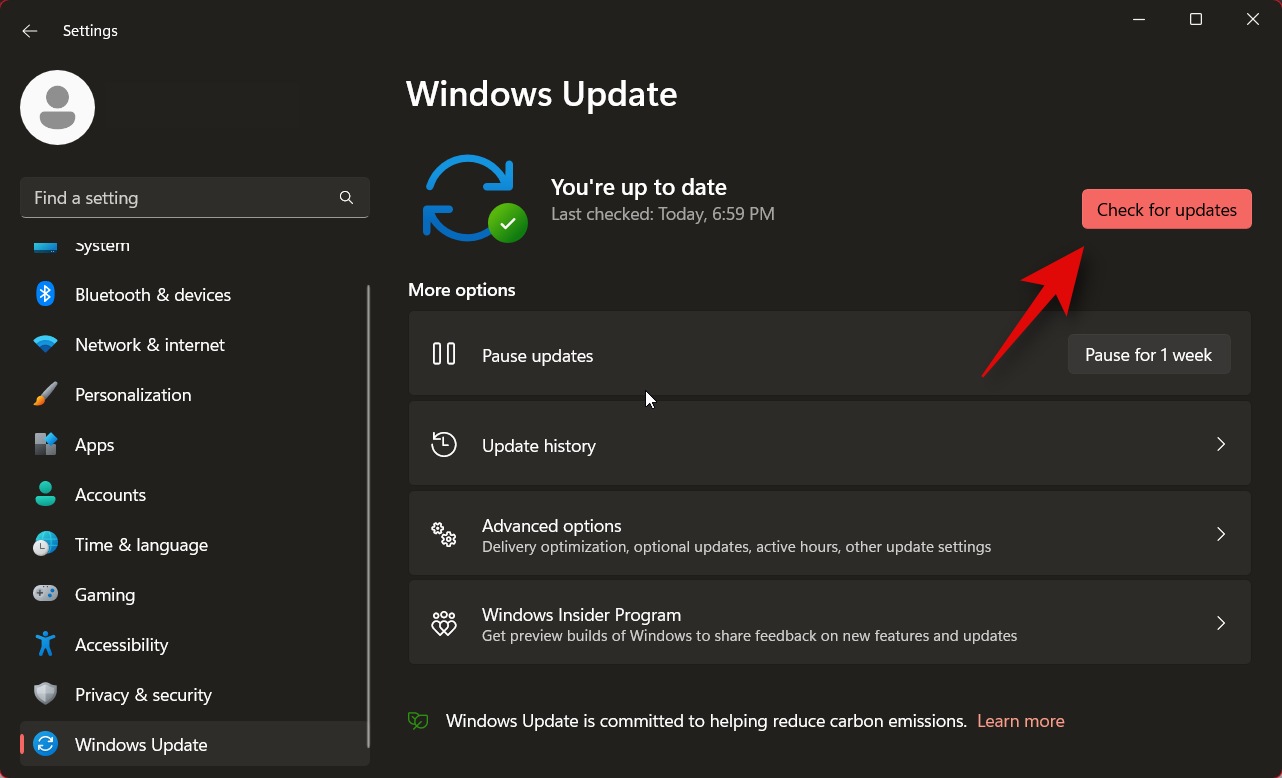
Windows will now check and display the latest insider build available for the Canary channel. Click Download and Install to get the latest update on your Windows 11 PC.
And that’s it! You will now have switched to the Canary channel and installed the latest available build.
Will the Canary channel preview Windows 12 update first?
While it may be the case in the future, the current focus of the channel is to preview Windows 11 builds that were already available to Insider members subscribed to the Dev channel. Recent speculation has arisen from the fact that Microsoft’s official blog post announcing the Canary builds failed to mention Windows 11. Instead, Microsoft referred to this new insider channel as Canary and the builds as Windows Canary builds. While this could indicate that the company plans to test future versions of Windows in this channel, there is currently no confirmation of this.
Should you switch to Windows Canary builds?
If you need the latest builds for professional purposes or to test your development environments with upcoming versions of Windows, you can subscribe and switch to the Canary builds. However, if you’re an everyday user, we do not recommend Canary builds. These latest builds often introduce new features and bugs that can break basic features in Windows that might be essential for your daily workflow. Instead, we recommend that you join the beta or release preview channel to receive stable builds that will still allow you to test out new Windows 11 features.
In our own testing of the first canary build, we experienced massive Windows Explorer bugs such as a missing taskbar, a glitchy settings app, high CPU usage, and more. The only immediate solution to get everything back up and running again was to reset the PC to a stable build of Windows 11.

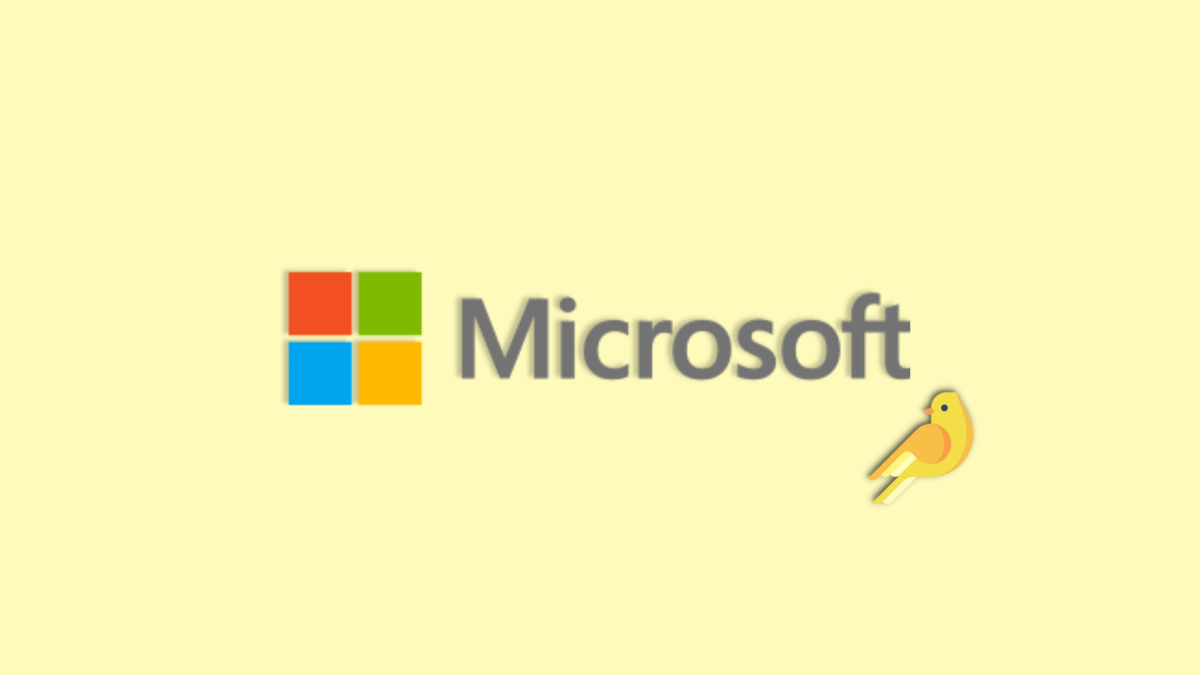










Discussion