Bullet points get across more in a few lines than a whole chunk of words can manage. Whether there are specific elements to highlight in a professional email or just a few basic points that you want to get across to the reader, bullet points are efficient, specific, and beautiful. Like a rug ties a room, bullet points tie the document together.
And if you so wish, you can indent those bullet points and add further sub-points to your emails and documents. If you’ve never known how to add and indent bullet points in Gmail, be it on your PC or smartphone, here are the steps to start adding and indenting bullet points in your emails today.
Related: How to Empty Your Gmail Inbox [2023]
Step 1: Add bullet points in a draft
Firstly, let’s add the bullet points in Gmail:
On PC
- On your PC, open your browser and log in to Gmail (if you haven’t done so already). Click on Compose to start a new email.
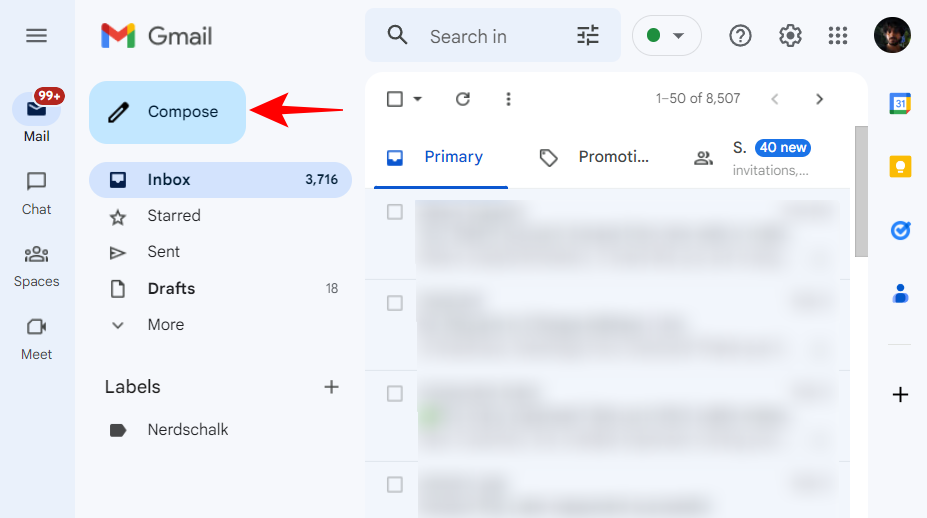
- In the toolbar at the bottom, click on the numbered or the bullet list options to add them to your email.
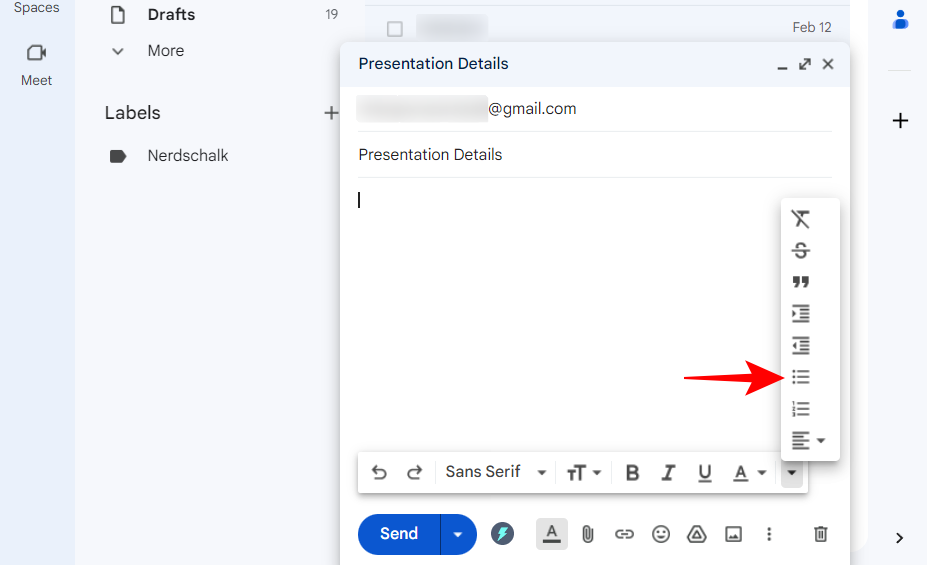
- Like so…
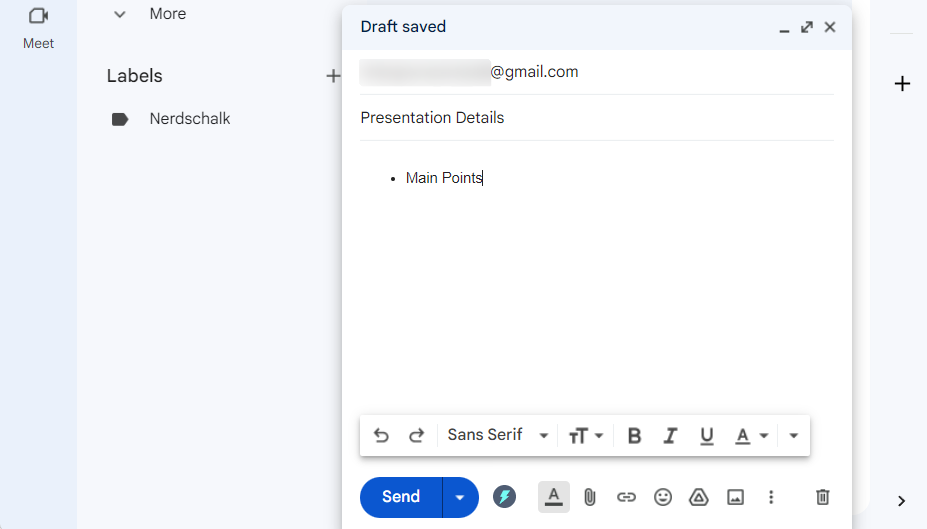
- If you’re going to be using bullet points frequently, it is good to know their shortcuts as well:
- Numbered list shortcut:
Ctrl+Shift+7 - Bulleted list shortcut:
Ctrl+Shift+8
- Numbered list shortcut:
Related: How to Leave a Google Review Without a Gmail Account
On Mobile
Unfortunately, Gmail doesn’t provide any proper way to add bullet points to the email using the app. In place of official support for bullet points in the Gmail app, you can use its ‘Chat’ feature to add bullet points and then copy them to your drafts. This can be done with the Google Chat app separately, or via the Chat option in Gmail itself.
- Open the Gmail app and tap on the ‘Chat’ icon at the bottom (second from left).
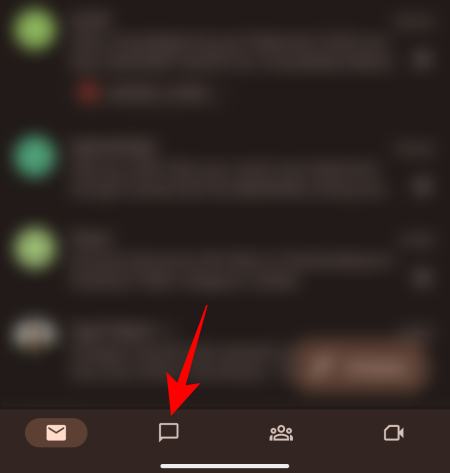
- Select a conversation.
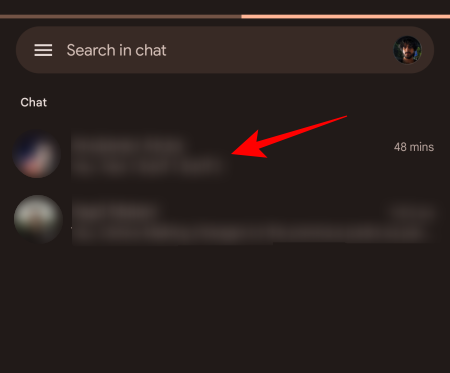
- Then tap on the + icon to the left of the conversation field.
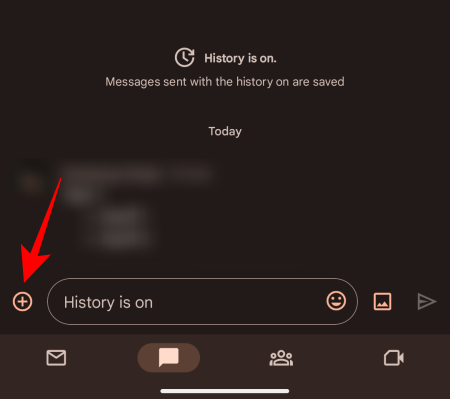
- Select Format.
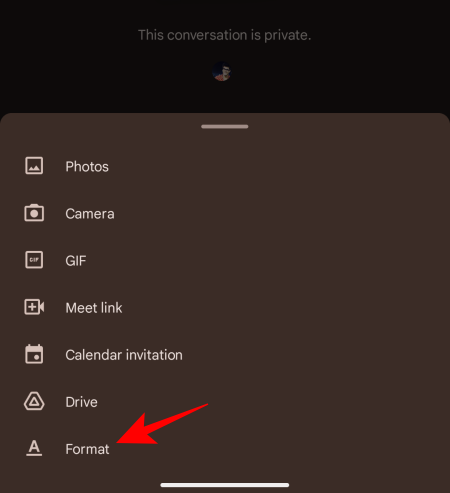
- You will see the bullet point option here. Tap on it to add bullet points.
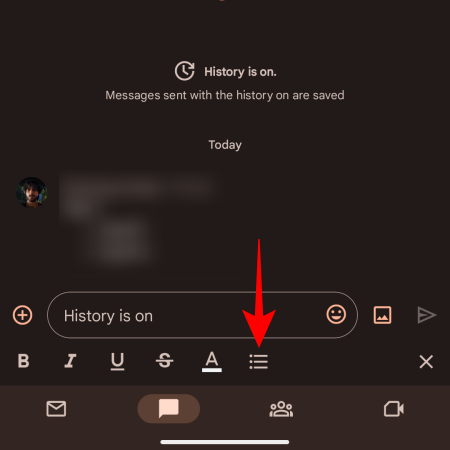
- Add your content as you see fit and then hit Send.
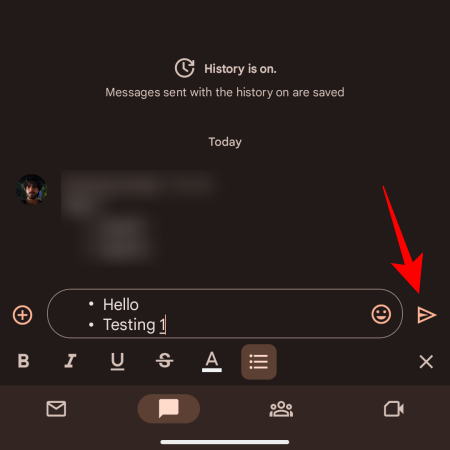
Note: You will need to send the message across to copy the formatted text and paste it into the Gmail draft without losing the bullet points. If you don’t want to spam someone you know, we suggest you send it to another one of your email addresses. - Once the message is sent, tap and hold on it, and select Copy text.
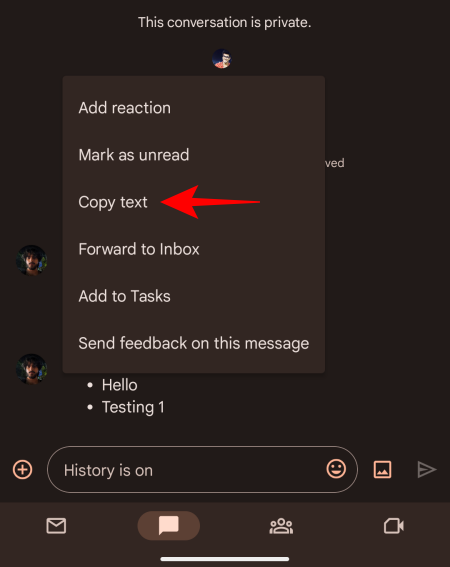
- Now tap on the Mail icon at the bottom left corner to switch to Gmail proper.
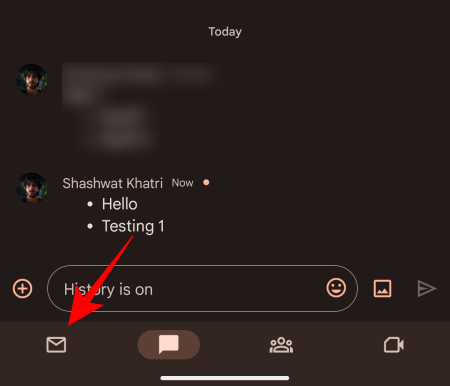
- Start composing an email draft. Tap and hold in the body and select Paste.
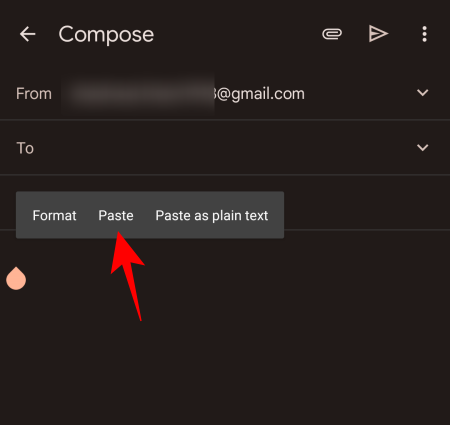
- Your bullet points will be copied to the email draft without losing their formatting.
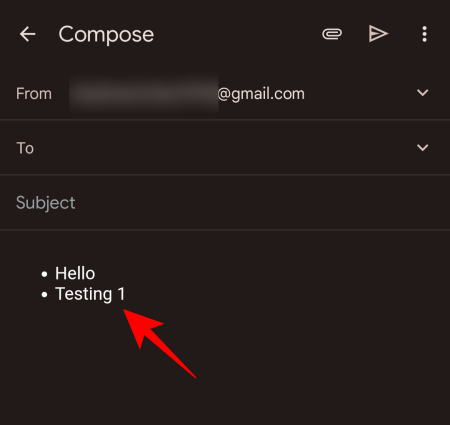
Related: How to Remove Unread Count on Gmail
Step 2: Indent your bullet points
Once you have the bullet points in place, here’s how you can indent them:
On PC
There are a couple of ways to indent bullet points in Gmail on PC – via the indent button and the shortcuts. Here’s how to do so:
- As before, open Gmail and click on Compose to start a new email.
- Now, in the toolbar at the bottom, click on the Indent More option to add indentation to your bullet points.
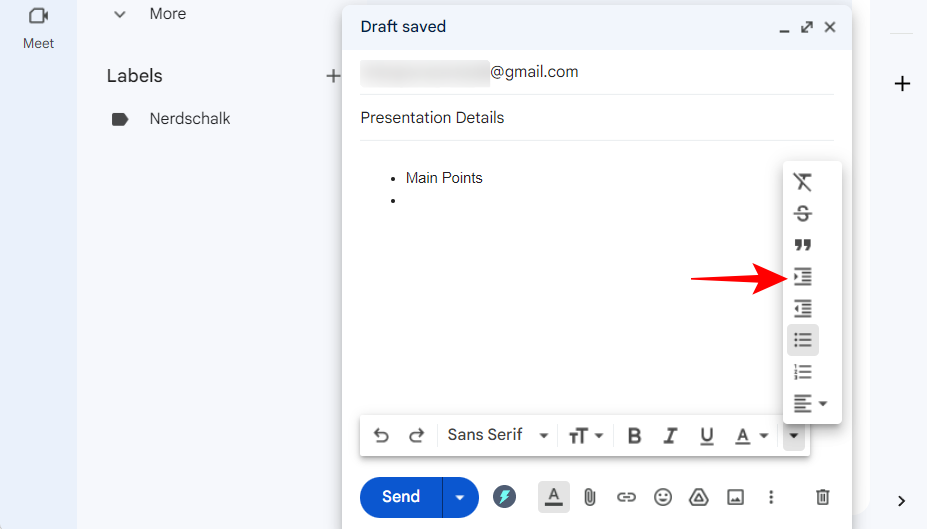
- This will indent your bullet points.
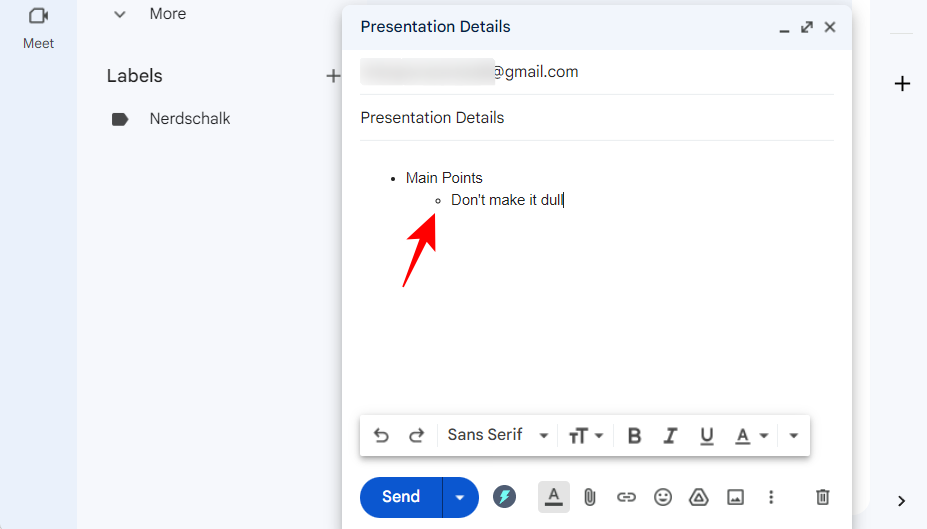
- To remove indentation, click on Indent Less and go back.
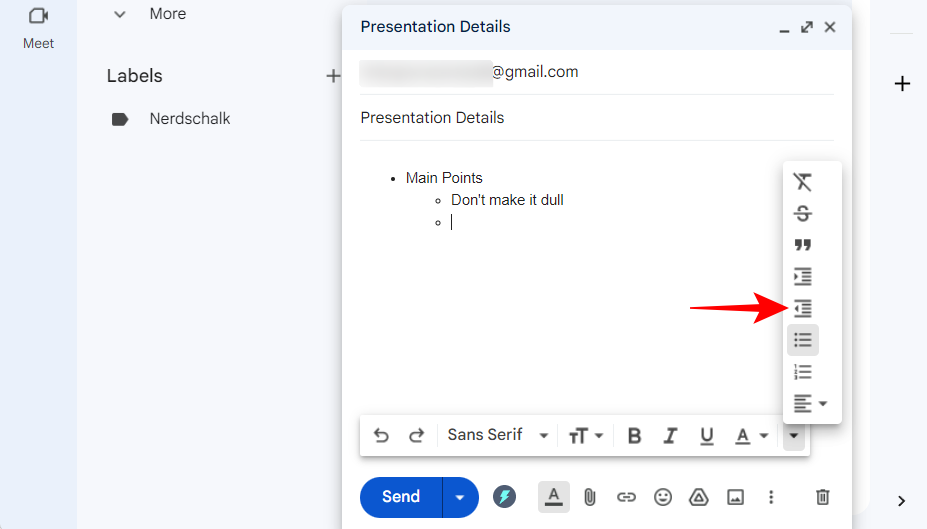
- This will remove the indentation.
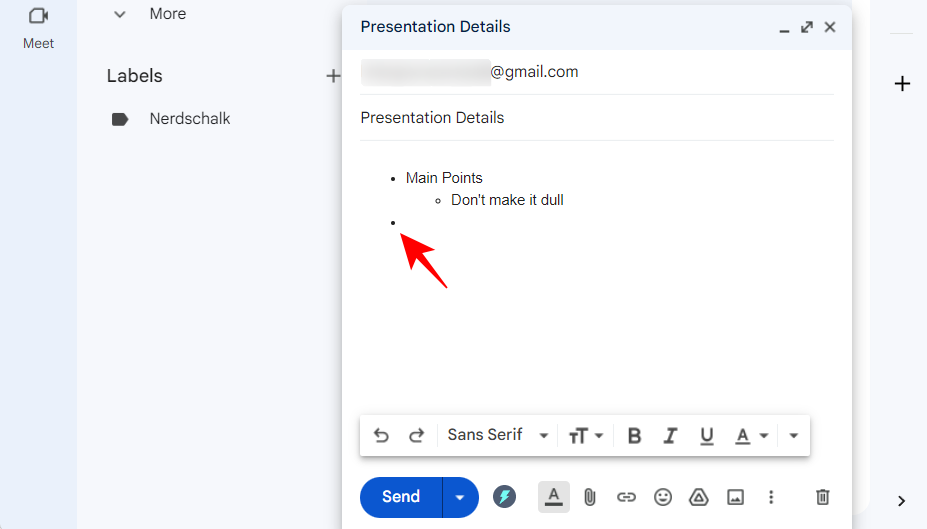
Quick Note: PressingEnterafter adding content will add the next bullet point (with the same indentation). On the other hand, if you pressEnterwithout adding any content, this will work to remove the indentation. - Similar to adding bullet points, you can use keyboard shortcuts to add or remove indented bullet points as well. Here are the hotkey combinations that you need to know:
- Indent More:
Ctrl+] - Indent Less:
Ctrl+[
- Indent More:
So, whenever you need indenting bullet points, simply use the keyboard shortcuts given above to suit your needs.
Related: How to Edit a Scheduled Email in Gmail
On Mobile
The Gmail app for smartphones doesn’t provide any option to either add bullet points or indent them. However, there are a few roundabout ways in which you can achieve the same and work with them. Here’s how to do so:
For iOS
Since the Gmail app doesn’t allow any ways or means to indent bullet points, we’ll have to use other iOS apps to add and indent bullet points first before sending an email or copying the bulleted text to the Gmail app. Here’s how to do so using:
1. Using iOS Mail app (Gmail added to iOS Accounts)
Unlike the Gmail app on iOS, Apple’s native Mail app allows you to add bulleted points to the message you compose on the app and add indentations to them. If the Mail app is already configured with your Gmail account, you can skip the following set of steps and procedures to create an email to send from your Gmail account directly on the Mail app.
If not, you can follow these steps to add your Google/Gmail account to your iPhone first before composing an email with bulleted points.
- To add a Gmail account to Apple Mail, open the Settings app on your iPhone.
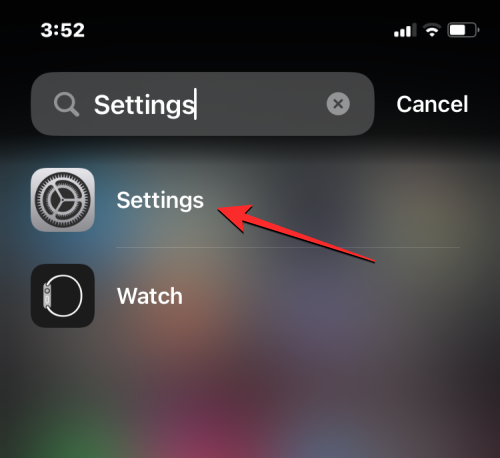
- Inside Settings, scroll down and select Mail.
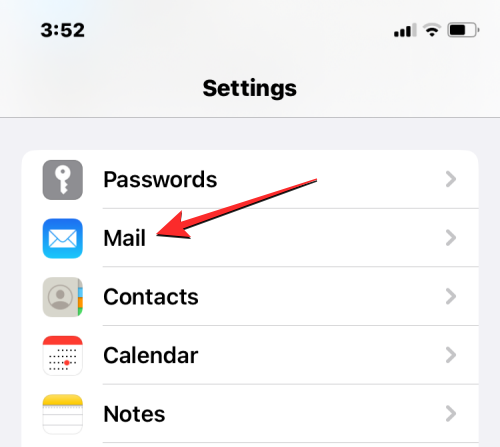
- On the Mail screen, tap on Accounts.
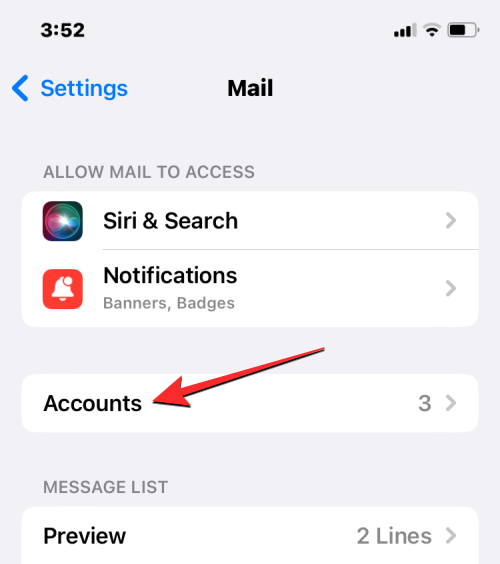
- If your Google account is available on this screen, tap on Add Account.
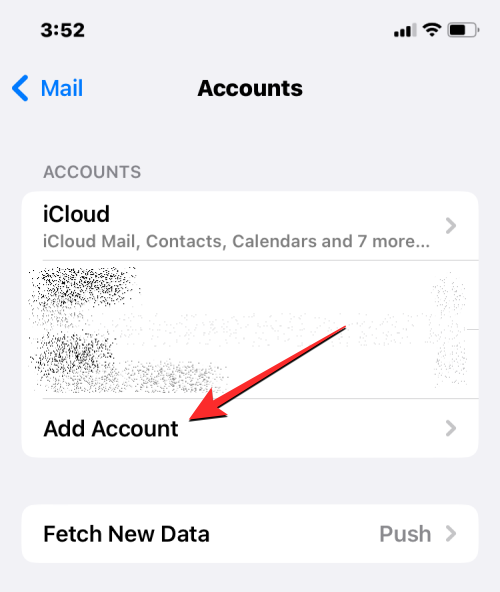
- On the next screen, select Google.
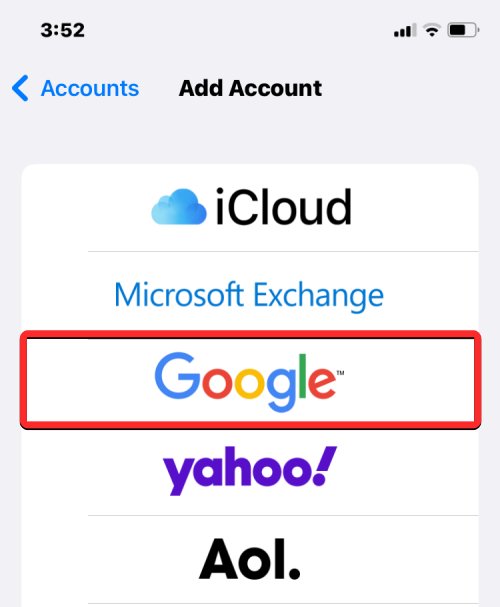
- You’ll see the Google sign-in page on the screen. Here, enter your Google account credentials like the email address and the password, and verify your login through the on-screen instructions.
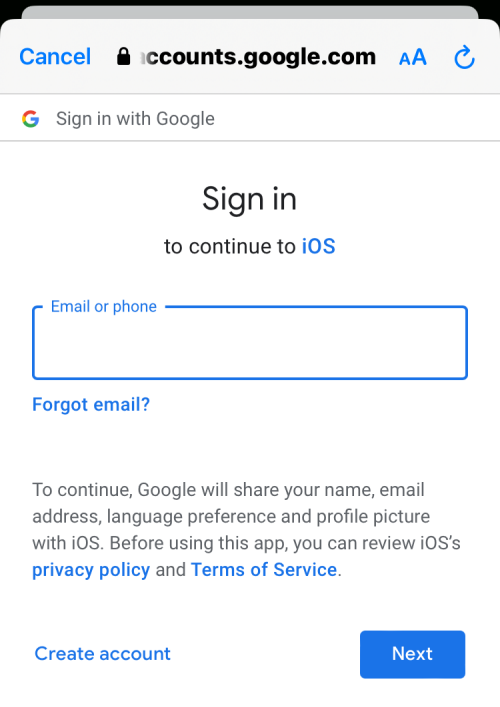
- Once you’re signed in, you will see your Gmail account appear inside the Accounts screen. To allow the Apple Mail app to send and receive Gmail messages, tap on Gmail on this screen.
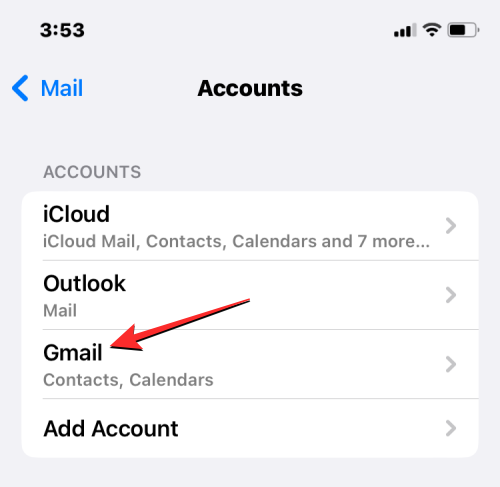
- Inside the Gmail screen, turn on the Mail toggle to enable Gmail inside the Mail app.
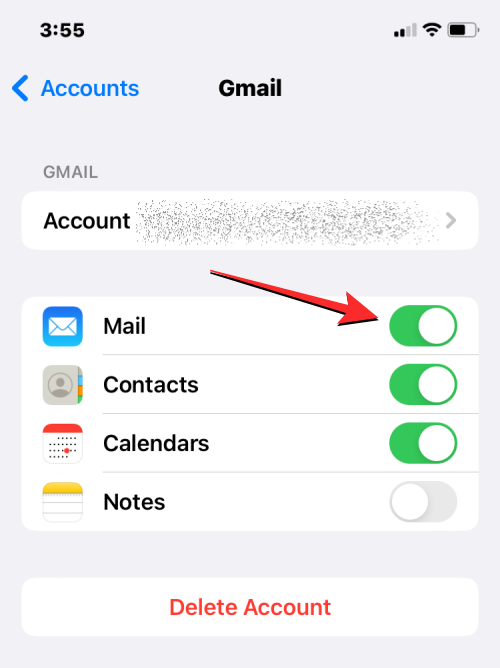
- Your Google/Gmail account will be accessible inside the Mail app on iOS.
When the Mail app has been configured with your Gmail account, you can start composing new emails from this app to send them directly from your Gmail email address.
- To get started, open the Mail app on your iPhone.
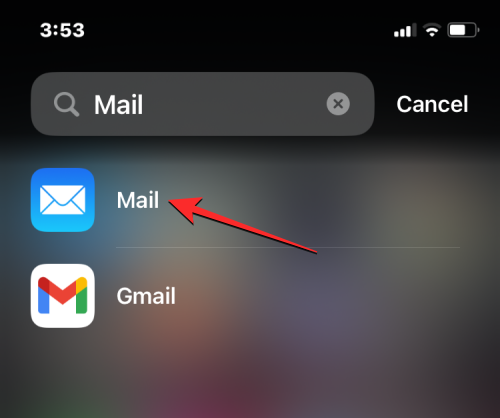
- Inside Mail, tap on Mailboxes at the top left corner of the screen.
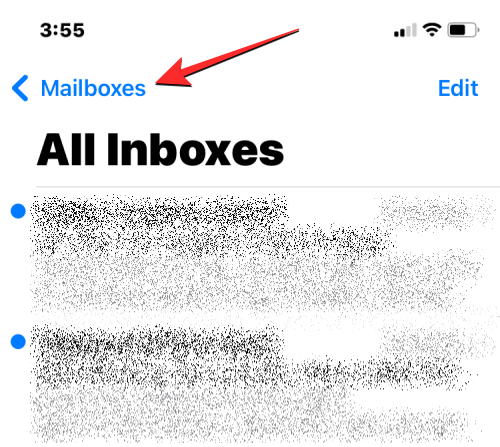
- On the Mailboxes screen, select Gmail.
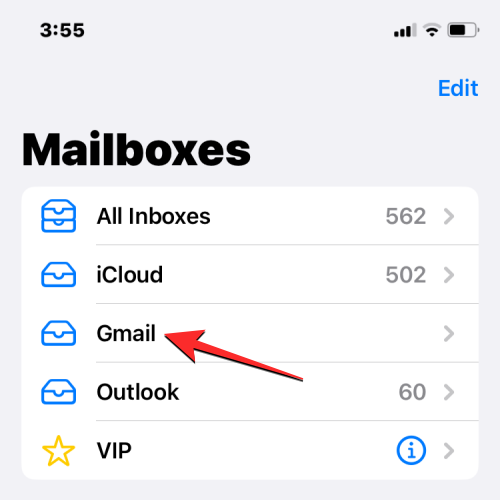
- You should now see your Gmail inbox appear on the next screen. Here, tap on the Compose icon at the bottom right.
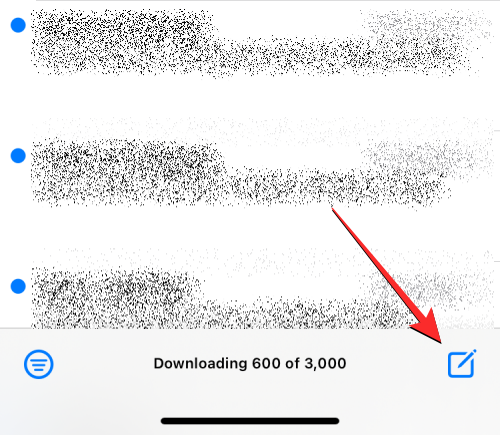
- In the New Message screen, you can start composing the message you want to send with bulleted points. When you want to add bulleted points, tap on the left-pointing arrow at the top right corner of the keyboard to see additional options
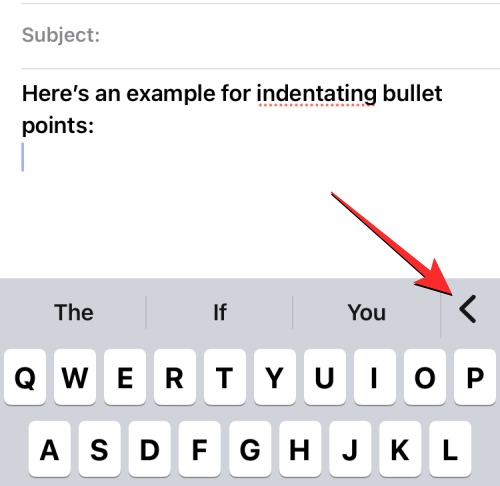
- In the options that show up, tap on the Aa icon.
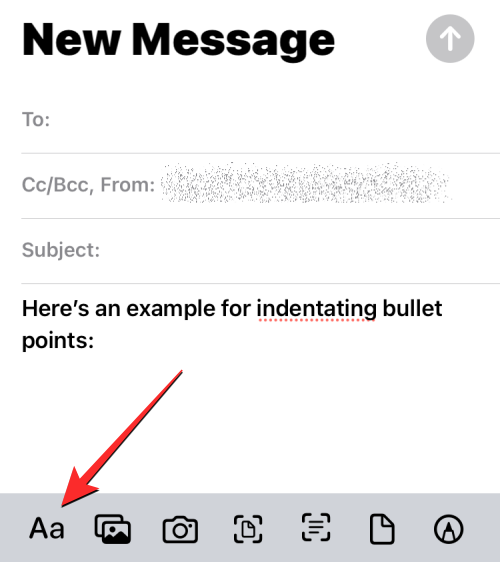
- You should now see the Format menu appear at the bottom. In this menu, tap on the bulleted points icon.
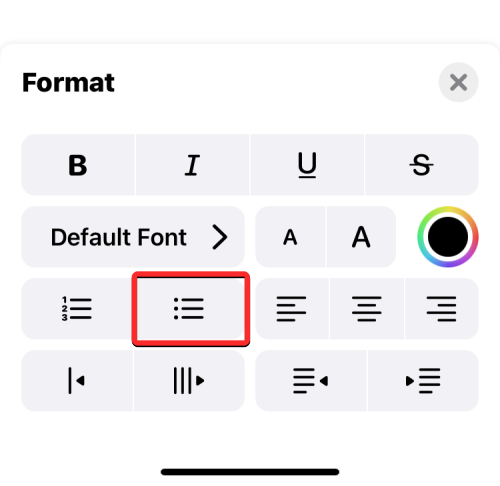
- When you do that, you should see a bullet point added to the email’s body.
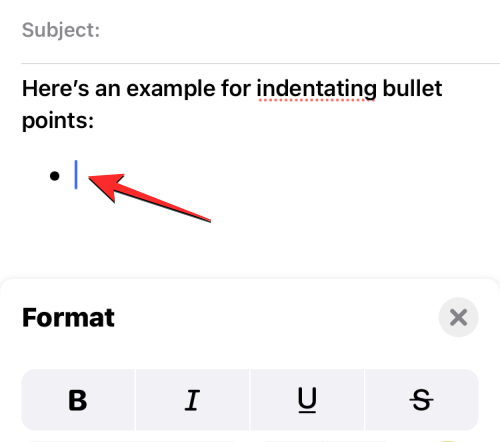
- You can now type the necessary text inside these bulleted points. To add indentations to the bulleted points, access the Format menu in the same manner as above by tapping on the Aa icon on the keyboard.
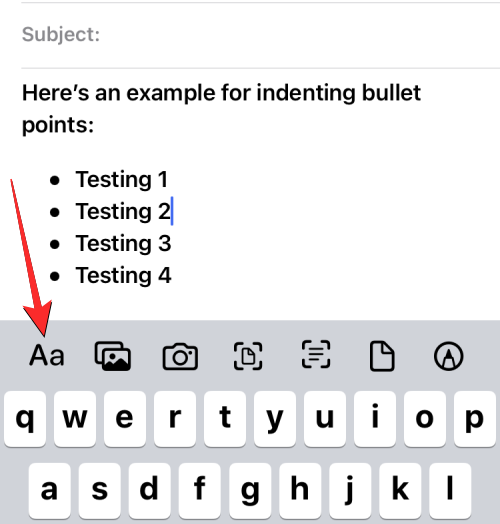
- When the Format menu appears, tap on the “Indent More” or “Indent Less” options at the bottom right to indent your bullet points.
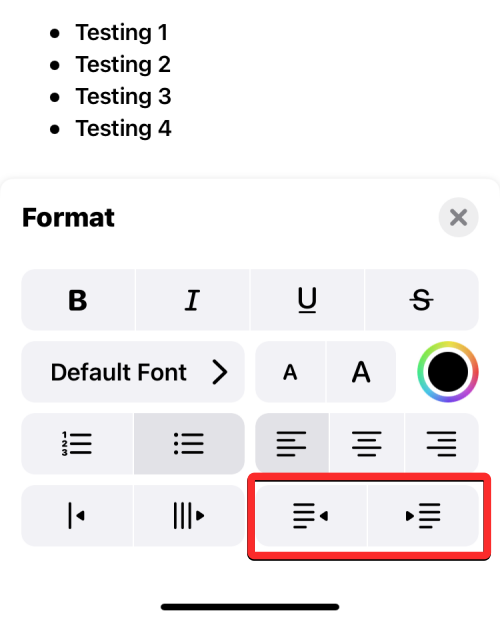
- You will now have added and indented your bullet points on the Mail app.
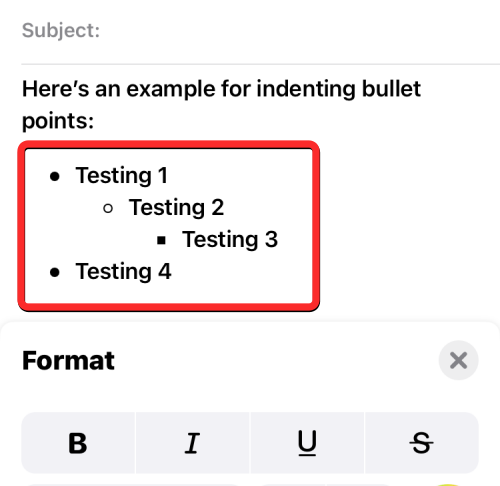
- Since you’re already drafting the email from your Gmail account, you can send the message you composed from within the Mail app by tapping on the Send icon at the top right corner.
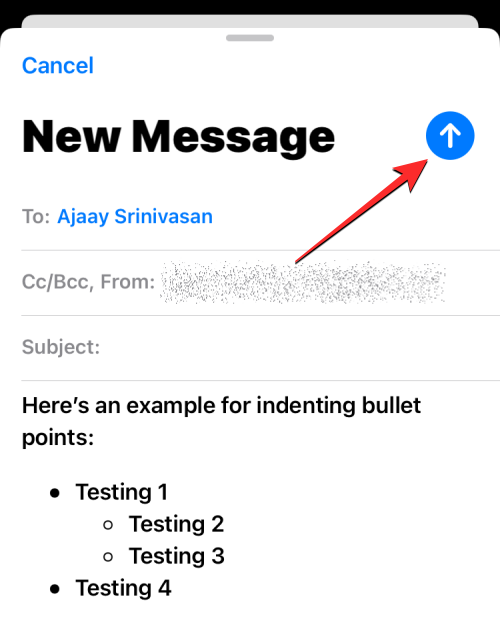
When your Gmail account is connected to the Mail app, you should have no difficulty in adding indented bullet points to your Gmail drafts using the Mail app.
2. Using iOS Mail App (Gmail not added to iOS Accounts)
If you haven’t connected Gmail to the Mail app and you wish to create and send messages only from the Gmail app, you can use the Mail app to compose a draft, create bullet points and indent them using the guide above. Once you’ve composed an email with bulleted points on the Mail app, you can copy and paste them into the Gmail app. Here’s how:
- Tap on any text within the email you created on the Mail app and tap on it again to get additional options. In the options that appear above the cursor, tap on Select All.
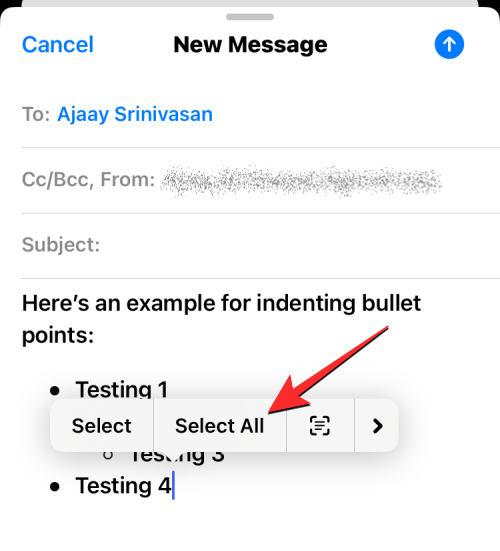
- Once your message text has been selected in its entirety, tap on Copy.
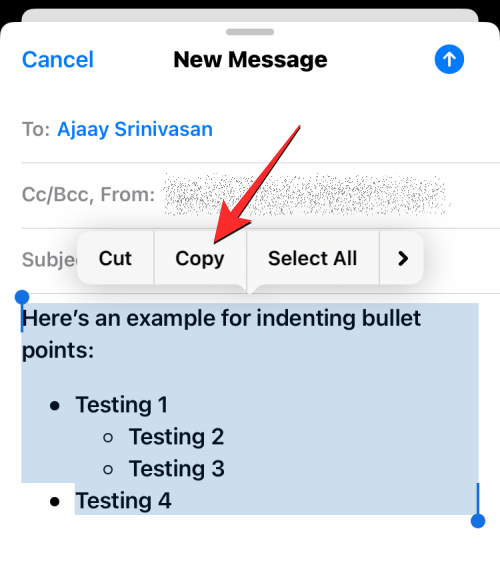
- The selected text will now be copied to your clipboard. Now, open the Gmail app on your iPhone.
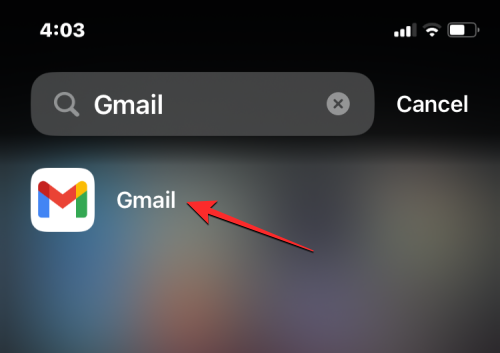
- Inside Gmail, tap on the Compose button at the bottom right corner.
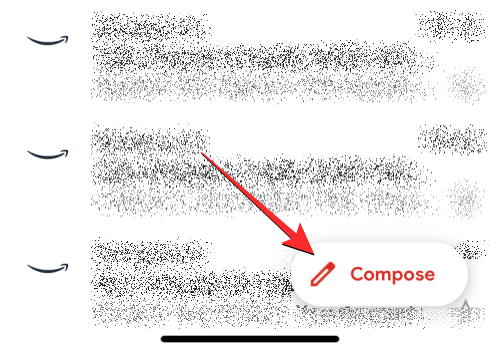
- When a new email opens, tap on its body and select Paste.
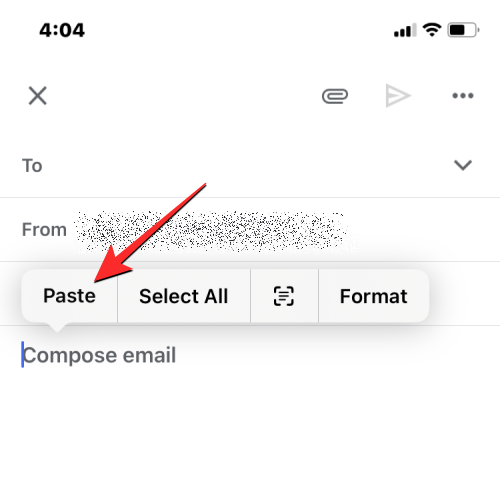
- The indented bullet points will be added to the Gmail app.
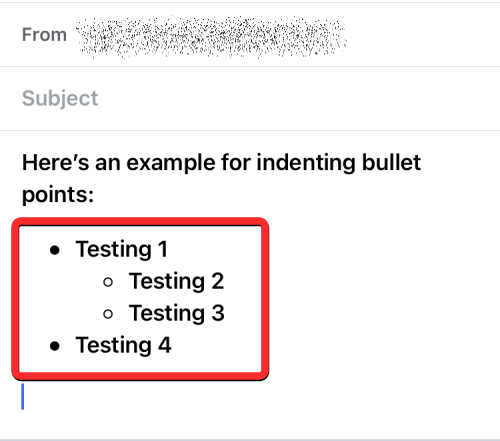
- You can then send this email from the Gmail app by adding a subject and the recipient’s email address and tapping on the Send icon at the top right corner.
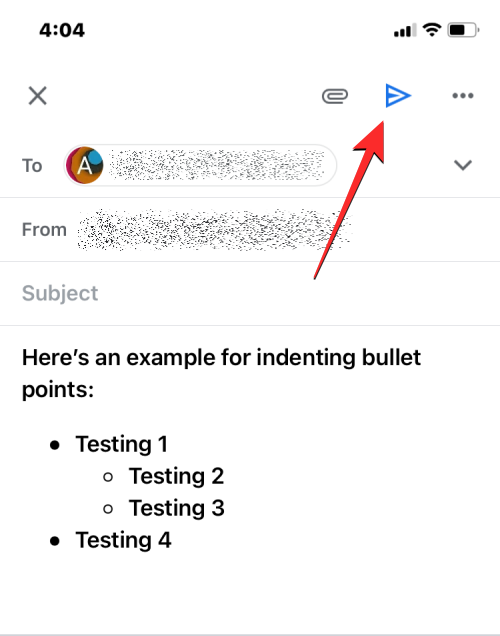
Since the formatting is carried over from the Mail app, you can start using the indented bullet points in the draft without any issues.
3. Using the Apple Notes app
Besides the native Mail app on iOS, Apple’s Notes app also lets you add and indent bullet points that can later be copied over to your Gmail drafts.
- To do so, open the Notes app on your iPhone to create text with bullet points.
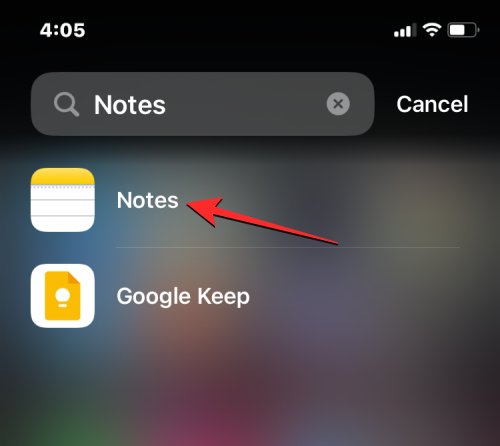
- Inside Notes, tap on the compose icon at the bottom right corner.
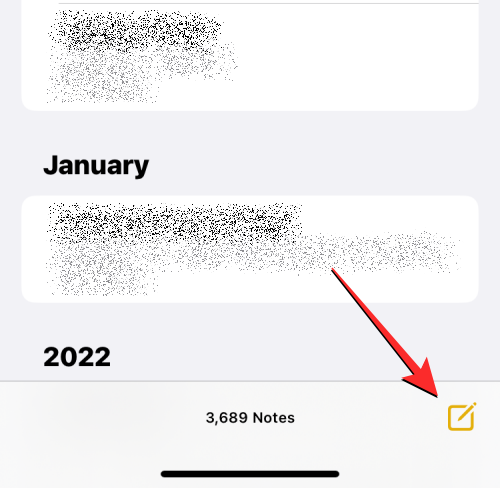
- Here, start composing the message you want to send on Gmail. When you’re ready to add bulleted points to the text, tap on the Aa icon at the bottom.
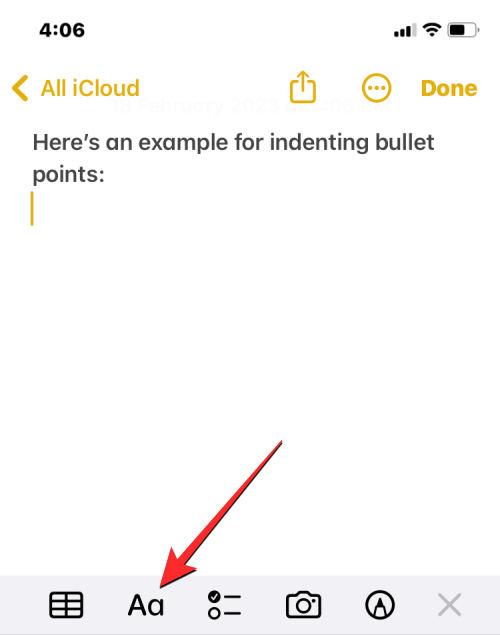
- In the Format menu that appears, tap on the bulleted point icon at the bottom left corner to add a bullet point.
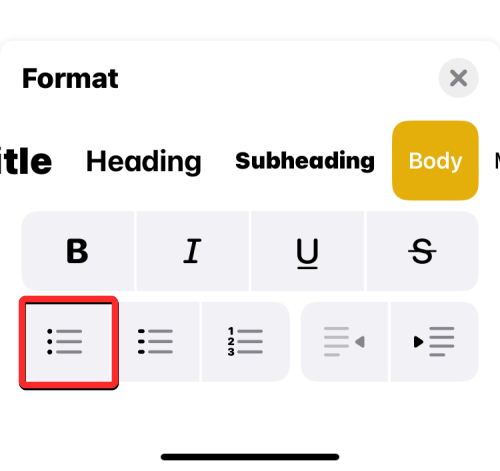
- You can now type the necessary text inside these bulleted points. To add indentations to the bulleted points, reaccess the Format menu by tapping on the Aa icon.
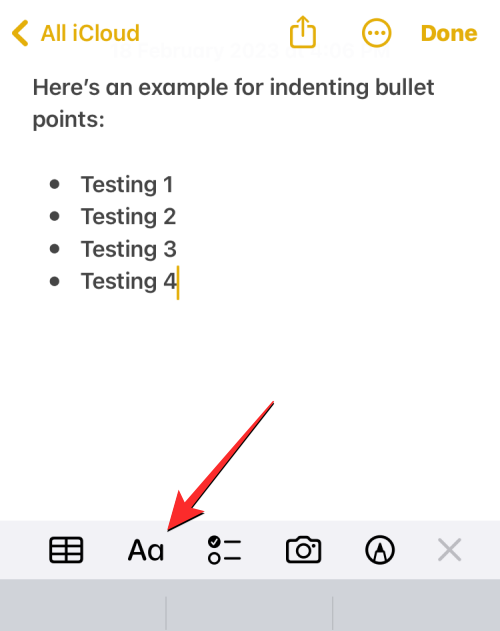
- Now, inside the Format menu, tap on the “Indent More” and “Indent Less” options located at the bottom right corner to indent them rightwards or leftwards.
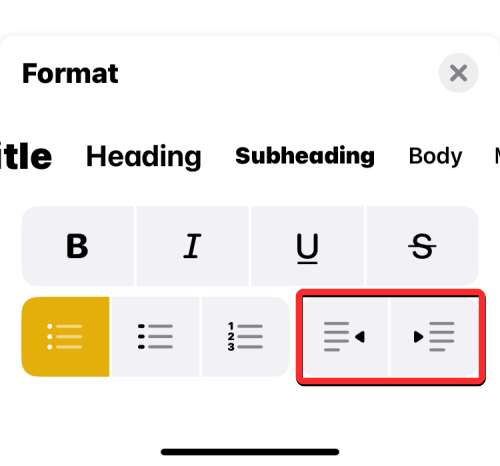
- Once your indented bullet points are in place, tap on any text you typed on the Notes app and tap on Select All.
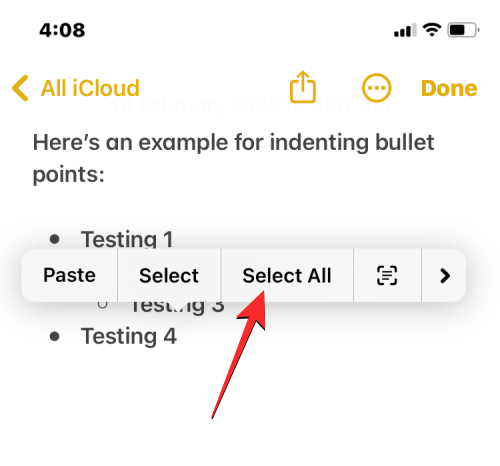
- In the menu that appears above the selected text, tap on Copy.
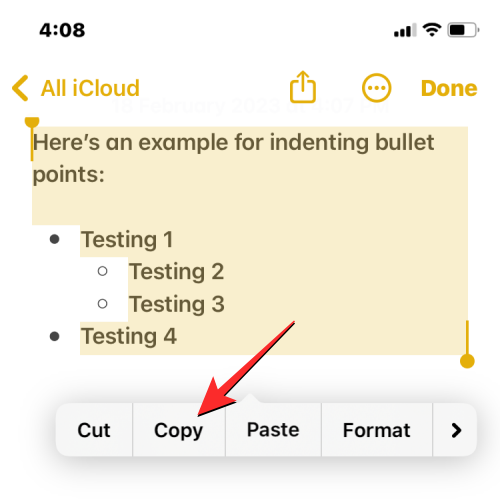
- You can now open the Gmail app to add the text to a new message inside it.
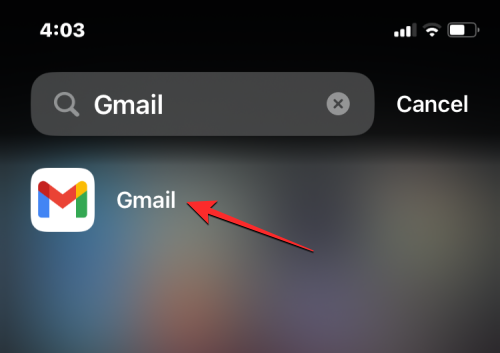
- Inside Gmail, tap on Compose at the bottom right corner.
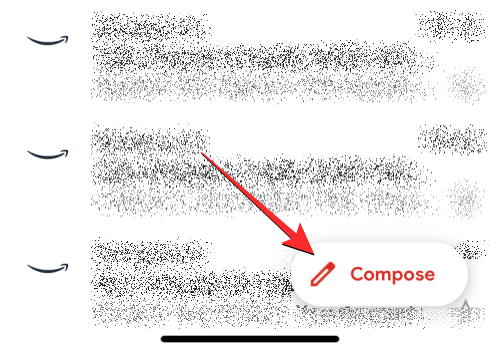
- Inside the email’s body, tap anywhere on it and then select Paste from the options that appear above the cursor.
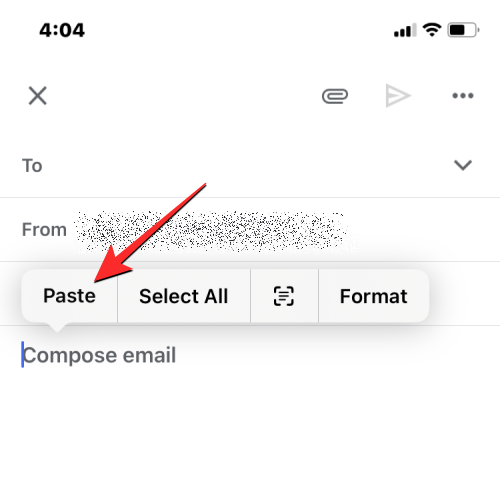
- Your indented bullet points will be pasted along with the right formatting.
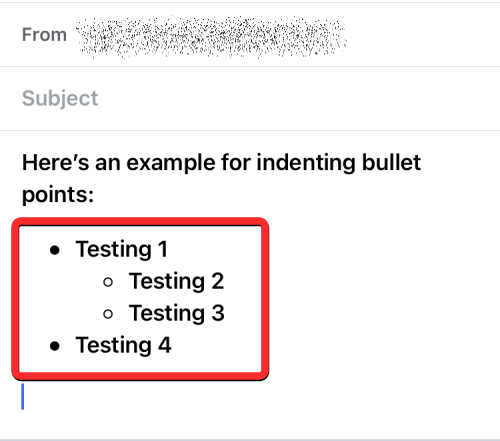
- You can then send this email from the Gmail app by adding a subject and the recipient’s email address and tapping on the Send icon at the top right corner.
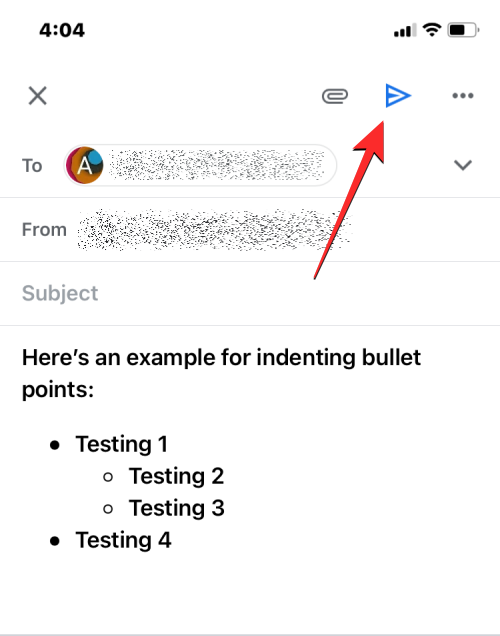
For Android
On Android, things are a little tougher mainly because we don’t have the convenience of something like an iOS keyboard to create and indent bullet points straight from the keyboard.
The only way to get around the nonexistence of bullet point options on the Gmail Android app is to use other document apps to generate bullet points and indent them accordingly, and later copy and paste them into your email drafts. Here’s how to go about it:
1. Using Google Docs
Firstly, make sure you have Google Docs on your Android device.
Google Docs | Download Link
- Use the link above to download and install the app, if it’s not available on your device already. Then open Google Docs and tap on the + icon at the bottom.
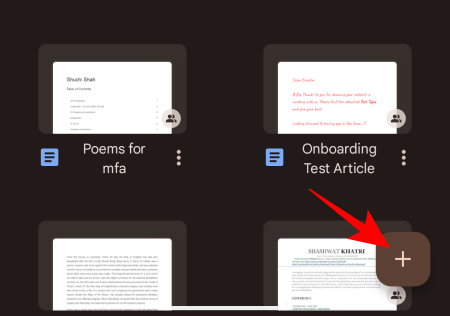
- Select New document.
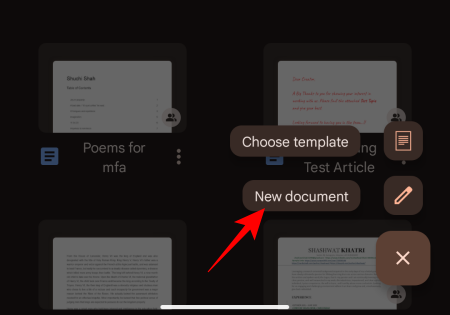
- Here, you will see the text toolbar at the bottom. Tap on it to get more bullet point options.
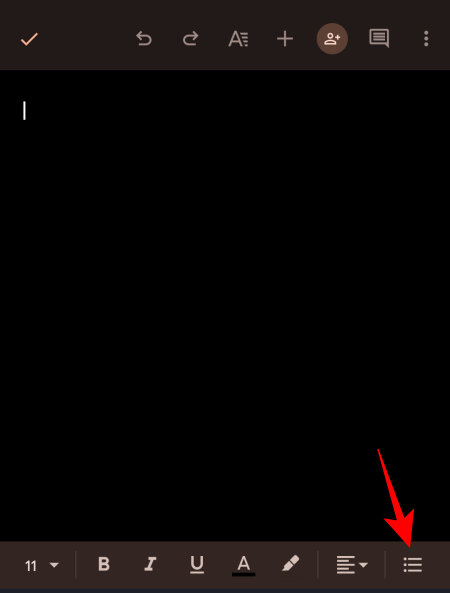
- Tap on the bullet point option to input bullet points.
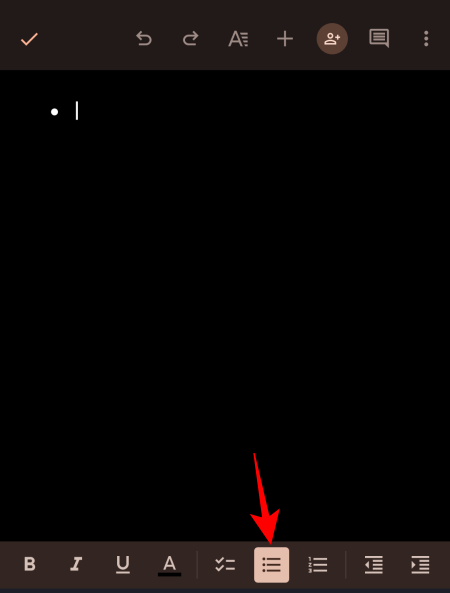
- Tap on the numbered list option (next to the bulleted option) to get a numbered list instead.
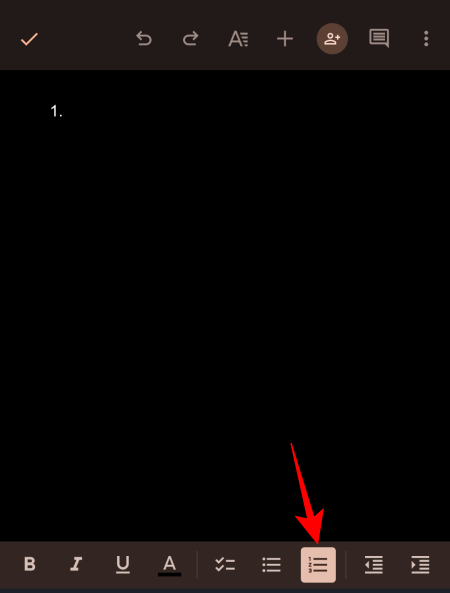
- Add your content as you see fit. Then, to add indentation, tap on the Indent More option (extreme right).
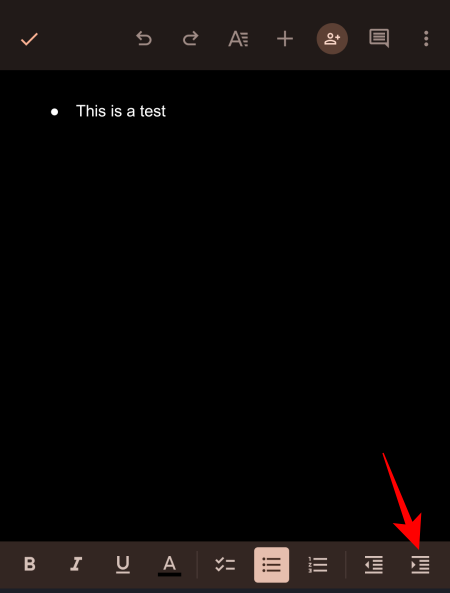
- This is what your indented bullet point will look like.
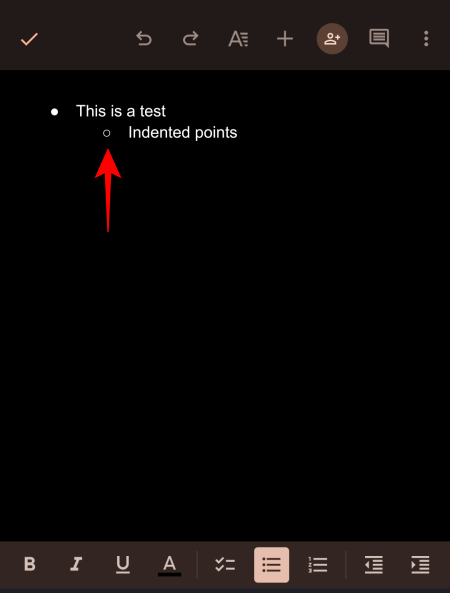
- To remove the indentation, tap on the Indent Less option (second from right).
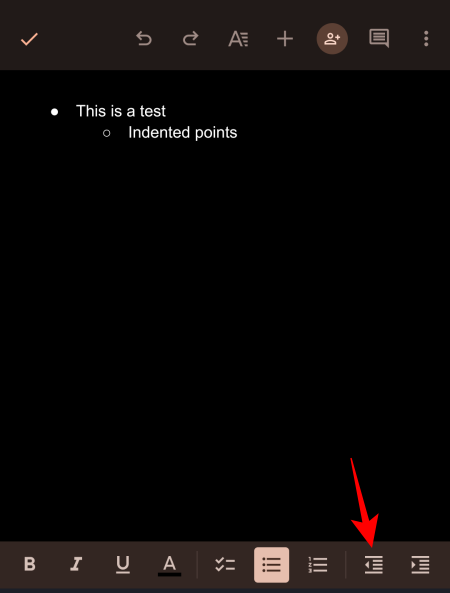
- As shown, this will go back or remove the indentation.
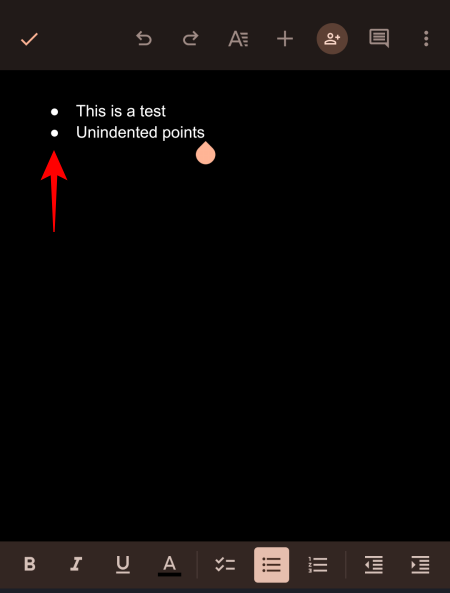
- Once you have your bullet points indented to your liking, press and hold on a word and use the cursors to select the whole document. Tap on Copy.
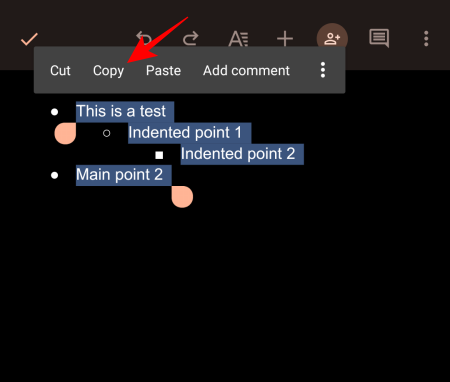
- Now, open your Gmail Android app and tap on Compose to start a new email.
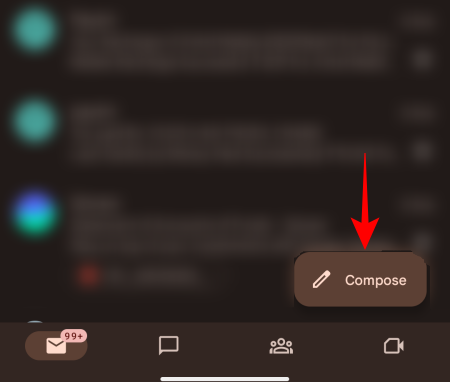
- Here, tap and hold on empty space to get the clipboard options. Select Paste.
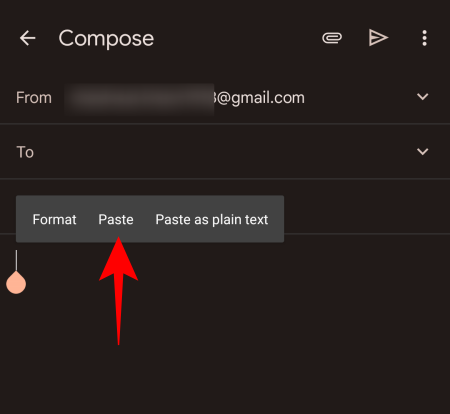
- Your copied points will now be pasted.
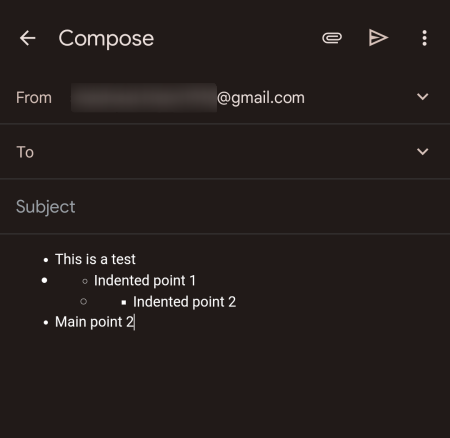
The results are not perfect, because the Gmail app does not support those bullet points. To ensure minimal format inconsistencies, it’s best to copy-paste the indented bullet points after you’re done typing your email draft.
And just like that, you will have added indented bullet points in the Gmail app.
2. Using Evernote
The Evernote app for Android is another document app that can be used to create indented bullet points. However, like Google Docs, the results are not entirely perfect. Nevertheless, it does provide another way to get indented bullet points into Gmail on Android.
Evernote – Notes Organizer | Download Link
- Download and install the Evernote app from the link above and open it.
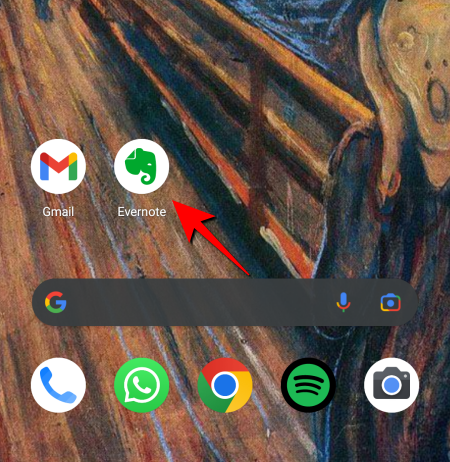
- Sign up with your email and select New from the bottom.
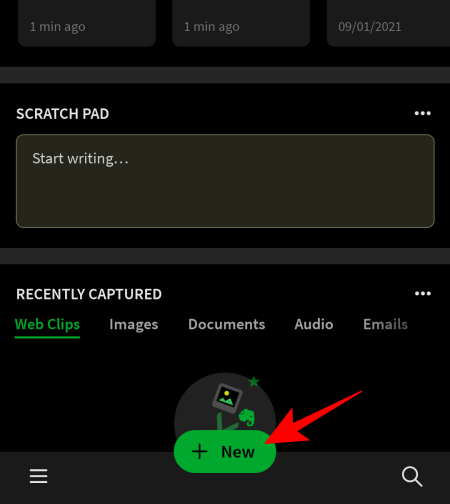
- Select Note.
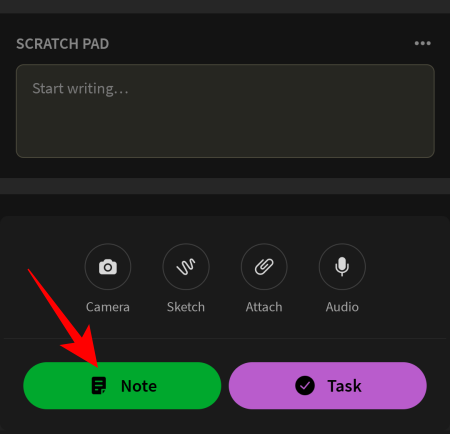
- In the toolbar below, tap on the bullet points option.
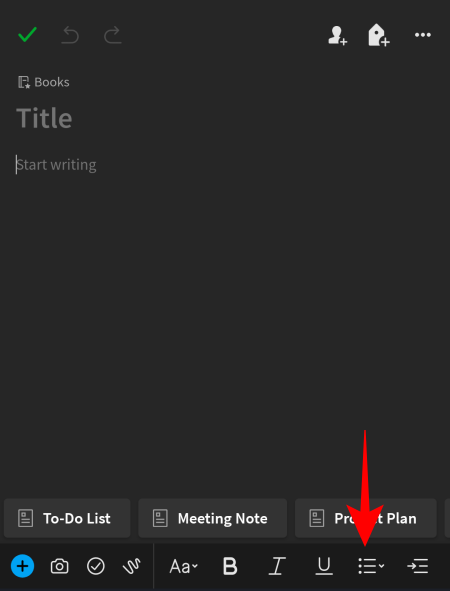
- Select Bullet list.
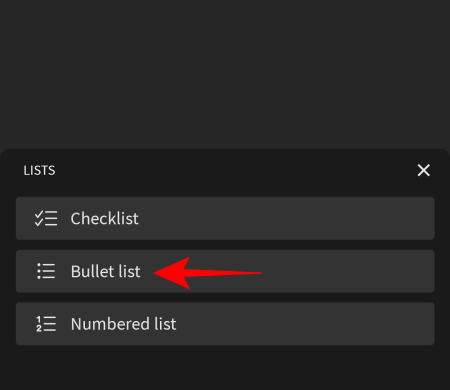
- The bullet point will be added. Add your content as needed.
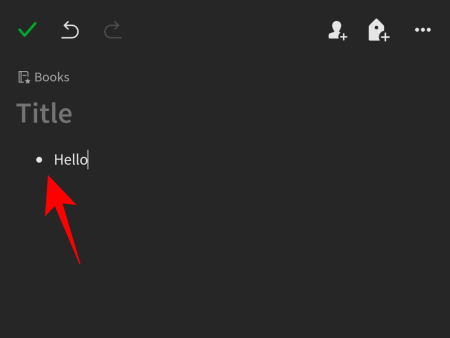
- Then to indent your bullet points, tap on the “Indent More” option (extreme right of the toolbar).
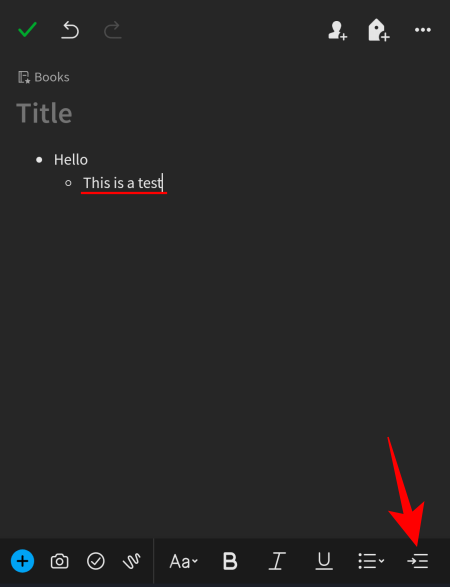
Note: EverNote doesn’t have an “Indent Less” option in the toolbar. But you can use the backspace button to achieve the same result. - Once the indented bullet points are in place, tap on the body and select Select all.
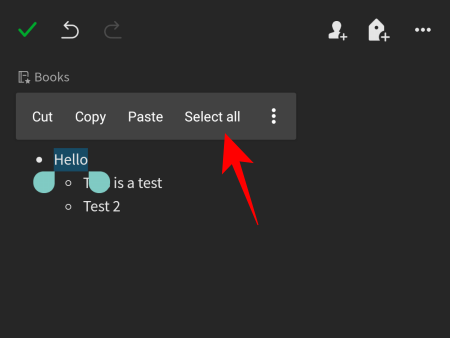
- Then select Copy.
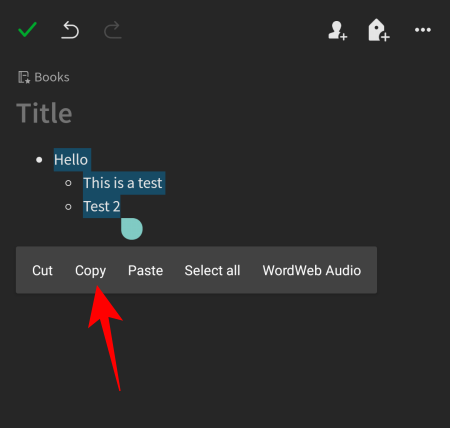
- Now return to the Gmail app and start composing a draft. Then tap and hold in the body of the email and select Paste.
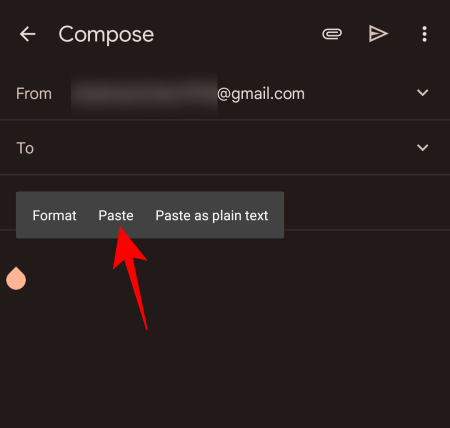
- Your indented bullet points will be in place.
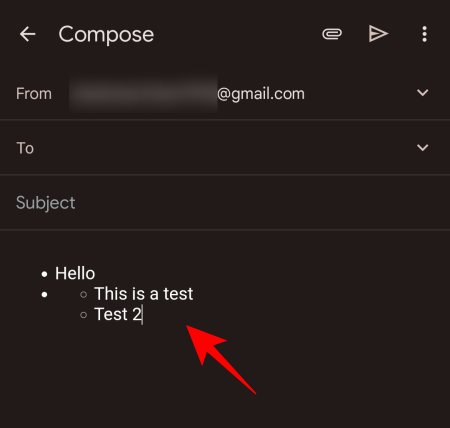
3. Create indented bullet points on PC and use the draft in the Gmail mobile app
This is a rather tedious process, relatively speaking, though one that does get the job done better than using Word or Google Docs.
For this, we’ll be using the Gmail website to compose an email and add indented bullet points (as mentioned in the previous section). Use the section on “Indent bullet points in Gmail on PC” as given above to create a draft with indented bullet points.
- Once your email has the indented bullet points in it, close the draft (it will automatically be saved).
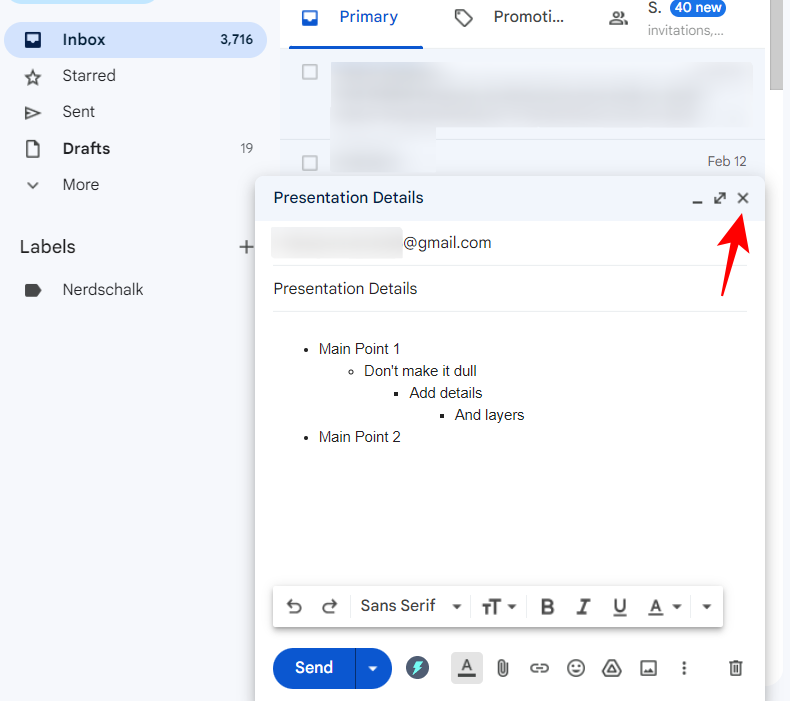
- Thereafter, open the Gmail app and tap on the hamburger icon in the top left corner.
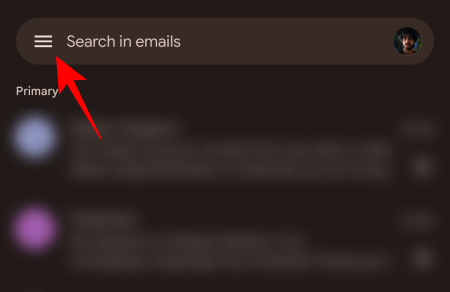
- Select Drafts.
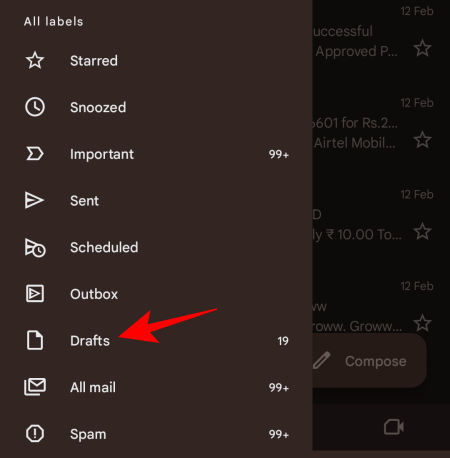
- Choose your latest draft.
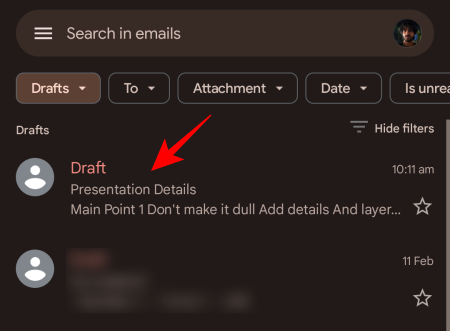
- Click on the pencil icon to start editing further.
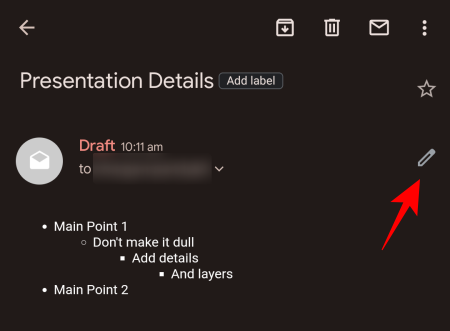
- And voila! Your indented bullet points will be there in your Gmail app. Here, you’ll only be able to make the changes to the content and add or delete the indents using
EnterandBackspace.
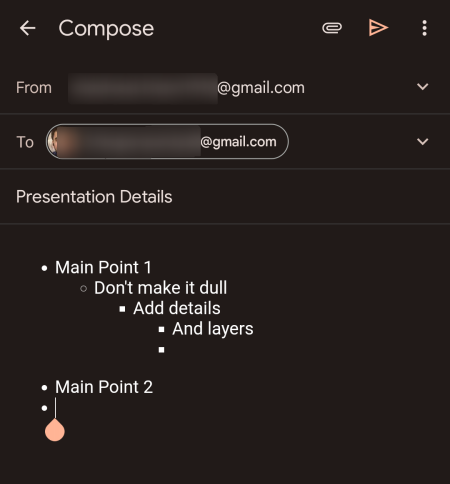
Although not the best way to go about it, it still beats transferring indented bullet points to Gmail from other document apps.
FAQs
In this section, we take a look at a few commonly asked queries about adding indent bullet points in Gmail.
How do I indent bullet points in Gmail on my computer?
To indent bullet options, click on the down arrow to the right of the text toolbar while composing an email. Then select the Indent More (Ctrl+]) or Indent Less (Ctrl+[) option.
How do I indent bullet points in Gmail on Android?
On the Gmail app for Android (and iOS), there is no option to add bullet points or indent them. The only roundabout way to do so is by using a document app like Google Docs or Evernote to create indented bullet points, copy them, and paste them into your email. Alternatively, you can use the email drafts created on your PC and work with them on the Android Gmail app.
How do I indent one line in Gmail?
To indent a line, place the cursor before the line that you want to indent. Then, press Ctrl+] to indent. Or select the “Indent More” option from the formatting toolbar at the bottom.
We hope you were able to add indented bullet points in Gmail. Even though there are a few ways to get indented bullet points in Gmail’s Android app, the best way to do so is still via your PC.
RELATED

![How to Indent Bullet Points in Gmail on Phone and PC [2024]](/content/images/wp-content/uploads/2023/02/indent-gmail.png)










Discussion