What to know
- Image weight on Ideogram allows you to control the influence of the parent image when modifying it to generate new images on the platform.
- You can access the Image weight tool by opening ideogram.ai > me button > choosing an image > Remix.
- You can adjust the image weight using the plus (+) and minus (-) buttons on the Image weight box and set it to a value anywhere between 1 bar and 5 bars.
- Check out the guide with screenshots below to learn more.
What is “Image weight” in Ideogram?
Ideogram offers a Remix option for when you want to modify one of your image generations with a different look. Similar to the Remix Mode on Midjourney, you can use this option to vary the generated images with a different prompt or by adding or removing style presets to go with your image creation.
The latest update to Ideogram now provides users with a new setting inside the Remix mode – Image weight. This option lets you control the influence of the parent image (the image that you’re modifying) on the child image (the ones that subsequently get generated). You can set the image weight when modifying images to anywhere between 1 bar and 5 bars depending on how different you want the new images to look in comparison to the original image.
How to adjust image weight on Ideogram
You can adjust the image weight of images that you want to modify using the Remix tool. This involves finding existing images that you’ve already created on Ideogram, using the Remix option on the desired image, and then configuring the image weight for it.
Step 1: Find an existing generation to modify
If you’re yet to create images on Ideogram, you need to first generate them to be able to modify them using the Image weight tool. You can check out the post shared in the link below to learn how you can create images on Ideogram AI.
If you’ve already generated a bunch of images on your Ideogram, all you need to do is find them inside your Ideogram profile. To find images to modify, open ideogram.ai on a web browser on your computer and click on the me button at the top right corner of the homepage.
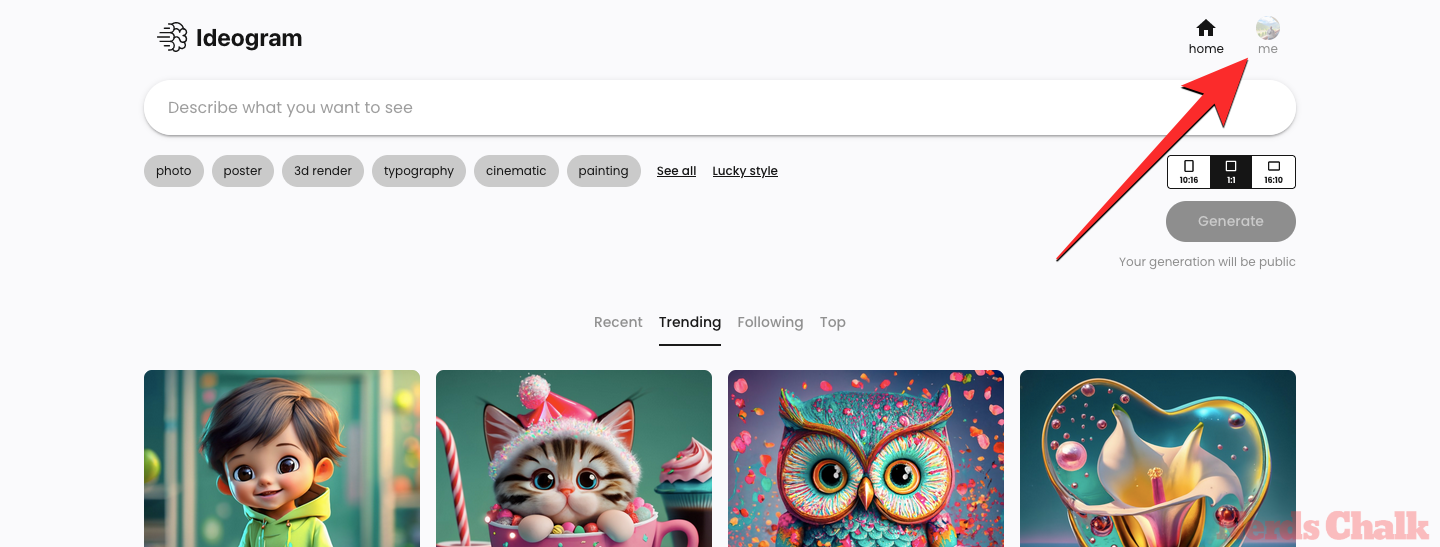
When the Profile page opens, you should see all your previous creations on the platform under the “Generated” or “Pinned” tabs.
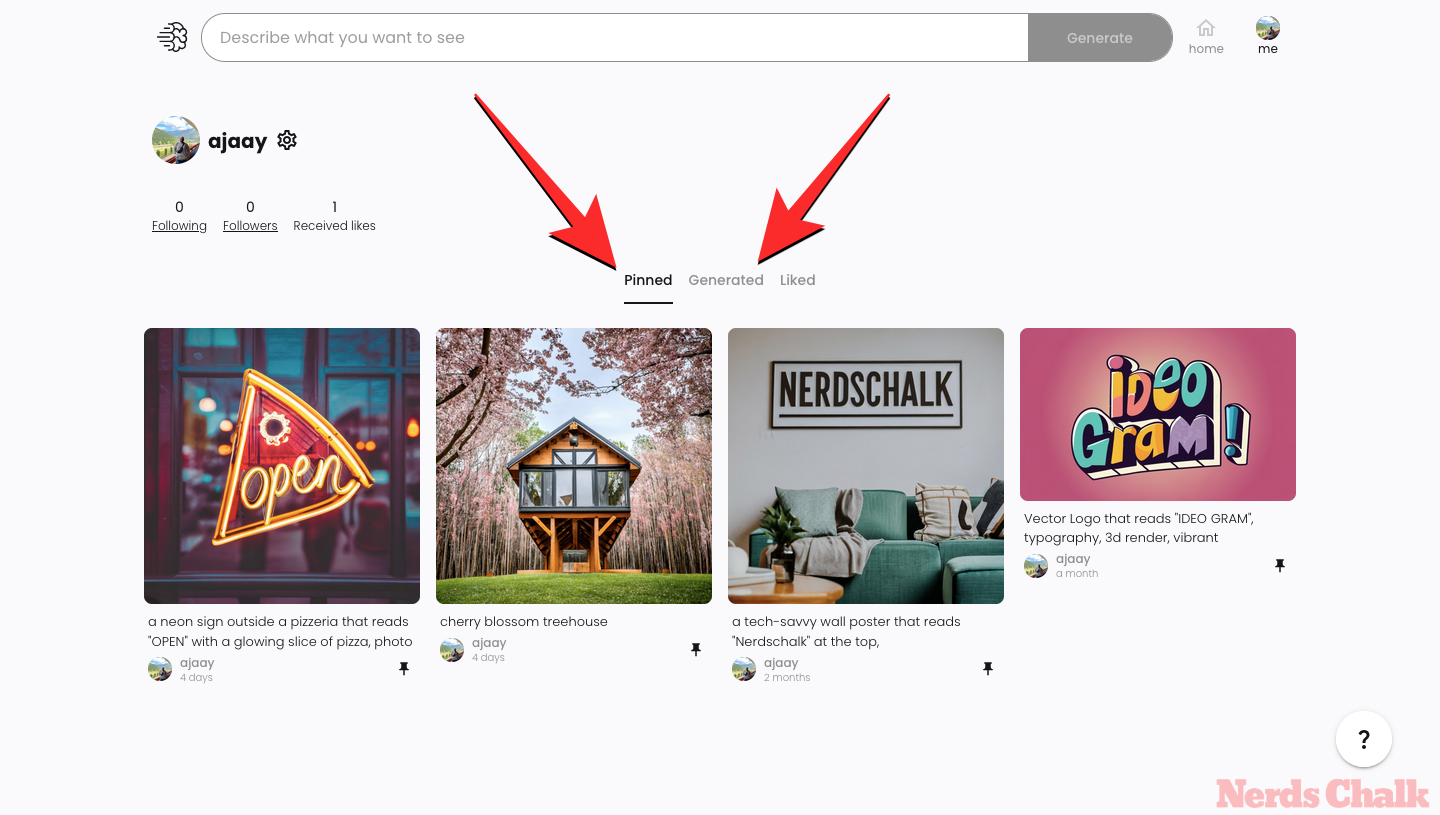
From here, click on the image or creation you want to view in expanded view.
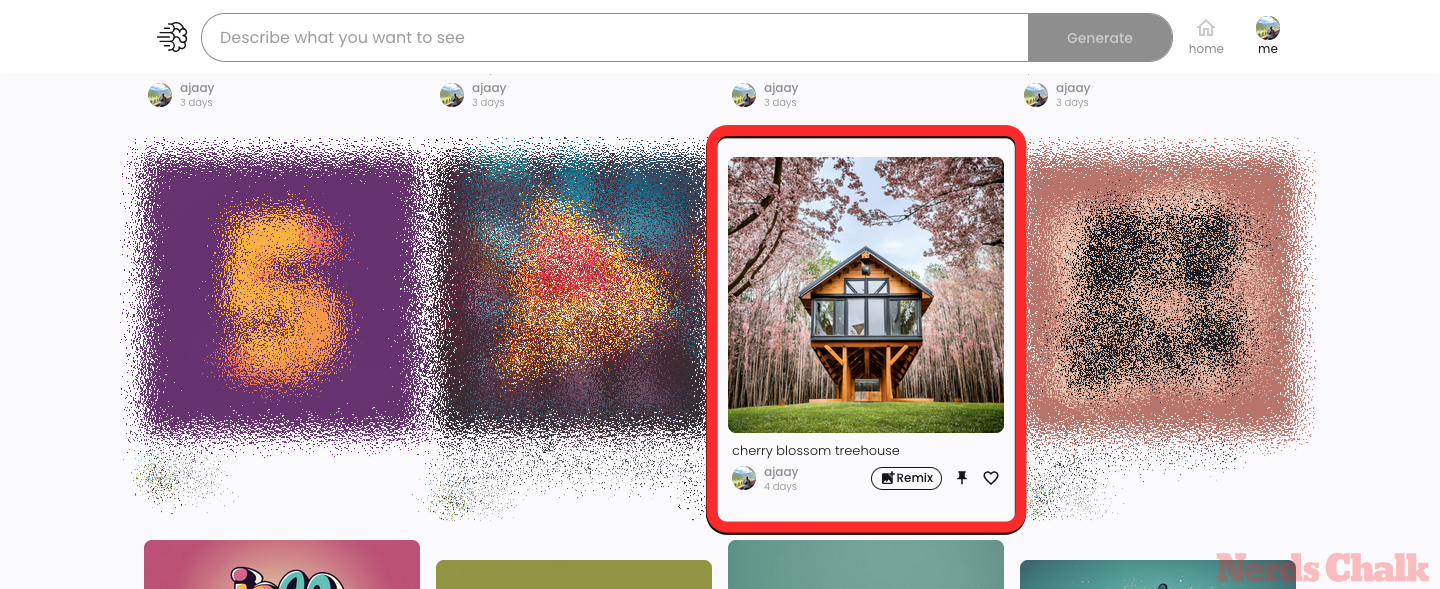
Since your profile only shows one of the four generations you made from a single prompt on Ideogram, the expanded view will help you find other images whose thumbnails weren’t visible under the “Generated” or “Pinned” tabs.
Step 2: Activate Remix on the selected image
With the image opened in expanded view, you can view all its four variants using the thumbnails right below it.
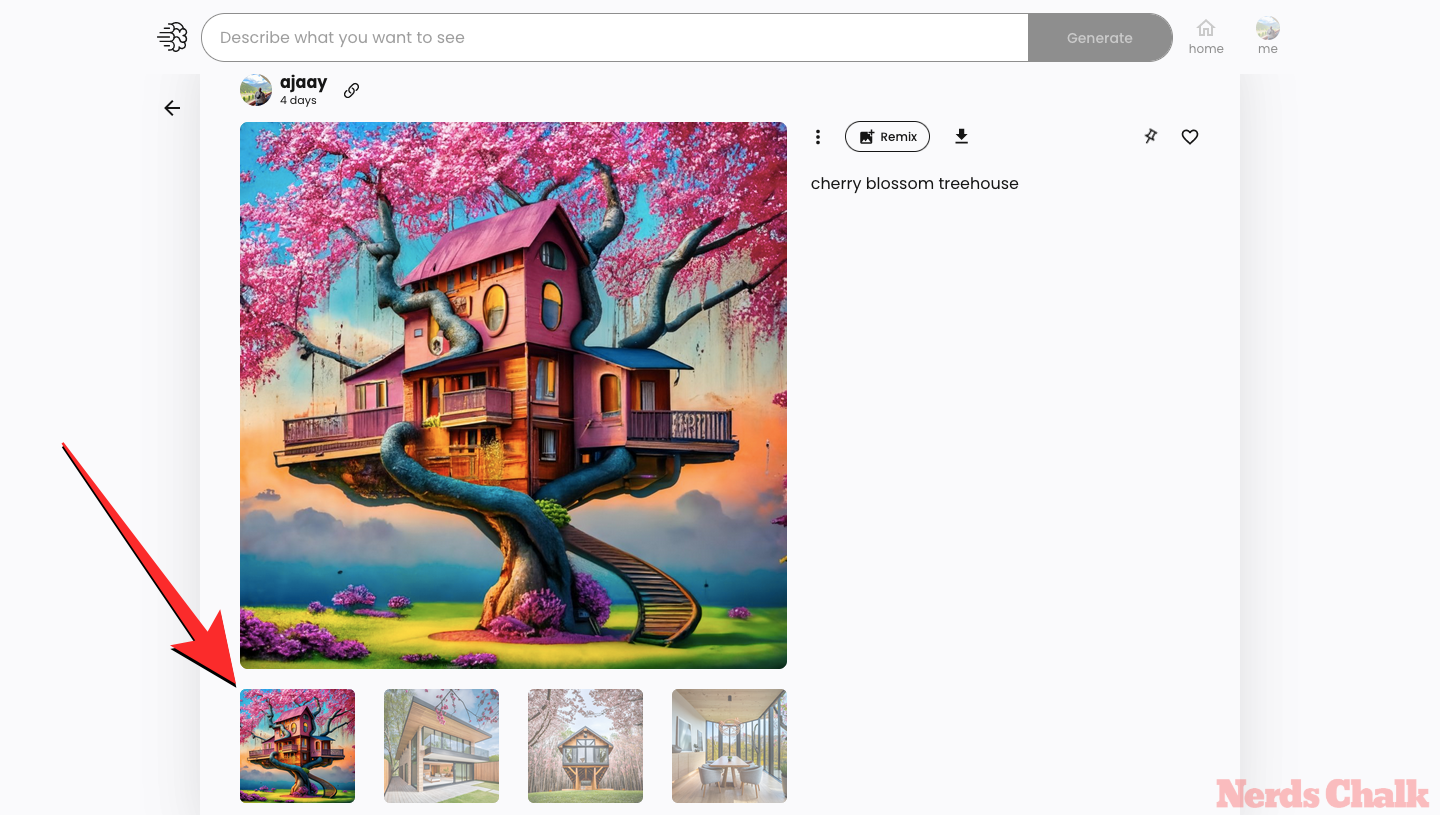
Choose one that you want to use a base for a new image, and then click the Remix button in the right pane.
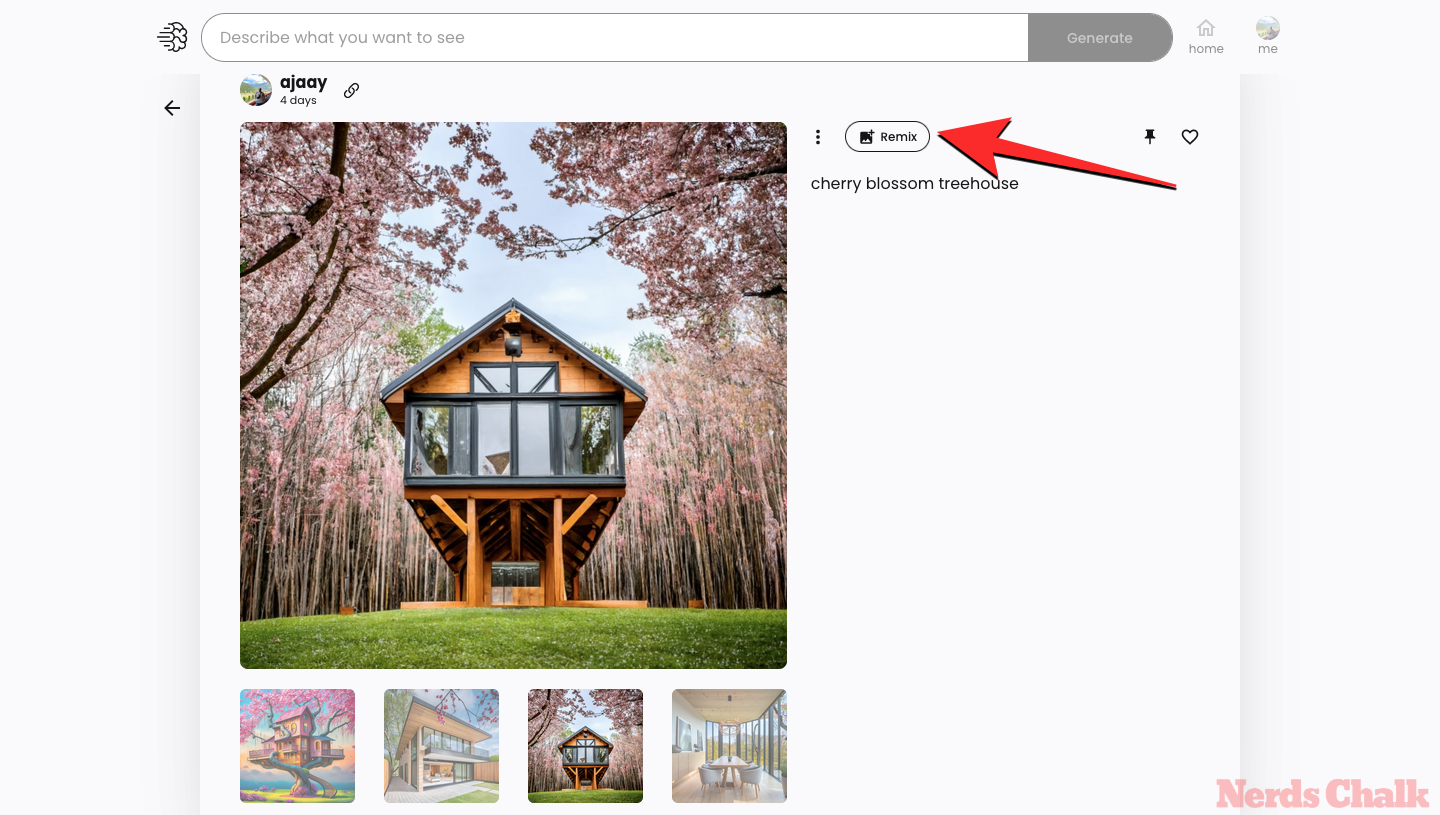
Step 3: Adjust image weight
The image will open up in the Remix view. Here, you can use keep or modify the default prompt Ideogram generated.
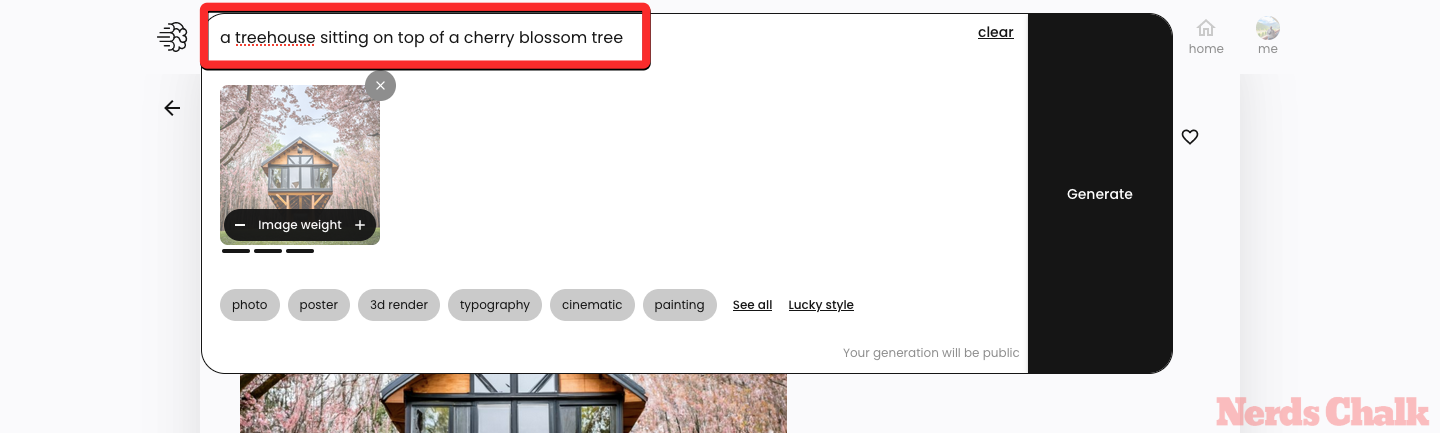
Once that’s done, you can now vary the image weight to control how the original image influences the modified images that you’re about to generate. The default value of the image weight is set at 3 bars but you can adjust it to anywhere between 1 bar and 5 bars.
To adjust the image weight to a higher or lower value, click on the plus (+) and minus (-) buttons on the Image weight box inside the original image’s thumbnail.
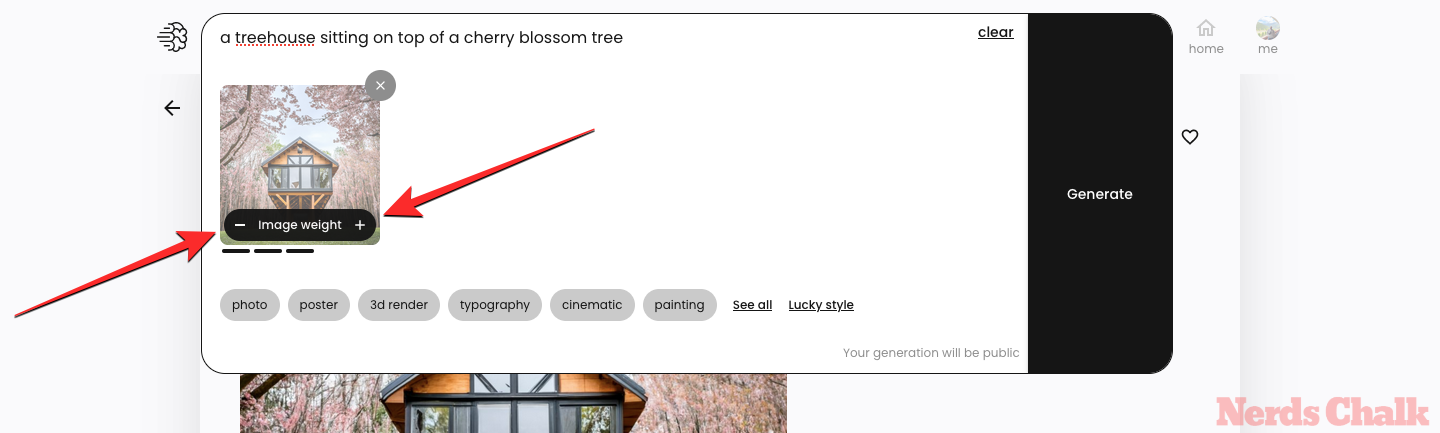
You can set the image weight to 1 bar as the lowest value and this will change the modified images quite a bit while trying to keep the vibe similar to the parent image. When you set the image weight to the highest value, i.e., 5 bars, Ideogram will only change the details of the selected image as a touch-up.
Once you’re done setting the desired image weight, you can click on Generate.
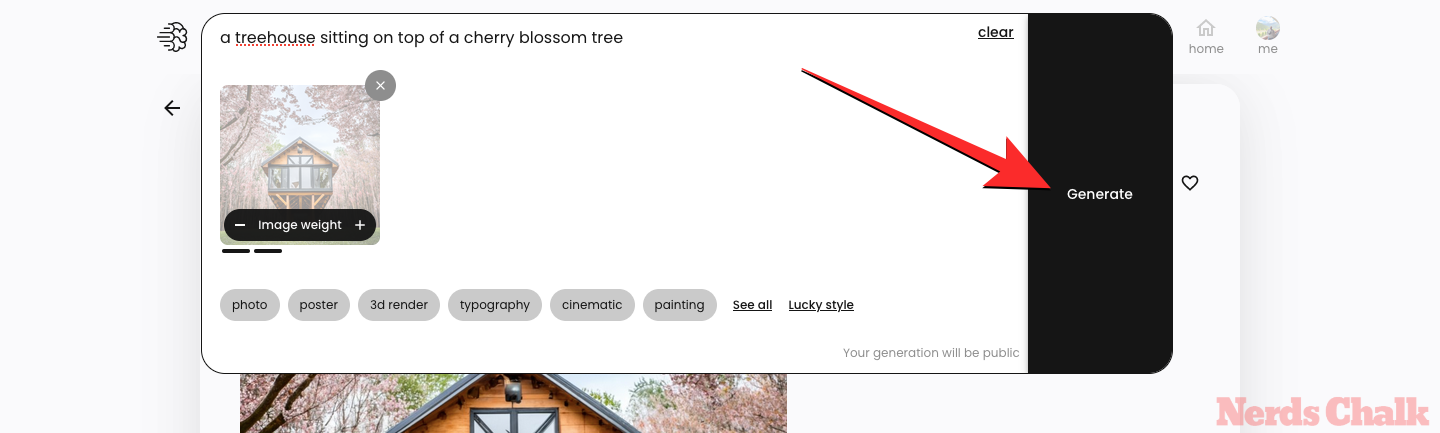
Ideogram will now start generating a new set of images based on the modified input. Once the images have been generated, you can click on one of the thumbnails to view them in expanded view.
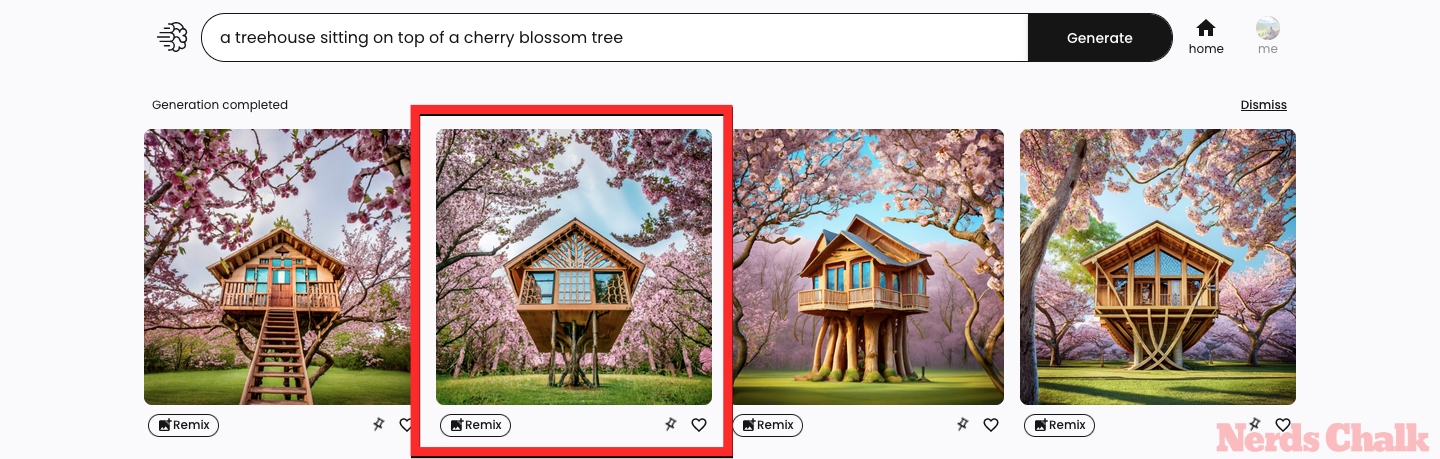
This image will have elements, traits, or styles similar or different to the parent image based on the image weight you set during the creation. You can always go back to the parent image to modify it using a different prompt and image weight or use Remix to vary the same on one of the modified images itself.
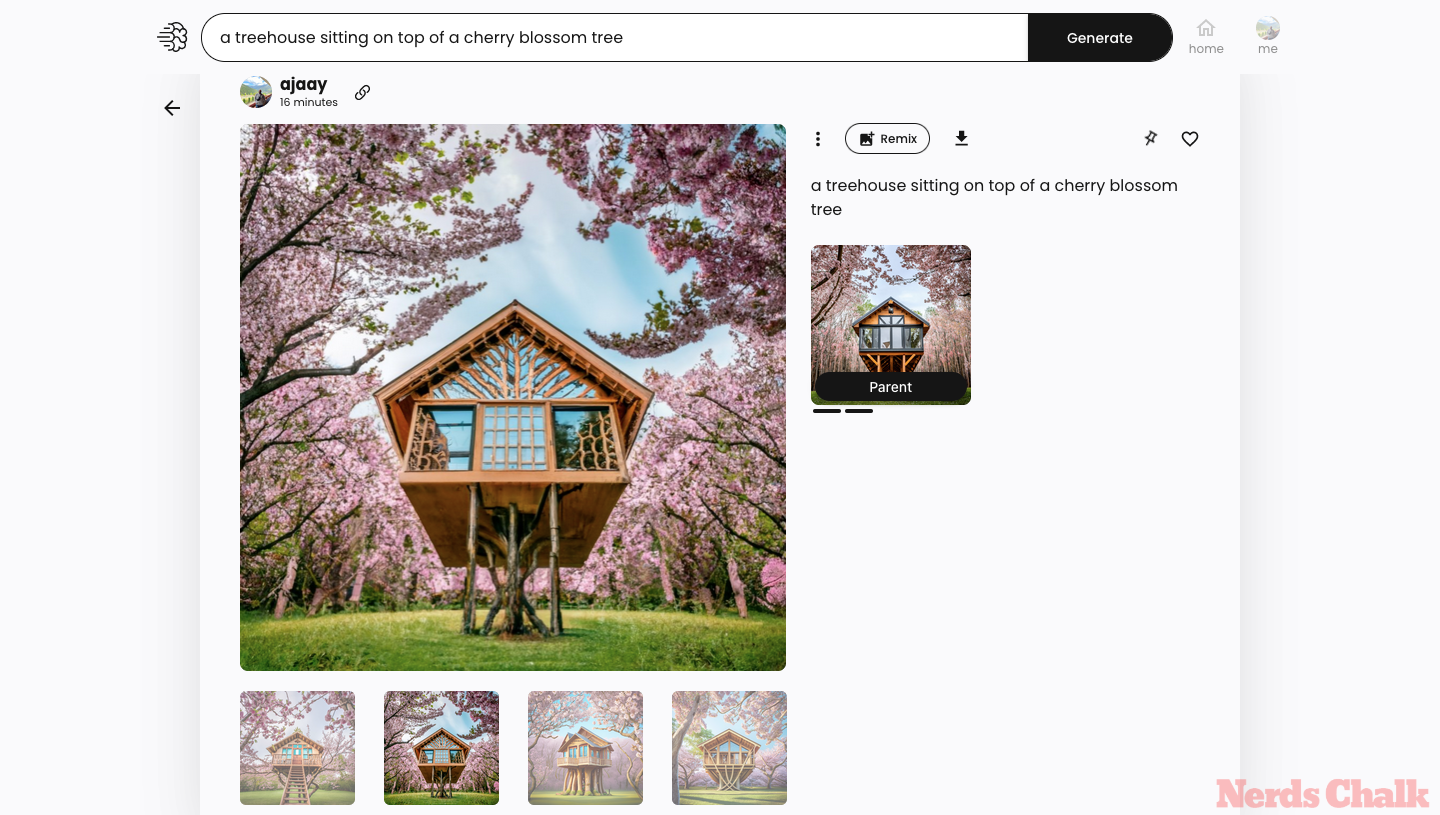
Can you use image weights on current generations?
The Image weight tool shows up inside Ideogram when you try to modify one of the generated images using the Remix tool. You can modify images that you’ve generated in the past or are about to create on Ideogram. This means you’ll be able to adjust the Image weight on images you generate directly from the Ideogram homepage.
What happens when you set different image weights?
To understand what happens when you set an image weight on Ideogram, you first need to understand what values you can set as an image weight when modifying images. To begin, Image weight can be set to a value anywhere between 1 bar and 5 bars.
When you use the Remix option on a parent image, the default value that’s set for the image weight is 3 bars. When you set 3 as the image weight, Ideogram will change some elements of the parent image while keeping the same style.
When you set 1 as the image weight, you’re directing Ideogram to change most of the details from the parent image. The style of the subsequent generation may also change but the overall vibe may remain the same. You can thus use lower values of image weights when the picture you may have imagined isn’t anywhere close to what Ideogram generated based on your input prompt.
When the image weight is set to 5, Ideogram will make sure most of the details from the parent image are intact. You will only see some minor changes to part of the image based on the modified prompt you sent. You can use higher values of image weight when the parent image is somewhat close to what you had imagined to create from your input prompt. You can set the value to 4 or 5 bars when the image generation is in the closing stages of fruition.
To help you understand how the image weight influences the subsequent generations, check out the following table.
| Original prompt | Modified prompt | Original (Parent) image | Image weight = 1 bar | Image weight = 2 bars | Image weight = 3 bars | Image weight = 4 bars | Image weight = 5 bars |
| cherry blossom treehouse | a treehouse sitting on top of a cherry blossom tree |  |
 |
 |
 |
 |
 |
That’s all you need to know about adjusting image weights on Ideogram.












Discussion