With HTC’s decision to move to block-based system for OTA One M9, the usual version of TWRP recovery could no longer work, and the developers had to come up with a fix in 2.8.6.0 and further in beta version, wherein system isn’t mounted as read-write, and kept as default, read-only. This enables stock system partition to remain untouched, thus facilitating the backup of it, which is required to be restored when you want to take OTA updates.
But if you need to root One M9, or install a custom ROM or any other mods, you may get an error regarding system’s status as read-only. In such cases, you need to mount it as read-write, but it’s not that easy as it’s with normal version of TWRP recovery. Under beta version, system doesn’t show up under Mounts screen, and thus no GUI is available to change the mount status. What you need to do is issue a command in ADB that would mount the system as read-write. Be sure to back up the stock system partition before doing so, because you cannot take its backup thereafter, and you cannot set the system to read-only again either. Okay?
How to mount system as read-write in One M9 TWRP recovery 2.8.6.0/beta version
I would repeat, apart from the further repetition in step 2 below, that make sure you have a backup of stock system partition before mounting the system as read-write. See step 2 for link to guide.
- Make sure have installed the beta version of TWRP recovery on your One M9.
- Make sure you have backed up the stock system partition. Also back up the stock recovery too (just select it when backing up).
- Boot into recovery mode (either do this using ADB command adb reboot recovery, or the manual method discussed below):
- Power off your One M9.
- Press and hold power + volume down button together until you boot into download mode (black screen).
- Use volume buttons to move the highlight to reboot to bootloader and then power button to select it. This would get you to bootloader mode (white screen).
- In bootloader mode, move the highlight to boot to recovery mode and use power button to select it to boot into recovery mode. You’ll enter TWRP recovery now.
- In TWRP, choose Advanced, and then Terminal Command.
- Tap on Select (in bottom right corner) to issue command in root folder.
- You’ll get to terminal window now. Type the following command and then hit go/enter key:
mount -t ext4 /dev/block/bootdevice/by-name/system /system
- Now, try to flash your root file, beta version of SuperSU, or any other custom ROM and it should flash and install alright.
Also see: How to fix OTA updates on HTC One M9
If you still face any problems, or need explanation of anything mentioned here because you’re new to all this, sure let us know via comments below.


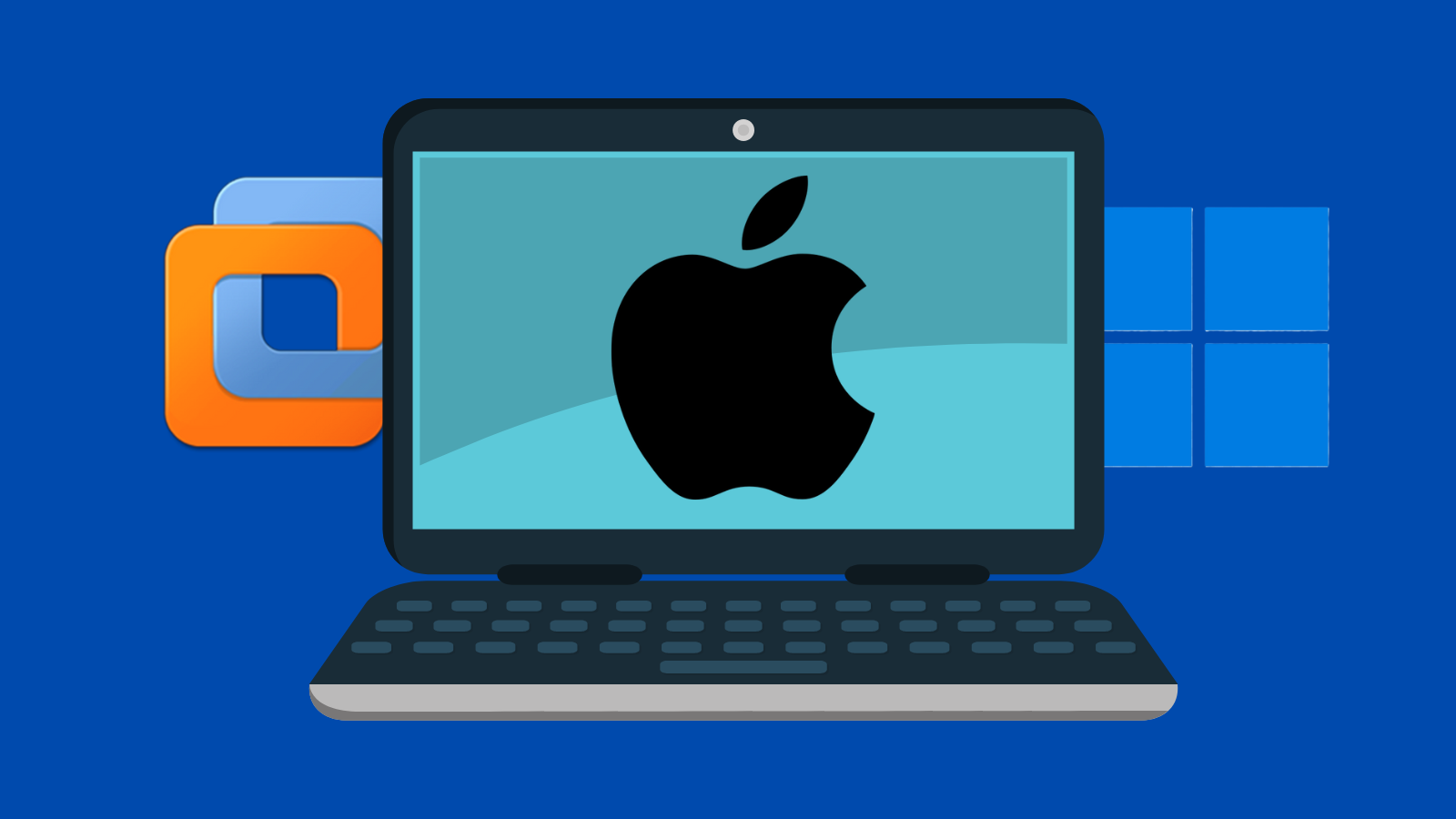




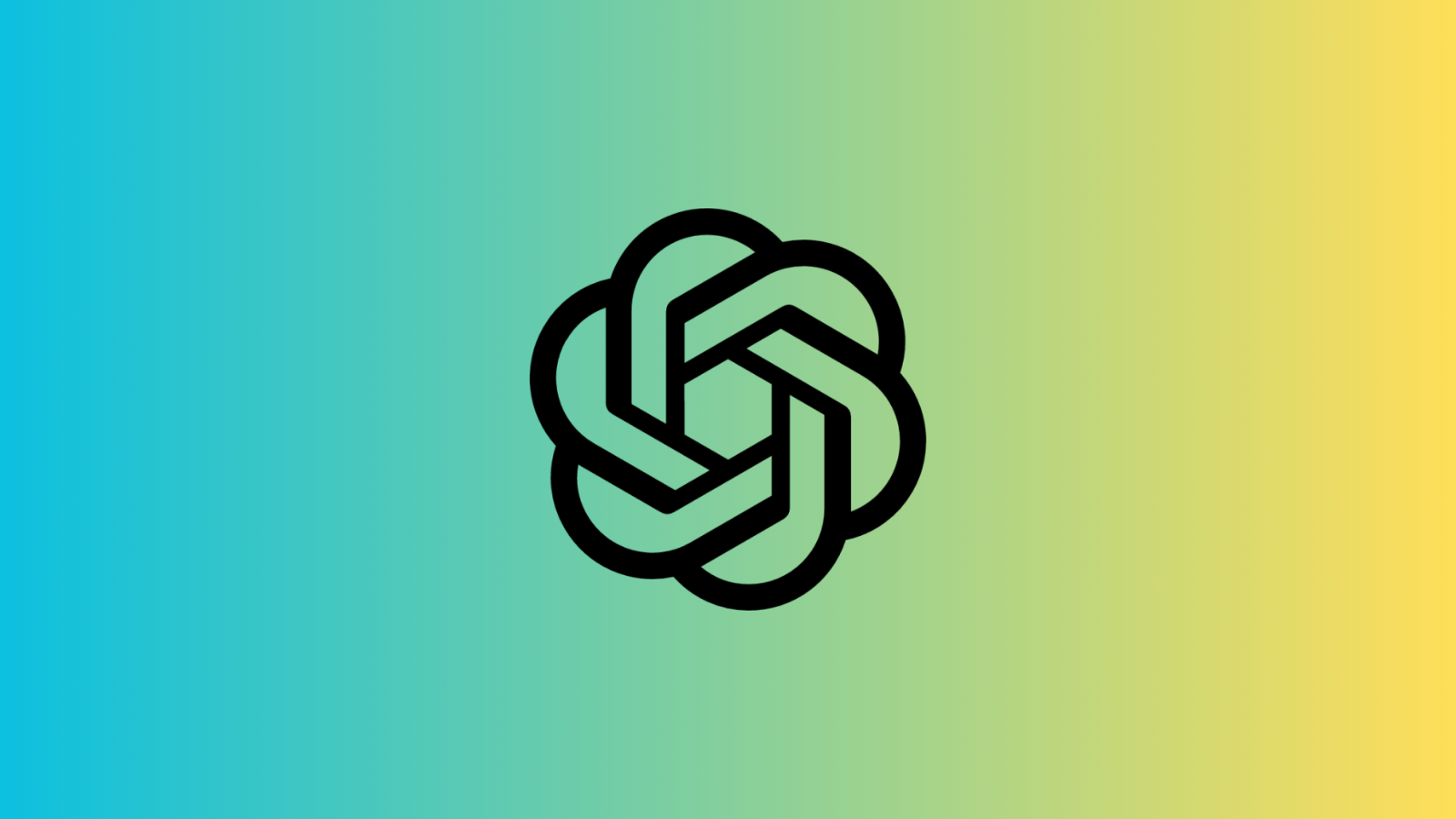




Discussion