What to know
- Midjourney 5.2 allows users to perform out-painting on an image, i.e., zooming out on a generated image.
- The Zoom Out tool lets you expand the canvas beyond the limits of an original image by adding more elements and details to the image based on the initial prompt.
- You can zoom out of an image 1.5 or 2 times. Or choose a custom value between 1.0 and 2.0 to get your desired output.
What is Zoom Out on Midjourney?
As part of the upgrade to version 5.2, Midjourney now offers the ability to zoom out on images you create with the AI art generator. The Zoom Out feature expands the canvas beyond its existing outline without changing the content of the image you originally create using Midjourney. When you use this feature, Midjourney will generate another set of 4 images based on the original image and the prompt you used to create it.
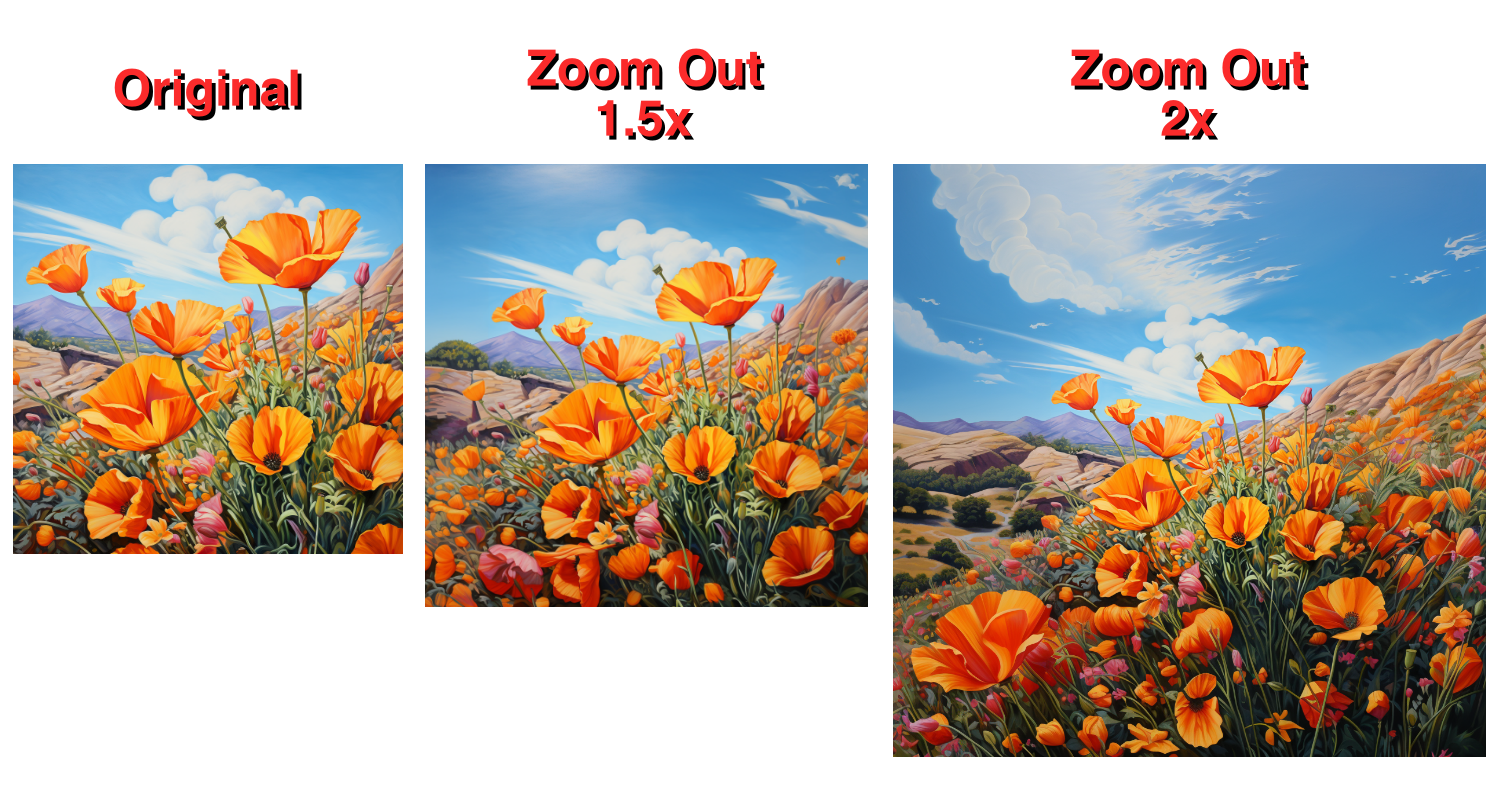
By default, you can zoom out of an image 1.5x times or 2 times based on your preference. These options will be available when you upscale the original image you generate using your initial prompt. Midjourney also allows users the option to set a custom value for a zoom that you can choose between 1.0 and 2.0, in case you don’t prefer zooming out using the preset options.
How to use Zoom Out on Midjourney
Before you can zoom out on an image on Midjourney, you need to first create one using the AI image generator. For that, open any one of Midjourney’s channels on Discord or access the Midjourney Bot on your Discord server or DM. Regardless of how you access Midjourney, you can start generating an image by clicking on the text box at the bottom.
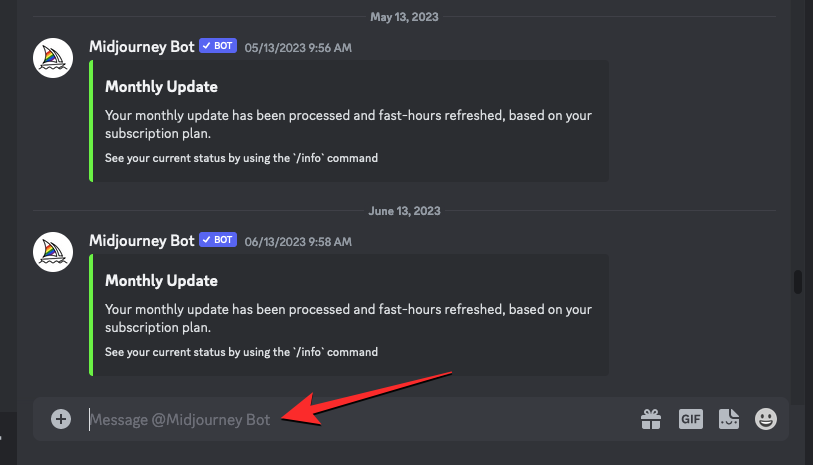
Now, type the following syntax:
/imagine [art description] – Here you can replace [art description] with the words to describe what you want to create. Once done, press the Enter key on your keyboard.
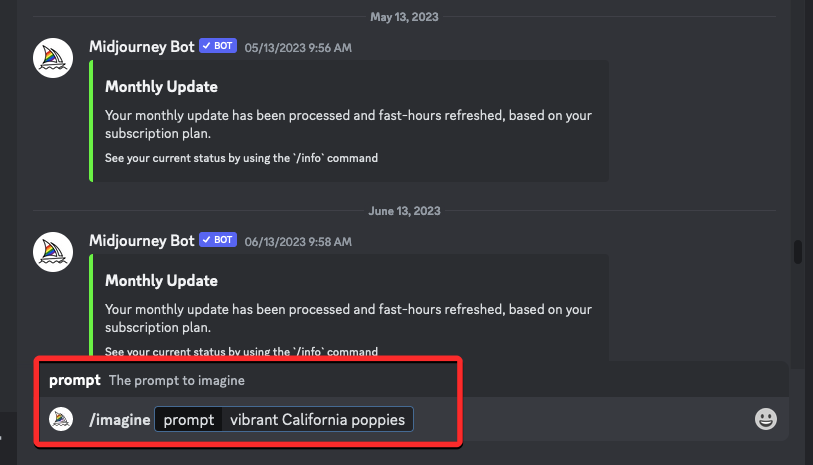
Midjourney will now create a set of 4 images based on your prompt. Before you can zoom out on an image, you’ll need to upscale the preferred image from the generated results. To upscale an image, click on any of the options from U1 to U4 that corresponds to the image that you want to further work on. In this instance, we clicked on U4 to upscale the fourth image (the one at the bottom right quadrant).
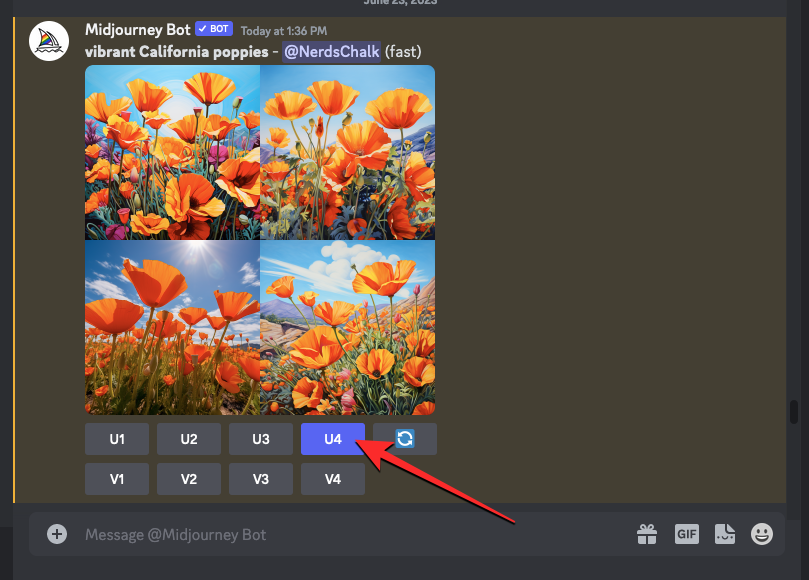
When you click on the preferred upscale option, Midjourney will now generate an upscaled version of the image you selected. You should see a preview of the upscale image at the top with additional options below. To zoom out of this upscaled image, click on either of these two options – Zoom Out 2x or Zoom Out 1.5x. In this instance, we chose the latter to zoom out of the image at 1.5 times the scale.
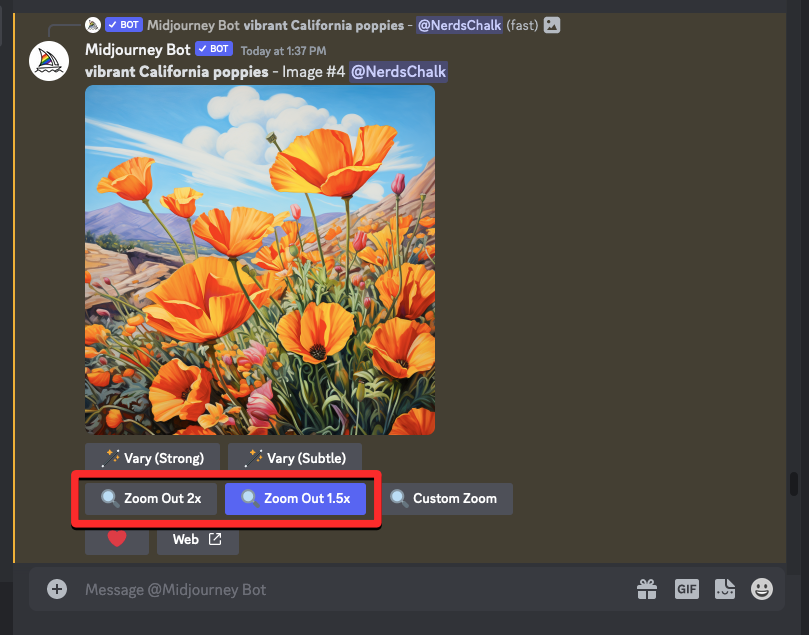
Midjourney will now generate a set of 4 images using the Zoom Out tool in the same way it generated the original images for the initial prompt. You can click on the compiled preview at the top to take a closer look at the generated images. From here, you can upscale the image you like by clicking on the corresponding upscale option between U1 and U4. In this instance, we clicked on U4 to upscale the fourth image.
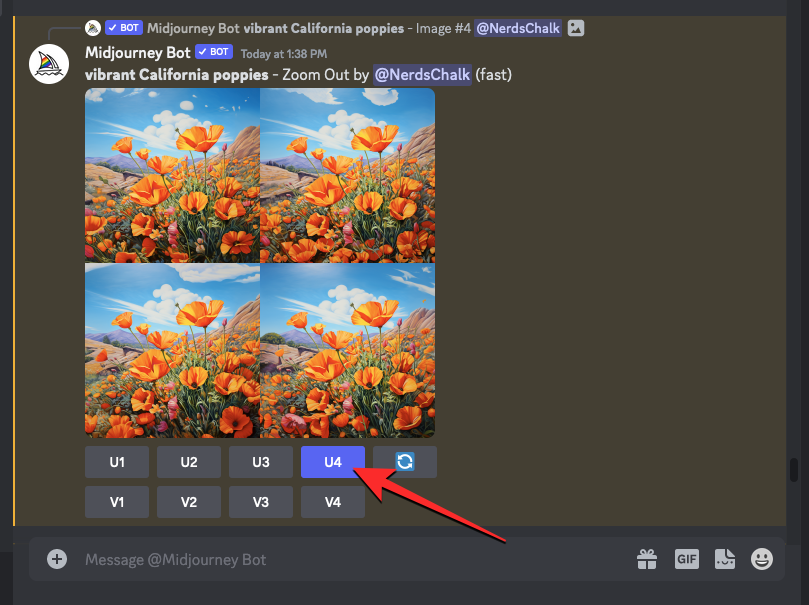
The upscaled version of the zoomed-out image will now be generated. From here, you can either save your creation or use the Zoom Out tool again to extend the canvas further beyond.
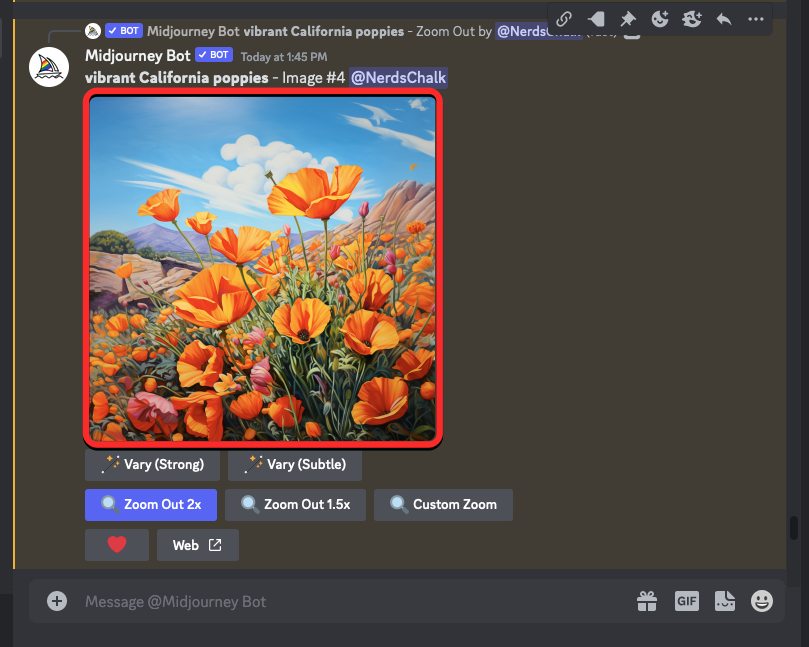
How to Custom Zoom on Midjourney
Midjourney also offers a Custom Zoom option in case you wish to zoom out of an image at your preferred scale. This can be helpful if you don’t wish to use the existing Zoom Out 2x and Zoom Out 1.5x options available for an image.
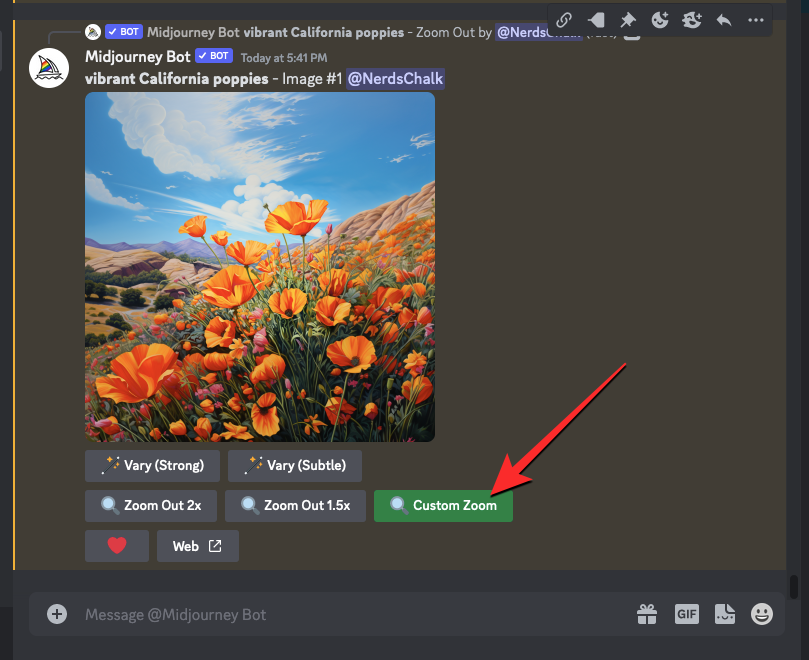
The Custom Zoom option is accessible when you upscale an image you want to zoom out of and allows you to set a value anywhere between 1.0 and 2.0 depending on how further you want to zoom out of the original image.
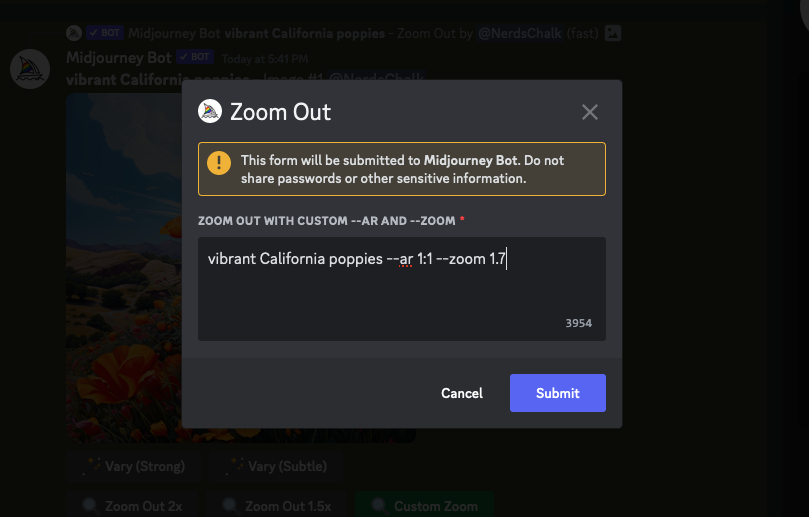
Does Zoom Out increase the image resolution?
No. When you use the Zoom Out tool on Midjourney, the output resolution of the images that get generated max out at 1024px x 1024 px. Although the AI tool expands the canvas beyond the boundaries of the original image, the size of the images generated remains the same as the original image.
What this means is that the portion of the original image inside the zoomed-out image will be of a lower resolution than its original version because the canvas now has more details to cover. The image resolution will stay intact no matter what value you choose for zooming out.
How many times can you zoom out of an image on Midjourney?
You can zoom out of an image any number of times on Midjourney but for repeated use, you will have to choose a preferred zoomed-out version from 4 options and upscale it every time you use the Zoom Out tool. This may take some time since it takes Midjourney a few seconds to generate zoomed-out versions of an image and then a few more seconds to upscale your preferred one. This on repeated instances of zooming out means you’ll have to wait a while before using the Zoom Out tool again.
That’s all you need to know about using the Zoom Out feature on Midjourney.

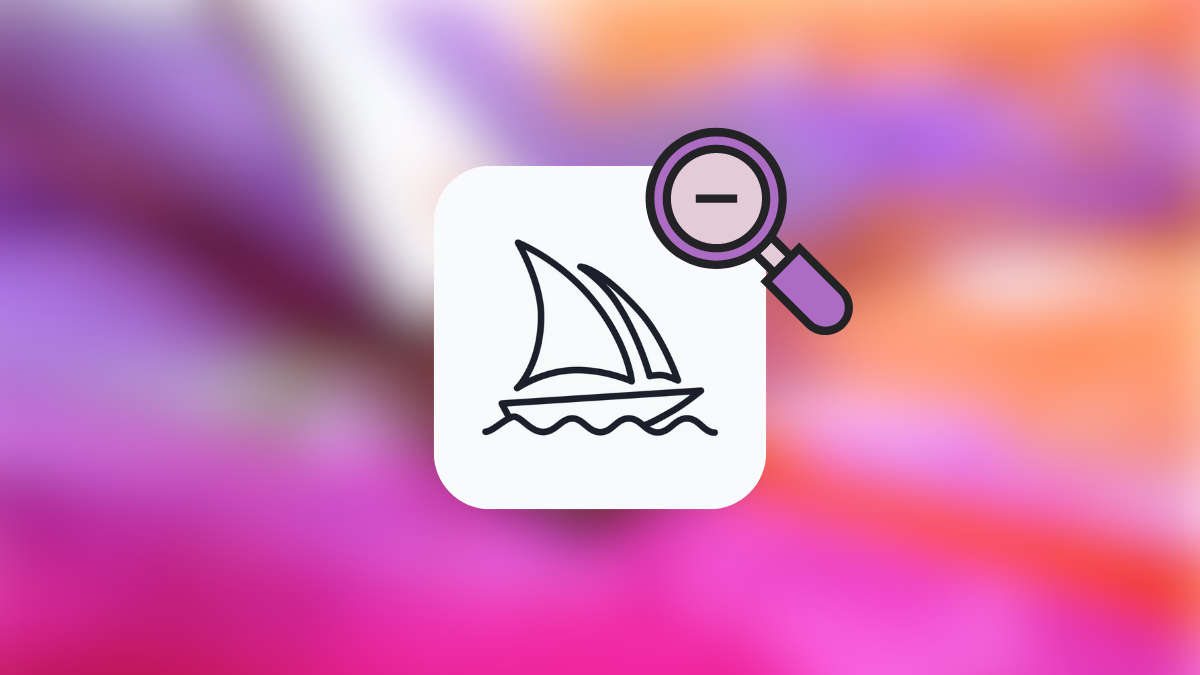










Discussion