You can watch movies and TV shows with others on FaceTime using the SharePlay feature on your iPhone. When you watch movies together using SharePlay anyone in a call can pause content, control playback, and change what’s being streamed; all while being in a video call and continuously talking to each other.
In this post, we’ll explain how you can watch movies or TV shows on a FaceTime call using SharePlay.
How to watch movies or TV shows on FaceTime
SharePlay thus eliminates the need to rely on third-party apps and extensions that people otherwise used to watch movies remotely with their loved ones.
What do you need?
Before you start watching movies and TV shows with others on FaceTime, you need to make sure that you and others in the video call have the following things:
- iPhones, iPads, and Apple TVs of all participants should be running on iOS 15.1, iPadOS 15.1, tvOS 15.1, or newer versions.
- FaceTime app signed in with your Apple ID
- Everyone’s device has an active subscription to the app/service to stream content from (meaning all participants need to be subscribed to the streaming service)
In the guide below, Steps 1 and 2 are for the host of the SharePlay session. Step 3 applies to participants who want to join the SharePlay session.
Step 1: Start a FaceTime call [Host]
This step is for the host of the FaceTime video call who will be streaming the movie on SharePlay. Once you’ve made sure that you and your friends have all the requirements to watch movies or shows together on FaceTime, it’s time to initiate a FaceTime call and start SharePlay.
- Open the FaceTime app on your iPhone and tap on New FaceTime to start a FaceTime call from scratch. You can also select the contacts you may have recently contacted to start a FaceTime video call with them.
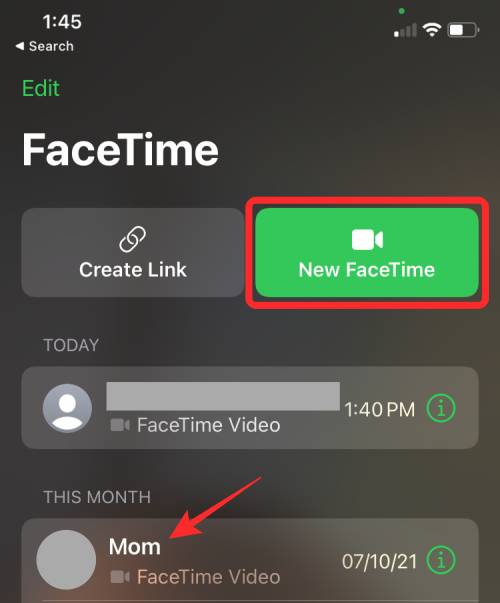
- When you create a new FaceTime call, you can search for the contacts you want to start a video call with or select the required people from the list of suggestions.
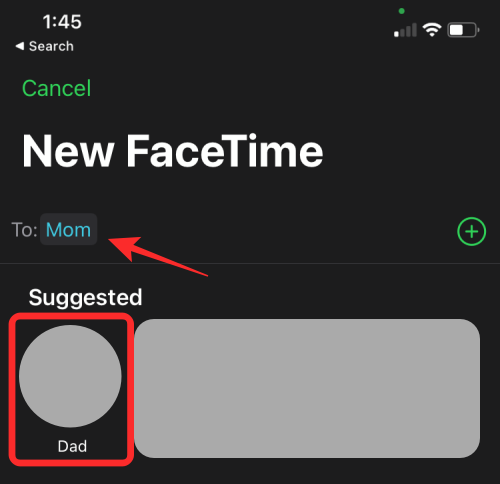
- To initiate the call with the selected people, tap on FaceTime at the bottom.
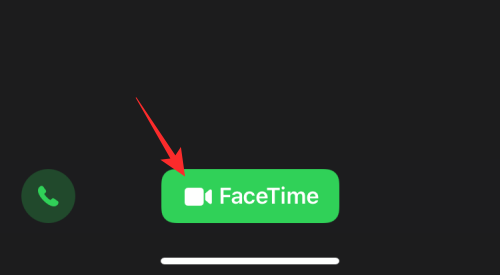
- When the call gets connected, you’ll see FaceTime’s new control bar at the top of the screen.
You’ve now successfully initiated a call on FaceTime and it’s now time to head over to the movie or TV show you want to stream.
Step 2: Stream content from supported apps [Host]
This step is for the host of the FaceTime video call who will be streaming the movie on SharePlay.
Unlike sharing your screen on FaceTime, you’re not required to start SharePlay from within FaceTime when you want to watch a movie or TV show with someone on a video call. Instead, you can simply head over to the app from where you want to stream something with others and then start playing it.
- To stream a movie/show on FaceTime, open the app you want to stream content from. In this instance, we’re using the Apple TV app which supports SharePlay.
- When you launch Apple TV or any other SharePlay-supported app, you should see the “Choose Content to Use SharePlay” message at the top of the screen.
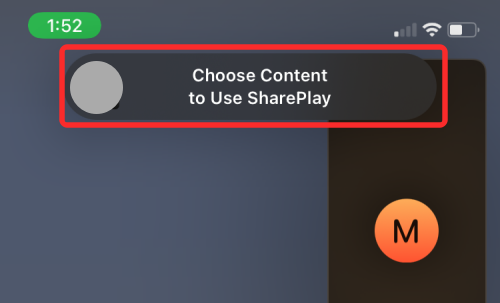
- Tapping on this message will offer you different options to start SharePlay for the app’s content – SharePlay Automatically and Ask Next Time.
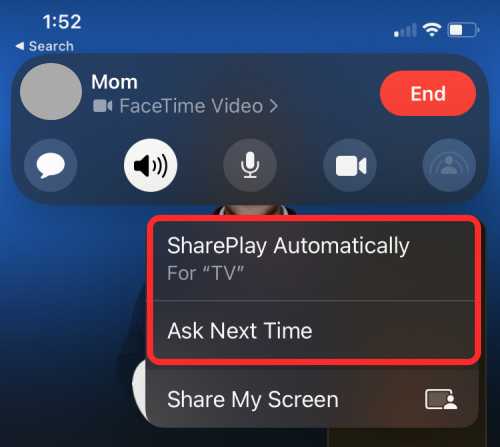
SharePlay Automatically – Will trigger SharePlay every time you open Apple TV or a supported app during a FaceTime call.
Ask Next time – This lets you choose if you want to use SharePlay the next time you play content on Apple TV or a supported app. - Now, select the movie/show you want to stream together with your family or friends on FaceTime. When you start playing a movie on the streaming app, a prompt will appear asking you whether or not you wish to SharePlay the selected content. To watch this movie together with others, tap on ‘SharePlay’.
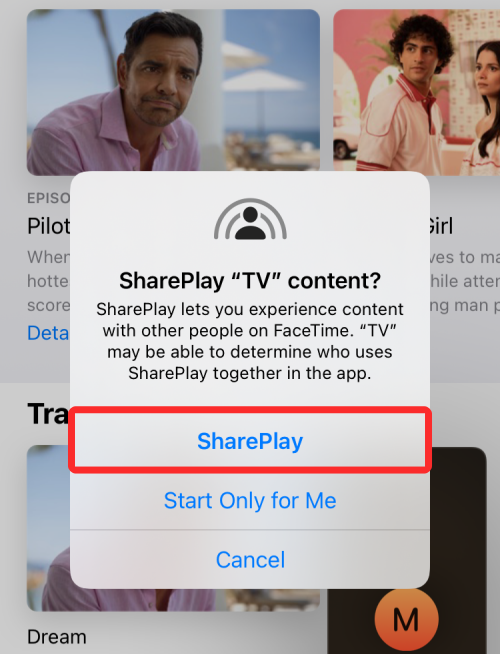
- When the movie starts playing, you should see a message at the top that reads “Started <movie name>”.
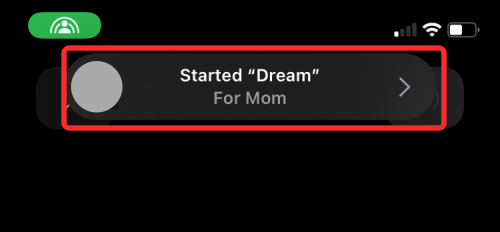
- With the movie’s playback screen in the foreground, you’ll also see the video call screen as a floating window at all times, unless it’s hidden manually.
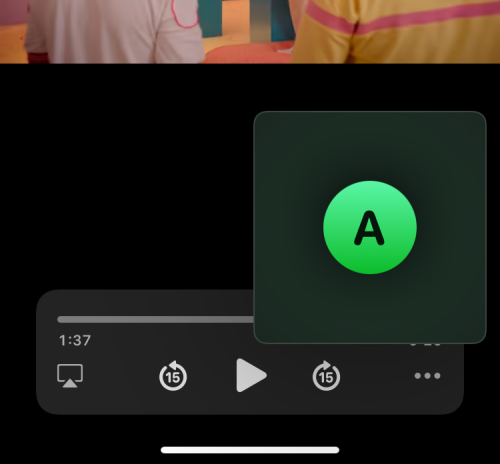
Step 3: Join SharePlay [Participant]
This step is for the participants of the FaceTime video call who will be watching the movie on SharePlay created by the host.
As a participant, once SharePlay is shared with you on a FaceTime call, you can tell that from within the video call’s controls at the top. If you see a video player icon at the top and next to it the name of a movie also appears, then it means that some people may be watching a movie or TV show inside this FaceTime call.
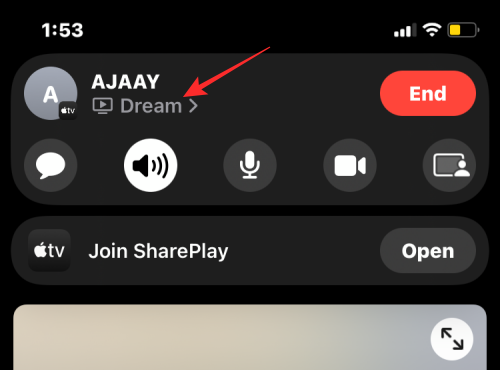
- You can start watching the movie that’s being played here by tapping on Open adjacent to ‘Join SharePlay’ inside FaceTime controls. You’ll also see the app where a movie or TV show is streamed by looking for its app icon on the left side of the ‘Join SharePlay’ section.
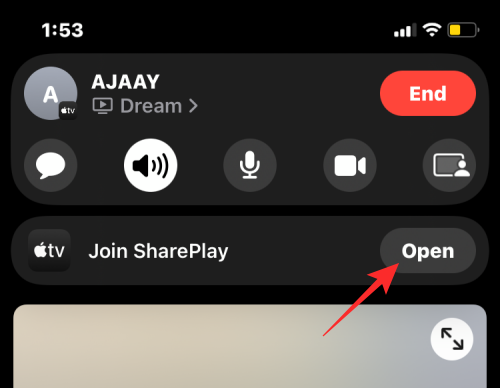
- When you join someone’s SharePlay activity, iOS will open the app that’s playing the movie or TV show. To watch this content on your iPhone, tap on Join SharePlay in the prompt that appears on the screen.
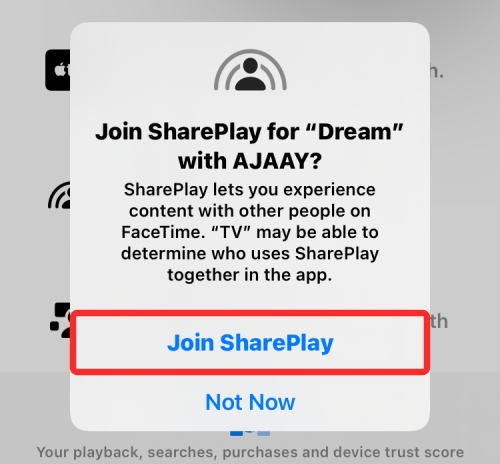
- SharePlay will now start playing the movie or TV show that’s being shared for everyone in this video call.
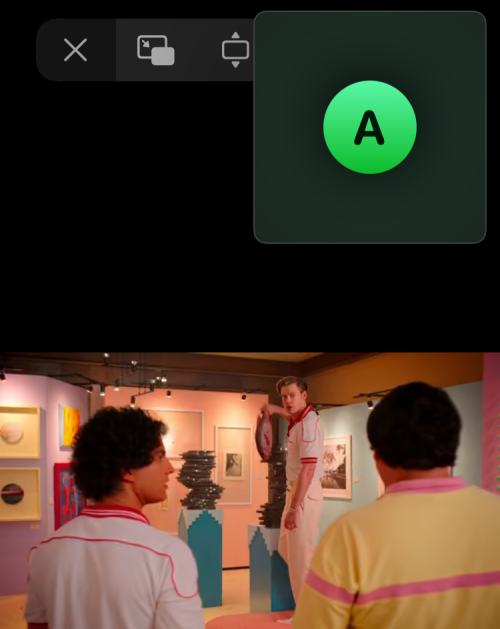
- When the movie starts playing, you’ll enter a playback screen with various controls like play/pause, seek forward/backward by 15 seconds, select the playback device, subtitles, languages, and adjust playback. You should use these controls with caution as changing a setting will affect playback on others’ iPhones as well.
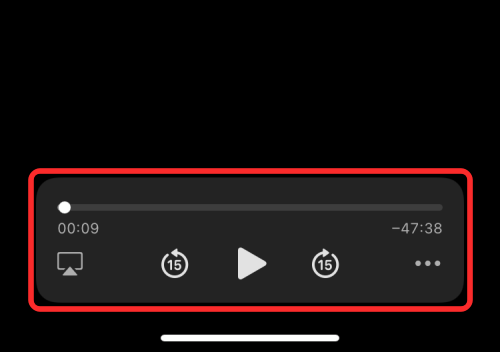
Related: How to Use Shareplay on FaceTime
What apps can I SharePlay movies and shows from?
The ability to stream movies and shows directly on FaceTime is only possible with apps that support SharePlay. Since the feature is relatively new, you can only watch movies from a select bunch of apps with SharePlay. These apps include Apple TV+, Digital Concert Hall, Disney+, HBO Max, Hulu, Paramount+, Pluto TV, Showtime, TikTok, Apple Fitness Plus, Twitch, Spotify, and ESPN Plus.
At the moment, you cannot watch content on Netflix, and Youtube via SharePlay. Check out our complete list of apps that support SharePlay on FaceTime in the post linked below.
▶ What Apps Support SharePlay?
That’s all you need to know about watching movies and TV shows on FaceTime.

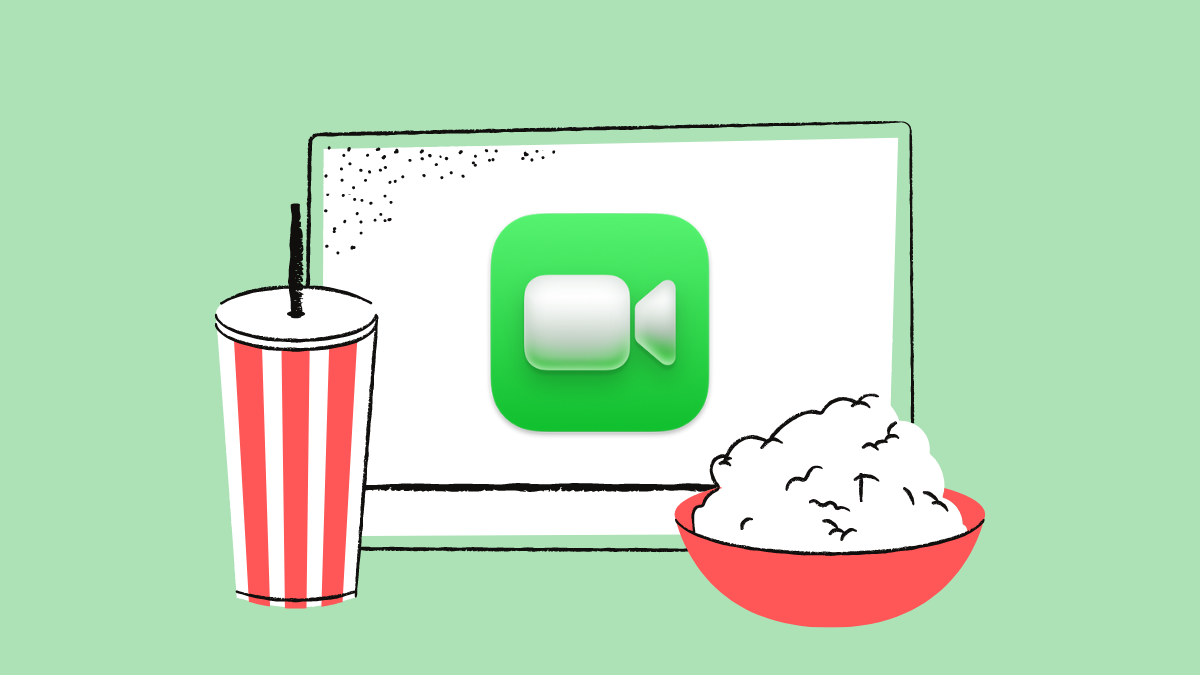









Discussion