What to know
- Copilot can use your copied text to suggest expanding, revising, explaining, and summarizing text.
- One needs only to copy the text for it to be recognized by Copilot and suggest explain, expand, revise, and summarize functionalities.
- Copilot’s text editing functionalities can be of great use when drafting emails, fixing content, and otherwise editing written content.
Among the few functionalities that Copilot currently has on Windows 11, perhaps the most useful is the one that lets you interact and adjust the text that you’ve copied to the clipboard. This makes it easy to use Copilot as a text editing and summarizing tool that you can use straight from the desktop.
Here’s everything you need to know about using Copilot to explain, revise, expand, and summarize text on Windows.
How to use copied text in Windows Copilot
Copilot’s preview gives us a first good look at what we can come to expect from Windows’ integration of native AI support. One of the early features of revising or expanding text that has been copied from somewhere else can greatly benefit users with content creation, summarization, revision, and other editing techniques. If you have Copilot enabled on Windows 11, here’s how you can use it to edit text:
Firstly, press Win+C or click on the Copilot button in the taskbar.
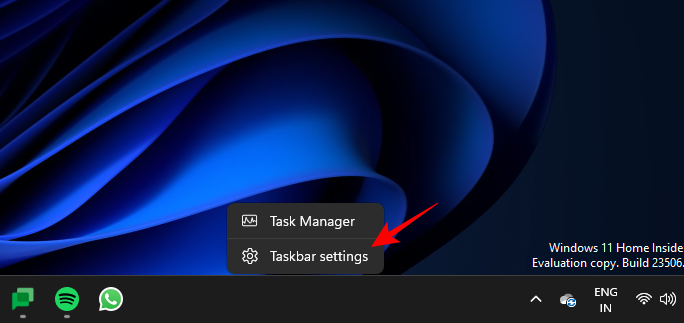
Once Copilot slides out on the right, open the web page or the application from where you want to copy your text. Select your text and press Ctrl+C or right-click and select Copy.
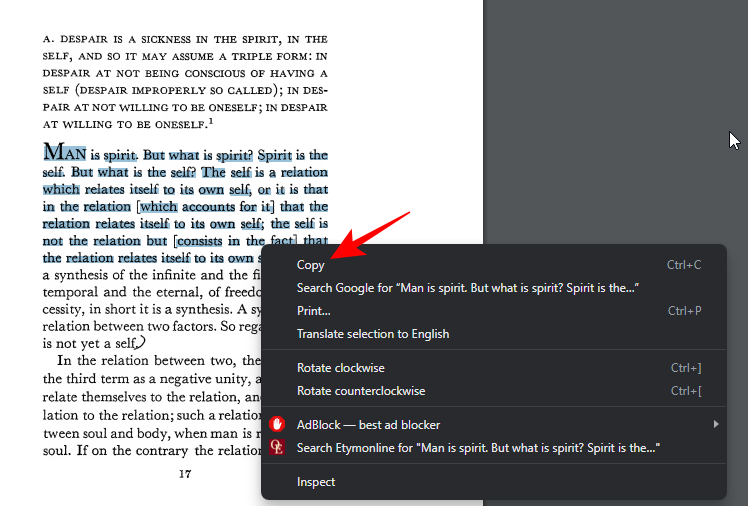
Without being prompted, Copilot will identify your copied text and ask if you want to send the copied text to chat. Click on Send.
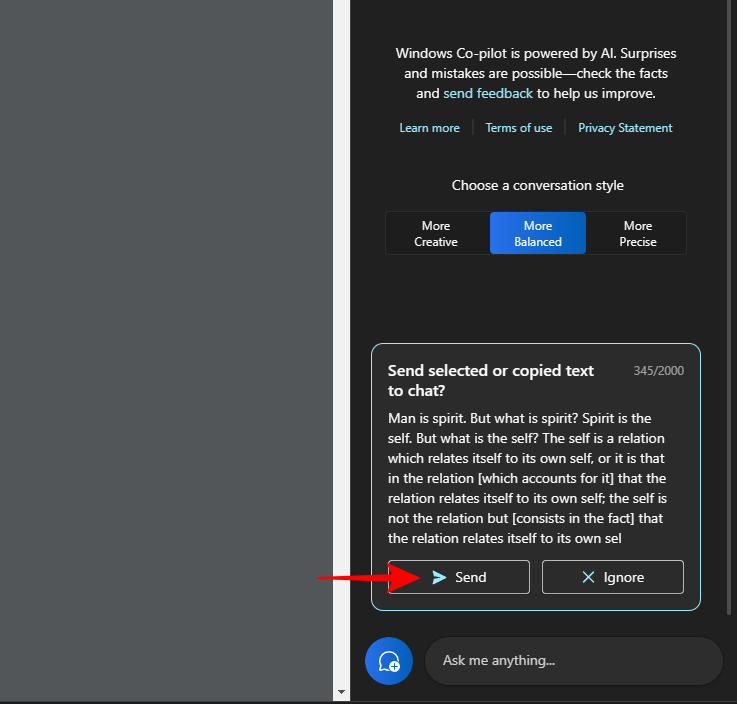
Once the text is in the chat, Copilot will ask what you want to do with it.
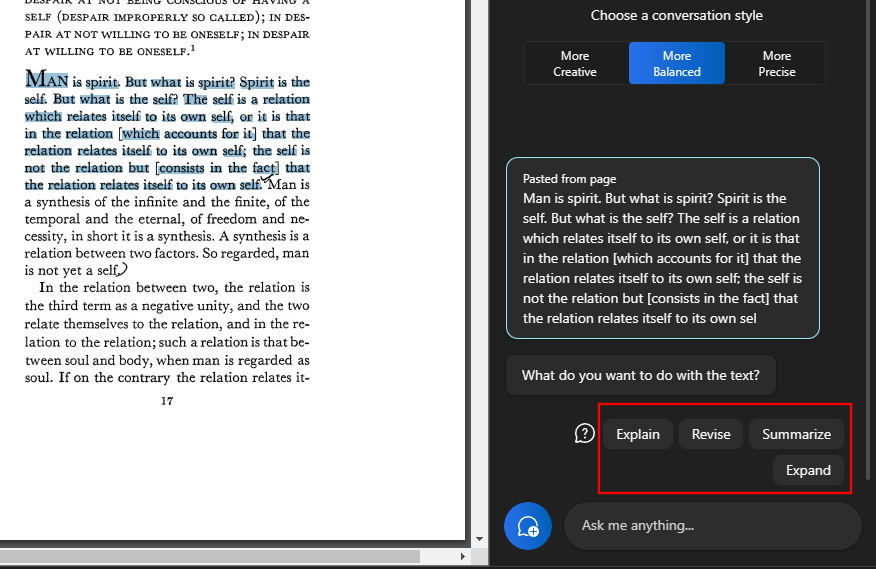
To explain text
The ‘explain’ option focuses on parsing the text and generating answers based on it.

It is best used to get additional information about the text, to simplify and explain it to the user.
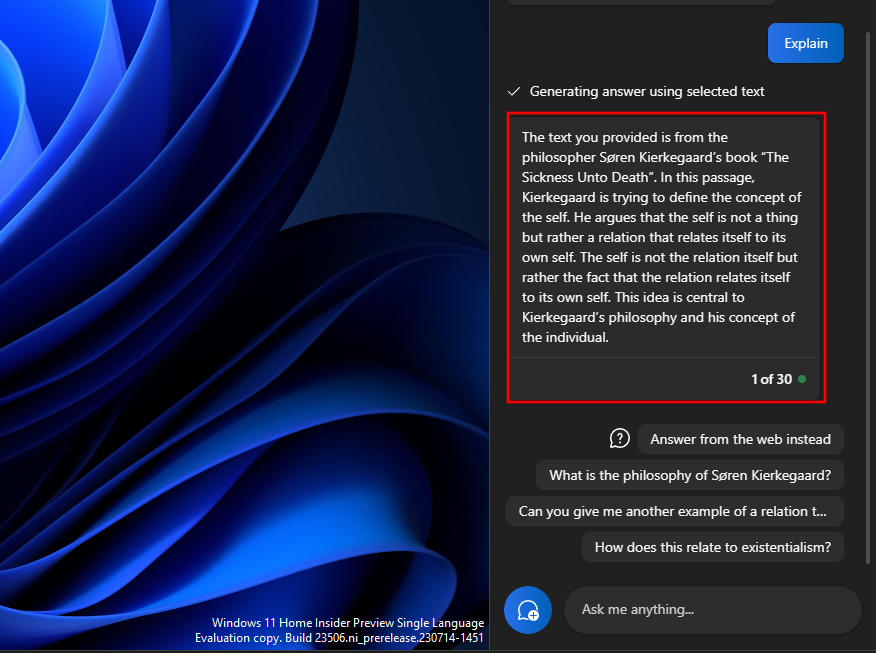
Texts that are complex and may require explanation benefit greatly from this, not least because you can ask it further questions or choose one from the ones suggested by Copilot.
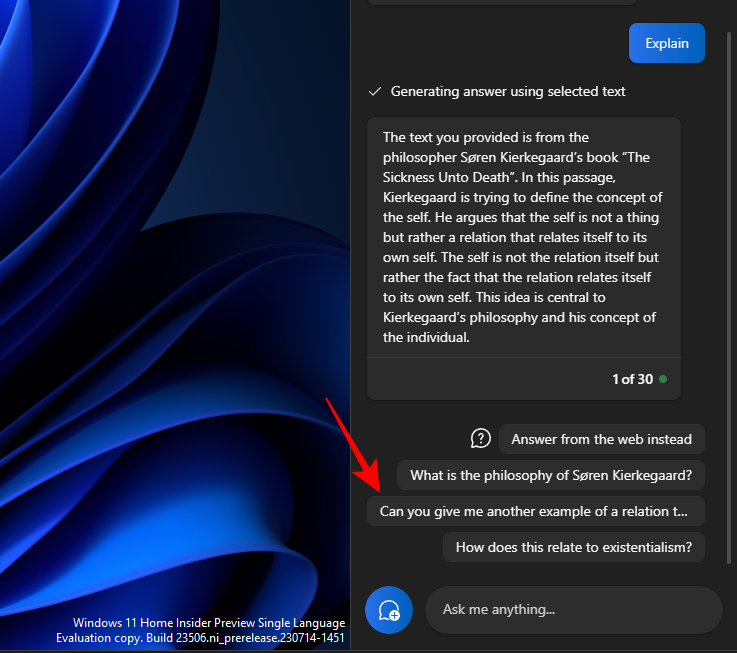
And take the conversation forward.
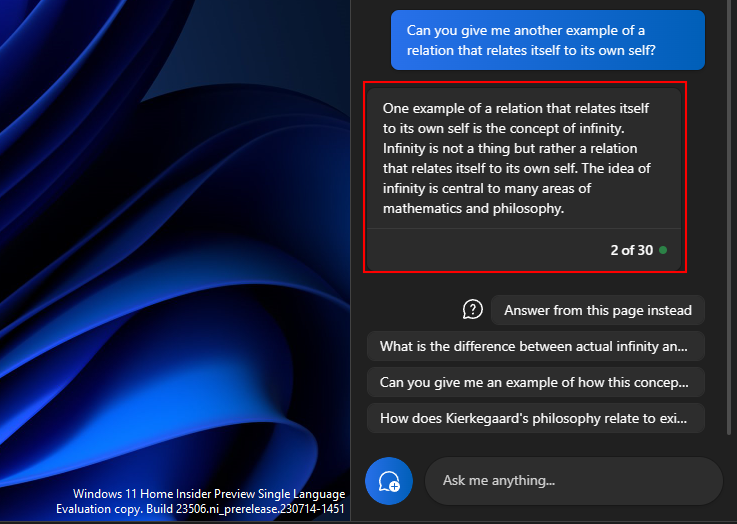
Similarly, you can use the explain function for anything that you need further understanding about.
To revise text
Content revision can help improve upon an existing text for purposes of clarity and simplicity. As before, copy your text and select Send on Copilot.
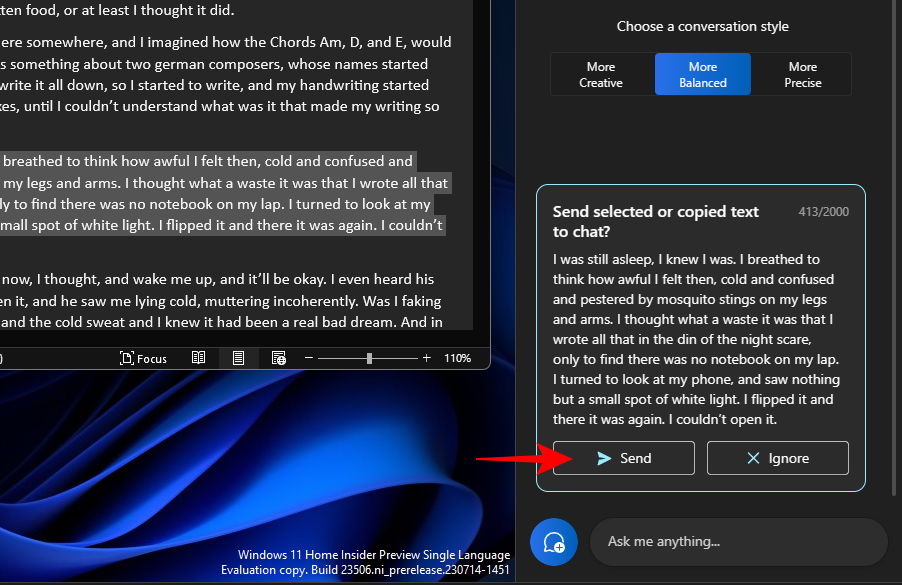
Then select Revise.
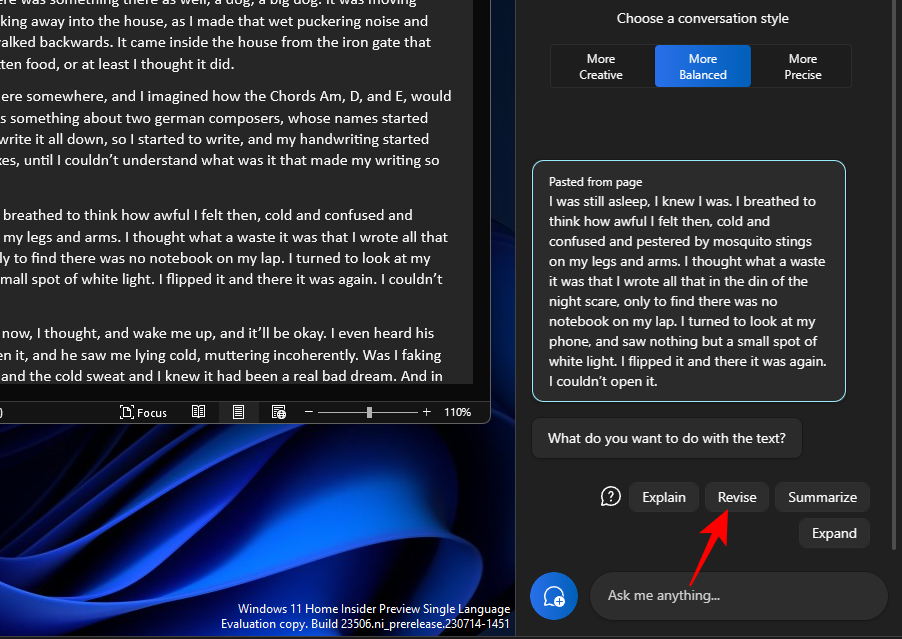
And get Copilot to revise the text for you. If it asks what it is you want to revise, pick something from the suggested queries or add your own.
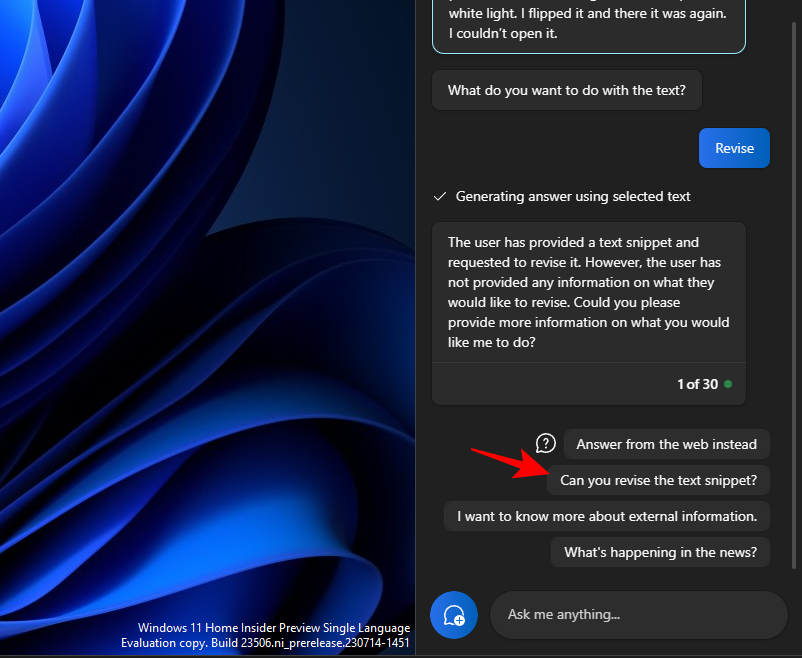
And then choose what you want to do with it.
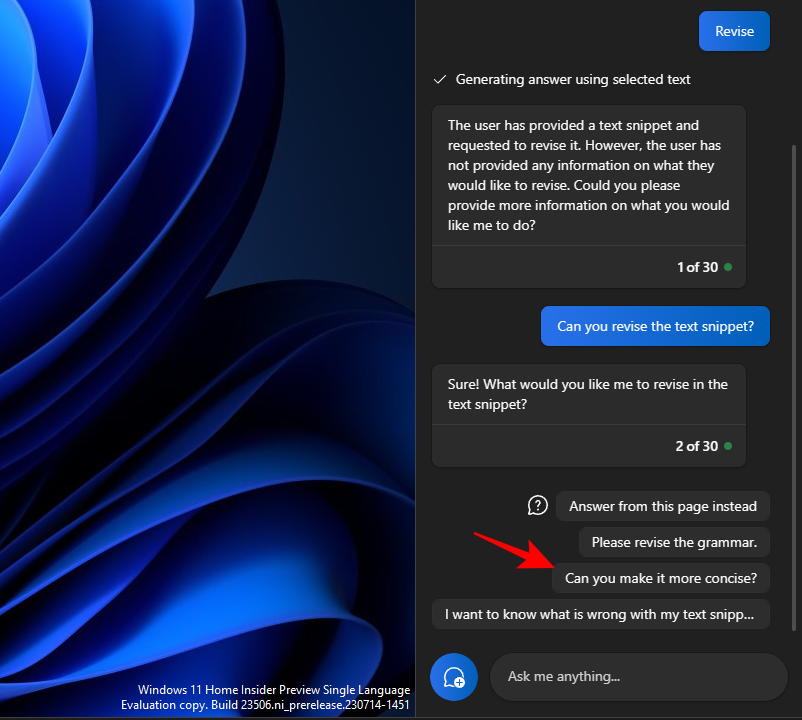
It can also come in quite handy while drafting and keeping your text grammatically correct.
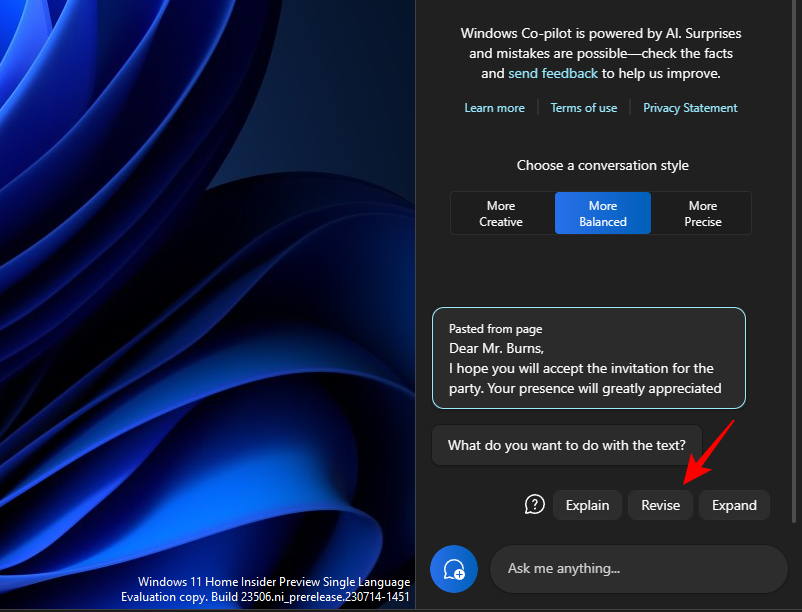
The ‘revise’ function can be of tremendous use for those in academia, as well as for any professional looking to simplify drafting emails or other texts.
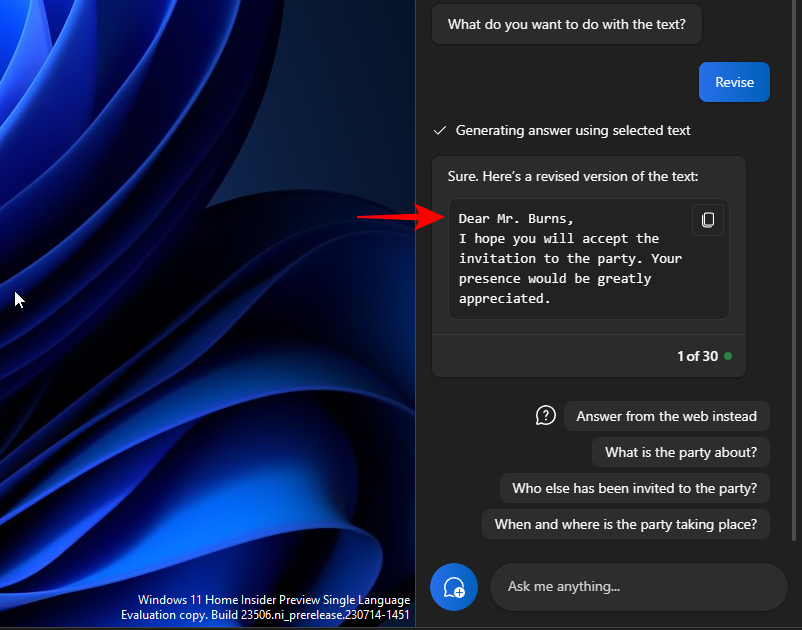
To expand text
Text expansion is another great function for when you want to add more information to your text. To start, copy your text and then click on Send.
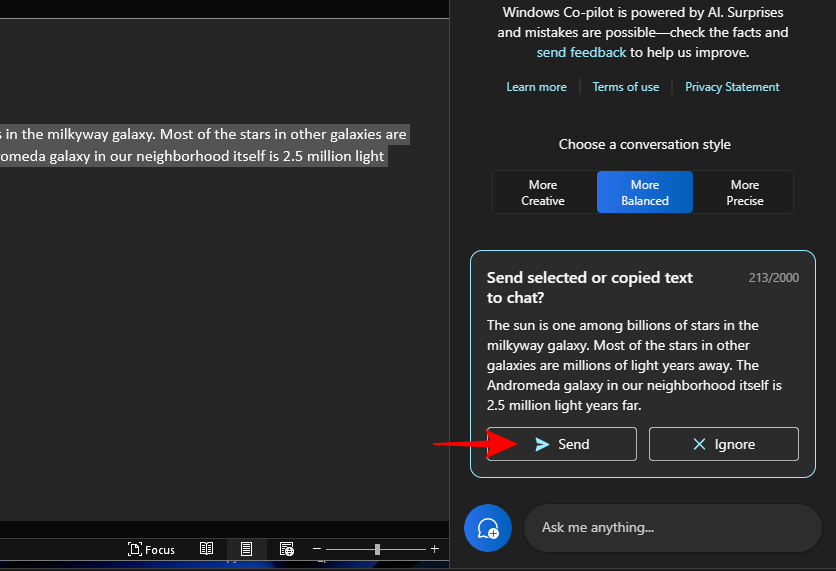
And select Expand.
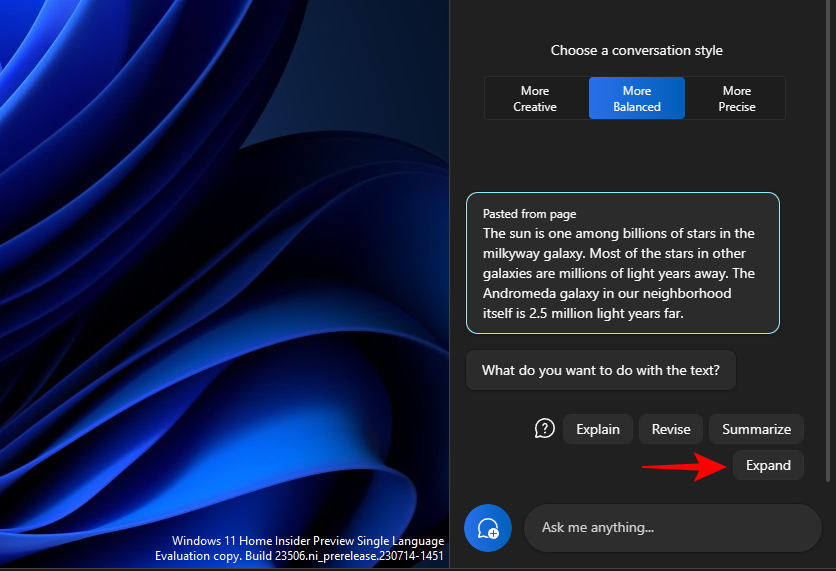
Depending on the text, Copilot will generate additional facts and text material for you to add.
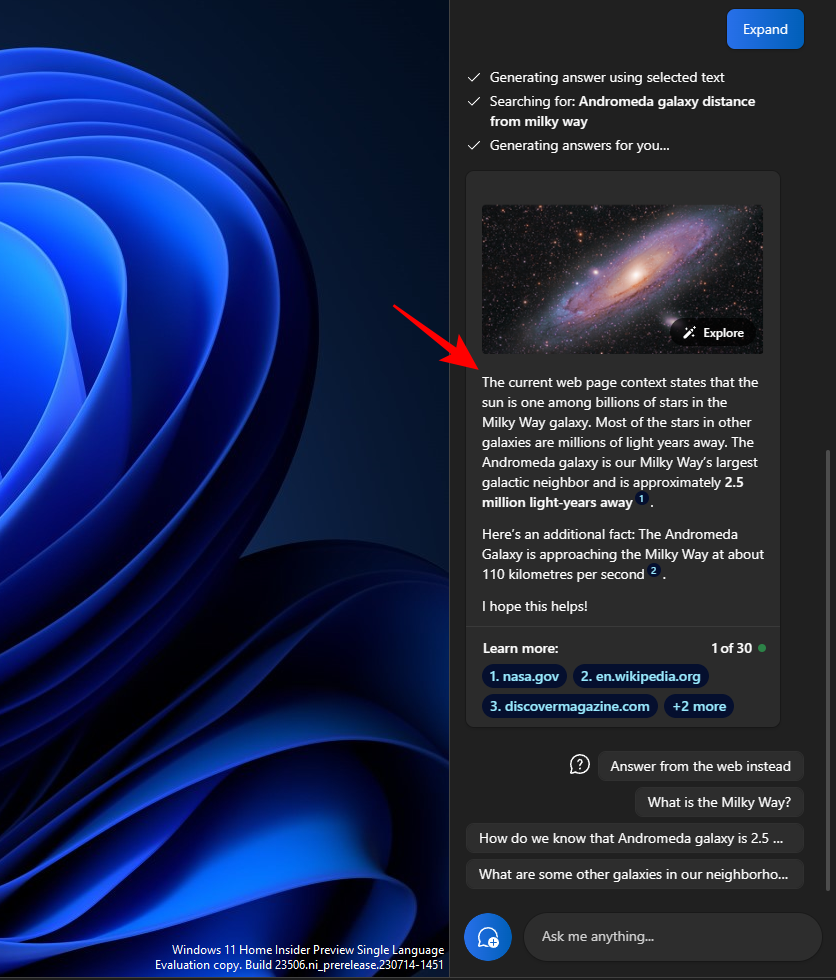
Use other suggestions, such as ‘Answer from the web instead’.
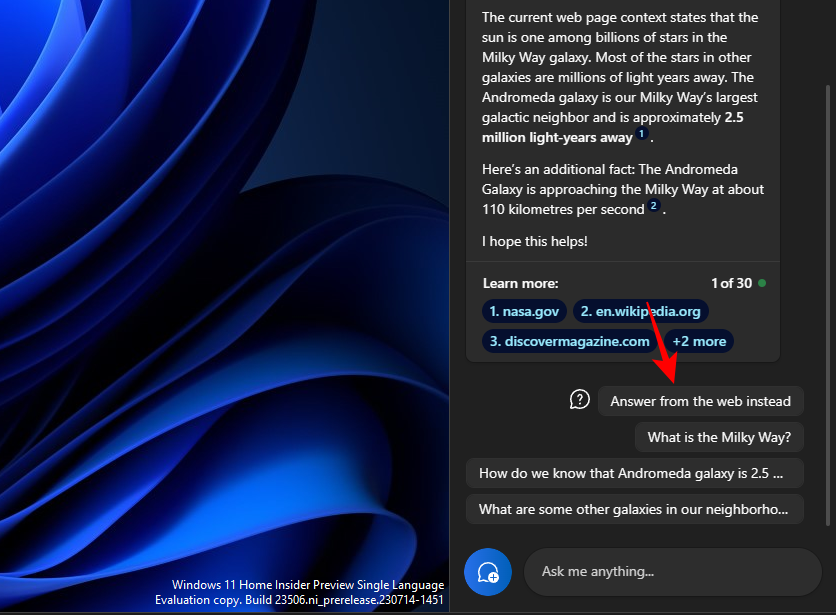
And get even more material for your text
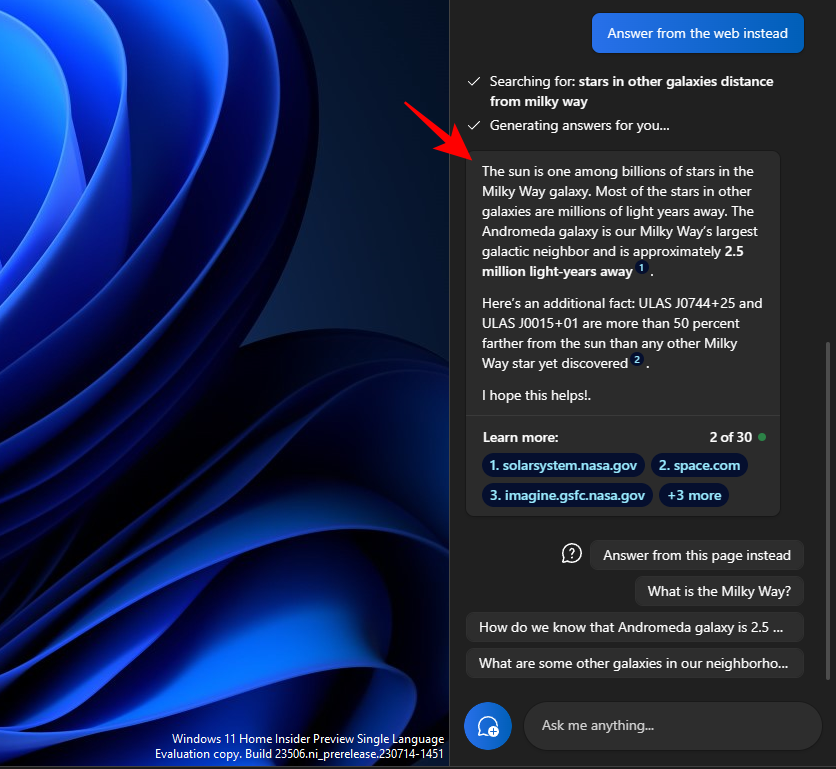
To summarize text
Generating summaries is another key function in Copilot. As always, copy the text first and click on Send on Copilot.
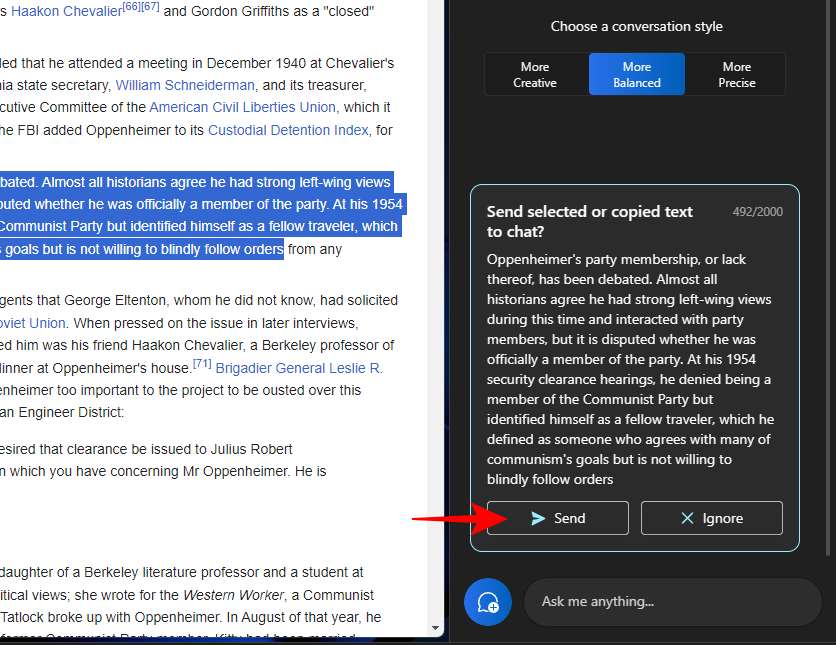
Select Summarize.
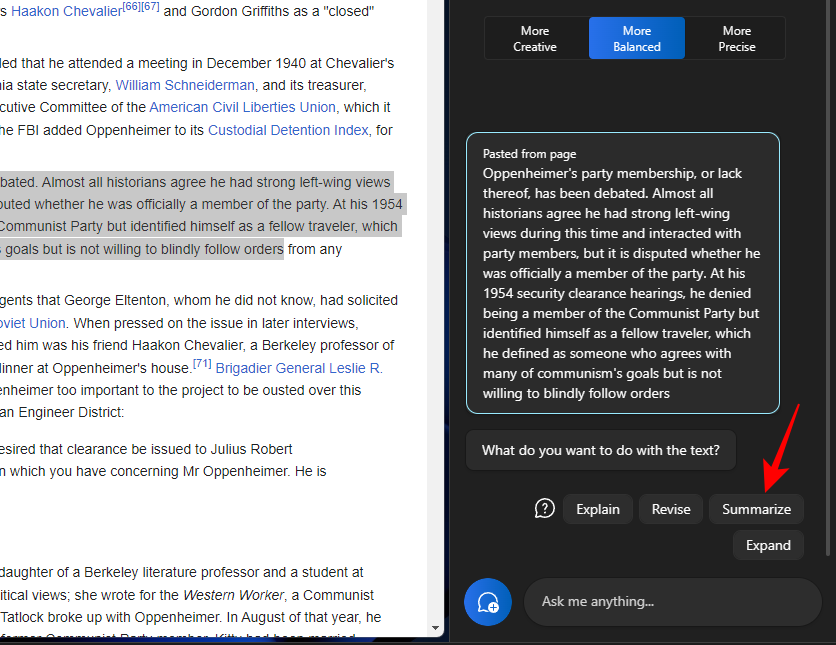
It lets users condense the copied text or write it in another way for better comprehension as well as to use it as short abstracts and synopses, etc.
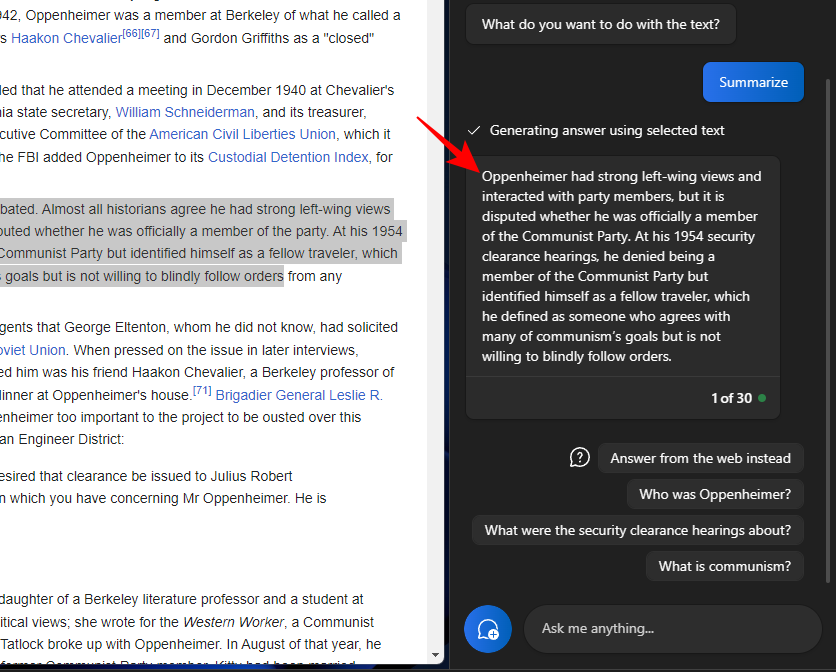
The summarize text function will only appear when your text is long enough and has sufficient material in it to summarize. If you give it only a few lines of relatively simple text, then you won’t see the ‘Summarize’ option.
You should also try experimenting with the different conversation styles when using these text functions. Depending on your copied text, this can help facilitate more precise, balanced, or creative responses.
FAQ
Let’s take a look at a few commonly asked questions about using the different text editing functions on Windows 11 Copilot.
Can you send and receive images in Windows Copilot?
No. Currently, Windows Copilot can only handle text-based conversations.
Why don’t you see ‘Summarize’ when using clipboard text?
Sometimes, you may not see the ‘Summarize’ function in Copilot if your text is too short. Summarization will only be done for texts that are at least 3-4 sentences long.
Can Copilot summarize text that is not on the clipboard?
Yes, Copilot can summarize text that is not copied to the clipboard. Simply enter your text and ask Copilot to summarize it.
How to fix Copilot not recognizing text copied to the clipboard
If your Copilot is not recognizing text that is copied to the clipboard, simply click on the three-dot menu at the top right corner and select ‘Refresh’, Then try again.
Copilot on Windows provides important functionalities for text revision. By reading the text on your clipboard, Copilot can make it easier to use text editing functionalities for expanding, explaining, summarizing, and revising text. We hope you found this guide useful in learning how to make use of Copilot for the same. Until next time!

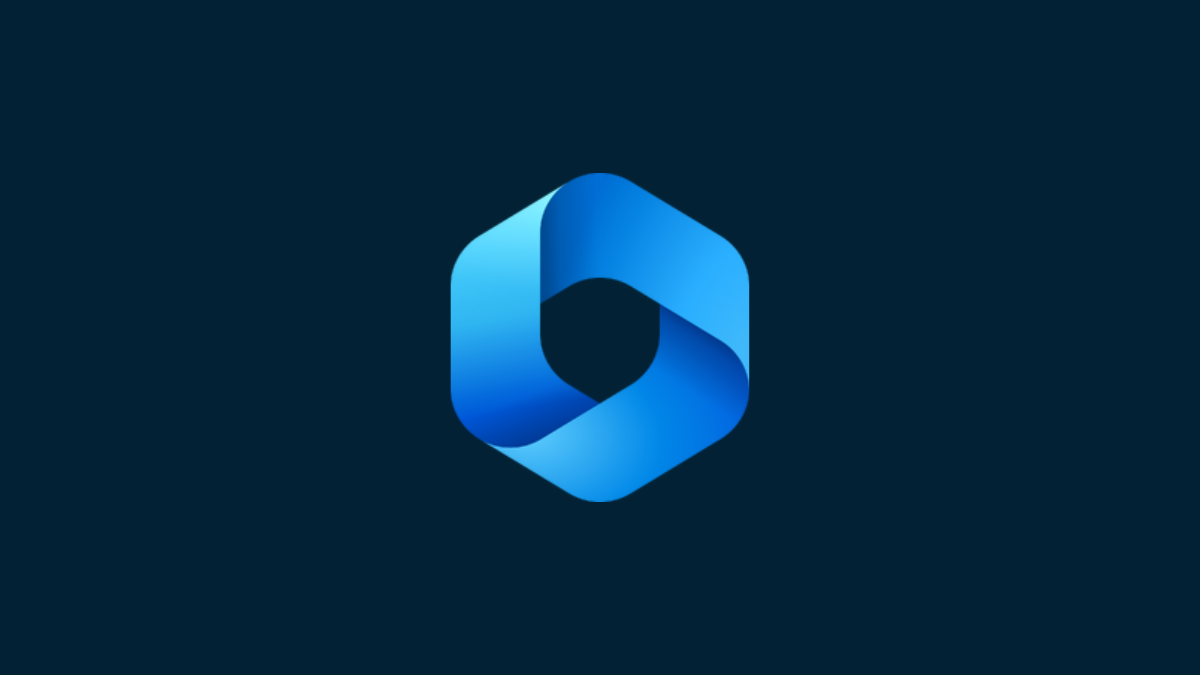









Discussion