Samsung kind of messed up the split-screen multitasking feature with the One UI update since users have to perform multiple steps to open applications in the split-screen mode.
Fortunately, there are a couple of ways to use two applications together on the Galaxy S10 and any other Samsung device with the One UI update installed.
Without much further ado, let’s check out how to use two apps simultaneously on any device running Samsung’s One UI skin.
How to use split-screen multitasking
As mentioned above, Samsung has changed how users can access the split-screen feature to use two apps simultaneously on the Galaxy S10 and other Samsung devices with the One UI update.
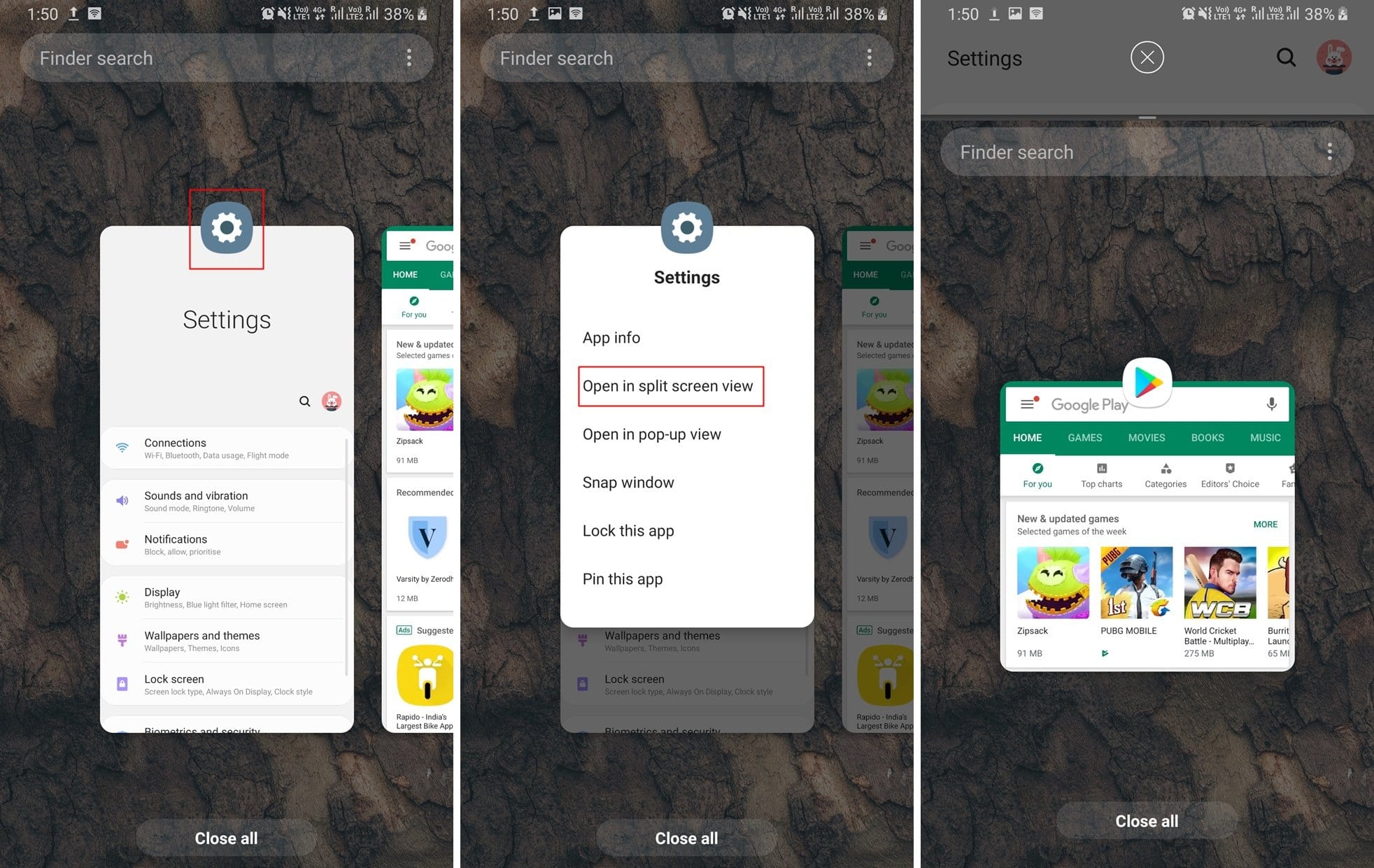
- Launch the applications you want to use together.
- Open the recents menu and then tap on the icon of either application which you want to use in split-screen mode.
- Next, tap on Open in split-screen view. This option would only be available if the application supports split-screen multitasking.
- Now you would be able to select the second application from the recents page. Once again, you would only be able to select supported applications.
- When you select the application, both applications would automatically show up in the split-screen view and from here you could use both applications together.
If you often use two apps at the same time, then Samsung has now made it super easy to launch two apps together in split-screen mode via the Edge Panels.
To use this feature, follow the steps below.
How to use app pair to launch apps two apps in split-screen mode
- Go to Settings and tap on Display.
- Select Edge screen and then select Edge panels.
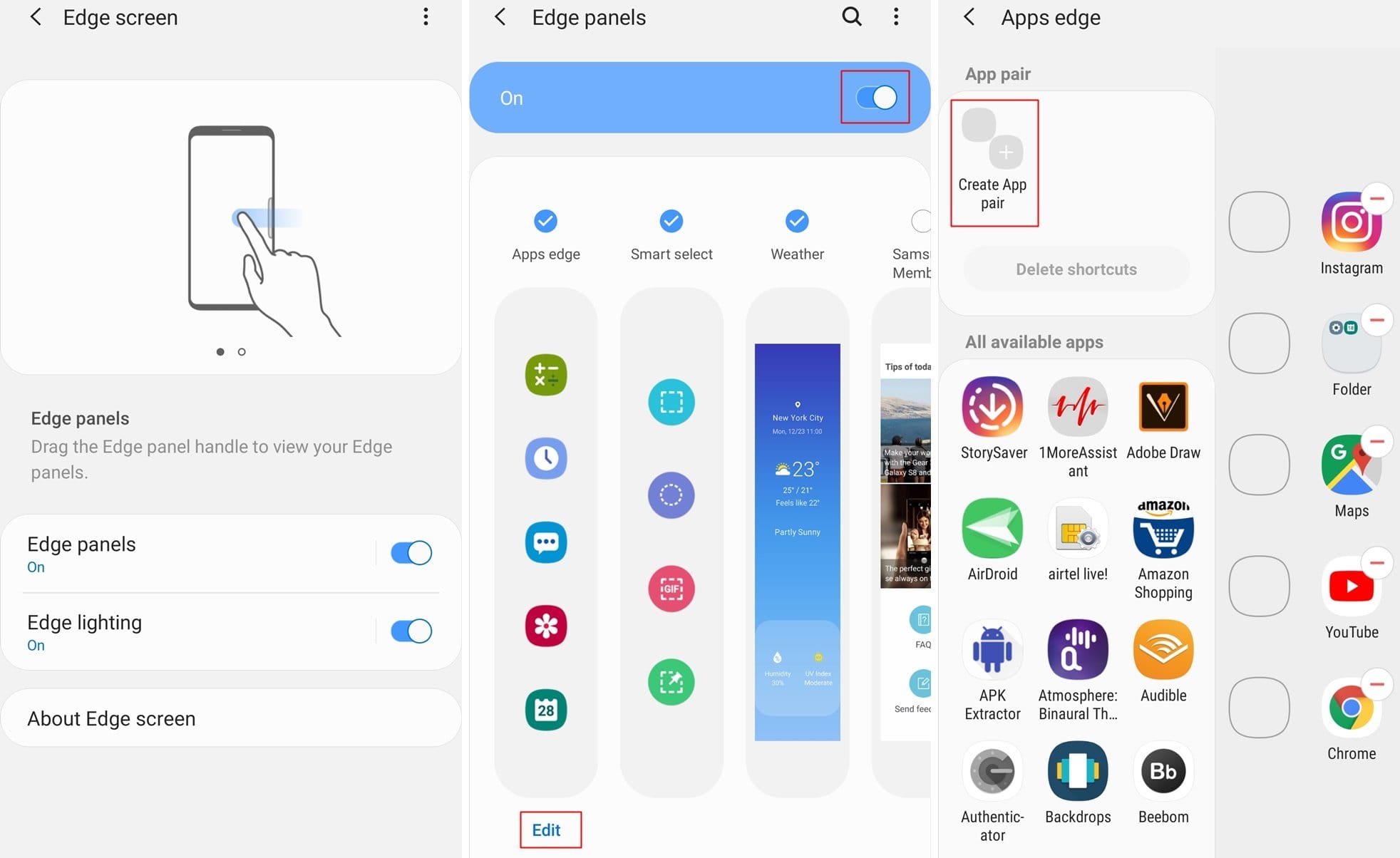
- Make sure to toggle on the feature.
- You would be able to see multiple edge panels; however, for this to work you simply need to toggle on Apps edge.
- Below the Apps edge panel, tap on the Edit option.
- Towards the top left of the screen, you would be able to see an option to which says Create App pair. Tap on it.
- Now you would be able to select two applications from the list of multiwindow supported apps.
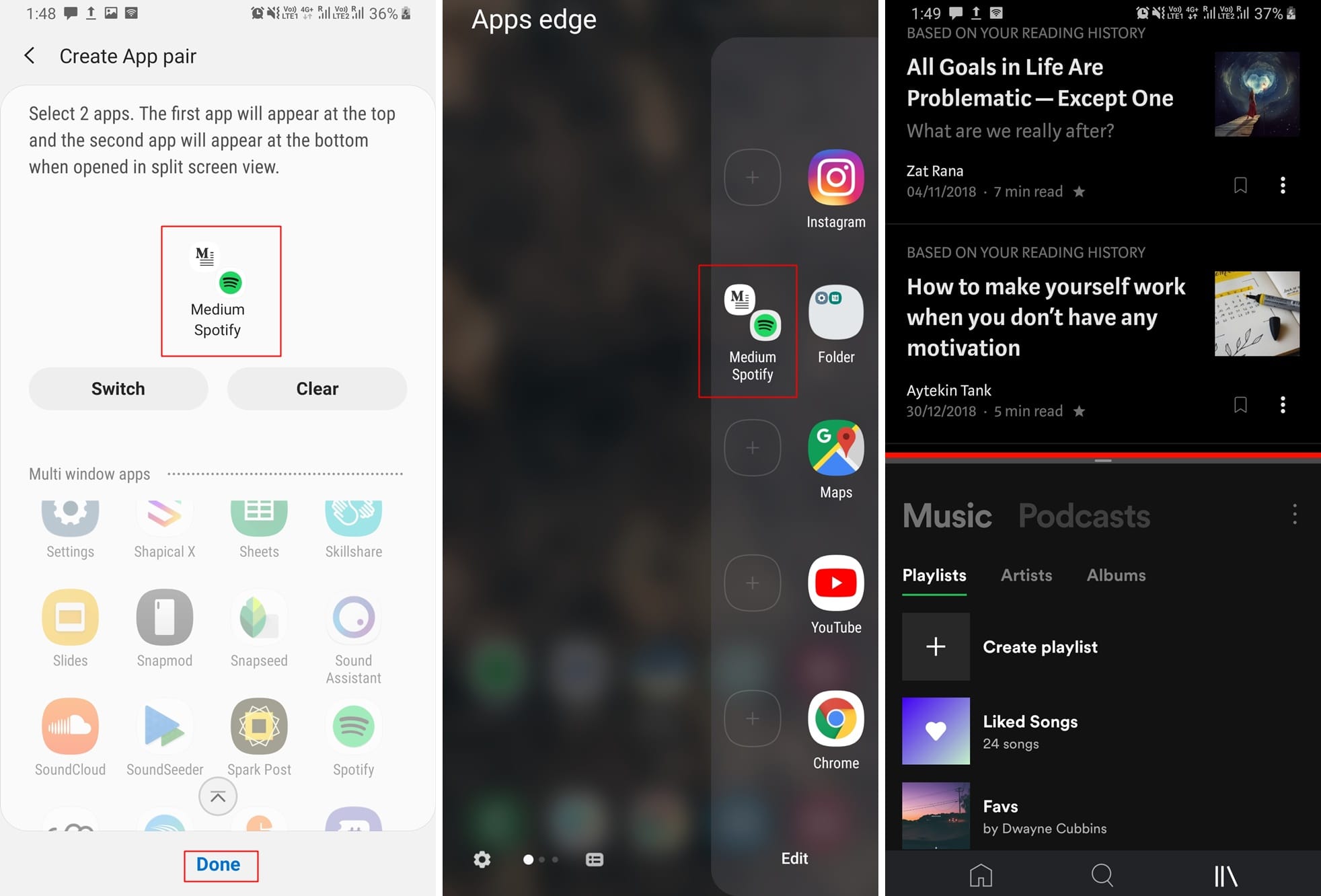
- Tap on Done when you’ve created your app pair.
- To launch the app pair, bring out the Edge panel from any screen which by default is by swiping in from anywhere between the top right edge and middle right edge of the screen.
- Simply tap on the App pair you want to launch.
- That’s it, both apps should now open up in the split-screen view.
How to use two apps with the pop-up view
You could also use two applications simultaneously by keeping one app in the pop-up view mode. This allows you to place the secondary application in the pop-up view anywhere on the screen.
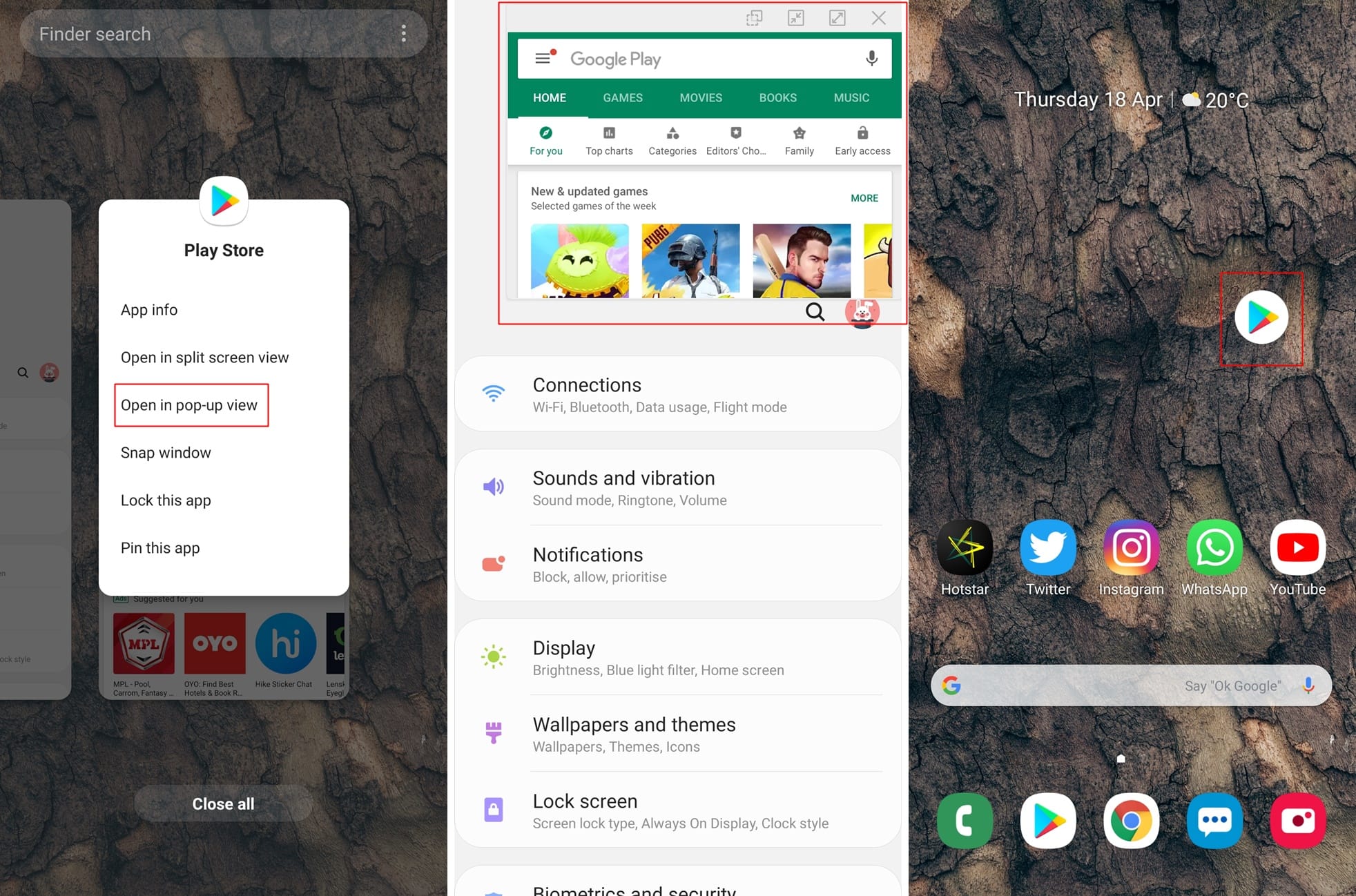
- Launch the application you want to use in the pop-up view.
- Open the recents menu.
- Tap on the app’s icon.
- From the list of options tap on Open in pop-up view.
- The application would now open up in a pop-up view.
- You can drag and drop the app anywhere on the screen and you could even resize the application by dragging on the edges of the app to resize it.
- Now simply launch the second application.
That’s it.
You would be able to use both applications simultaneously and when you press the home button the pop-up view application would shrink down to a floating bubble which you could tap on to bring it back on screen.
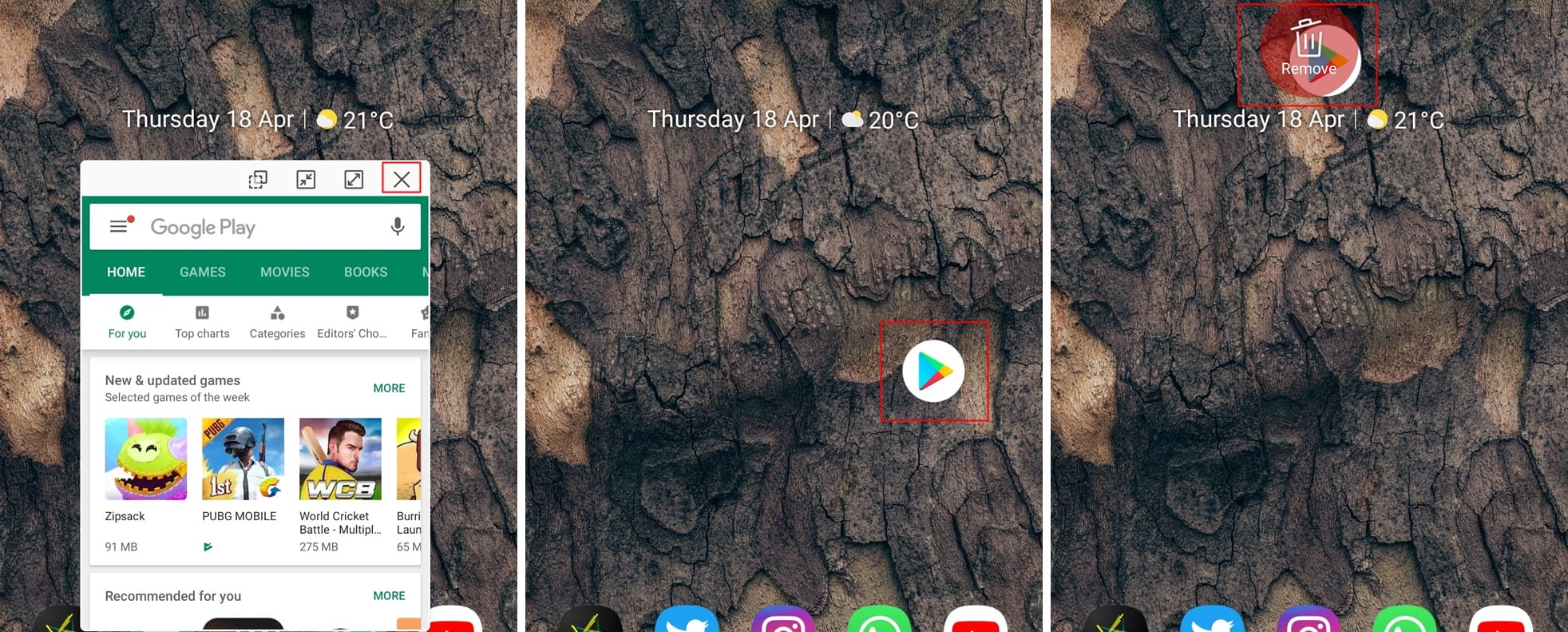
To close the pop-up view application simply tap on the × icon or press and hold on the floating icon and then drag it into the trash icon that would appear at the top of the screen.
Related:

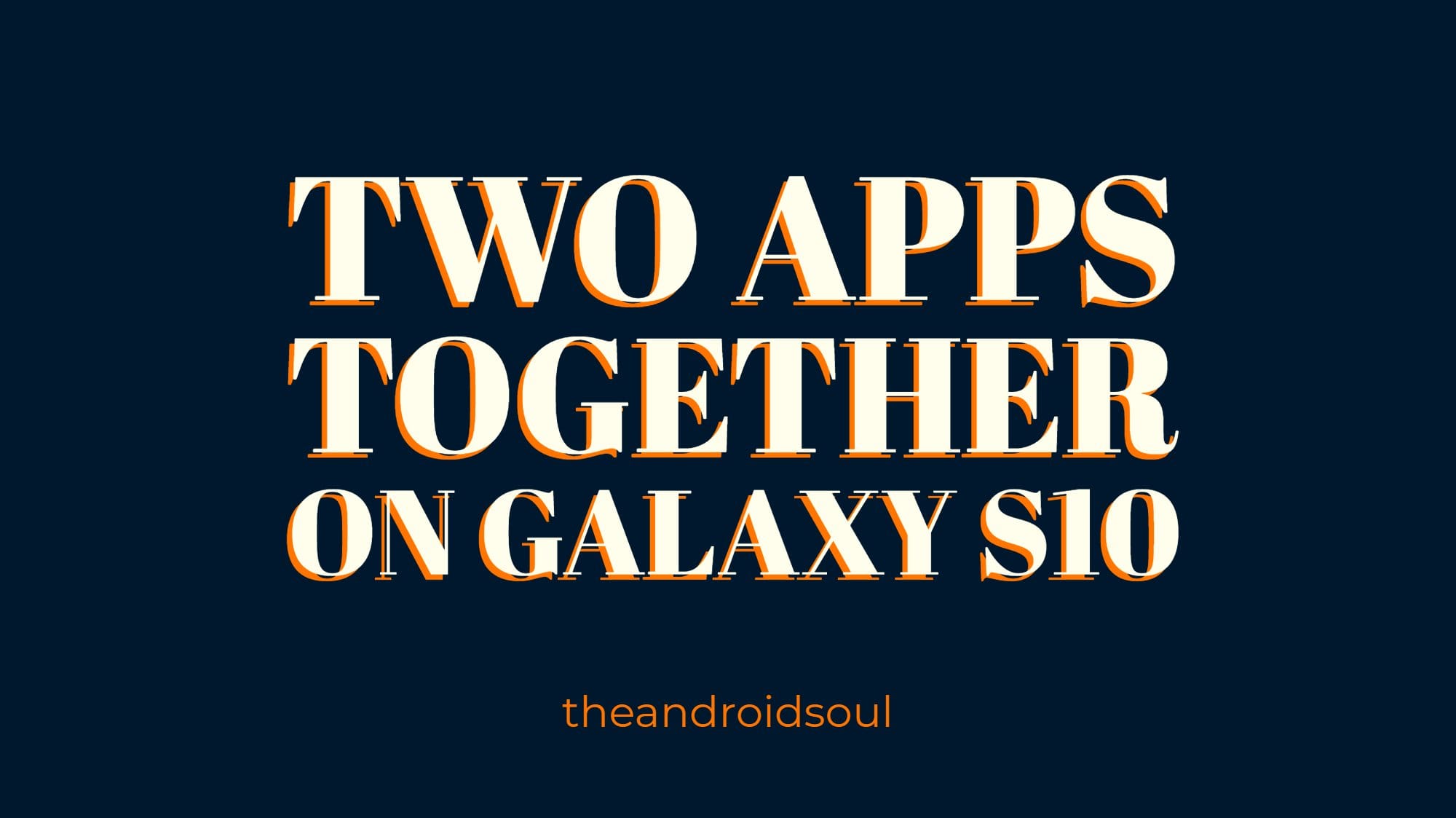









Discussion