What to know
- In the Windows Paint app, ‘Layers’ lets you combine elements from different images, rearrange them, duplicate them, and merge them.
- Click on the ‘Layers’ button in the toolbar to display the different layers of the canvas in a side panel.
- The feature is available on Paint on Windows 11 starting with version 11.2308.18.0.
Design elements that were once available exclusively on high-end software like Photoshop are now readily available thanks to AI. Even an app like Paint can now add multiple layers, remove backgrounds, and create digital art from scratch without you ever having to leave the app. All these recent additions have made Paint much more flexible and relevant going forward.
The following guide will provide all the information you need to know to get started with Layers in the Windows Paint app.
How to use Layers in the Paint app in Windows 11
The Layers button appears at the extreme right of the Paint toolbar. Click on it to reveal its side panel.
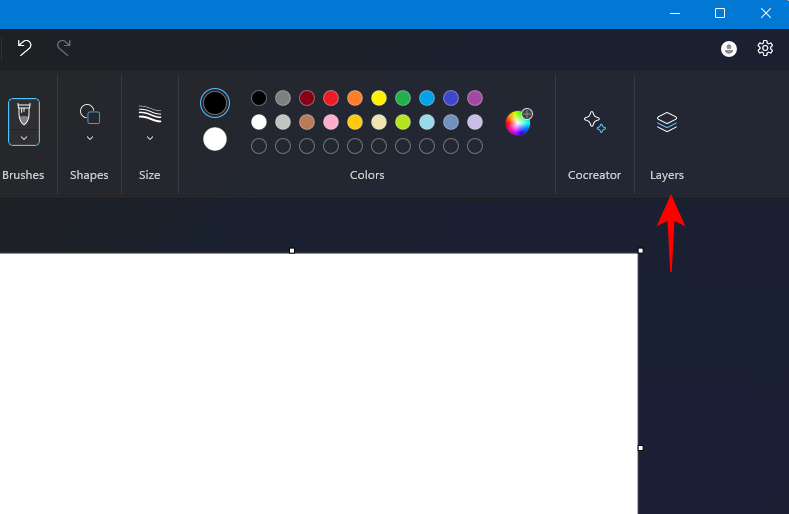
This is where you’ll find the elements of the image in different layers.
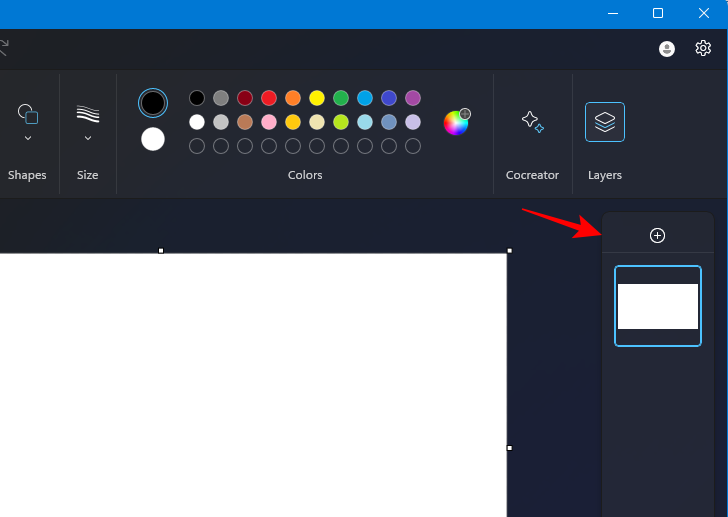
Since our canvas is empty, we don’t have any elements yet. Once we add an image, it will come up as a layer.
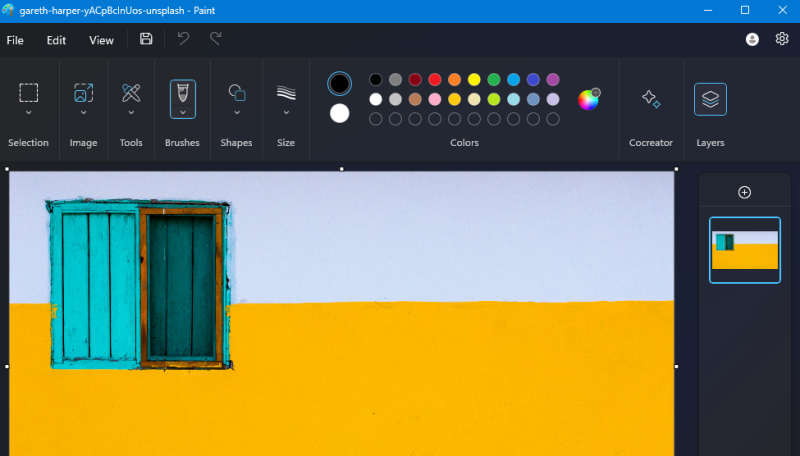
Add another layer by clicking on +.
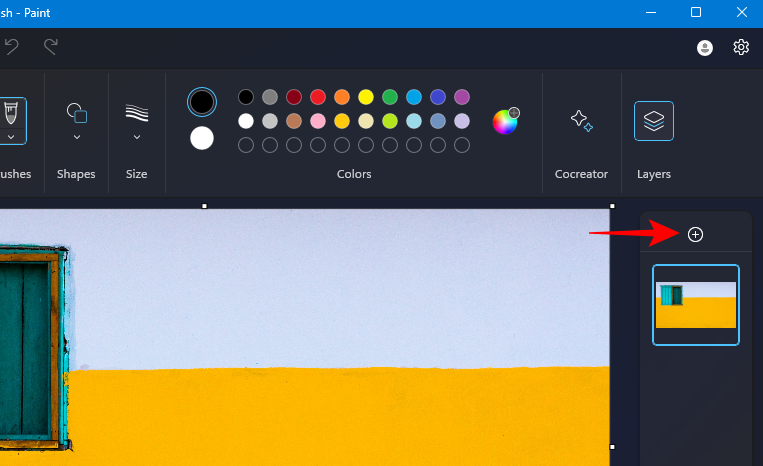
Add another image in this layer. To do so, make sure the layer is selected. Then select File > Import to Canvas > From a file.
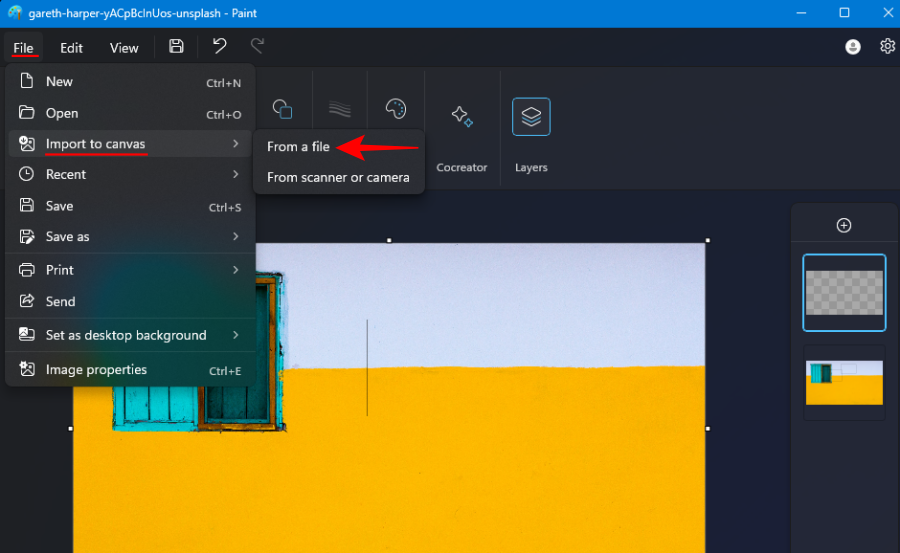
Note: Currently, simply dragging and dropping additional images as layers is fraught with bugs. So, you will have to make do with the option shown above.
While making changes to a layer, you can hide or show the other layers by clicking on the hide layer button.
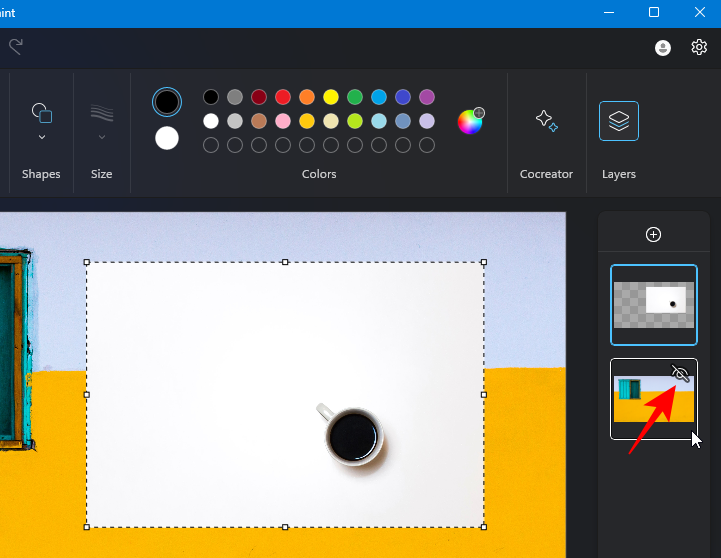
The layer on top is the foreground layer, and subsequent layers make up the layers underneath it. If your top layer image has a background of its own, you can remove its background and extract the main element from it.
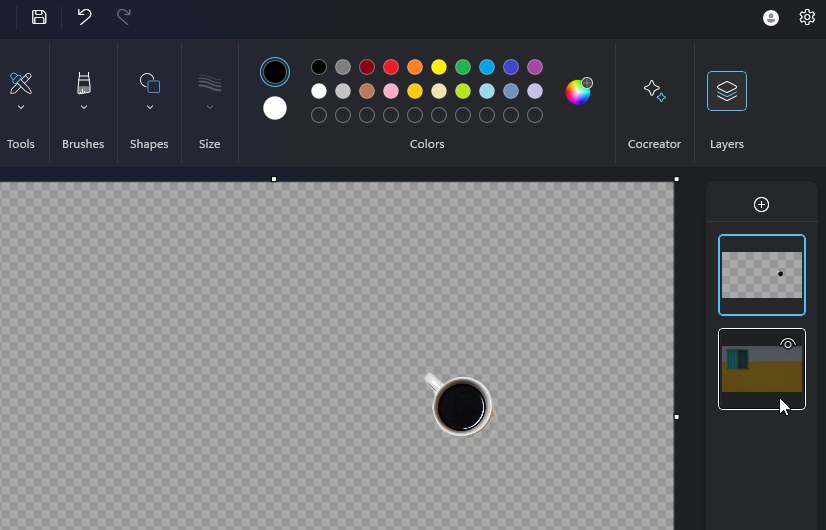
Change the order of the layers by dragging them up or down in the pile.
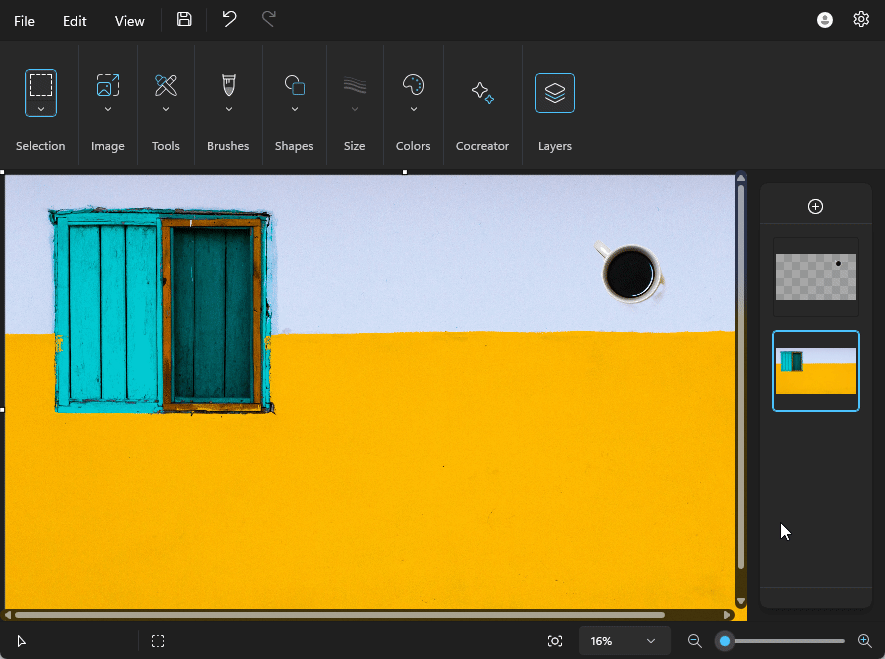
To make copies of a layer, right-click on it and select Duplicate layer.
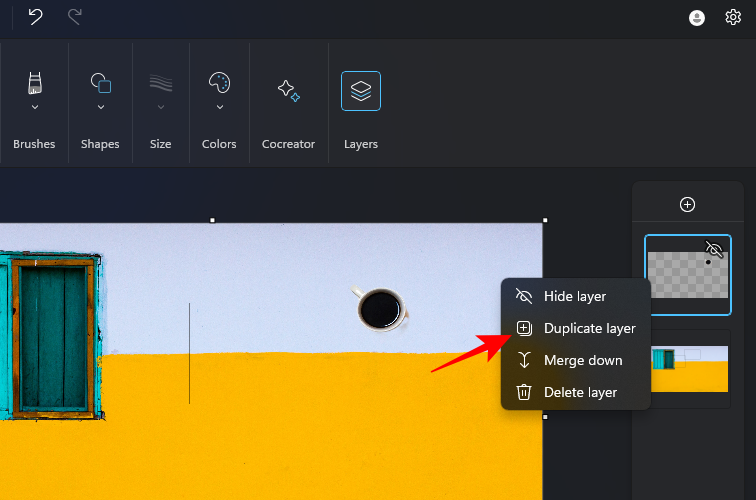
Delete a layer similarly by right-clicking on it and selecting Delete.
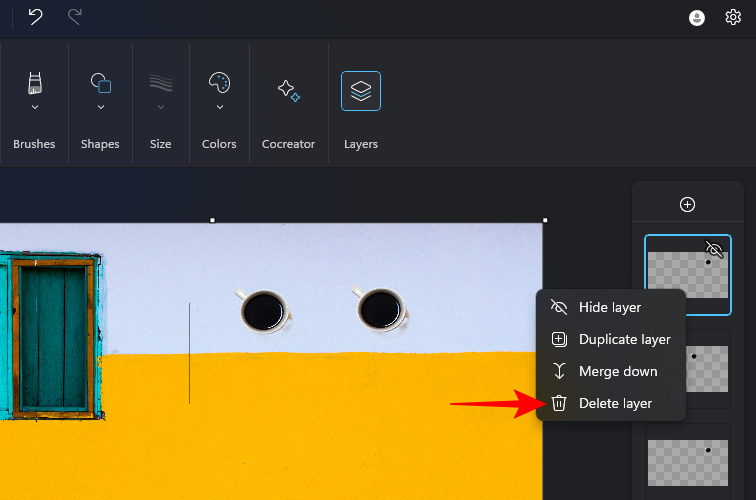
To add elements from two layers into a single layer, right-click on the layer on top and select Merge down.
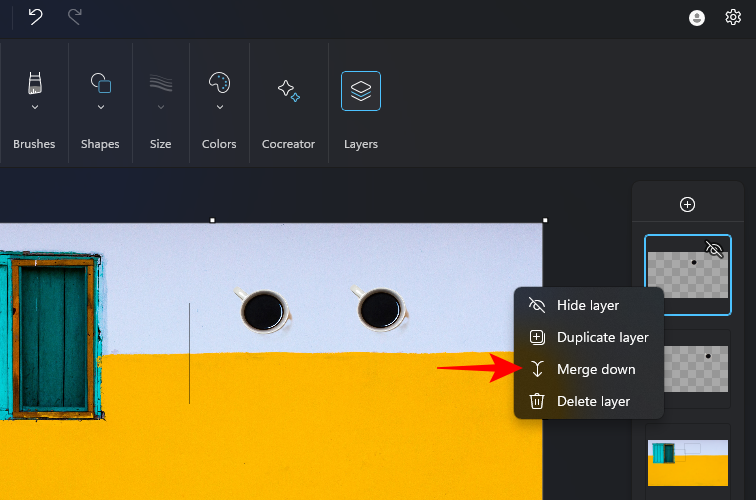
The two elements will occupy a single layer.
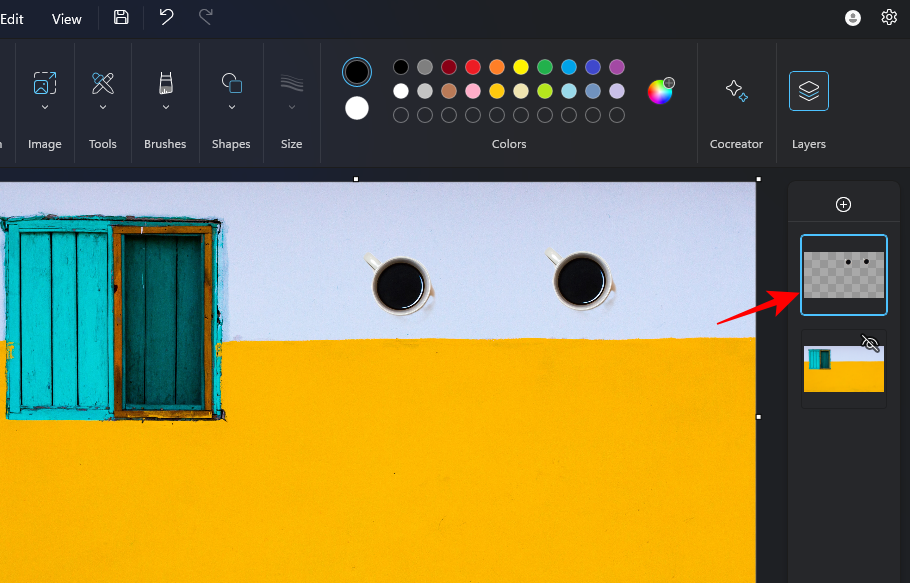
In a similar fashion, you can combine elements from different layers, duplicate, and rearrange them as you see fit.
How to get Layers in the Paint app
The ‘Layers’ function is available in Paint starting with version 11.2308.18.0 and above. You can find your Paint app’s version by clicking on settings (gear icon).
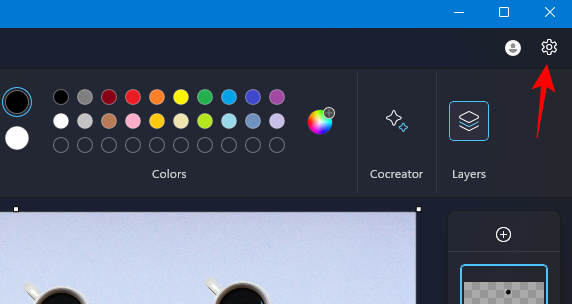
Then check the version of Paint in the About Paint section on the right.
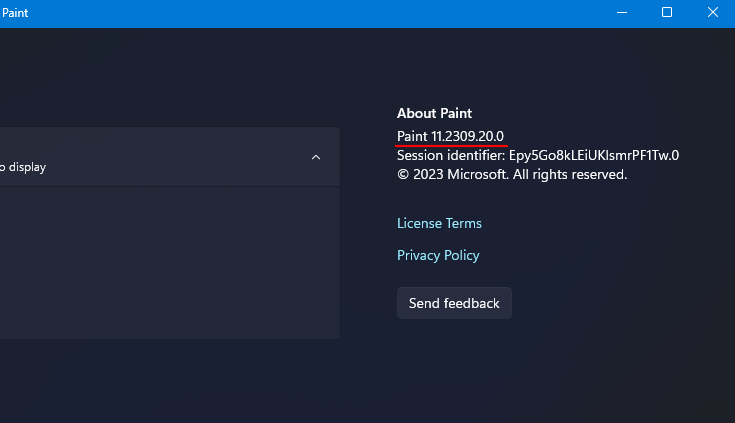
To update your Paint app, open Microsoft Store > Library > Get Updates.
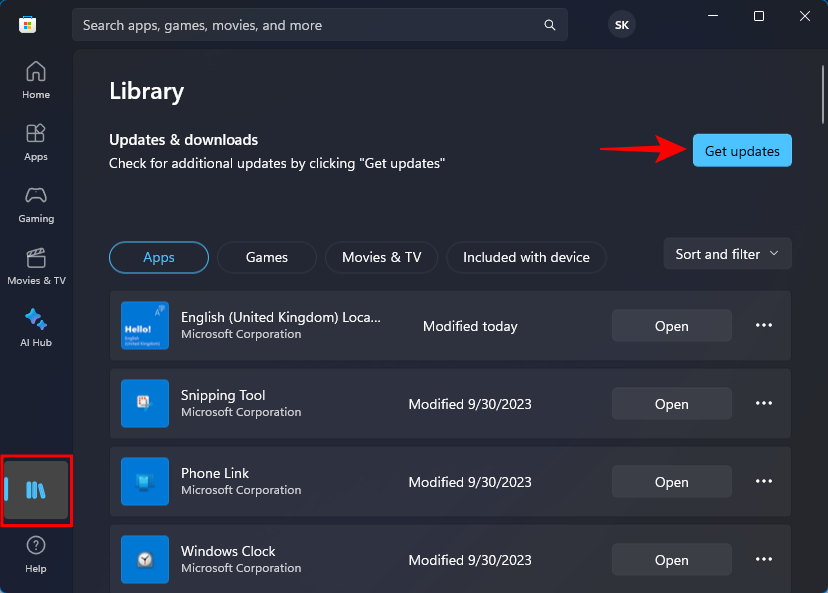
FAQ
Let’s consider a few commonly asked questions about using Layers in Windows Paint.
How to update Microsoft Paint?
Update the Paint app by opening Microsoft Store > Library > Check for Updates.
Which AI elements are in the Paint app on Windows?
Paint now boasts a background removal option, Layers, as well as Cocreator – an AI image generator.
Can I use Cocreator with Layers?
Yes, your Cocreator-generated images can be used with Layers as well.
The Layers feature makes the Paint app much more versatile and flexible. The combined utility of the new features opens up vast arrays of possibilities for the Paint app that could otherwise have been deprecated had it not received an AI boost. We hope this guide proved useful to you in learning about the Layers function in Windows Paint. Until next time, keep learning!

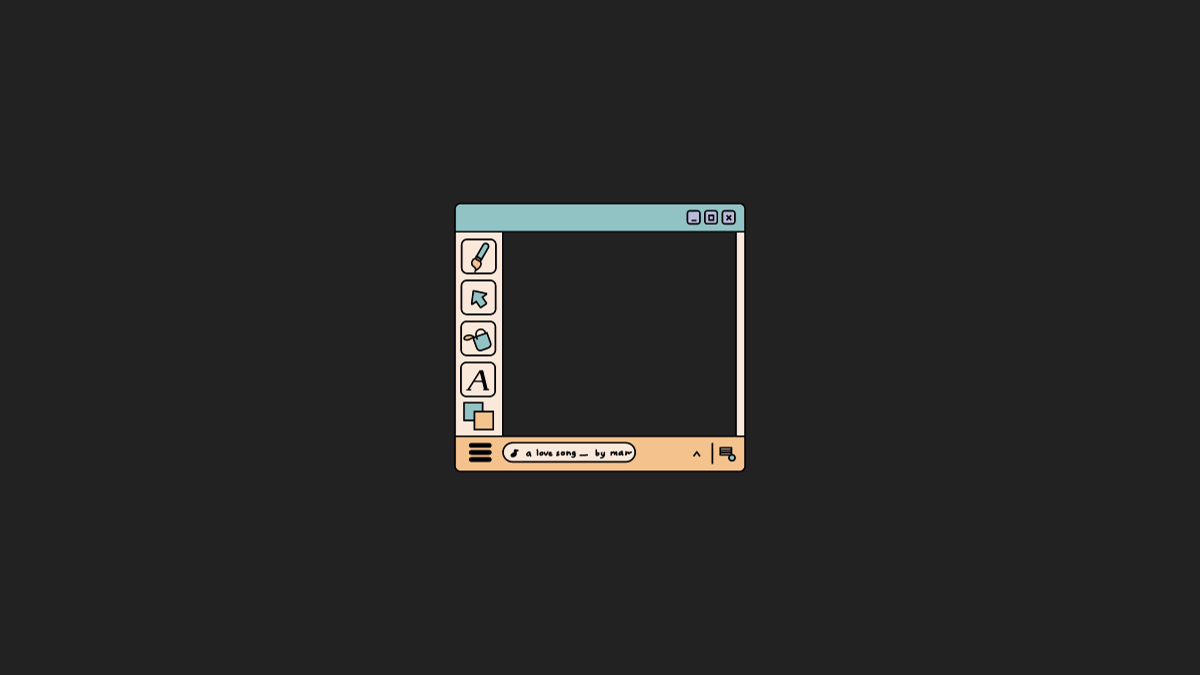










Discussion