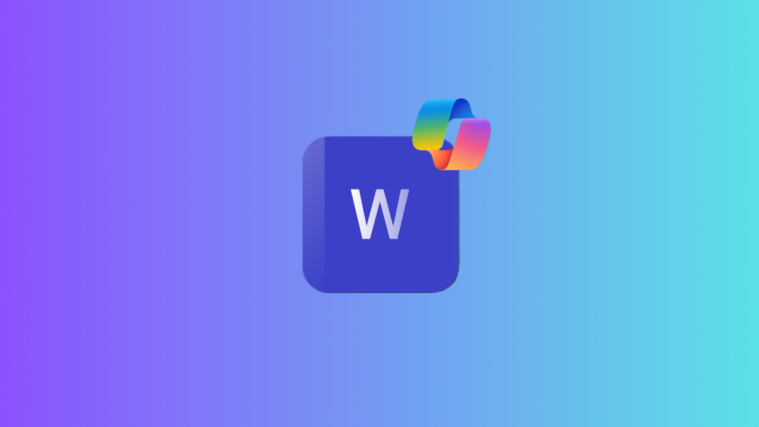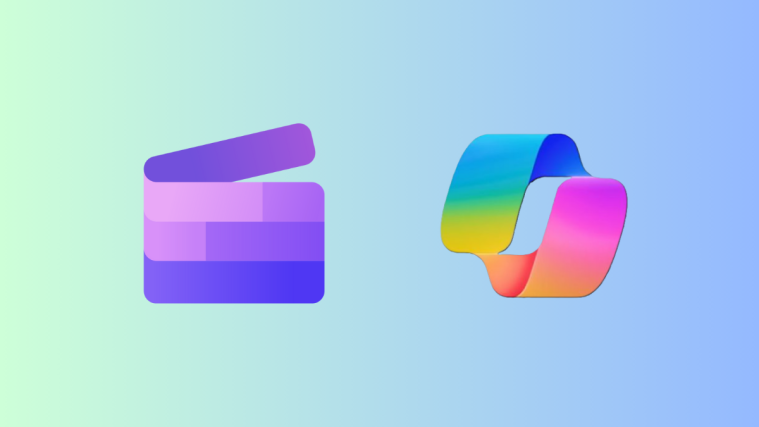The release of Copilot Pro brings a world of AI goodness inside your most used Microsoft 365 apps. In Word, the integration of Copilot is particularly useful. With it, you can create compelling first drafts, rewrite tricky bits, summarize content, and a whole lot more. Here’s everything you need to know to get started with Copilot in Microsoft Word.
How to use Copilot in Word
Before we start, make sure that you have an active Copilot or Copilot Pro subscription on top of your Microsoft 365 subscription. Then use the
Create a Draft with Copilot
As soon as you open a new, blank document in Word, you will see the Draft with Copilot overlay appear. Here’s how to use it to get started on a new document:
- Enter a short prompt or description about what you want Copilot to do for you. Then click Generate.
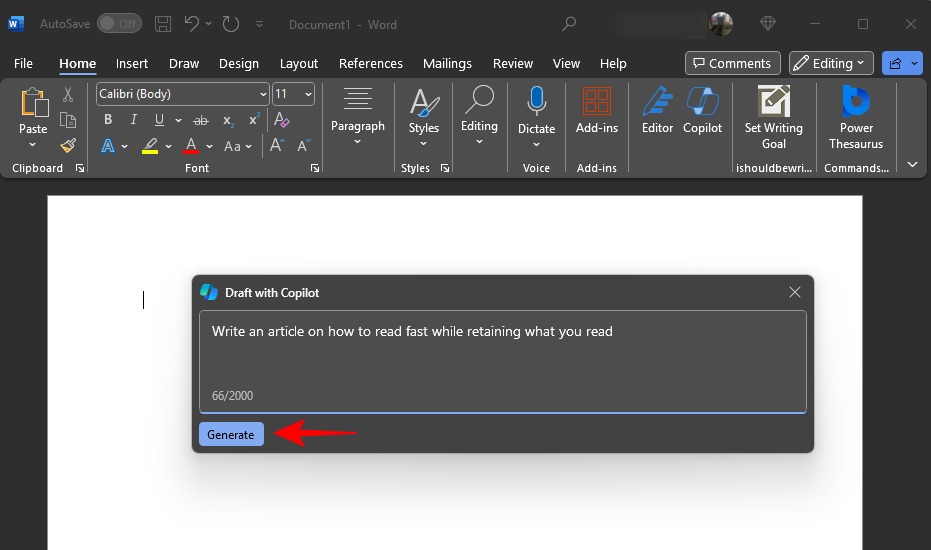
- Wait for Copilot to create a quick draft.

- Once Copilot has created a draft, you can further specify what you’re going for in the piece by typing in additional details.
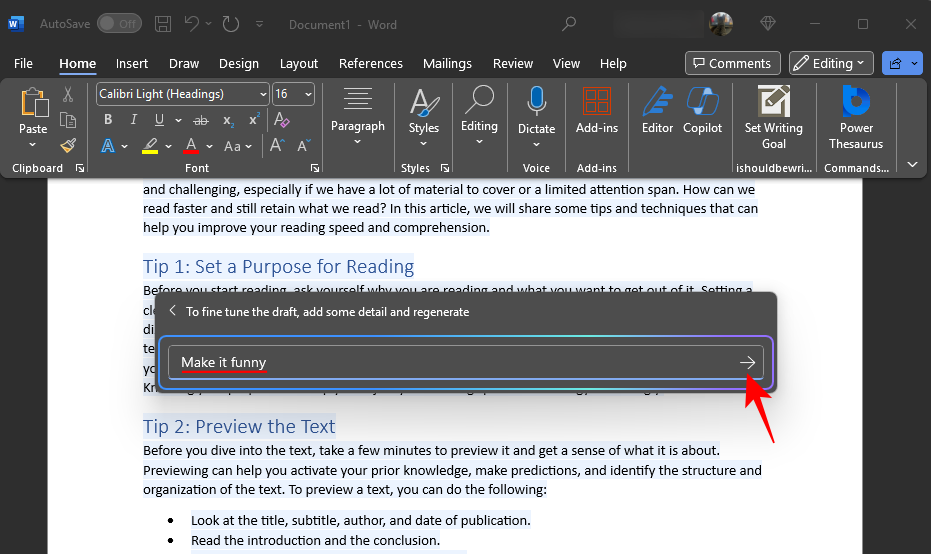
- Cycle through and compare the generated content by clicking on < and >.
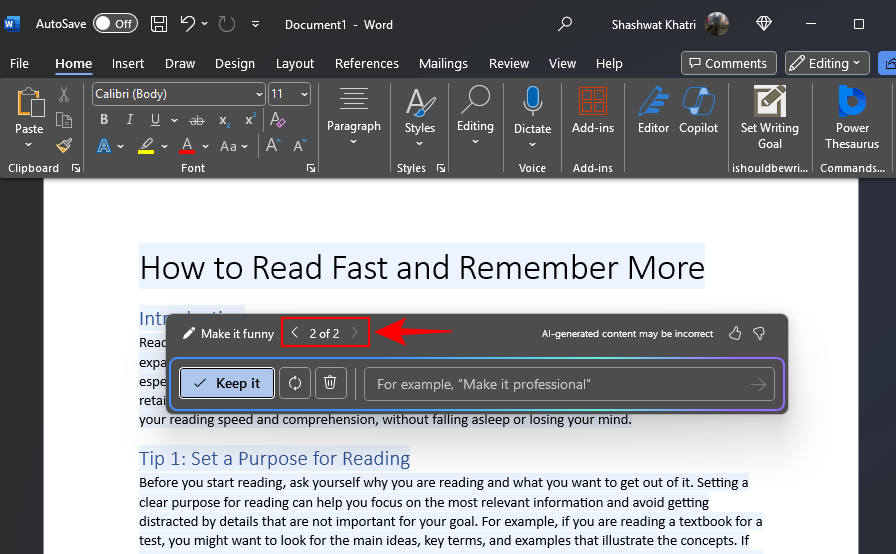
- If you’re not satisfied with the draft, click on the Regenerate icon to do so.

- Discard the draft, along with your initial prompt, by clicking on the Discard button.
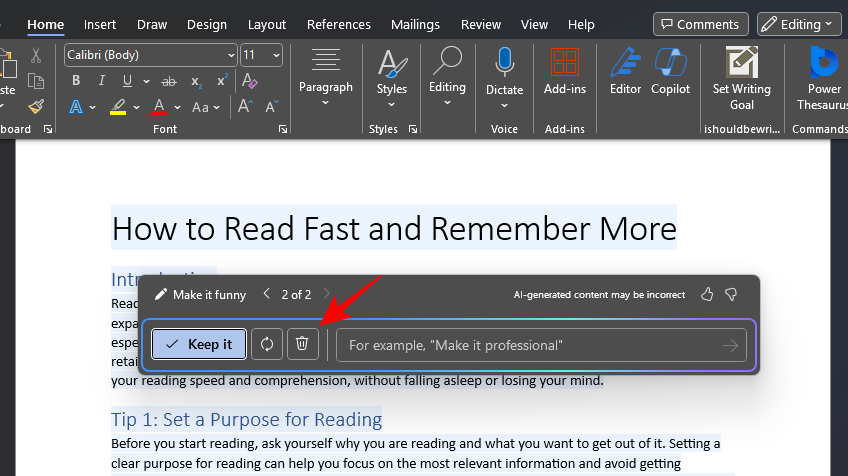
- If you like what Copilot has drafted, click on Keep it.

Rewrite with Copilot
Copilot can also help you rewrite the content of a document.
- Select a section that you want to rewrite, then click on the Copilot icon in the left margin.

- Select Rewrite with Copilot.
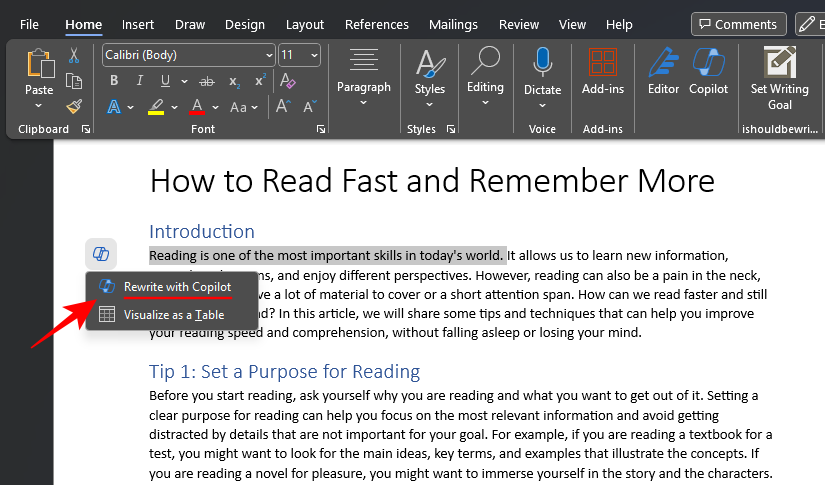
- Copilot will begin drafting its rewrites. Once done, cycle through the rewrites with < and > and select the one you find most appropriate.

- To change the Tone, click on the ‘Adjust tone’ button.
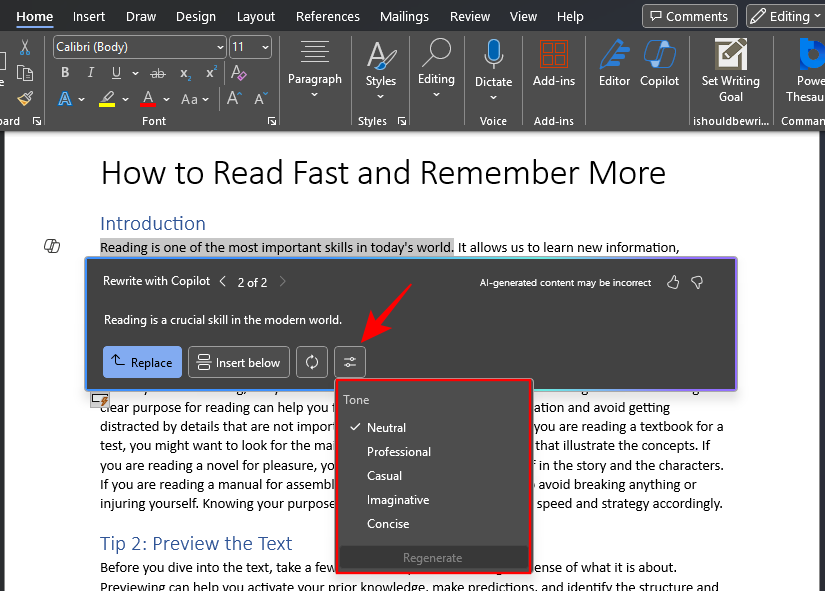
- Select from the five different tones – Neutral, Professional, Casual, Imaginative, and Concise – and click on Regenerate.
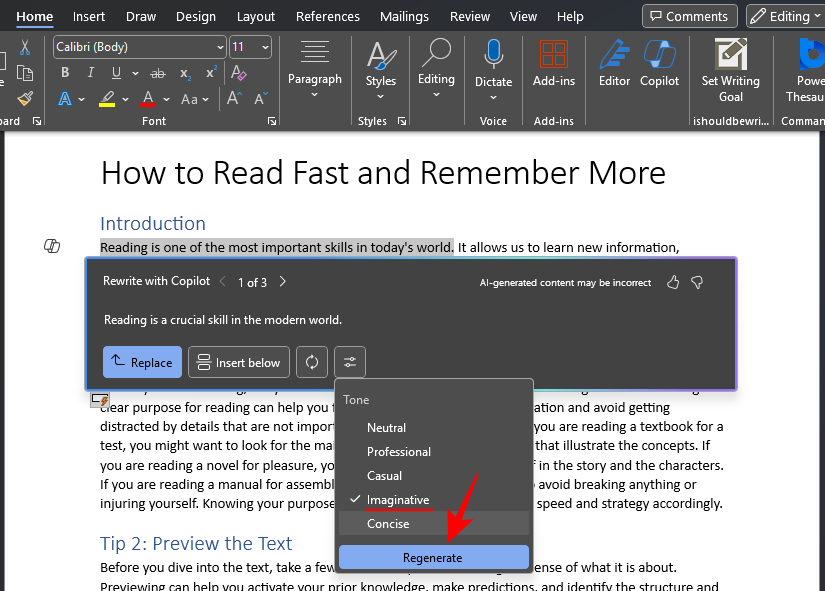
- Once you have something you like, click on Replace and replace your selected text with the new text.

- Alternatively, click on Insert below to have the new rewrite appear after your selected text.
Visualize as a Table
Copilot can also help you visualize the content of a document by adding it in a tabular form. Here’s how:
- Highlight the section that you want to view in a table, then click on the Copilot icon in the left margin.
- Select Visualize as a Table.

- The table will be added below your selected text.

- As before, use the ‘Regenerate’ button to get more content options; provide additional info if necessary; ‘Discard’ the table if the content isn’t working; or ‘Keep it’ to use the table as generated by Copilot.
Use the Copilot side pane
Besides drafting, rewriting, and visualizing content in a table, you can pull up Copilot’s side panel to help you write new material, change certain elements, summarize the document, or ask questions about the document. Click on the Copilot icon in the main toolbar under ‘Home’ to pull it up.

To summarize the document
- The Copilot pane offers a quick ‘Summarize this doc’ option that can help you get an idea of what the current document is about.
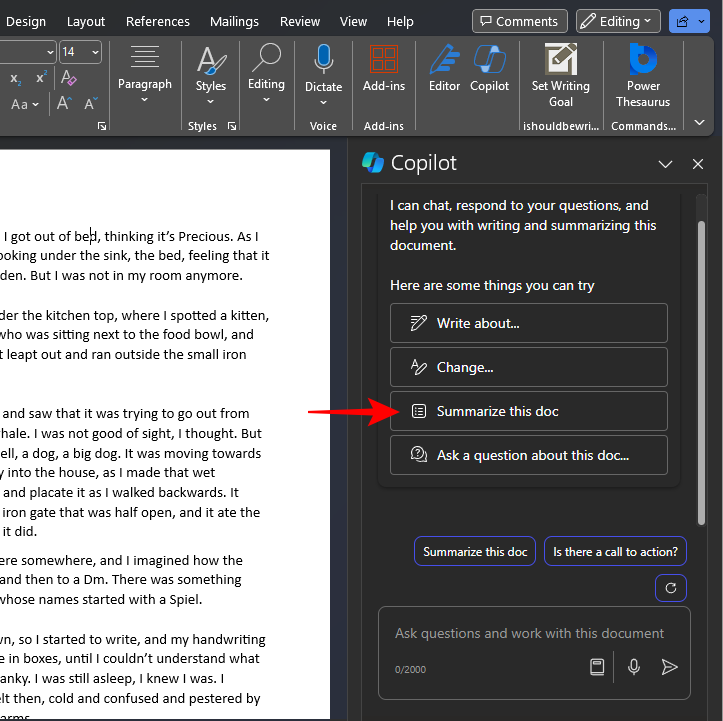
- Copilot can summarize a maximum of 20,000 words in a single query and provide its findings in short, bullet-point form with quick references.
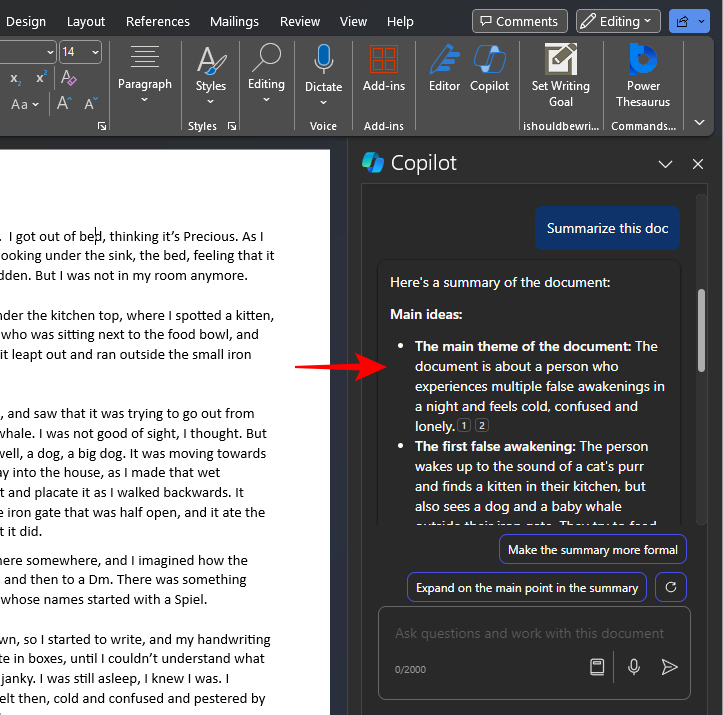
- The generated summary can be tuned further by prompting Copilot for it or using the suggested options.
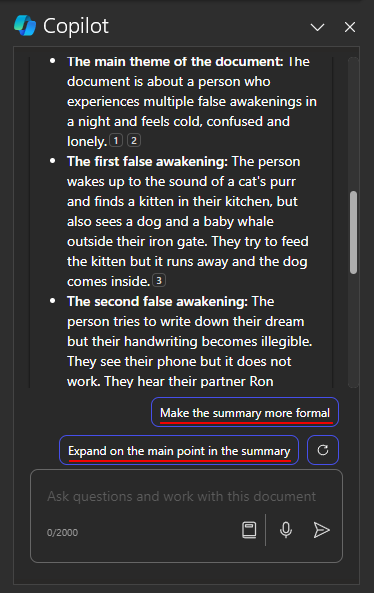
- You can use the Refresh option to get additional suggested options.
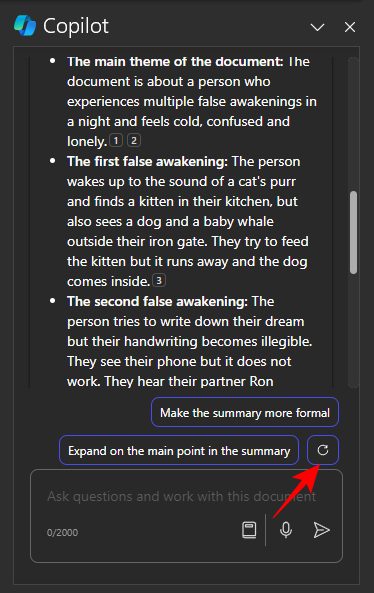
Ask questions about the document
Copilot’s side pane is ideal for asking questions about the document, be they specific or general.
- You can ask a question that is not explicitly given in the document but can be deduced.
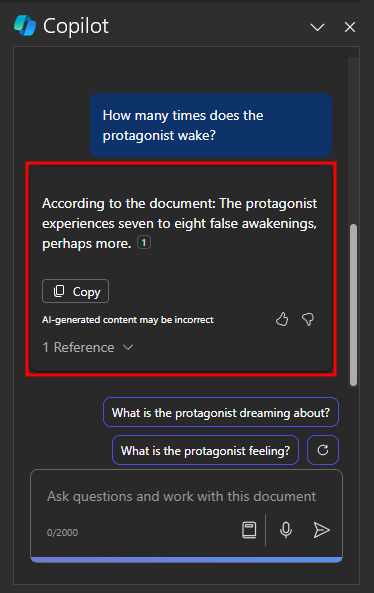
- You can even ask questions about information that is not in the document.

- Use the Copy button to copy the answer to the Clipboard.
All this makes Copilot a great working buddy that you can access from within Word itself and
Get additional Prompt ideas
Although the Copilot pane also suggests other options such as ‘Write about…’ and ‘Change’, these only nudge the user to prompt Copilot. But if you’re not sure what else to do with Copilot, or how to use it to get the most out of your document, you can get additional ideas. Here’s how:
- Click on the View Prompt button in Copilot’s prompt box.
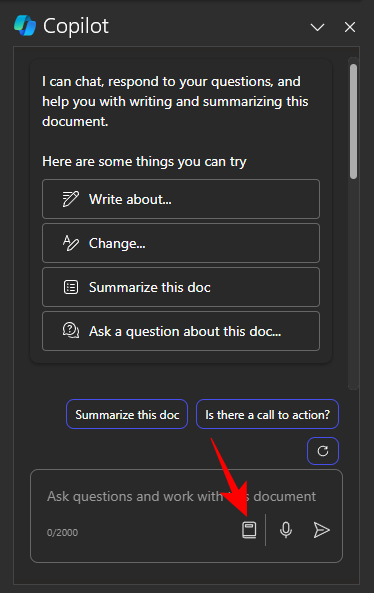
- Here, select from the three categories of prompts – Create, Ask, and Understand.

- If you need even more prompt ideas, click on View More Prompts.
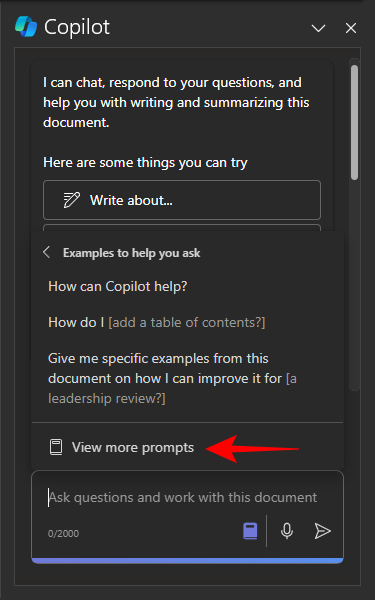
- This will open the ‘Copilot Lab’. Browse through the different prompts and select from the three ‘Categories’ to narrow down your search.

- Click on a prompt to use it.
- To save a prompt, click on the bookmark icon on the prompt.
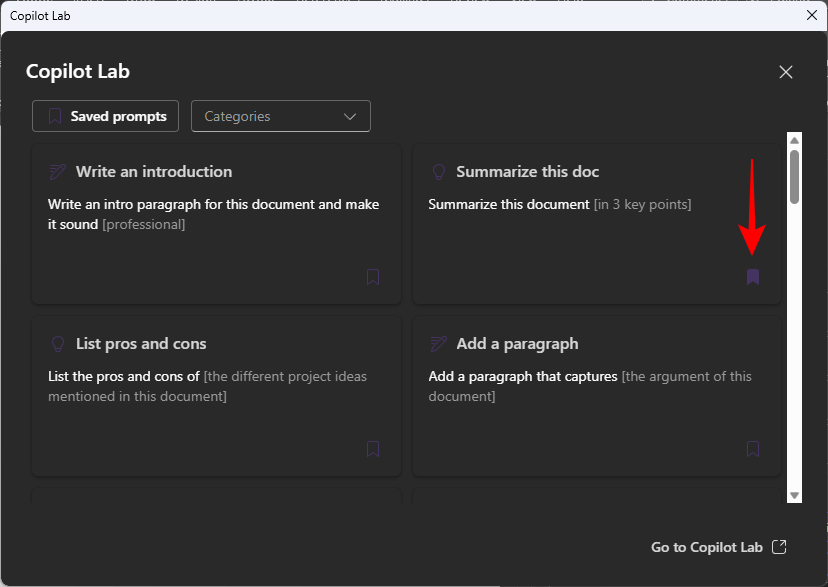
Copilot’s (current) limitations
Having only recently been released for the general user, Copilot Pro has its limitations. Here are a few of them that you must know about:
- When generating summaries or asking questions, Copilot can work with a maximum of 20,000 words. If your document is longer than this, you will have to break it up into parts and prompt Copilot separately for them.
- Copilot doesn’t save your conversations with it. So you won’t be able to make references to previous interactions and will have to start anew every time you re-open the document.
- Since Copilot uses OpenAI’s GPT, some generated content may be inaccurate. So make sure that you always double-check the generated material before you share it with others.
Copilot and your Privacy
While working with Copilot, it’s not uncommon to wonder about the safety of your documents. Giving Copilot access to your documents may cause you to fear that you’re compromising your work. And though you shouldn’t trust any AI-powered tool with any of your sensitive content, the privacy policies adopted here are no different from the ones for Microsoft 365 on the whole.
Besides, Copilot can only use your document’s content if you ask it to. Without your prompting, Copilot cannot glean anything from your documents, even though it is a part of Microsoft Word.
Additionally, Copilot currently doesn’t save any of your interaction history. So, anything it accesses as part of queries is lost as soon as you close the app.
FAQ
Let’s take a look at a few commonly asked questions about using Copilot Pro in Microsoft Word.
How do I get Copilot Pro in Microsoft Word?
To get Copilot Pro, first make sure you have a Microsoft 365 subscription. Then use our guide on How to get Copilot Pro to know exactly how to purchase and activate Copilot in Microsoft Word.
How do I use Copilot on Word for the web?
Copilot Pro works in the same way on Word for the web as it does for its desktop application. Simply go to Microsoft365.com, open a Word document, and use Copilot using the steps given above.