Creating PowerPoint presentations is an art in itself. From designing individual slides to organizing data into a coherent whole, it’s not something that comes naturally to everyone. But with Copilot, creating PowerPoint is as easy as typing in a prompt. If you’ve recently acquired a Copilot subscription, here’s everything you need to know to start using it in PowerPoint.
RELATED: How to Use Copilot in Word
How to use Copilot in PowerPoint
Requirements: Copilot subscription [guide]
Using Copilot, you can create presentations from scratch, add and organize slides, change design, and much more. Here’s a look at how to do all this.
1. Create a new presentation using Copilot
- Open a blank PowerPoint presentation and click on the Copilot icon under the ‘Home’ tab.
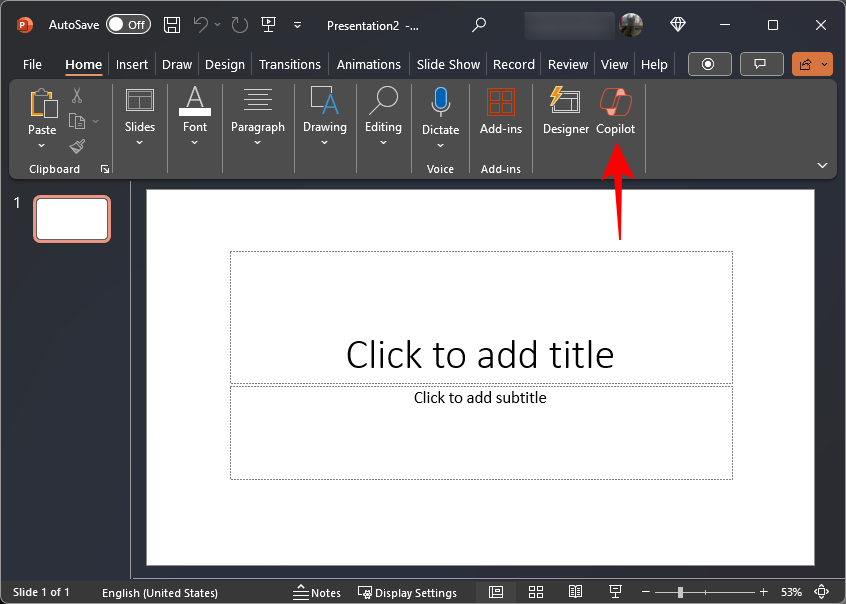
- This will open the Copilot pane where you can prompt it to create a presentation.
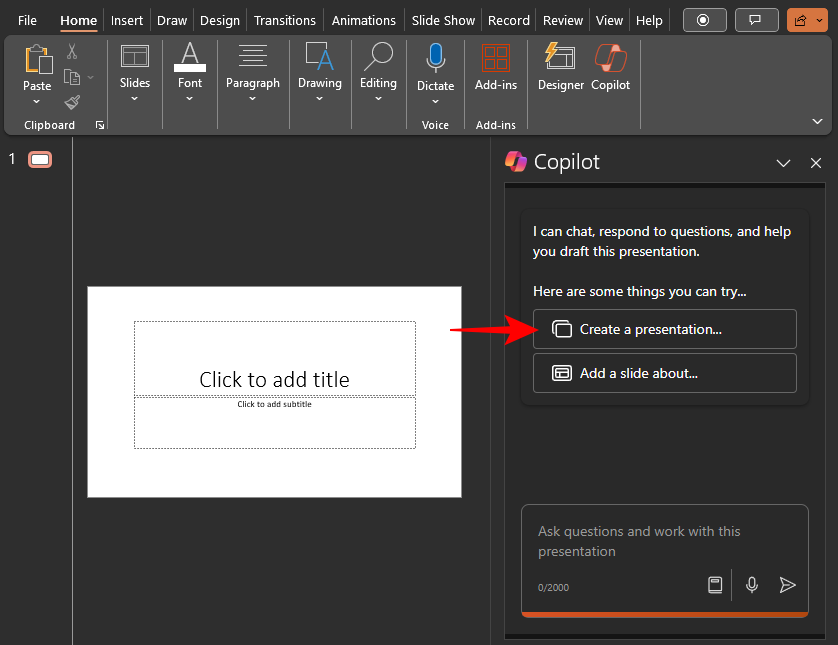
- Or click on Create a presentation… and then specify the details of your presentation.
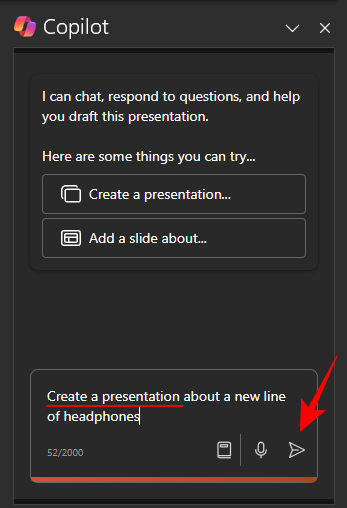
- Wait for Copilot to do its magic.
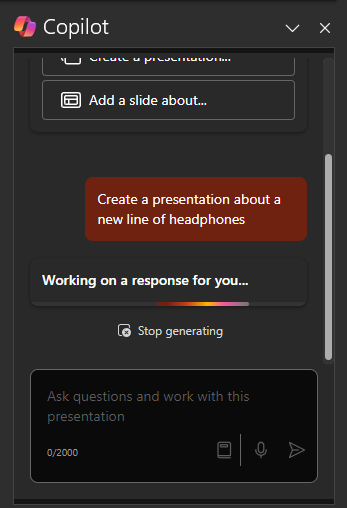
- Voila! Copilot will create a standard presentation with all the basic elements – slides, images, text, etc. – all in a design that is consistent and, quite frankly, professional seeming.
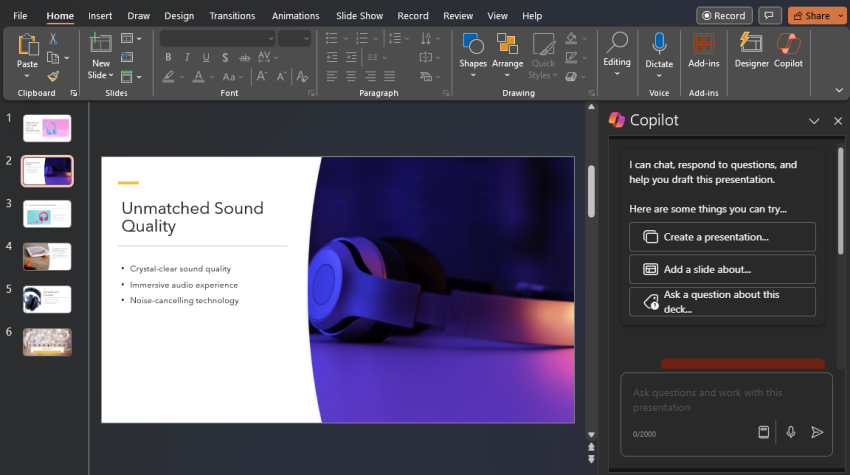
2. Add slides using Copilot
- Once you have a basic presentation, use the Add a slide about… option. Alternatively, prompt Copilot to ‘Add a slide’ and then describe the slide that you want.
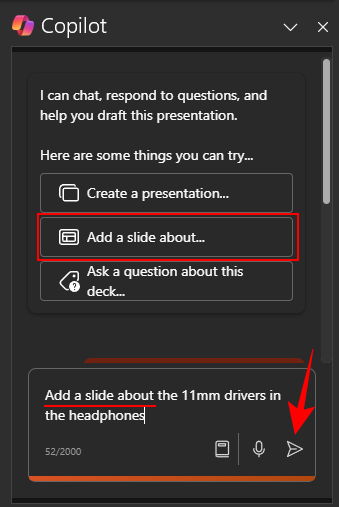
- Copilot will add the slide where it deems right in the presentation.
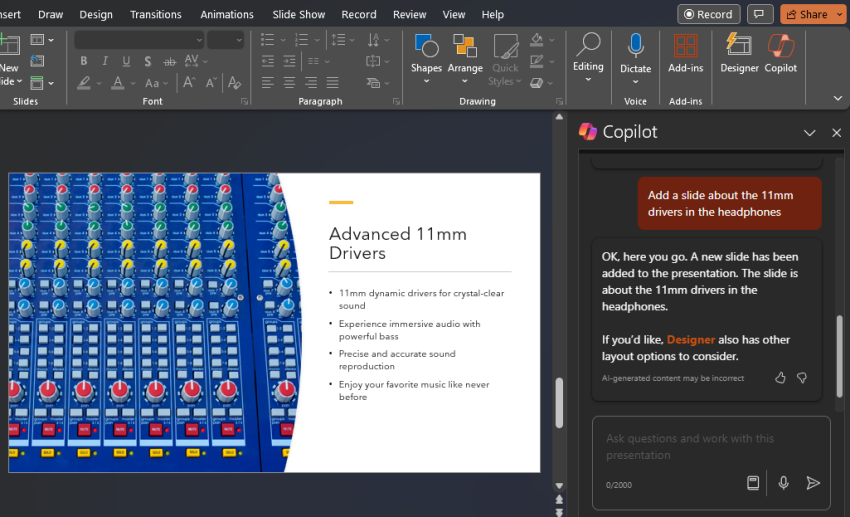
Of course, you can always change the order of the slides as you wish by dragging them around.
RELATED: How to Use Copilot in Outlook
3. Organize slides using Copilot
If you’re working on a presentation but are not sure exactly how to organize the whole thing into sections, Copilot can help with that too. Here’s how:
- Prompt Copilot to ‘Organize this presentation’.
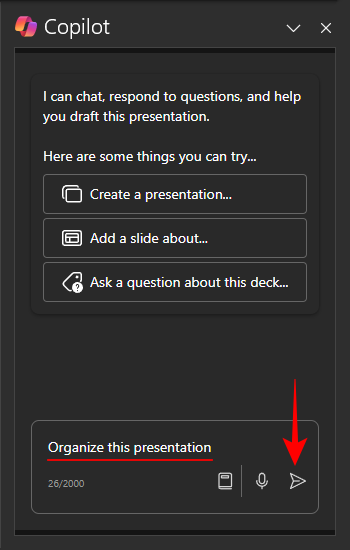
- Once done, the presentation will be organized into different sections as marked in the slide panel on the left.
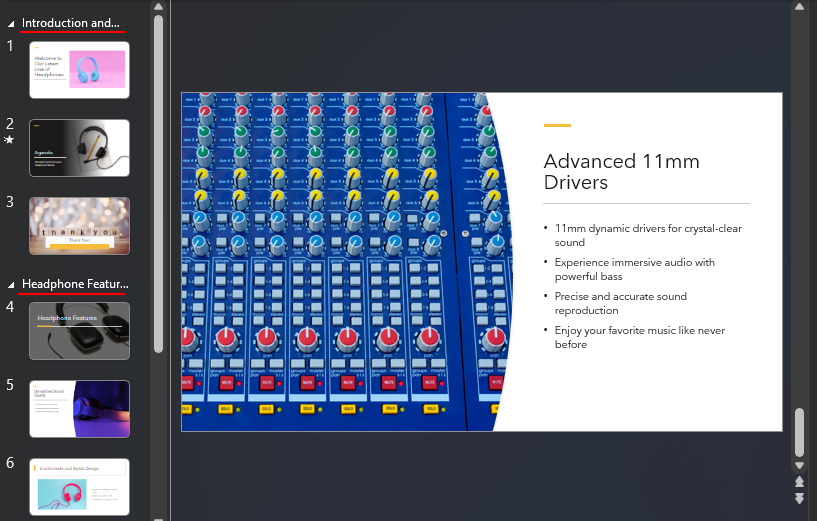
- The same will be mentioned in Copilot’s panel as well.
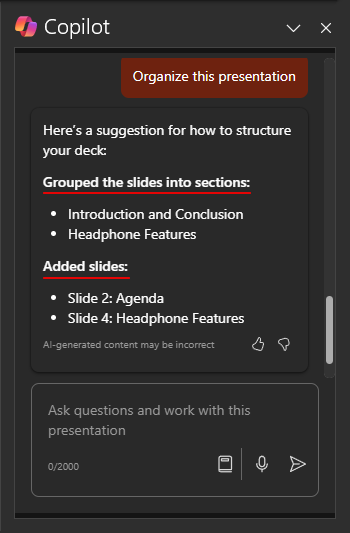
Organizing the presentation into neat little divisions works extremely well when there are a lot of slides. It marks the start and end of important sections that not only help the presenter but also the viewer.
4. Add or edit images using Copilot
Often, Copilot will put together a bunch of stock images for the slides that may or may not go together. However, you can prompt it to add a different image that goes well with the presentation. Here’s how:
- Prompt Copilot to add an image for a slide (make sure to specify the slide number).
- To change the image for a particular slide, prompt Copilot to change the image (Again, specify the slide number).
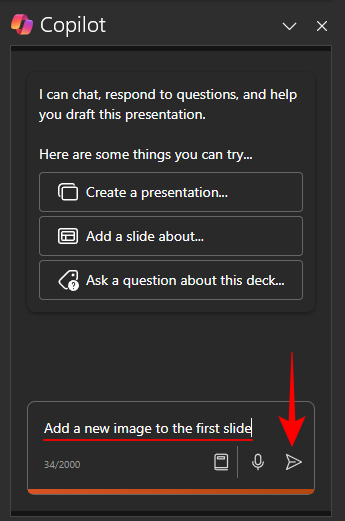
- And Copilot will comply.
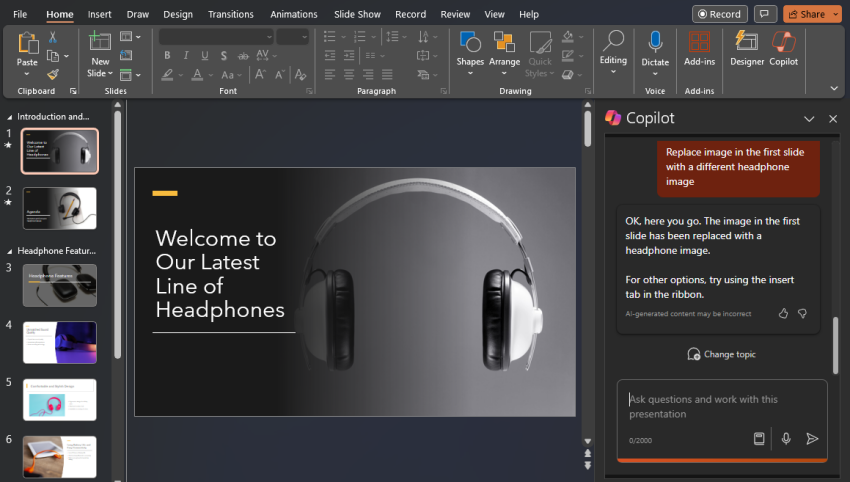
Do note that unless you provide it with images of your own, it will pull stock images from its library.
5. Summarize the presentation using Copilot
If a presentation is too long, you can ask Copilot to summarize the presentation as well and quickly get an idea about what it is about. Do note that for Copilot to generate such a summary, the presentation will need to have at least 200 words.
- Ask Copilot to ‘Summarize this presentation’ and wait for it to analyze and generate one for you.
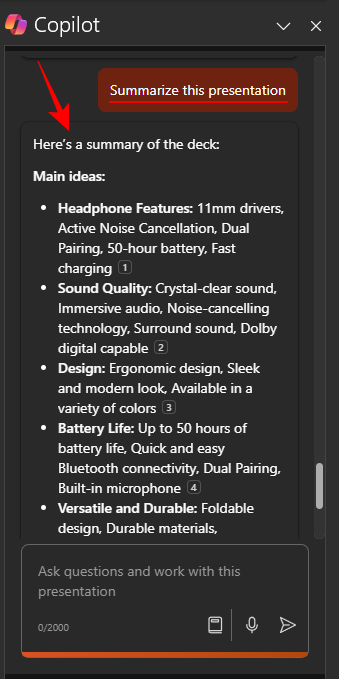
- The generated summary will include the main points of the presentation, including references to the slides where the information is given.
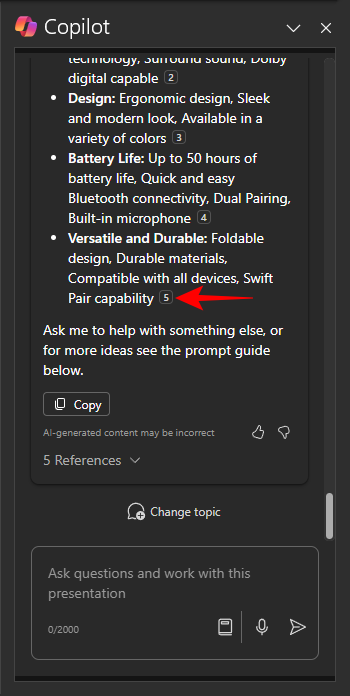
6. Identify action items and Show key slides using Copilot
Apart from generating a full summary, you can also get specific information about the presentation from Copilot. Here are the prompts to use for it:
- To know which slides are the important slides, prompt Copilot to list the “key slides”, and it will list the slides along with the headings that it considers important given the context of the presentation.
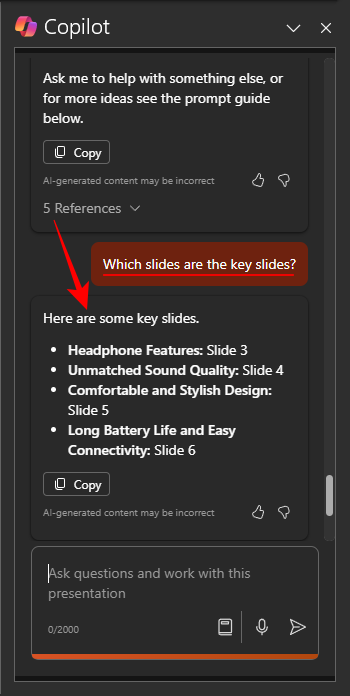
- Depending on the presentation, one can also benefit from identifying action items so the presenter as well as the viewer knows exactly what the call to action is in the presentation.
7. Find additional prompts using Copilot
You’re not restricted to the prompts that appear in Copilot’s side pane. If you’re not sure what to ask Copilot, here’s how you can view additional prompts:
- Click on the View prompt option in the prompt box.
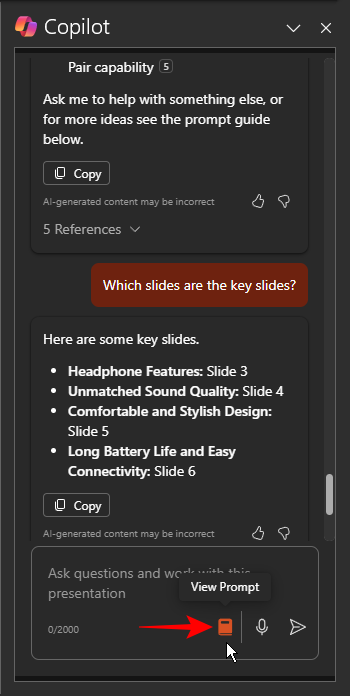
- Here, choose from four prompt categories – Create, Understand, Edit, and Ask.
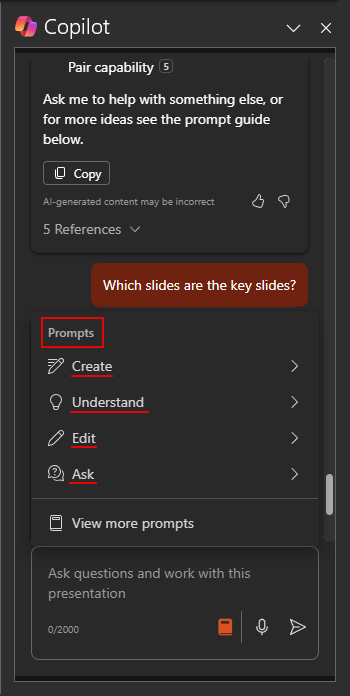
- To view even more prompts, click on View more prompts.
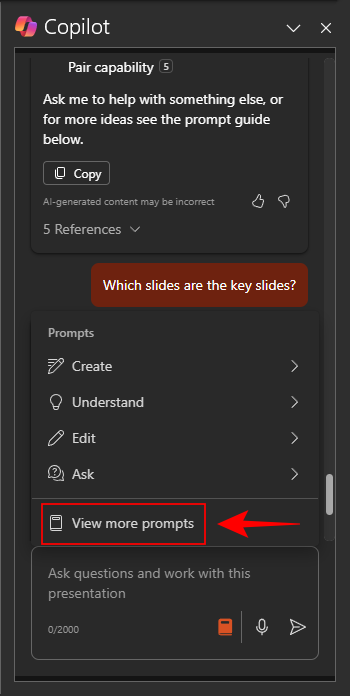
- In the ‘Copilot Lab’ window, choose the categories for which you want to view additional prompts and then click on a prompt to ask Copilot.
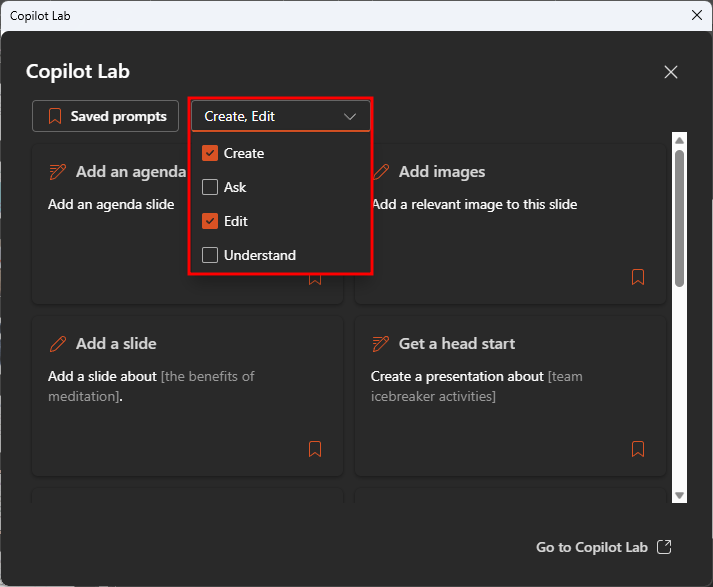
- You can even bookmark and save frequently used prompts so they’re available from the Copilot side pane.
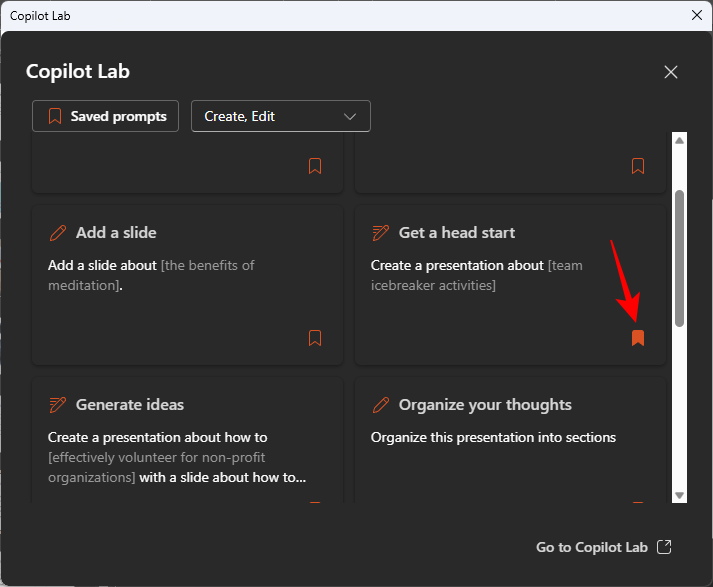
FAQ about using Copilot in PowerPoint
Let’s consider a few commonly asked questions about using Copilot in PowerPoint.
Is Copilot in PowerPoint available on mobile devices?
Currently, Copilot in PowerPoint is not available on mobile devices. However, this is expected to change in the coming weeks as Microsoft works to bring Copilot for the app so you can get assistance on the go.
Can I use Copilot in PowerPoint on the Microsoft 365 website?
Yes, you can use Copilot in PowerPoint on the microsoft365.com website in exactly the manner as on its desktop app. Refer to the guide above to know more.
We hope you were able to use Copilot in PowerPoint and experience the difference that AI can have in your presentations. Until next time!
RELATED: How to Get Copilot Pro

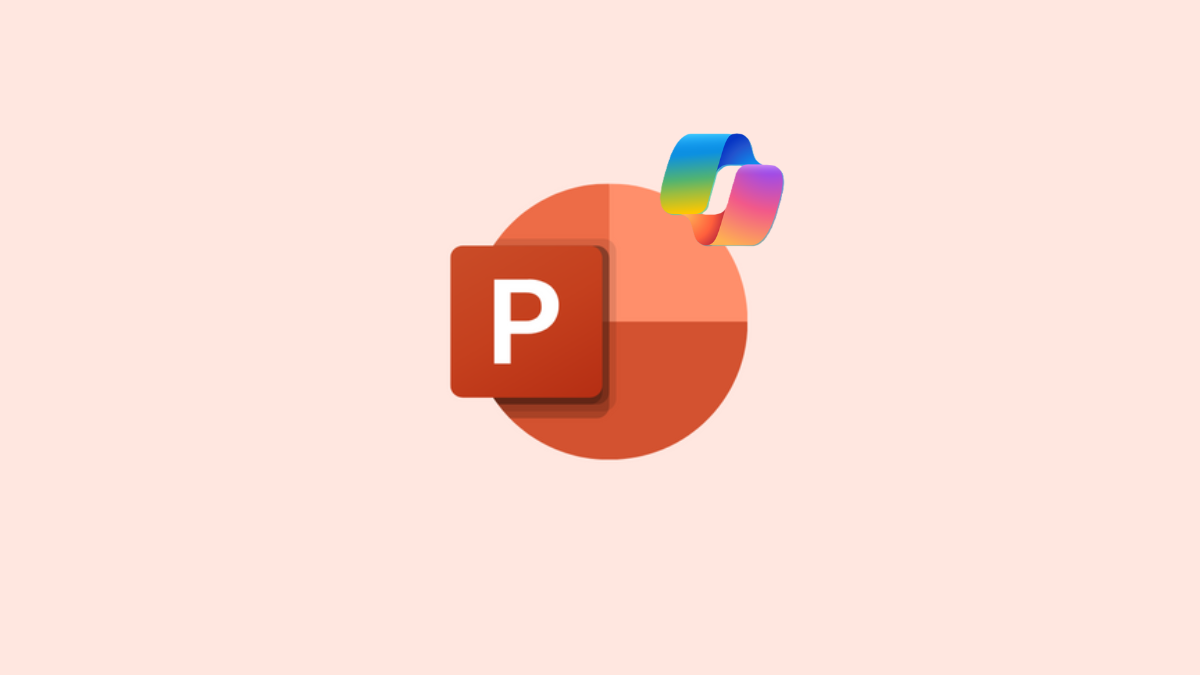










Discussion