What to know
- Bing AI chatbot is available for the public — all you need is a Microsoft account.
- You can maximize your conversational experience with the Bing AI chatbot by leveraging its diverse conversational styles and the plethora of options at your disposal.
- The Bing AI chatbot is accessible from Microsoft Edge, the Bing mobile app, as well as from Windows’ taskbar search box.
The integration of GPT-4 has catapulted Microsoft Bing to newfound fame. Once a lackluster search engine, Bing has been transformed to become the frontrunner in the race of AI-powered search engines. Though there is ChatGPT (and ChatGPT Plus) as well, Bing has a clear advantage since it is a search engine first and is thus connected to the internet as well.
If you haven’t tried the new Bing AI chatbot yet, you must. Here’s everything you need to know to start using the Bing chatbot and get up to speed with all its features.
Related: ChatGPT vs Bard: 5 Main Differences
Requirements
Before we begin, a few prerequisites have to be taken care of.
1. Microsoft account
You will invariably need a Microsoft account to start using the Bing AI chatbot. So make sure you are signed in to your Microsoft account.
Earlier, users had to join a waitlist to get access to the new Bing. But it appears Microsoft may be doing away with the waitlist altogether.
You can now simply visit Bing and sign in to your Microsoft account to start using the Bing AI chatbot.
2. Microsoft Edge browser
Another thing to note is that Bing AI chat is currently an exclusive feature that can (officially) only be used on Microsoft Edge. So make sure you’re using Bing on Edge which will be available on Windows by default.
With these caveats out of the way, let’s see how to start using the Bing AI chatbot.
How to use Bing AI Chatbot
First things first, open Microsoft Edge on your PC and then use the guide below to start chatting with Bing.
1. Search on Bing and go to ‘Chat’
On Microsoft Edge, visit bing.com and click on Chat at the top.
Alternatively, search your query on Bing…
… And then click on Chat at the top (or just scroll up).
But perhaps the fastest way to get to Bing chat is to open Microsoft Edge and type in your query in the address bar and hit Enter.
Since Bing is the default search engine on Edge, the query will automatically open in Bing. From there, click on “Chat” at the top or scroll up to get to Bing AI chat.
Once you’re in Bing Chat, wait for it to respond.
2. Check out sources or continue chatting
Bing will pull its information from across the web and generate appropriate responses. Depending on your query, if its answer includes information that is available on other websites, you will see Bing cite those sources as well. These will be available as numbered footnotes that correspond to the sentences in Bing’s response.
You can click on these to open the sources in a new tab.
Or, if you want to continue chatting, simply type out your follow-up query and hit Enter.
At the end of each response, you will also find Bing suggesting some frequently asked questions that relate to your query.
Use these to keep the chat going and learn more about your query topic.
3. Reset chat with ‘New Topic’
The Bing Chatbot is powered by the GPT-4 technology and so will remember your conversation through the course of a chat session. If you want to start a new unrelated topic, or reset its memory, simply click on the New Topic (broom icon) next to the query field at the bottom.
You will now be able to start afresh.
4. Change Bing’s conversation style
Bing’s ‘Conversation style’ is one of the more interesting features. You can choose among three conversation styles – Creative, Balanced (default), and Precise.
Each of these is geared for different purposes.
For instance, the Creative style will have a little more leeway to generate interesting responses that become especially useful when getting Bing to draft artsy content. On the other hand, the Precise style is more suited to factual accuracy and succinct responses. The default Balanced style is the middle road that would work for most people.
To know our detailed breakdown and the differences between the three Bing conversation styles, refer to our guide on What are Bing’s Conversation Styles and How do they Work.
5. Keep an eye on Prompt Counters
After every response, you will see two numbers at the bottom right corner.
These highlight the number of responses you have received in your current chat session.
At the time of writing, Microsoft only lets you have 20 responses per session. Once these are up, you will have to reset your chat or start a new topic. The total number of daily chats is 200.
When the Bing AI chatbot was first released, it had a tendency to go off the rails and respond in creepy and uncanny ways until Microsoft had to limit users’ interaction. However, the limitations are being lifted slowly over time and these numbers are expected to rise further. So do keep an eye on the available chat responses for a session while interacting with Bing.
Users have the option to provide feedback on the responses they get from Bing by liking or disliking a particular prompt. You can also share a response with others. These options can be accessed by hovering over an answer and clicking on the options in the mini-toolbar.

If you want to copy a response, click on the three-dot icon and then select Copy.
When you see ‘Copied’, the response will be copied to your clipboard and can be pasted in any text field.
Bing is tightly integrated into Microsoft Edge, so much so that you can access Bing chat from any web page. To do so, all you have to do is click on the Bing logo in the top right corner of the browser.
The Bing Chat will open straight away and you can start having a conversation as usual.
If you’re using a Windows PC, you don’t even have to open Microsoft Edge to start using Bing Chat. Microsoft has started experimenting with Bing’s integration into the Taskbar, allowing you to search for web results for a query or jump straight to Bing Chat from the taskbar.
To do so, click on the search box in the taskbar.
Search for your query, and then click on Chat at the top left corner.
This will open Bing Chat in Microsoft Edge and Bing will begin generating a response for your search query.
However, for this to work flawlessly, you will need to ensure that your Microsoft account is being used in Windows’ search permissions. If you’re not sure how to do this, refer to our guide on How to Access Bing AI from the Taskbar Search Box on Windows.
Use Bing AI Chatbot on Mobile
Bing Chat is also accessible on your smartphone with the Bing app. If you’ve linked your Microsoft account to the new Bing, then download and install the Bing app for your device.
Download Bing – Play Store | App Store
Once installed, open the Bing app and tap on Get started.
Tap on Sign in and join.
Sign in to your Microsoft account. Once logged in, you will see the Bing logo at the bottom. Tap on it to get started with Bing Chat.
You can now start having conversations with the Bing chatbot straight from your smartphone.
FAQs
Let’s take a look at a few commonly asked queries about getting started with the Bing AI chatbot.
Does Bing have an Image Creator?
As of now, the Bing AI chatbot doesn’t have an image creator built in. Microsoft has kept it as a separate Bing feature that can be accessed from this link.
Is Bing AI better than ChatGPT?
The Bing AI chatbot leverages the GPT-4 technology while the free version of ChatGPT uses GPT-3.5. This makes Bing a better alternative to ChatGPT with the added benefit of being able to get up-to-date information on your queries. Though ChatGPT Plus uses the latest GPT-4 too, it’s not connected to the internet. However, it does have the ability to work with and understand visual inputs.
How many words can the Bing AI chatbot take at a time?
Currently, the Bing AI chatbot can take up to 2000 characters which roughly translates to about 300 to 500 words.
The integration of AI has allowed search engines to grow in leaps and bounds. In all respects, Bing is well ahead of the game after the incorporation of GPT-4, and will continue to eat away at Google’s share of the search engine market. We hope this guide helped you get started with the new Bing chat. Until next time!

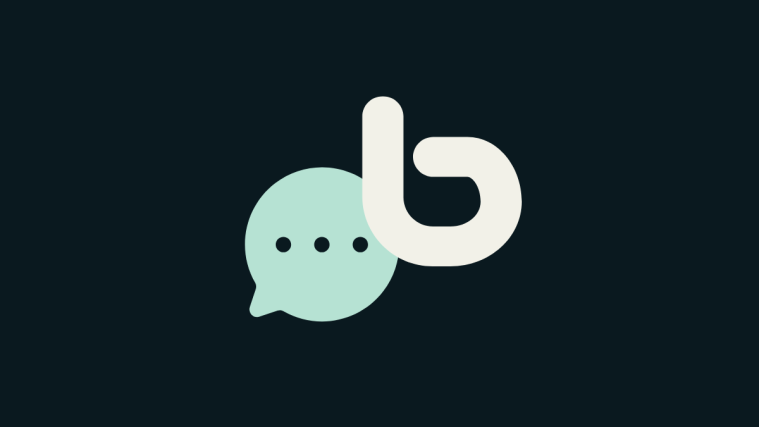
























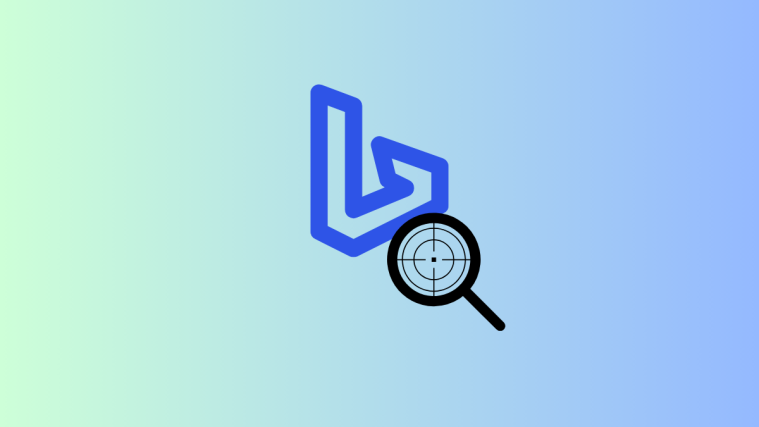



Thanks for providing tips on how to use Bing Chatbot efficiently, including waiting for a response, checking sources, changing conversation style, resetting chat, keeping an eye on prompt counters, and using Bing Chatbot on different devices.