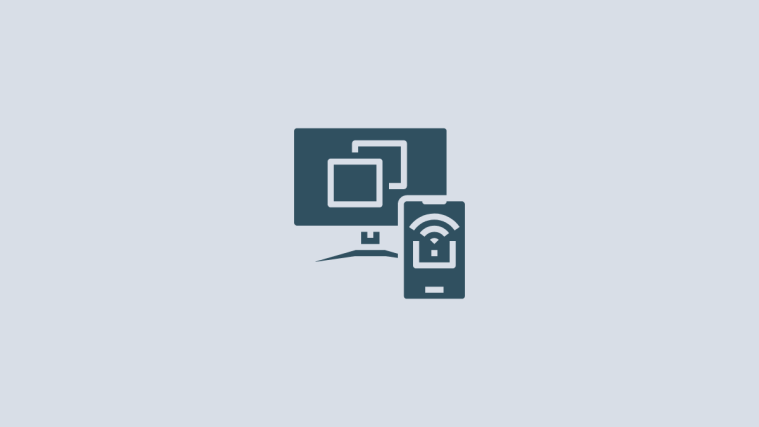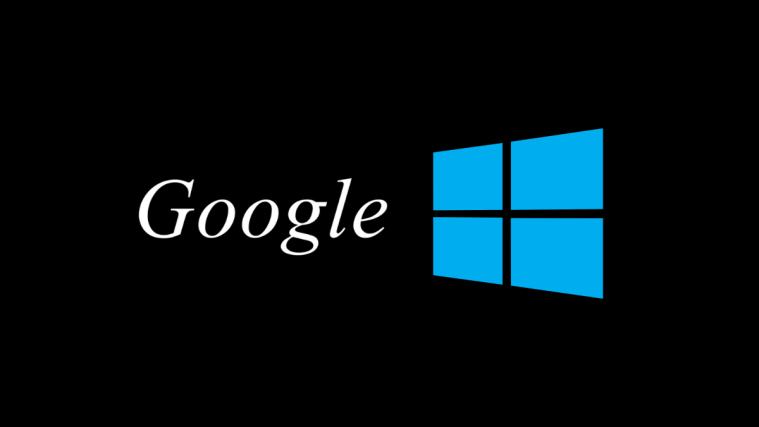Having multiple screens for your workflow and the ability to control one from another sounds like a luxury. But mirroring and extending screens on multiple devices is easier than you think. With third-party apps like GlideX, you can both mirror your smartphone on the larger computer screen and use it as a secondary screen for your computer.
Here’s everything you need to know about mirroring and extending screens between devices with the help of GlideX.
What is GlideX?
Developed by Asus, GlideX is a cross-platform app that lets you connect multiple devices to mirror and control your smartphone screen on a PC or use it as an extended screen.
GlideX also lets you connect and unify multiple devices so you can control files from a single computer and transfer files between the devices. However, that is a paid feature that can be unlocked with a Pro or Ultra plan. But even with a free plan, you can connect PC, Android, and iOS devices, and mirror screens or extend displays. So you don’t have to purchase GlideX to get started. And since anyone can use these apps, you don’t have to have an Asus product either.
How to install and set up Glidex on your smartphone and computer
Firstly, get the GlideX app on your devices. Let’s begin by installing it on a PC. Use the link below to open GlideX on the Microsoft Store website.
GlideX – Microsoft Store link
- Click on Get in Store app.
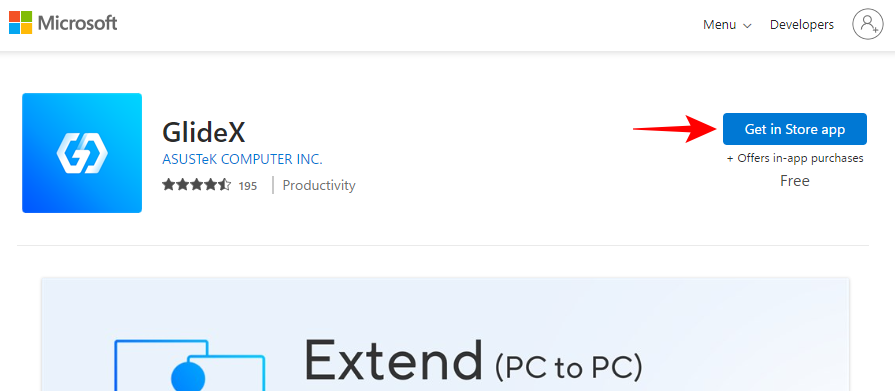
- Click on Open Microsoft Store.
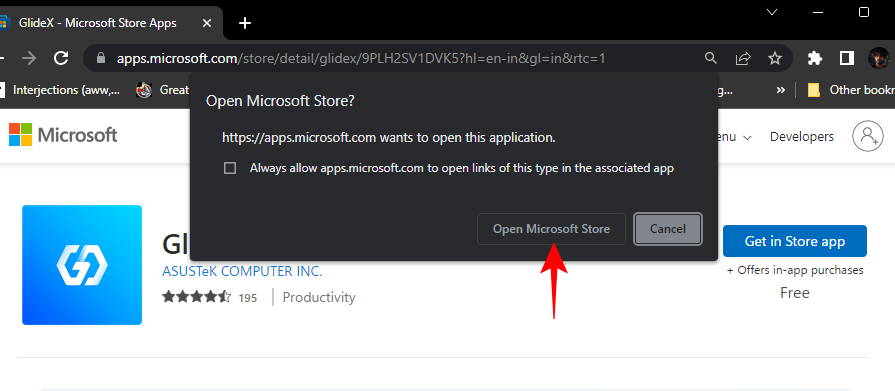
- And select Install.
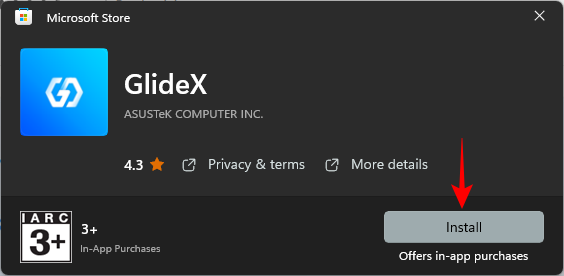
- Alternatively, press Start, type Store, and open Microsoft Store.
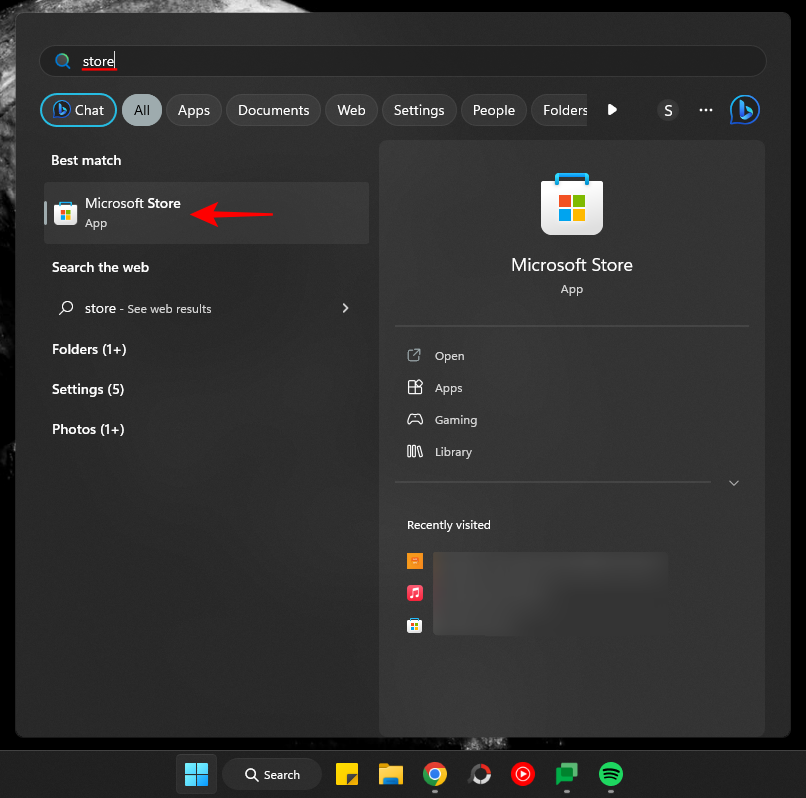
- Search for GlideX.
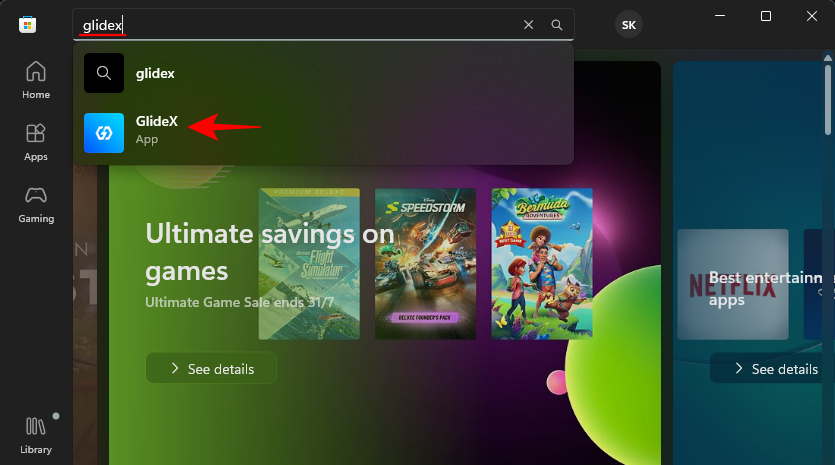
- And click on Install.
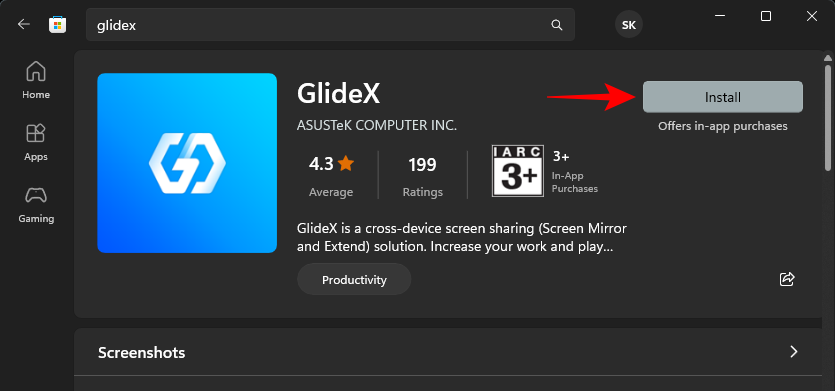
- Click on Open to run it.
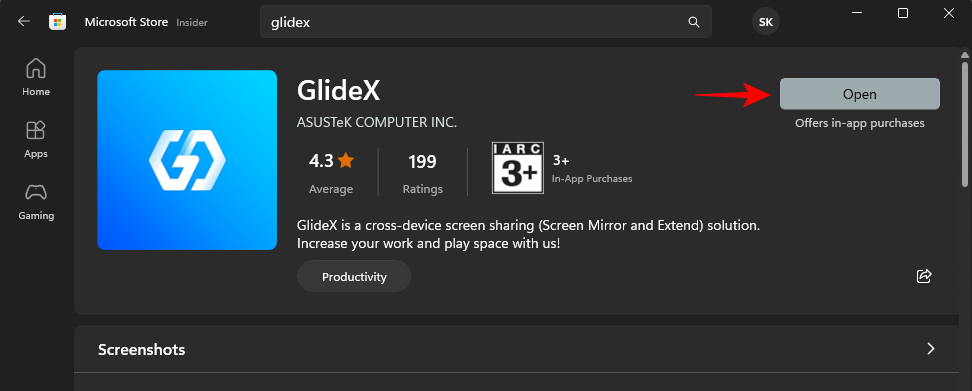
- Click on Next.
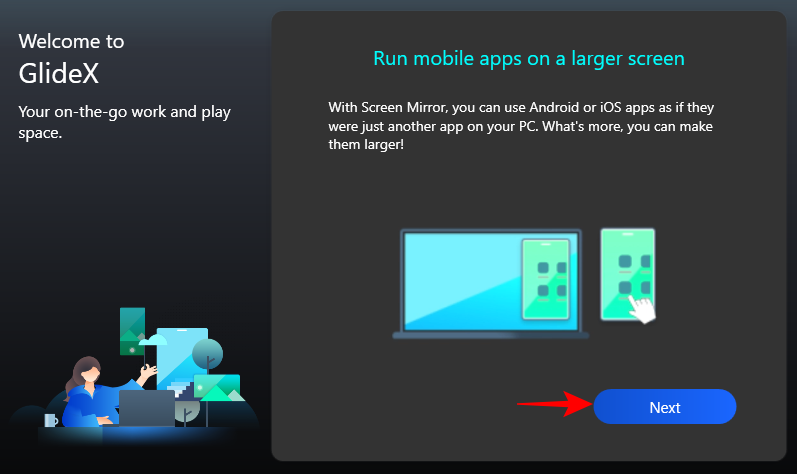
- Select Global service (unless you’re in China).
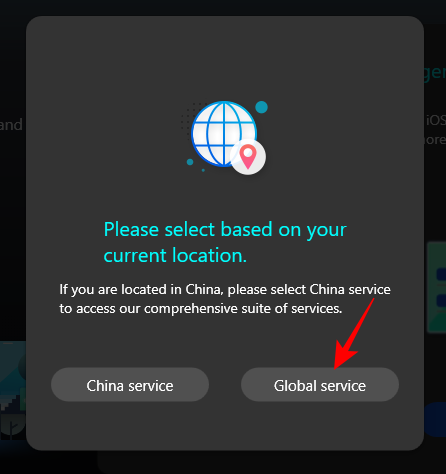
- Select I acknowledge and agree to the above and click Confirm.
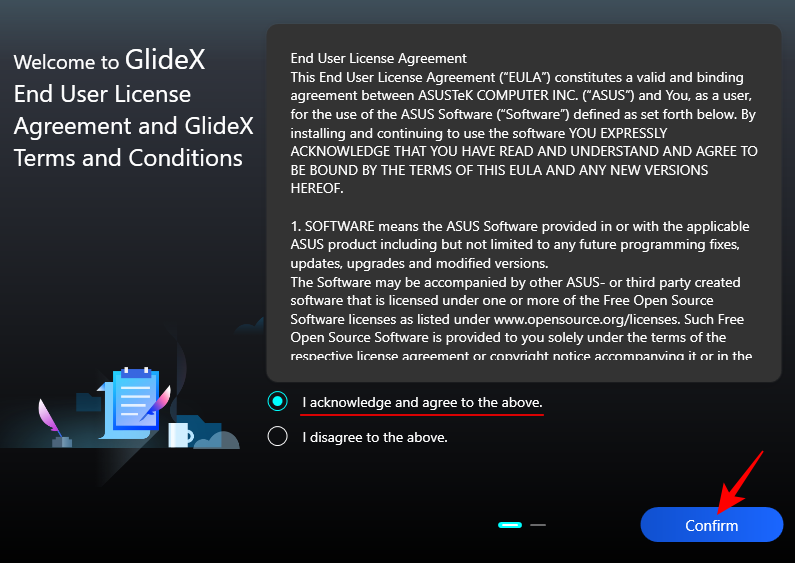
- Select I agree and click Confirm.
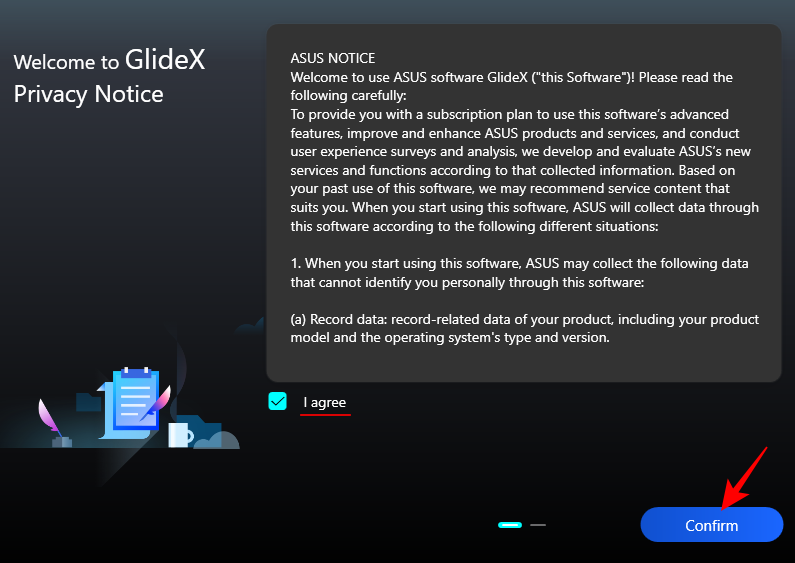
- Click on Next.
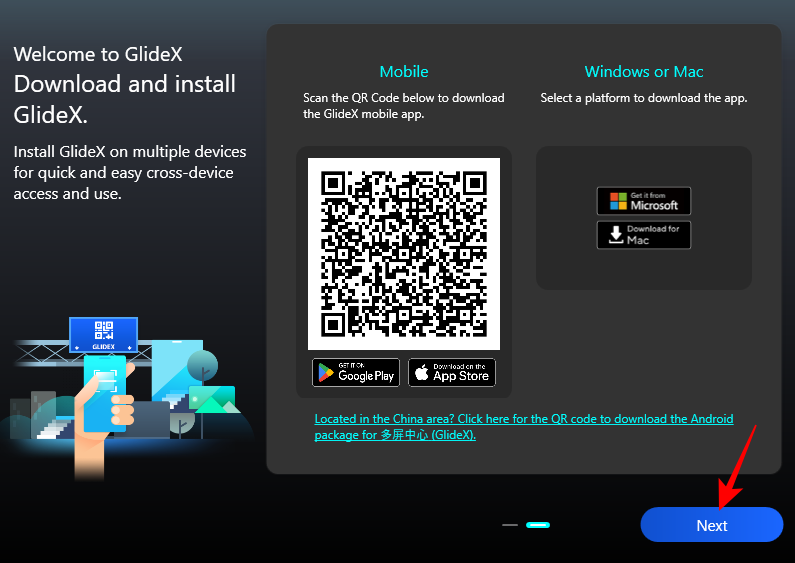
- The GlideX app is now set up on your computer.
Next, install the app on your other devices like smartphones and tablets. For our guide, we’ll use the Android example, though the steps are more or less the same for iOS devices as well.
- Click on the link above and tap on Install.
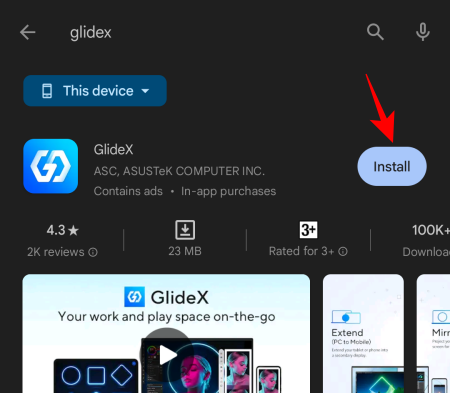
- Then tap on Open.
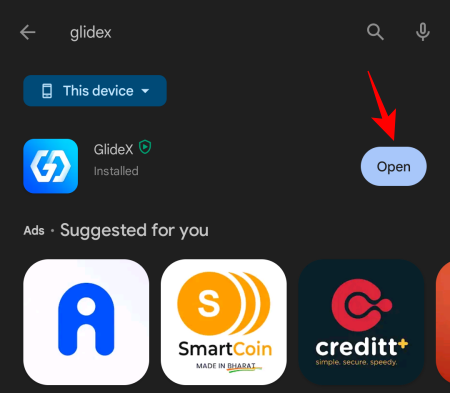
- Once it opens, as before, select Global service.
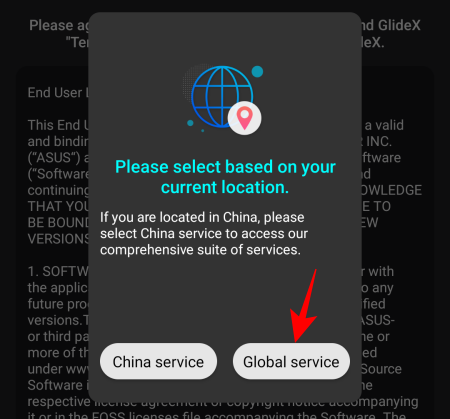
- Agree to the terms of services and tap OK.
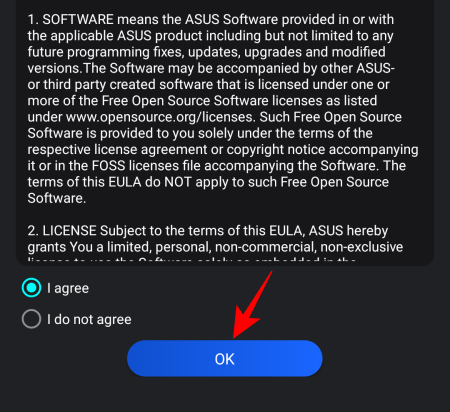
- You’ll be asked to provide permission for Nearby devices. Tap OK.
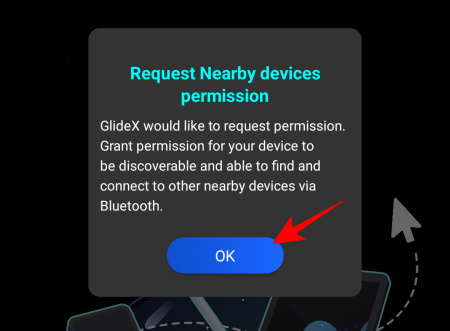
- Tap Allow.
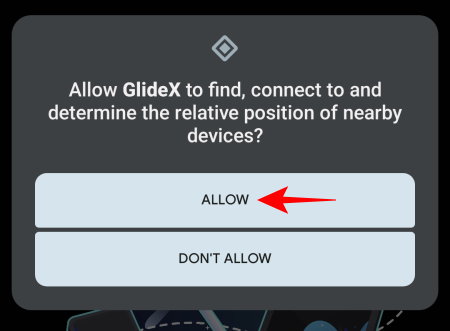
Your device is more or less set up. There will be additional permissions that you will be required to give in the following sections on a per-case basis.
How to mirror and control your phone from a computer display using GlideX
- To start mirroring your phone’s screen on your PC, open the GlideX app on your computer and click Connect under ‘Mirror’.
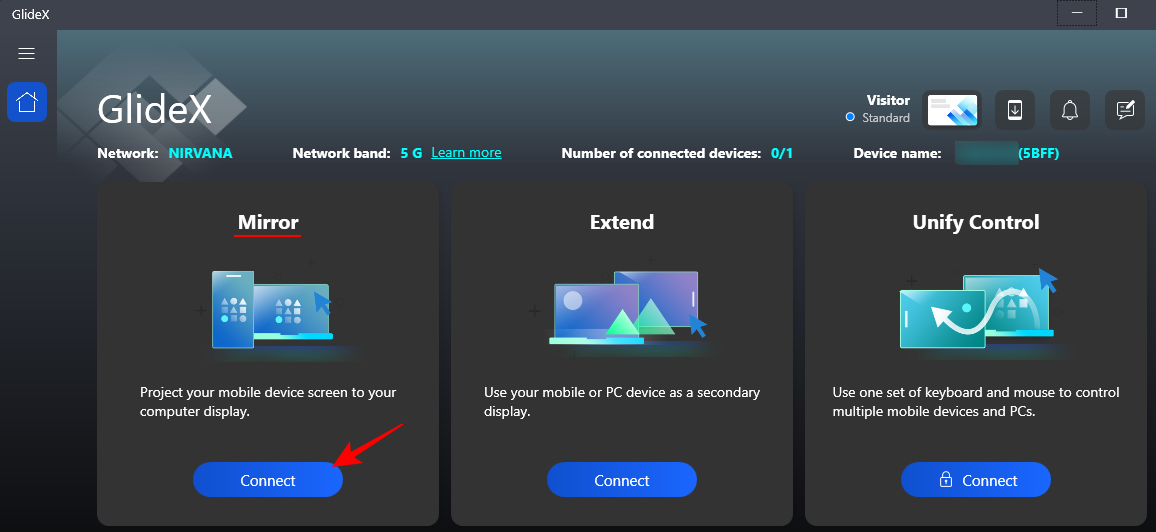
- The app will search for nearby devices on the same network, so make sure your devices are all on the same Wi-Fi network. Click on your device once it’s found.
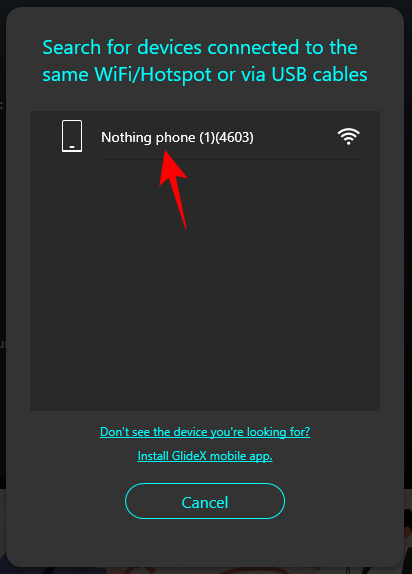
- Then, on your smartphone, tap on Accept once you receive the notification.
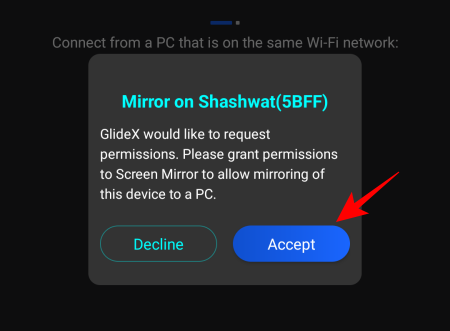
- You’ll be asked to provide three additional permissions to the GlideX app. Tap on Display over other apps first.
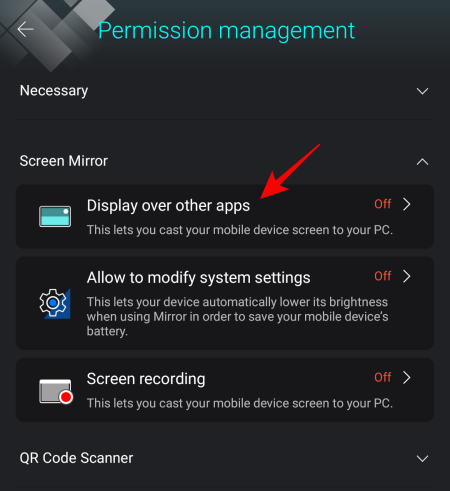
- Then scroll down and tap on GlideX.
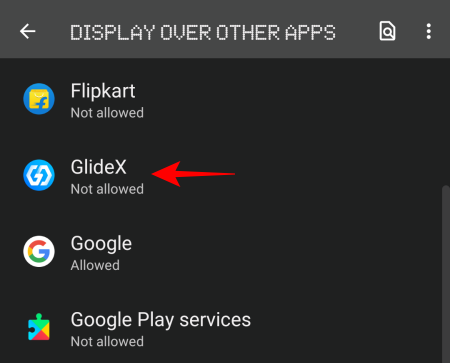
- Toggle on Allow display over other apps.
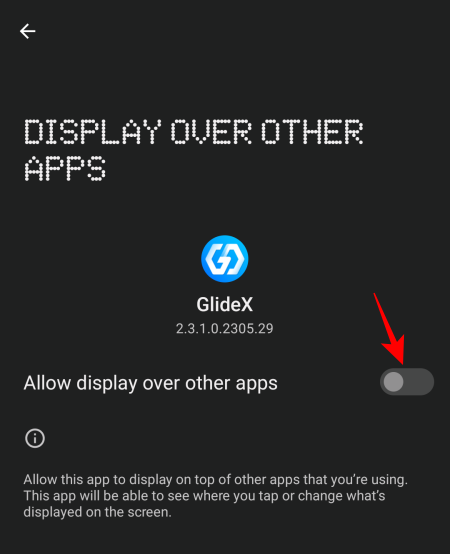
- Next, tap on Allow to modify system settings.
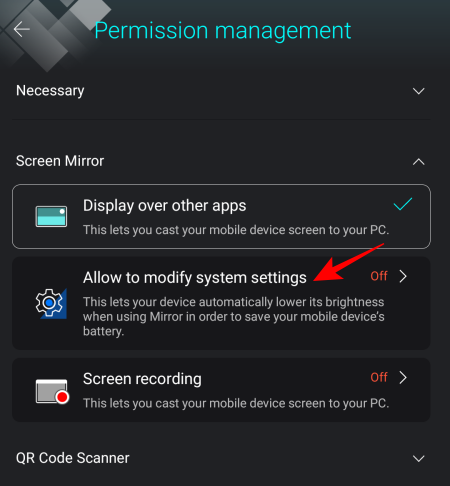
- And toggle it on as well.
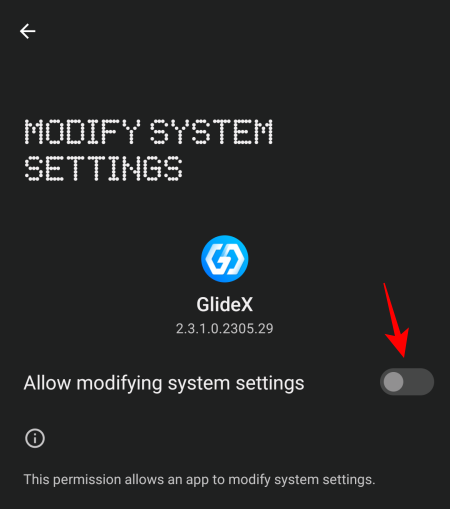
- Finally, tap on Screen recording.
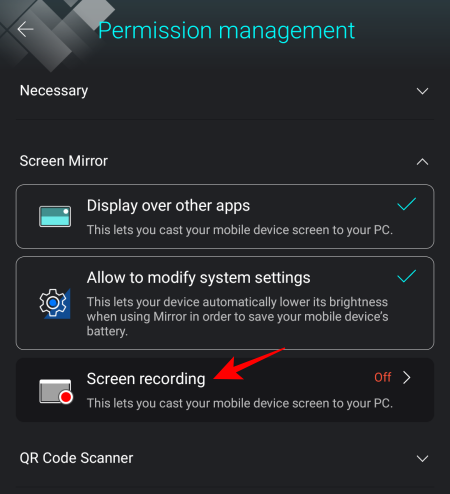
- Select Start now.
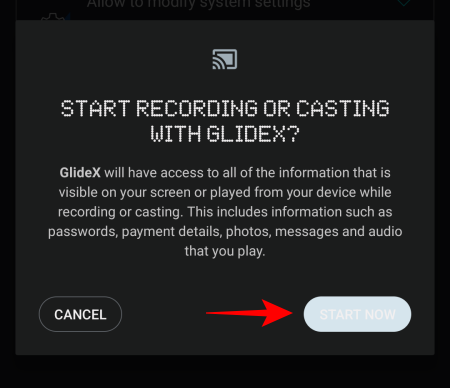
- Once the permissions are provided, tap on Accept again.
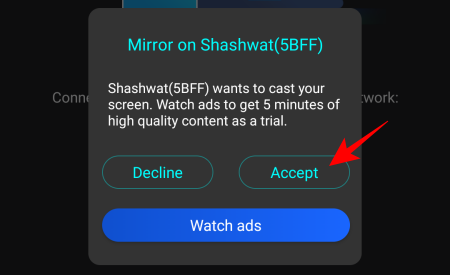
- Your smartphone screen will now begin mirroring in a portrait window on your computer, with a navigation button in a sidebar on the left. Click on Try it now to enable ‘PC Control’.
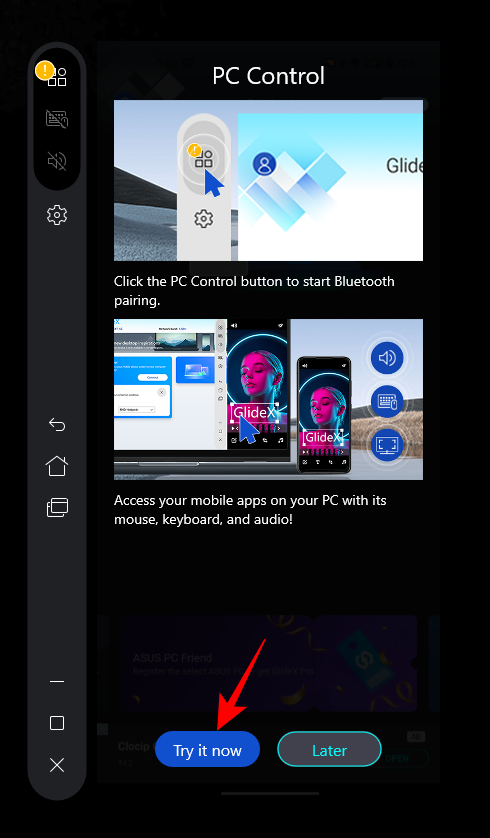
- Click on Start Bluetooth pairing.
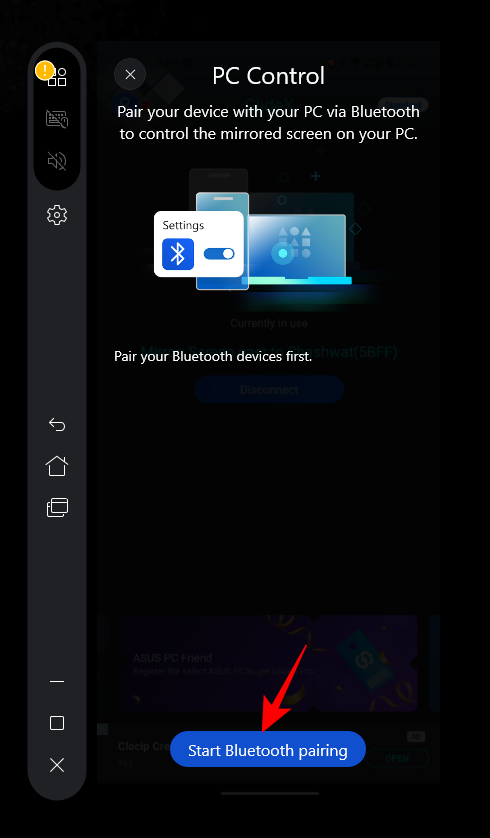
- Make sure Bluetooth on both devices is turned on and wait for it to connect.
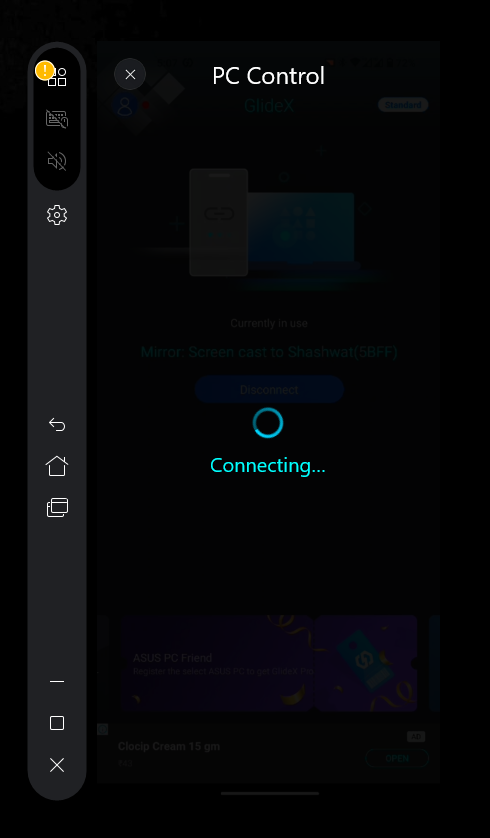
Once connected, you will be able to control the phone with a mouse and keyboard. When you’re controlling the phone, you’ll see a black cursor. To get out of the mirrored phone screen, press ‘Escape’ and return to your PC. Your mouse cursor will revert to white when you’re using your PC.
- To adjust the ‘Pointer speed’ when controlling the phone with your computer, click on Settings next to it.
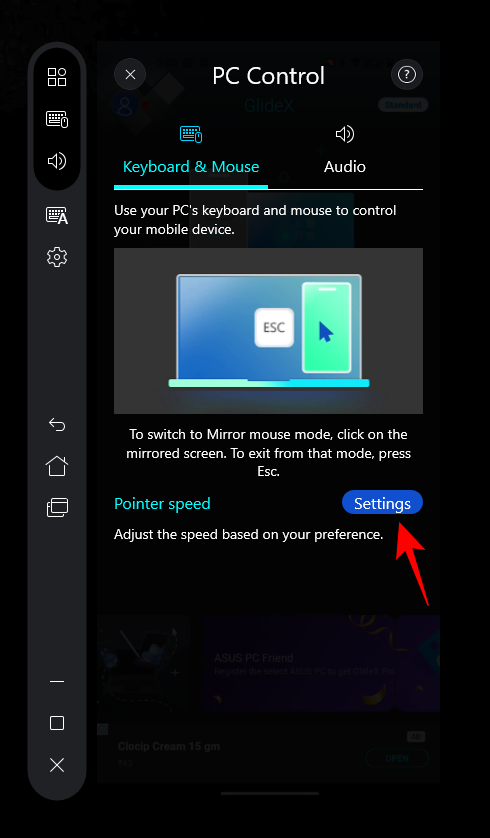
- You should see the Settings screen come up on your phone as well.
- Now, we have to get to the ‘Pointer speed’ option at the bottom. Although we can do this using the smartphone itself, since we already have control of the screen using the PC, let’s simply do that from the PC itself. Scroll down and click on Pointer speed.
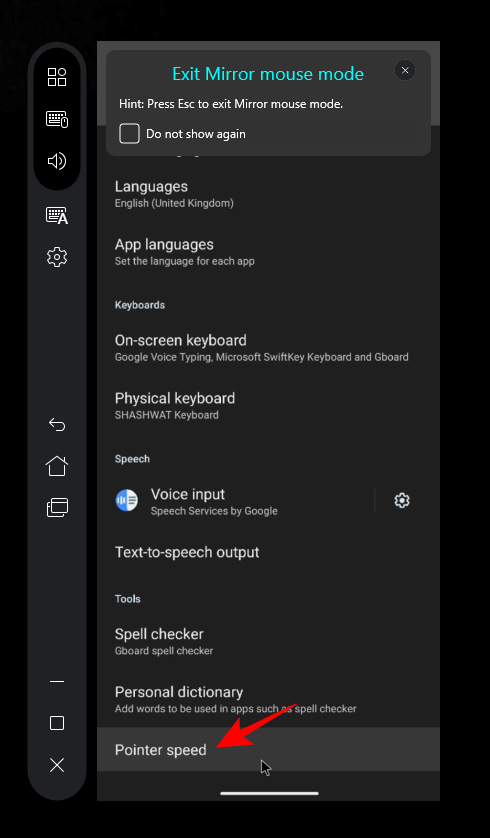
- Use the slider to adjust the pointer speed. Then click OK.
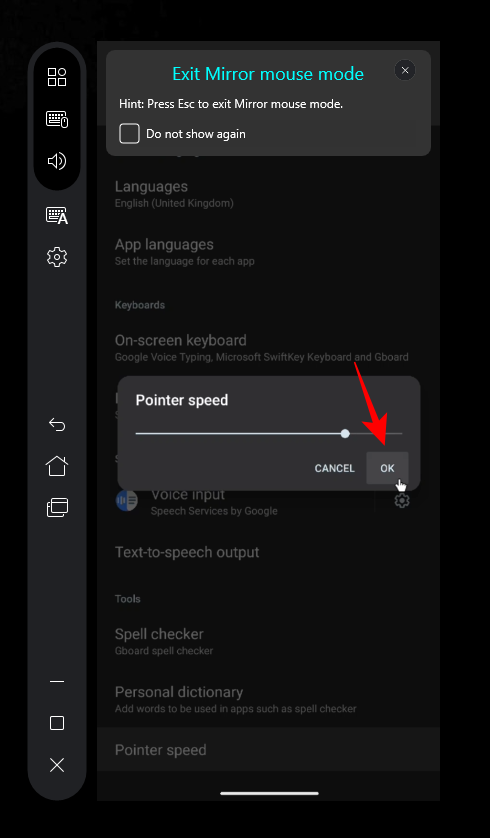
- Now press ‘Esc’ to get out of the mirror screen, and click on the ‘Home’ button.
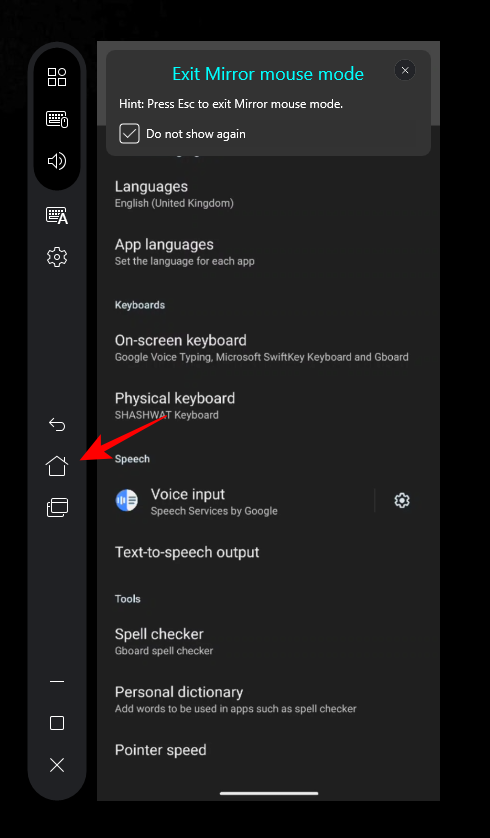
- You’ll be asked to give GlideX navigation control for your smartphone. Click on Go to settings.
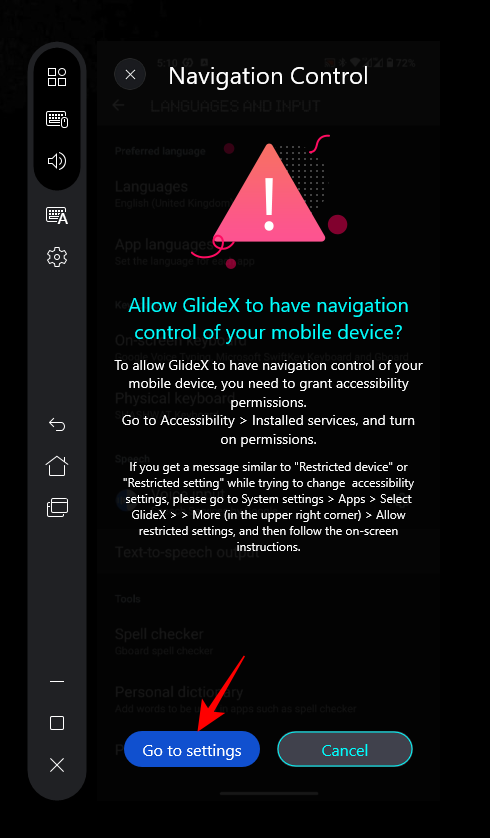
- Select GlideX.
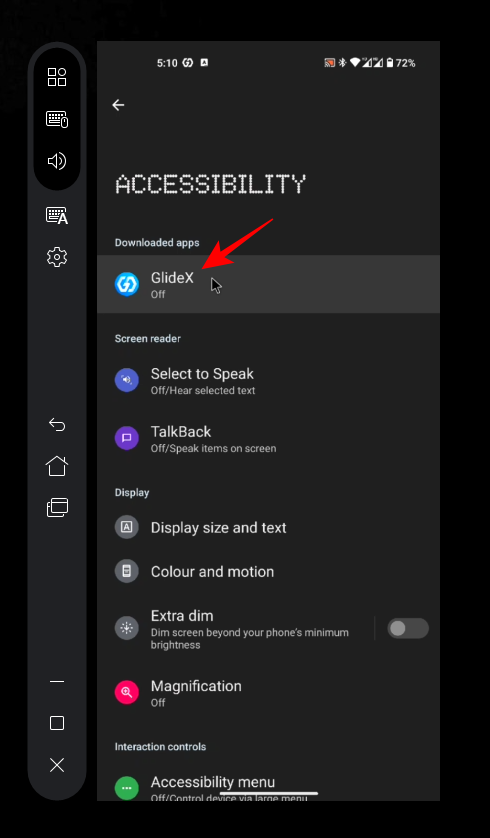
- Then toggle on Use GlideX.
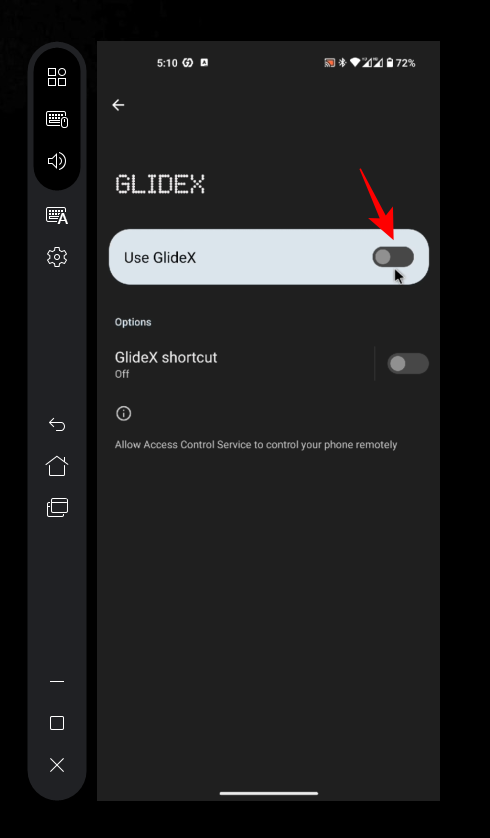
- Select Allow when prompted.
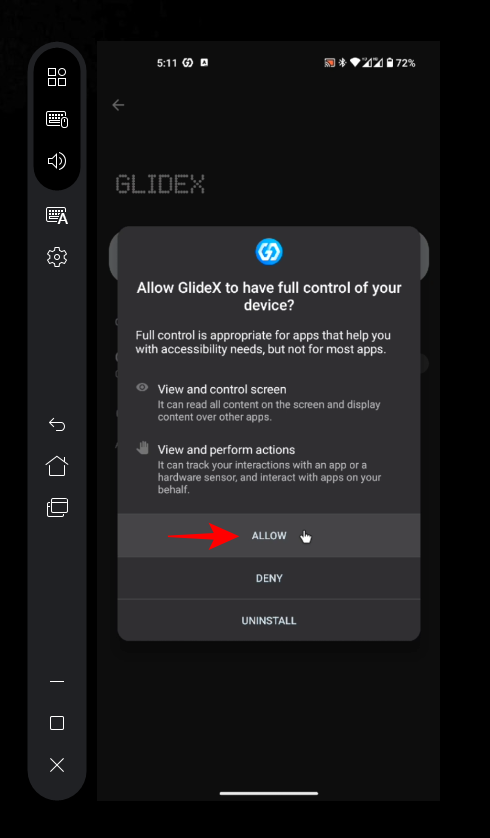
- Now, you’ll be able to control the mirrored screen and navigate your smartphone using your PC.
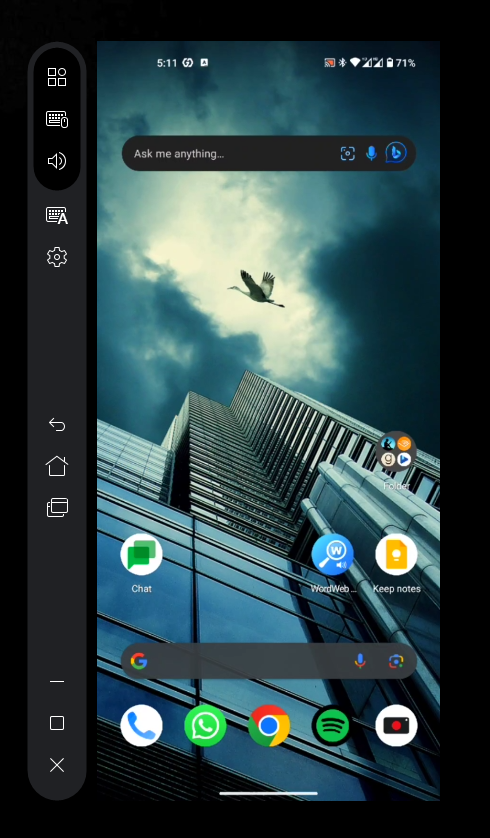
- To disconnect, simply click on the ‘X’ in the sidebar.
How to turn your phone’s screen into a secondary screen for your PC
- To extend your computer screen to your phone’s or tablet’s screen and use it as an additional screen, open GlideX on your computer and click on Connect under ‘Extend’.
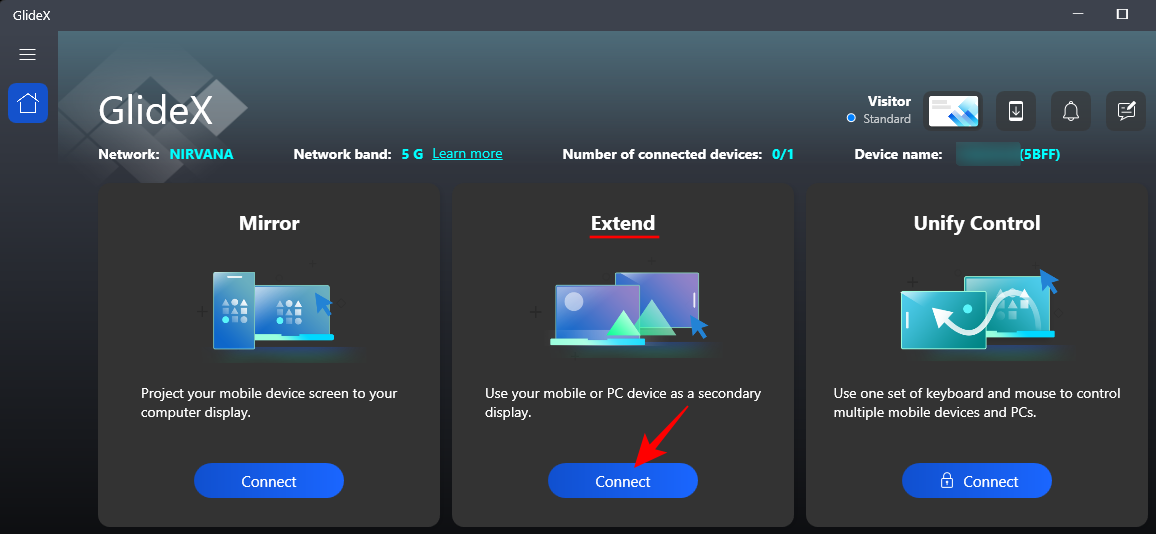
- Open GlideX on your phone as well. Then select your device from the nearby devices search window.
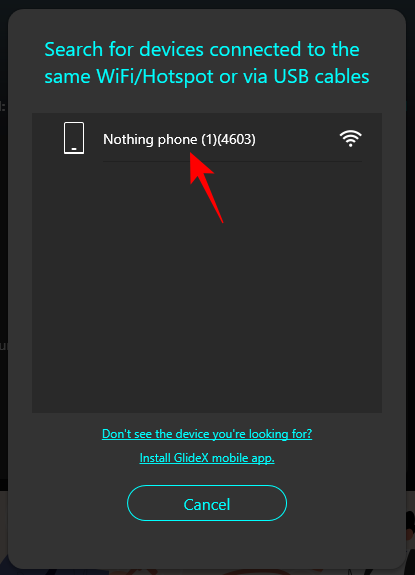
- On your phone, Accept the request.
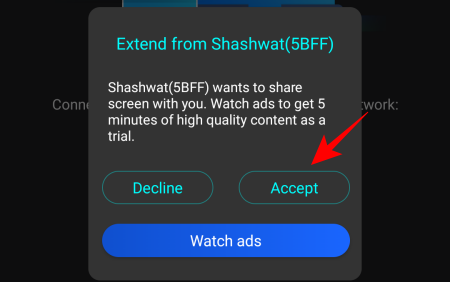
- If you haven’t provided the permissions like before, then you’ll have to do that here.
- Your phone or tablet’s screen can be used just like any other secondary screen, allowing you to move windows and files around.
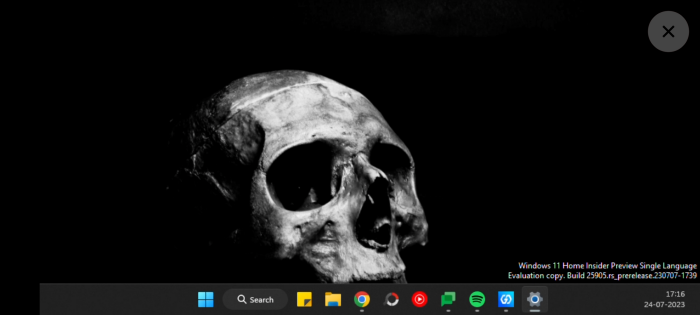
- You can check the Display settings on your computer to adjust its position in relation to your other screens.
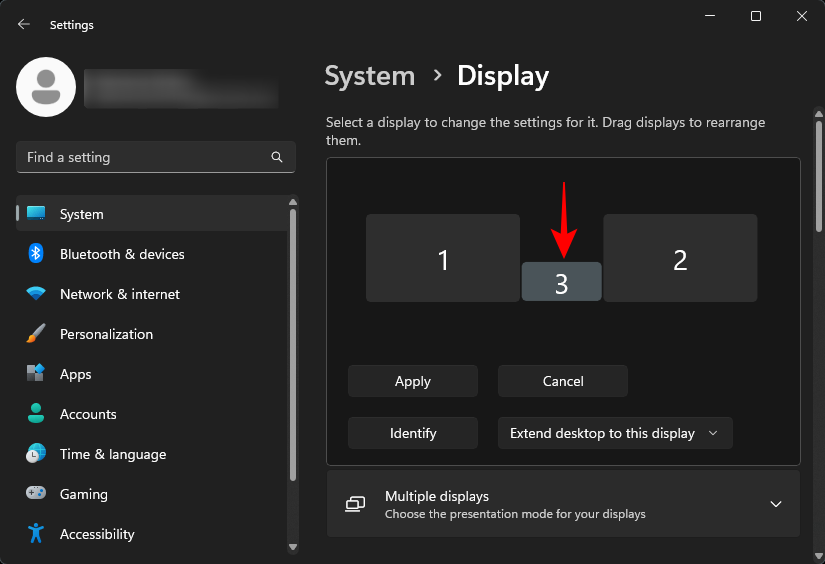
- You can even change from Landscape to Portrait for your secondary screen’s display orientation as well as other display settings.
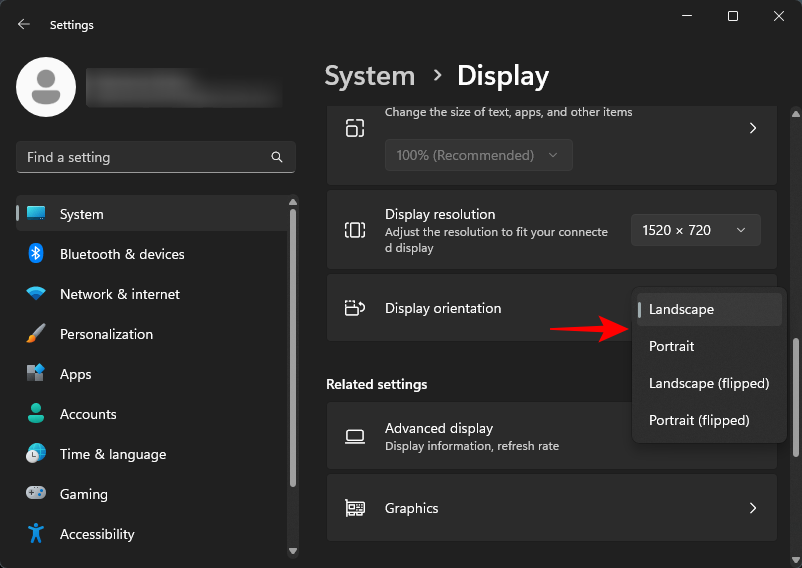
FAQ
Let’s take a look at a few commonly asked questions about screen mirroring and extending using the GlideX app.
Can GlideX work on any smartphone and computer?
Yes, even though GlideX is an app by Asus, it works on all smartphones and computers.
How much is the subscription cost for GlideX?
The subscription costs for GlideX start from 0.99 USD per month for the Plus plan and go up to 2.99 and 5.99 USD for the Pro and the Ultra plan respectively.
GlideX is a great tool for connecting multiple devices, mirroring, extending screens, and controlling them from a single device. Those with Asus computers can register their products to get automatic free Pro subscription and get additional features and benefits. For everyone else, however, the free plan is enough to take care of screen mirroring and extending tasks at least. We hope you found this guide useful for the same. Until next time!