Chromebooks are the new go-to devices for most educational institutes nowadays. They are easy to configure from an administration standpoint and offer enough processing power to handle all everyday school tasks. Additionally, they also offer a level of security and control which is not possible on Windows devices without compromising privacy.
If you are new to Chromebooks and are looking for a way to type subscript on your device then we have the perfect guide for you. Let’s take a quick look at it.
Subscript in Chromebooks
A subscript is a form of character that is dependent on the application that you are using. As long as you can run a compatible application on your Chromebook you should be able to type in subscript characters easily. On the other hand, if you are using an unsupported application then you won’t be able to type in subscript even if you are using a Windows device.
Currently, Google offers no way to type in subscript characters globally on Chromebooks. Let’s take a look at how you can enter subscript characters on the most popular apps on your Chromebook.
How to type in subscript in Google Docs
Select the characters you wish to turn to subscript. 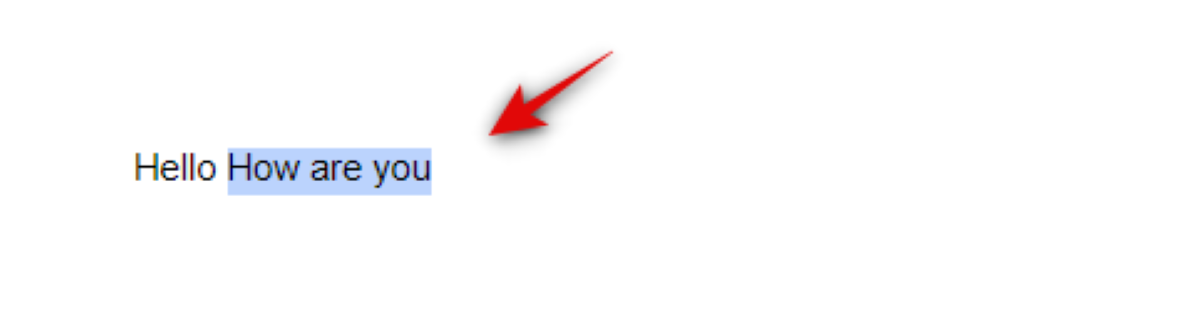
Click on ‘Format’ at the top of your screen.
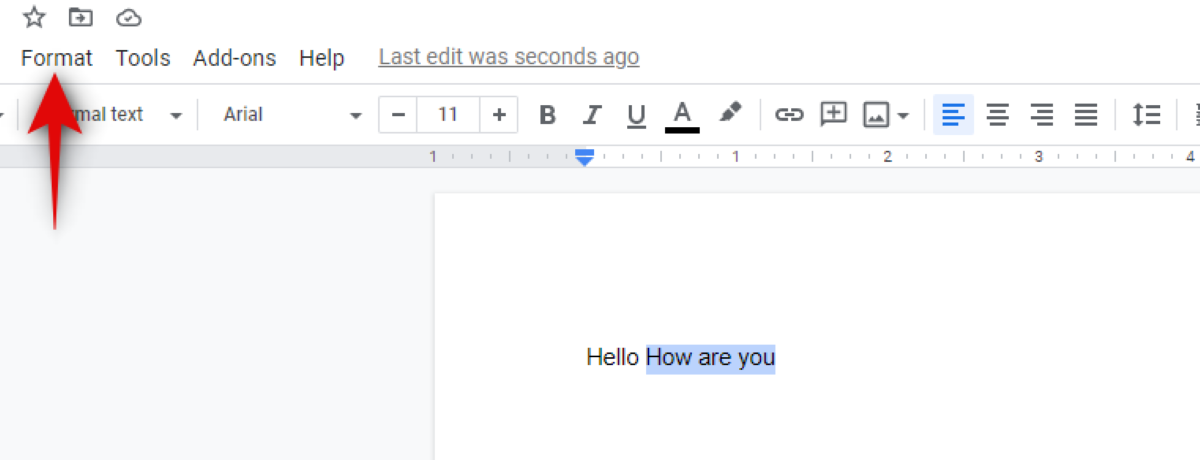
Select ‘Text’. 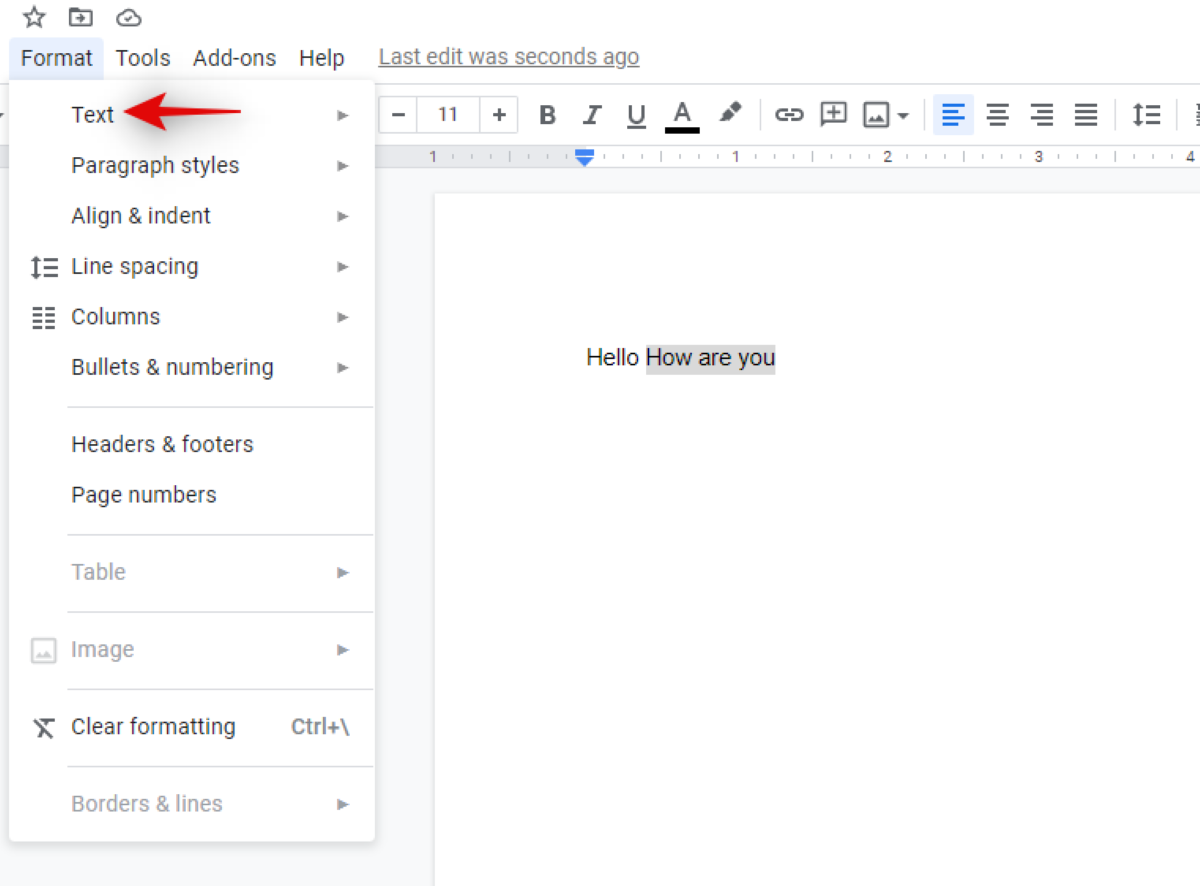
Finally select Subscript.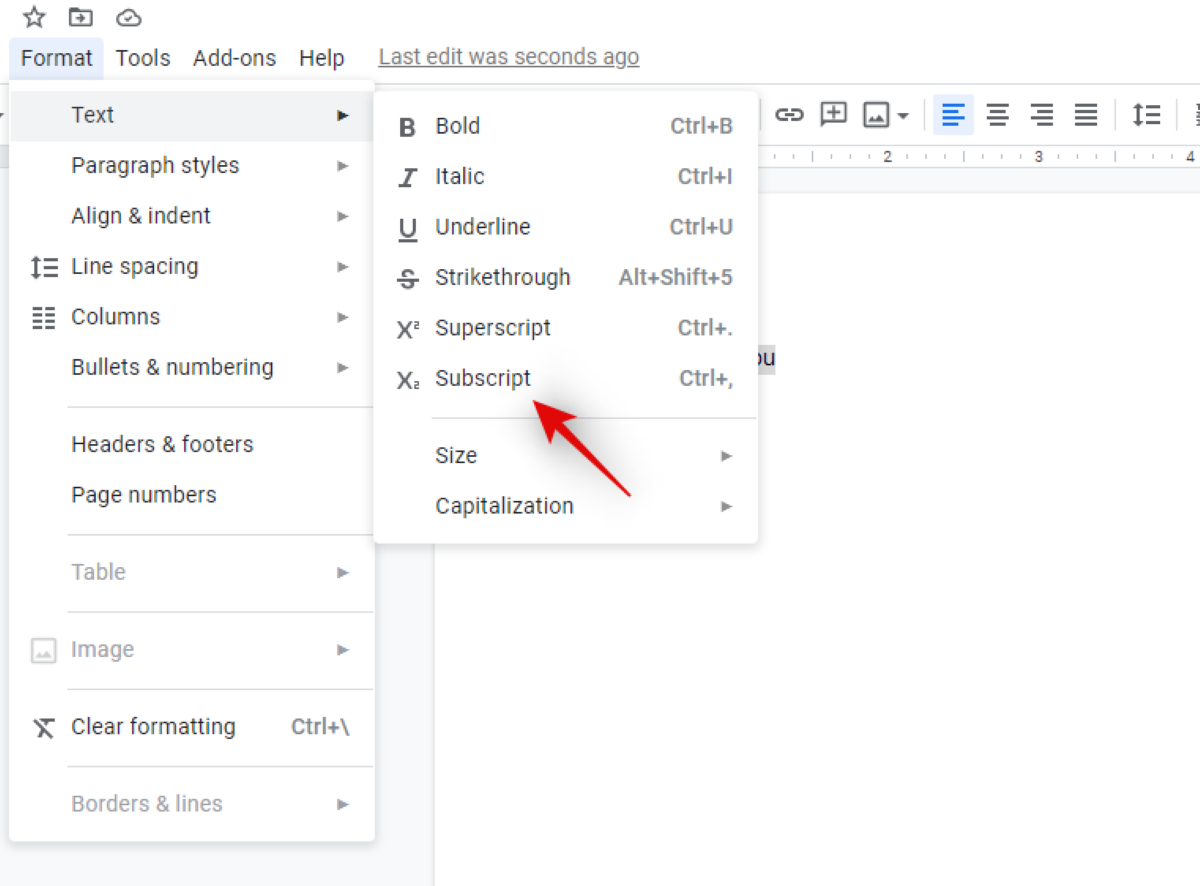
And that’s it! Your characters will now be turned to subscript in Google Docs. 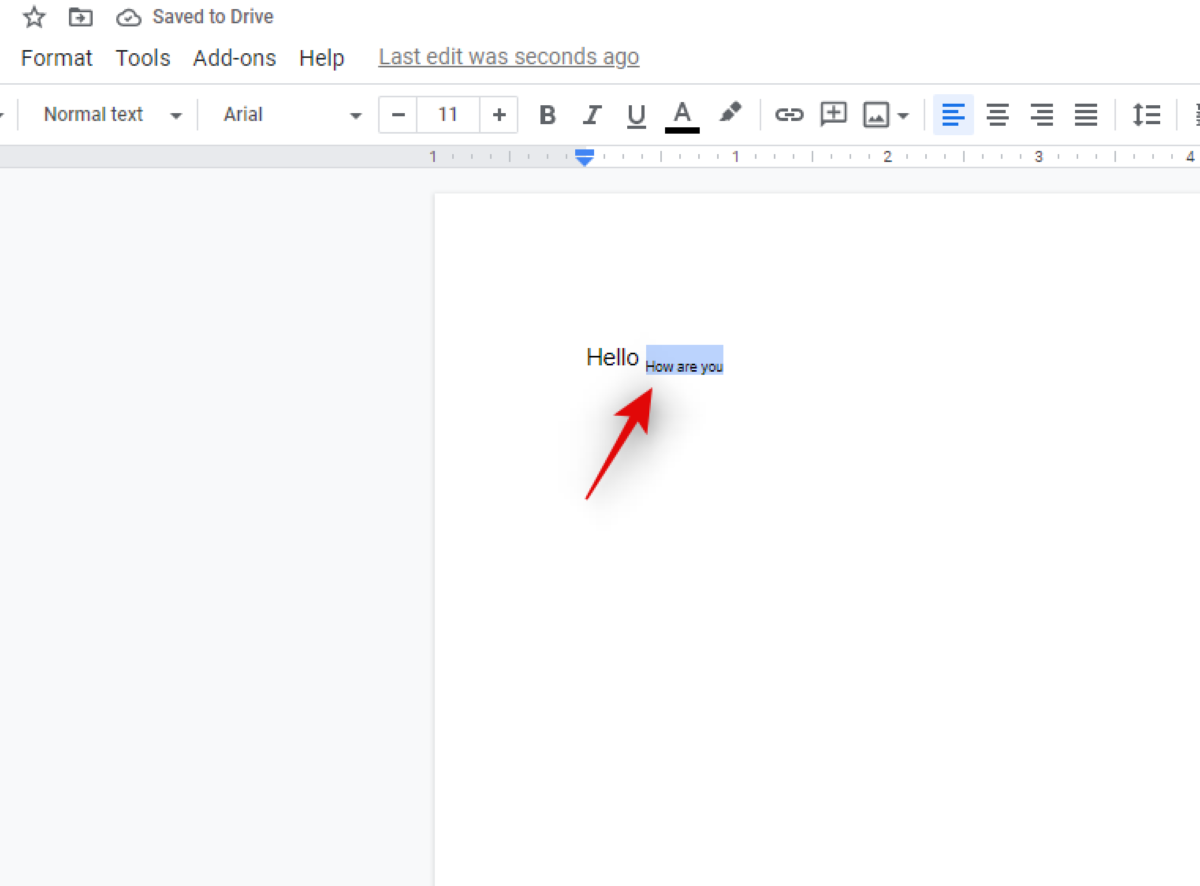
Keyboard Shortcut
The keyboard short cut for subscript is ‘Ctrl’ + ‘,’
Pressing this same key combination again will allow you to get back to your normal characters.
How to type in subscript in Google Chrome
There is currently no way to type characters in subscript natively in Google Chrome. You can however make use of third-party extensions to make this possible. Let’s take a quick look at them.
SuperSub
This is a mathematical extension that will allow you to type in Subscript characters in all Google Forms and Google Sheets. Currently, the extension is only limited to these forms but it should be more than enough for educational Chromebooks that mostly make use of Forms and Sheets by Google. Download SuperSub
TeXr
TeXr is a comprehensive extension that makes use of Unicode characters to type in subscript and superscript. This extension is designed to work anywhere you can enter text input in Google Chrome. This should help you type in subscript characters in your Chromebook. Download TeXr
Note: TeXr might not be compatible with some older versions of Chromebooks. You can check for compatibility in the description of the extension. If you can read the mathematical formula added by the developer in the description, then you should be able to type in subscript easily.
My Chromebook does not allow me to install extensions
If you are unable to install extensions then it is likely that this feature has been disabled for your Chromebook by your organization. Currently, there is no way to bypass this restriction. You can however request your organization or educational institution to remove this restriction so that you can type subscript characters in Chrome.
Additionally, if the device allows you to install apps from the Play Store then you can try Microsoft Edge. Microsoft Edge is also a chromium-based browser like Google Chrome which supports all Google Chrome extension. You can try installing Microsoft Edge on your Chromebook and then try adding one of the extensions above to your browser. This will allow you to type in subscript characters natively in your browser.
The easy way to enter subscript characters in Chromebooks
If you don’t wish to jump through so many hoops or don’t use subscript regularly then the above-mentioned fixes might seem like too much work for you. In such cases, you can simply Google the subscript characters you wish to use in your text. You can then copy the character from the search result and paste it into your desired location. This method is only suitable for a few characters and not suitable for entire sentences or words that you need to type in.
Note: This method might not work in text boxes that aren’t designed to accept such characters. In such cases, you can try searching and pasting Unicode characters for your subscript instead.
We hope this guide helped you easily add Subsript characters on your Chromebook. If you have any more questions for us, feel free to reach out using the comments section below.

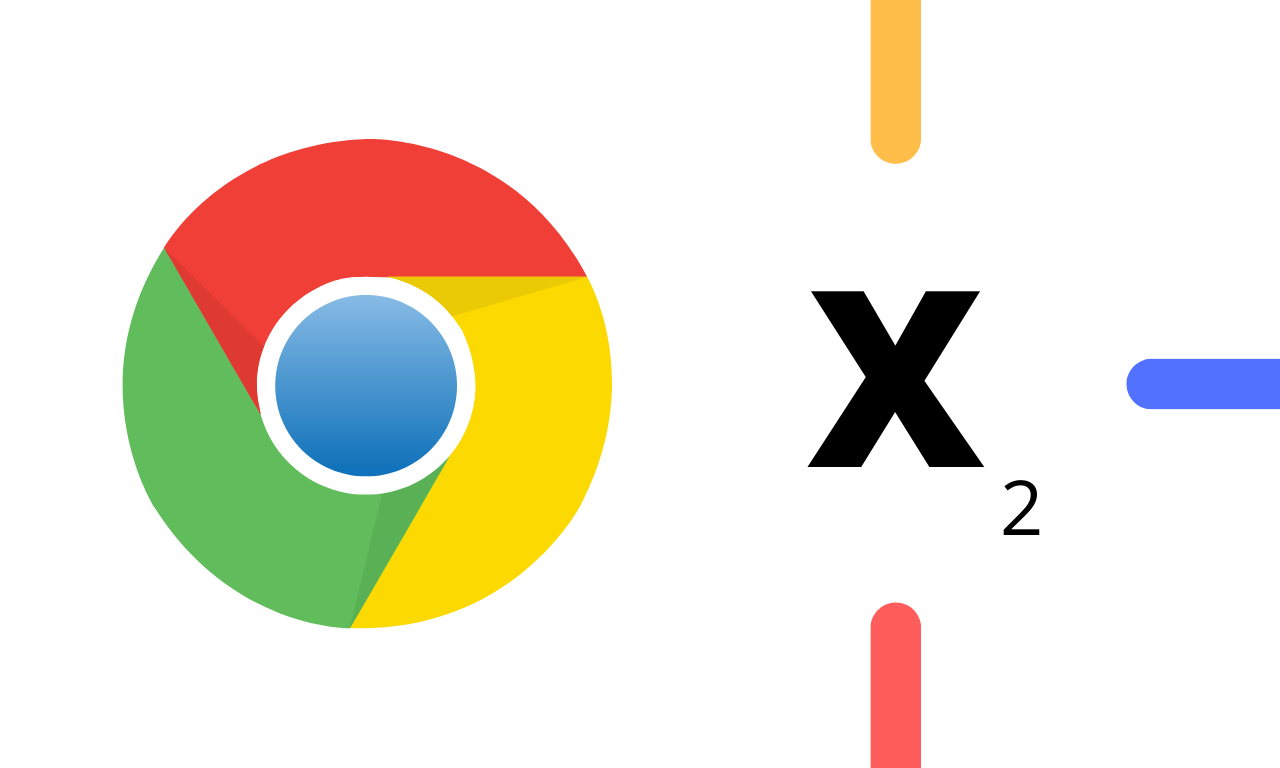









Discussion