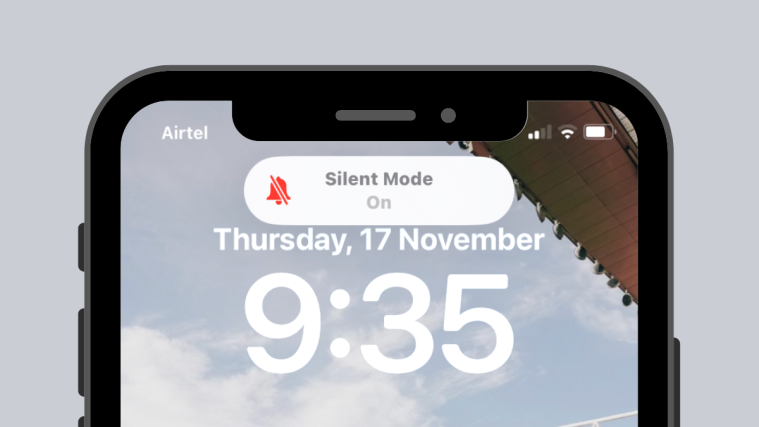To prevent missing out on any important notifications, your iPhone can provide you with visual, audio, and haptic feedback every time an alert appears on it. If you don’t wish to hear your iPhone ping for every single alert, you can flick the Ring/Silent switch on your iPhone to put it in silent mode when you’re in a meeting or a quiet place.
In this post, we’ll explain where you can access the ringer switch on your iPhone, all the ways you can turn on the Ringer and what happens when you switch between the Ring and Silent modes.
Where is the Ringer switch on the iPhone?
While you may interact the most of everything on your iPhone’s screen, there still are a couple of physical switches that are functional to the core. On the left edge of an iPhone, you will see a switch at the very top, above the physical volume buttons. This is what Apple calls the Ring/Silent switch and it is present at the top left edge of any iPhone that’s out there, dating back to the very first iPhone.
The Ring/Silent switch allows you to perform two functions – either put your iPhone in Ring Mode or activate Silent Mode on the device. The switch can be flicked either towards or away from the iPhone’s screen to achieve your preferred action.
How to enable Ringer on iPhone using the Ring/Silent switch
Turning the ringer switch is pretty easy since it’s part of the iPhone’s core functions. Once you’ve figured out where the Ring/Silent switch is located on your iPhone, you just need to flick it to the desired position to put it into Ring Mode or Silent Mode. Before we proceed, however, it’s important to know what either of these modes does.
The Ring Mode, when enabled, will make sure you can hear incoming calls and alerts from apps and messages on your iPhone. This mode can be configured with ringtones and sounds of your choice and you can also set your desired volume levels to all of them.
Silent Mode, on the other hand, will stop playing ringtones and alert sounds when you receive calls and other alerts on your iPhone. The latter will be useful when you don’t wish to be bothered by notifications and phone calls in certain events like during your sleep, at work, or in quiet places like a library.
Note: The Ring/Silent switch does not affect your media volume, so you’ll continue to listen to music and watch videos at the present volume at any time.
To put your iPhone in Ring Mode, you will need to slide the Ring/Silent switch towards the front of your iPhone (i.e. facing the iPhone’s display). If this switch is already in this position, you don’t need to do anything as Ring Mode is already enabled. Your iPhone will now ring every time you receive a phone call, a message, or an alert from apps installed on it.
To put your iPhone in Silent Mode, slide the Ring/Silent switch towards the back of your iPhone (i.e. away from the iPhone’s screen). When the switch is flicked to Silent Mode, you will see an orange strip on the empty area of the switch to indicate that you’re on Silent Mode. Your iPhone will no longer alert you with sounds when you get an incoming call, text, or app alert. You may feel haptics if you’ve enabled them when in Silent Mode.
The Ring/Silent switch can be easily flicked using your thumb but if you’re struggling with it, you can try flicking it with your fingernails. This could get pretty troublesome if you have a bulky phone case applied to your iPhone at which point you can use a paperclip to get the job done. If you’re unable to move this switch around, you can try clearing out dirt or other debris that may get stuck inside the Ring/Silent switch over time.
How to enable Ringer on iPhone without Ring/Silent switch
Although the Ring/Silent switch is easy to use, it can get trickier if you use a thick case or if this switch fails to move around as intended. Fortunately, iOS provides alternative ways to turn the ringer on or off on your iPhone using built-in software options.
Method 1: Using the AssistiveTouch shortcut
If you wish to toggle the Ring/Silent switch from your iPhone’s screen, you can do that by using AssistiveTouch. For those of you unfamiliar with this, AssistiveTouch is an accessibility feature that can be enabled inside iOS settings and it lets you achieve a bunch of actions through a shortcut that’s present on the screen. You can assign the AssistiveTouch shortcut to switch between Ring and Silent modes on your iPhone by using tap gestures on the AssistiveTouch icon on the screen.
- To use AssistiveTouch to turn the ringer on your iPhone, open the Settings app on your iPhone.
- Inside Settings, select Accessibility.
- On the next screen, tap on Touch under “Physical and Motor”.
- Inside the Touch screen, tap on AssistiveTouch at the top.
- When the AssistiveTouch screen appears, turn on the AssistiveTouch toggle at the top.
- This will show the AssistiveTouch icon on your screen.
- Here, you can configure AssistiveTouch to trigger your iPhone’s ringer either by customizing the Top Level Menu or by adding the action as a tap gesture. For ease of use, we’ll add the Ring/Silent switch action to the Double-Tab action but you can configure it your way based on your preference. For this, tap on Double-Tap under “Custom Actions”.
- Inside the Double-Tap screen, scroll downwards and select Mute.
- You’re all set. You can now double-tap on the AssistiveTouch icon that’s present on the screen.
- If you’re unable to see this icon, triple-press the Side button on your iPhone. The AssistiveTouch icon should instantly appear.
- When you use the Double-Tap action to turn the ringer on your iPhone, you will see the Silent Mode On/Off banner at the top of the screen, similar to how you would if you used the physical Ring/Silent switch.
Method 2: Using the Back Tap gesture
Another accessibility feature that you can employ to switch between Ring and Silent modes is the Back Tap option. Back Tap allows you to assign a certain action to a tap gesture that can be performed on the back of your iPhone. If you don’t fancy using the AssistiveTouch shortcut to turn the ringer on your iPhone, you can simply configure it to enable Ring or Silent mode by tapping twice or thrice on an iPhone’s back glass.
Note: This gesture will only work if you own an iPhone 8 or later and not on any older devices.
- To set up Back Tap for switching between Ring and Silent modes, open the Settings app on your iPhone.
- Inside Settings, select Accessibility.
- On the next screen, tap on Touch under “Physical and Motor”.
- Inside the Touch screen, scroll down to the bottom and select Back Tap.
- You can now configure this shortcut by tapping on either Double Tap or Triple Tap. For ease of use, we suggest you use Double Tap to switch between the ring and silent modes.
- On the next screen, select Mute under “System”.
- You will now be able to switch in and out of Silent Mode by tapping twice (or thrice if you selected Triple Tap) on the back glass of your iPhone. This gesture should work even if you’ve got a case on your iPhone, so you’ll be able to switch between Ring and Silent modes with no problem.
How to enable/disable ringer vibration on iPhone
By default, your iPhone is set up to vibrate whenever you receive a call or notification in both Ring Mode and Silent Mode. If you wish to configure vibration for either of these modes individually, you can do that from iOS settings.
Go to Settings > Sounds & Haptics > Ring/Silent Mode Switch.
Inside the Ring/Silent Mode Switch section, turn off the toggles adjacent to Play Haptics in Ring Mode or Play Haptics in Silent Mode to disable vibration feedback in Ring Mode or Silent Mode respectively. You can turn these toggles on in a similar manner when you wish to experience haptic feedback when receiving calls, messages, or app alerts.
▶︎ How to turn off vibration on iPhone
How to adjust ringer volume on iPhone
While you can use the Ring/Silent switch to disable or enable alert sounds, you will have to use iOS settings to configure how loud your iPhone plays the alert sounds when you get an incoming call or notification.
- To adjust your ringer volume, go to Settings > Sounds & Haptics and drag the Ringer and Alerts slider to the left or right to decrease or increase the ringer volume.
- If you often change the ringer volume on your iPhone, you can turn on the Change with Buttons toggle below to increase and decrease the ringer volume using the physical Volume Up and Volume Down buttons on your iPhone.
How to change ringer sounds on iPhone
In addition to letting you change the volume of the ringer, iOS allows you to choose a ringtone or alert sound of your choice for different types of alerts individually.
- To change the ringer sounds on your iPhone, go to Settings > Sounds & Haptics and select a category you want to configure inside the “Sound And Haptic Patterns” section.
- You can choose an alert sound for each of the following categories – Ringtone, Text Tone, New Voicemail, New Mail, Sent Mail, Calendar Alerts, and Reminder Alerts.
- When you choose a category (in this instance – Ringtone), you will see a list of alert sounds that you can apply as the default tone for that alert type.
- Besides an alert sound, you can choose different vibration types for each of the alert categories by tapping on Vibrations at the top of the selected category and then choosing from a list of vibration options.
What happens when you flick the ringer switch?
As has been established by now, the Ring/Silent switch can be used to turn your iPhone to Ring Mode or Silent Mode depending on which way you flick this physical switch on your device. However you interact with this switch, you will see a Silent Mode On/Off banner that shows up at the top of the screen for a moment to let you know which mode you’re on.
When you switch from Ring to Silent Mode, your iPhone will vibrate to let you know that you’re in Silent Mode. Additionally, you will see the “Silent Mode On” banner that appears alongside a red-colored bell icon at the top of your screen. This will indicate that all of your incoming calls, texts, and app alerts will be silenced and your iPhone won’t ring when you receive these alerts.
When you switch from Silent to Ring Mode, you will see a “Silent Mode Off” banner along with a grey-colored bell icon appear at the top of your screen. Unlike Silent Mode, putting your iPhone to Ring Mode doesn’t give you vibration feedback, so you can distinguish between both modes without looking at the screen. When Ring Mode is activated, your iPhone will play all alert sounds for incoming calls, texts, and app alerts.
How to know which mode you’re currently on?
When you switch between Ring and Silent modes on your iPhone, you will see the Silent Mode banner at the top of the screen to let you know which mode you’re on.
If you see the Silent Mode On banner on your screen, it means that your iPhone is in Silent Mode. Apart from this on-screen indicator, you will see an orange strip inside the Ring/Silent switch when the switch is flicked away from the iPhone’s display. Additionally, you will feel your iPhone vibrate the moment you flick the switch to Silent Mode.
If you see the Silent Mode Off banner on your screen, it means that your iPhone is in Ring Mode. You will no longer see the orange strip that appeared on the Ring/Silent switch when your phone was in Silent Mode. When switching to Ring Mode, your iPhone won’t give you vibration feedback, so you know you’re in Ring Mode without looking at the screen.
That’s all you need to know about turning the ringer on an iPhone.
RELATED
- How Many Calls Can You Merge on iPhone?
- How to Speed Dial Someone From iPhone Home Screen
- How to Turn On Speaker on iPhone
- How to Silence Calls and Notifications on iPhone
- What is a Silenced Call on an iPhone?