Now that more and more users are shifting to the Signal Messaging App you might end up spending more time on it. The mass exodus from WhatsApp to Signal was sparked by the announcement that WhatsApp would be sharing user data with Facebook after privacy policy changes. The hunt for a secure messaging platform for most people ended when Elon Musk tweeted “Use Signal”.
This tweet led to a mix-up where investors ended up investing in a medical tech company with no relation to the app. Apart from the mix-up, the notable outcomes were that Signal became a top downloaded app and had a mammoth influx in users.
If you planning to be a part of the large user base to join Signal then you will be glad to know that the app offers most of the features that a messaging app should. One of the most important of them is the dark mode. While using Signal you do not have to stress your eyes out. You can easily switch the dark mode on and reduce screen time discomfort. Here is how you can switch on the dark mode for the Signal app on your phone:
Turn on Dark Mode from the app settings
The easiest way to switch on dark mode is through the app.
Tap on the vertical ellipses on the top right corner of the screen of your Andriod phone.
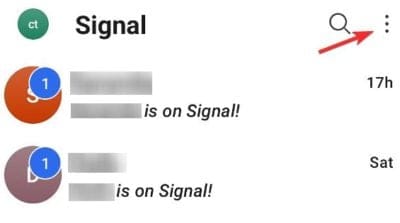
Tap on Settings.
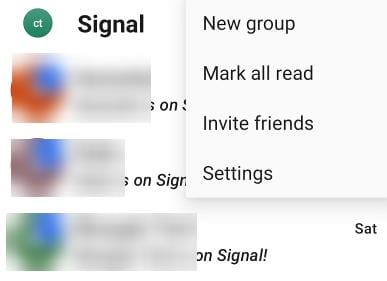
Tap on Appearance.
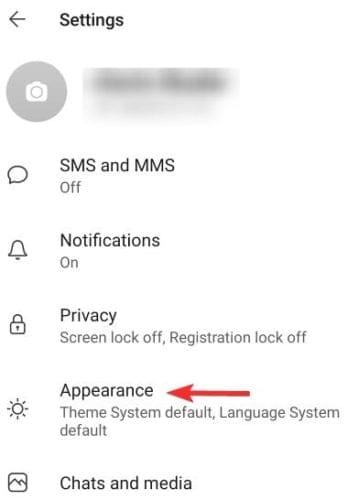
Tap on the option next to “Theme”.
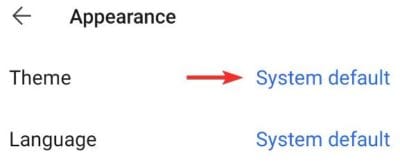
From the menu choose Dark Mode to switch the app to dark mode even when your phone is not in dark mode.
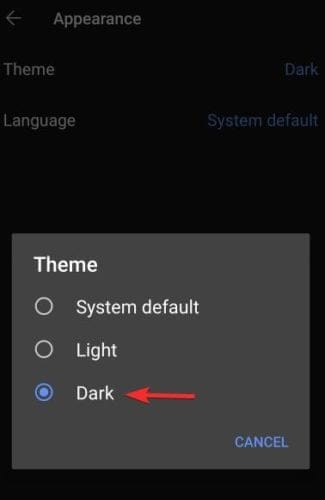
Note: If you want your app to be on dark mode only when your phone is in dark mode then select System Default. 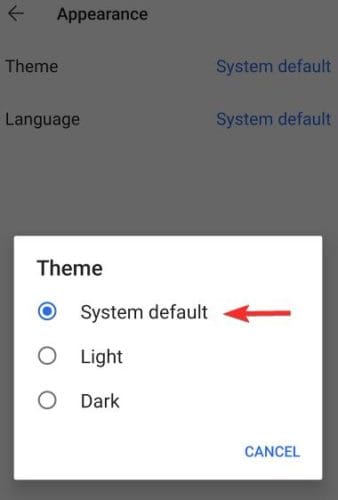
This is all you need to do to switch to dark mode from the app.
Turn on Dark Mode from phone settings
If you have chosen System Default then you can switch the app to the dark mode from your phone’s settings.
On your Andriod phone open the Settings.
Tap on Display.
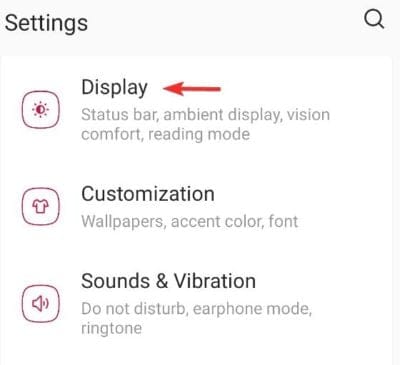
For most Andriod devices the Dark Mode option will be in the display settings.
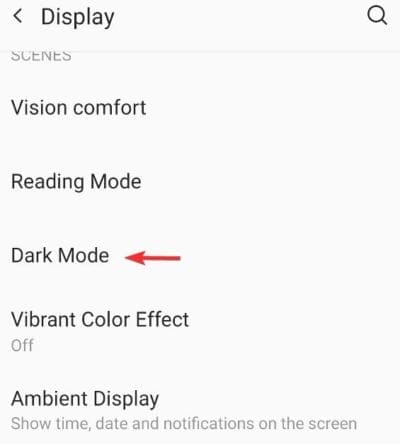
You can either turn on dark mode manually or set a time for the dark mode to get turned on.
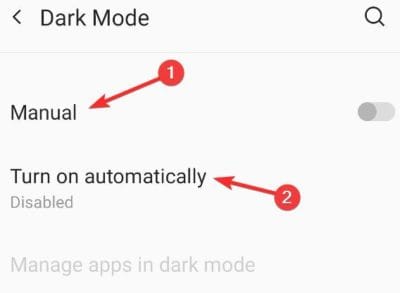
Note: Once you switch the dark mode from the settings of your phone, the Signal app will go into dark mode — but only if the theme the app’s settings are set to ‘System Default’ under Appearance > Theme. If you set it to Light, it won’t go to the dark mode even if the dark mode is enabled on the phone.
Force enable dark mode via System settinngs
In case you are stuck with the light theme on your Signal app, there is a way to force the dark mode on the app if you are on Android.
Open your Settings app and search for dark mode. Tap on Dark mode settings, and then “Manage apps in dark mode” option.
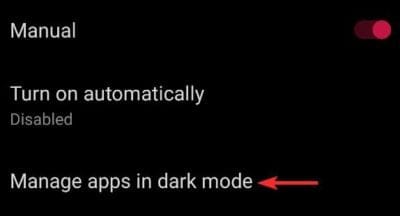
Tap on it and scroll down to find the Signal app.
Turn on the dark mode for the app using the toggle beside the app’s name.
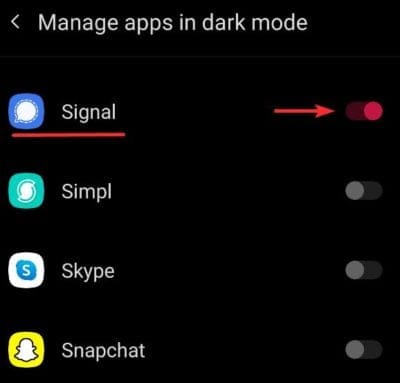
Now you can go back to your app and see that it is in dark mode.
Even if you have the Light theme on the app, it will not go back to the white screen and it will be a slightly brighter version of the dark mode (ass seen in the screenshot below of our Signal app).
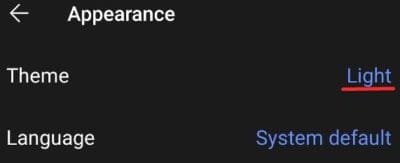
So, even in light mode, you can keep the app in dark mode from your phone’s settings.
How to schedule dark mode on Signal
Well, first set the theme to “System default” in the Signal app (see the first guide above). Then, schedule the Dark mode under your phone’s settings. That way, the system will switch to Dark mode on your phone as per the schedule you set it to, and the Signal app will duly follow the suit. It works on both iPhone and Android phones.
Related: How to schedule the Dark mode on your Android
Were you able to switch to dark mode? Let us know in the comments if you need further clarification.

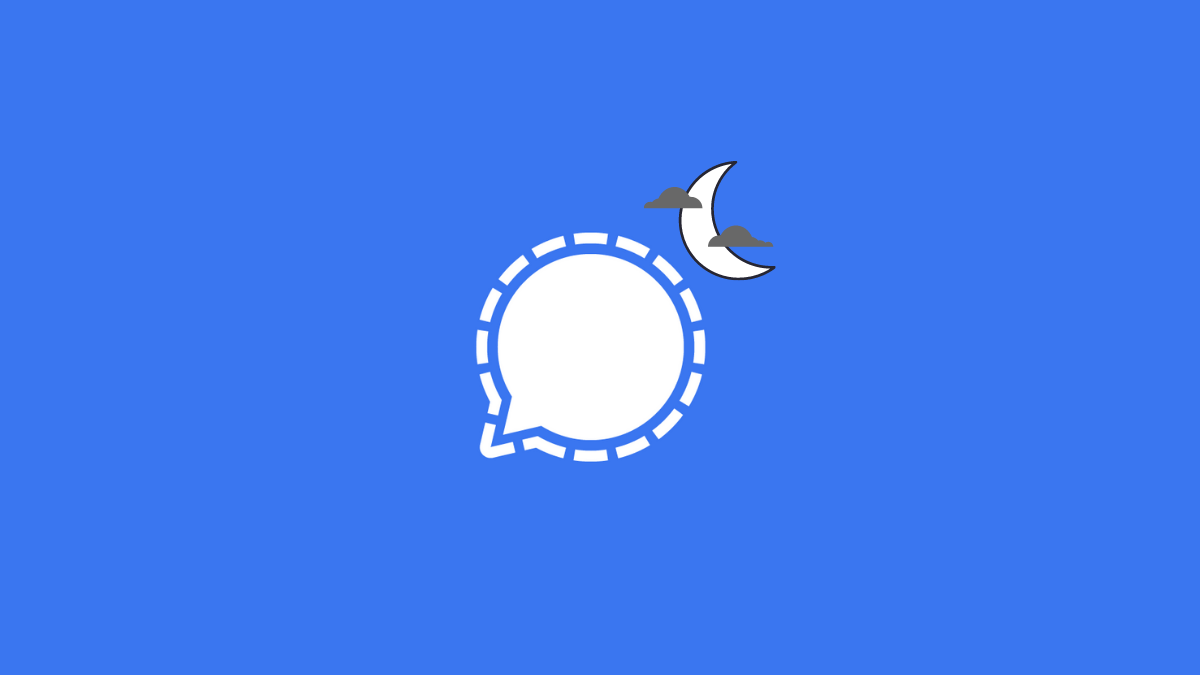









Discussion