Microsoft keeps innovating and adding new features to all its services. Its latest offering for Microsoft Teams is the ability to transcript live captions. These captions can be used during your company meetings as well as during company events that are being watched remotely by your employees. Do you want to know how to turn on live captions? Then follow our simple step by step guide below.
When is Live Captions available
Well, it may be surprising but Live Captions feature is not available for audio and video calls on Microsoft Teams. It’s available only in a meeting call. So, when a meeting is set up, and you join it, will you have the Live captions feature available.
So, only when you are in a live event, can you have Live Captions feature available in Microsoft Teams.
Live Captions need to be enabled by Admin/Organizer
When en event is being created, the admin (or organizer or whoever it is), should enable the Live Caption feature. One only needs to select the Captions box to enable Live Captions for the live event/meeting.
Note: Microsoft recommends sitting as close to the microphone as physically possible in order to ensure the best results when using live captions. Users with a heavy accent might not be able to achieve desired results as the feature currently only supports US English. Support for more languages and accents is expected to arrive soon in the coming months.
How to Live Captions
Note: Microsoft recently released an update for its mobile app for both iOS and Android. This update gives you the functionality to use live captions on your smartphone. You can follow the same guide to enable live captions on your mobile.
Step 1: Join a meeting on Microsoft Teams. You must have received an email for this.
Step 2: Once the call is started, click on the ‘3-dot’ menu icon at the bottom of your screen.
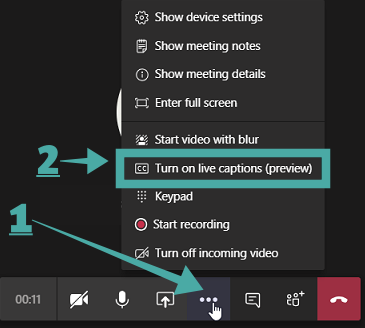
Step 3: A submenu should appear with various options to enhance and modify your meeting. Click on the option titled ‘Turn on live captions’ (as shown above).
Live captions should now be turned on for your meeting.
How to turn off live captions for a meeting
Step 1: Find and click on the ‘3-dot’ menu icon at the bottom of your screen in the calling bar.
Step 2: Select the option titled ‘Turn off live captions’ from the submenu that will pop up.
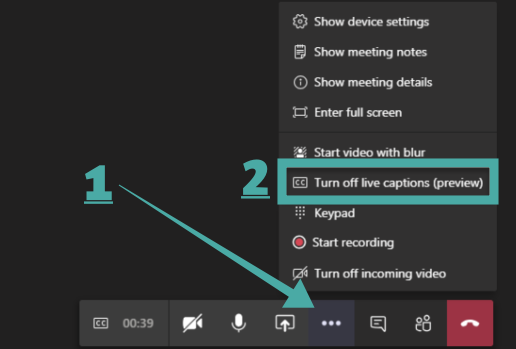
Live captions will now have turned off for that particular meeting.
Why should you use the Live Captions feature?
- It makes calls and meetings easier for participants that are suffering from hearing problems.
- Easier to understand and communicate with people with different levels of language proficiency.
- Easy to understand participants that are in a place with a high amount of background disturbance.
- Easier for non-native English speakers to follow along.
Some things to keep in mind
- People with a heavy accent and non-native US English practitioners might find it difficult to produce the desired results
- Microsoft will automatically star-out profanity and obscene words
- Your meeting’s subject and team member details might be shared with Microsoft servers in order to yield better results
We hope this guide easily helped you identify and curb your need for live captions in Microsoft Teams. Have you used this latest feature? How was your experience with it? Feel free to share your thoughts and views with us in the comments section below.

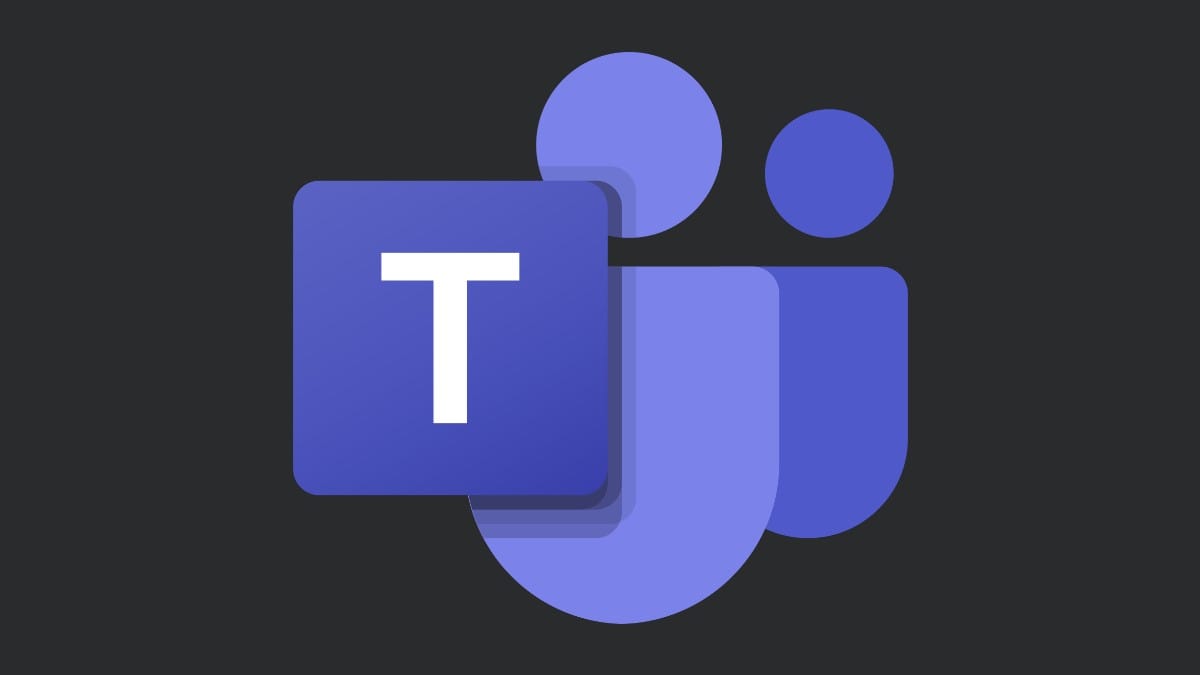










Discussion