Your iPhone comes with a built-in GPS module that helps you locate yourself on a map and let your friends and loved ones know where you are. While knowing your exact location and sharing it with people you know can be convenient, it’s not the safest of measures if you wish to safeguard your privacy.
You should turn off location access from time to time to prevent apps from knowing your whereabouts, stop them from profiling your activity, and save your iPhone’s battery life in the long run. In this post, we’ll help you turn off location for different apps and services so you have control over when and where your location is shared.
Related: How to use Shortcuts to change wallpapers automatically on iPhone
How to turn off location sharing for apps installed on your iPhone
If you don’t want apps on your iPhone to access your exact location at any time, you can disable them individually for each of them inside iOS settings.
- Open the Settings app on your iPhone.
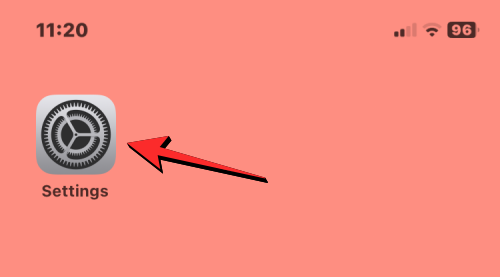
- Inside Settings, scroll down and select Privacy & Security.
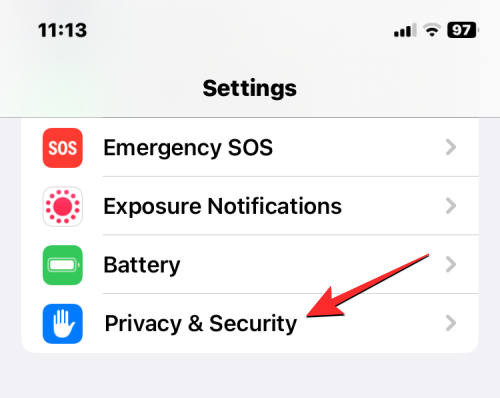
- On the Privacy Screen, tap on Location Services at the top.
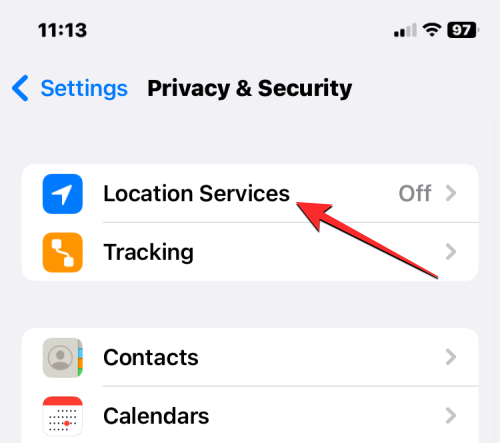
- To turn off location for individual apps, you will need to enable the Location Services toggle at the top.
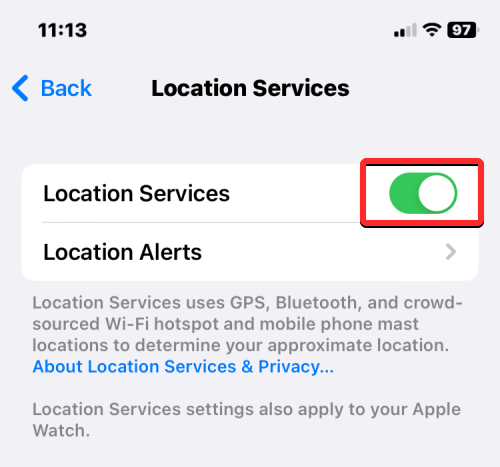
- Once enabled, you’ll see a list of apps that have access to your location or have requested access in the past. To turn off location access for an app, select the app you want to revoke access from.
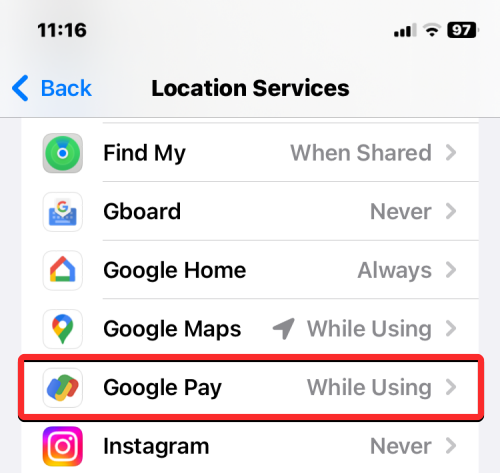
- On the next screen, you should be able to see the type of location access that has been given to the app.
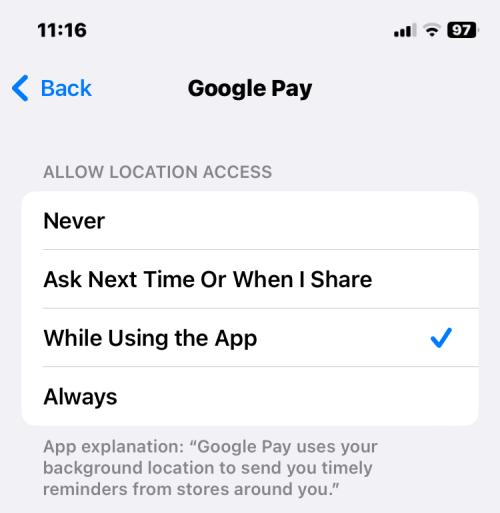
- If the app has access to your location data, you can select Never to prevent this app from accessing your GPS data in the future.
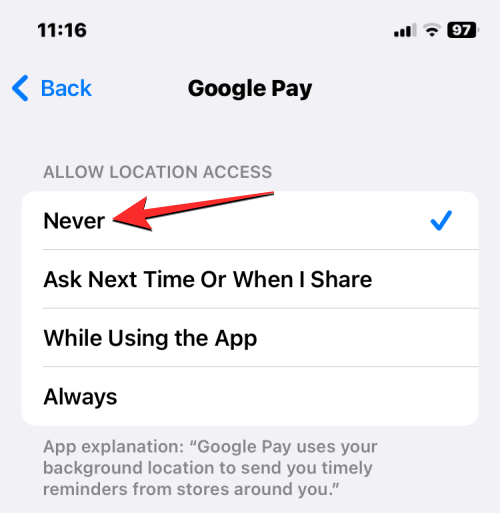
You can repeat this for other apps you want to turn off location access for.
How to turn off Precise Location on iPhone
Your iPhone can share two types of location data with apps installed on iOS – Precise and Approximate location. Precise location shares your exact whereabouts and can be granted to apps like Maps, Google Maps, and cab-hailing services as they may need to know your exact GPS data to operate.
If you have precise location enabled for other apps, you can disable it so that only your approximate location is shared with them.
- Open the Settings app on your iPhone.
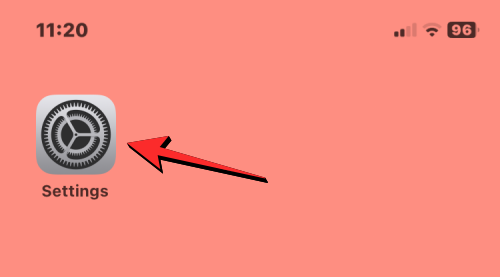
- Inside Settings, scroll down and select Privacy & Security.
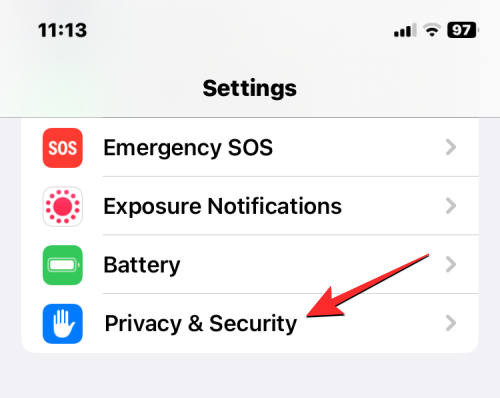
- On the Privacy Screen, tap on Location Services at the top.
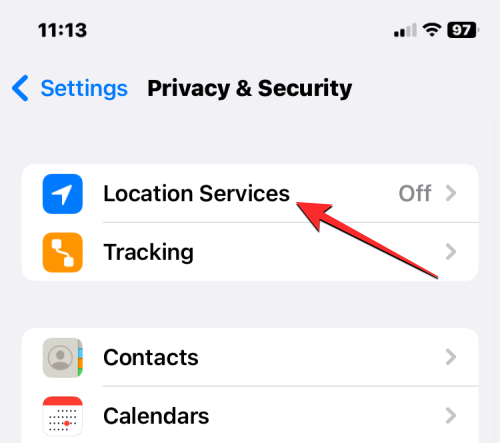
- To toggle precision location, you will need to enable the Location Services toggle at the top.
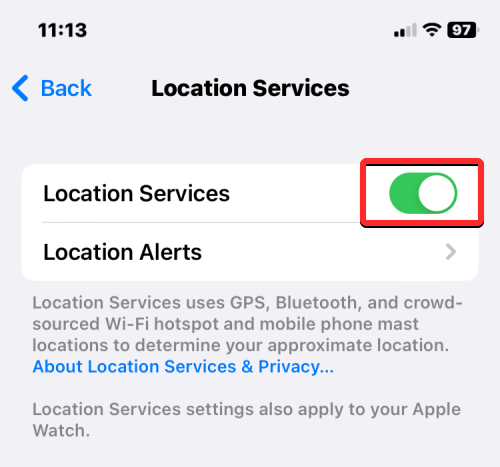
- Once enabled, you’ll see a list of apps that have access to your location or have requested access in the past. To turn off Precise location for an app, select the app you want to revoke access from.
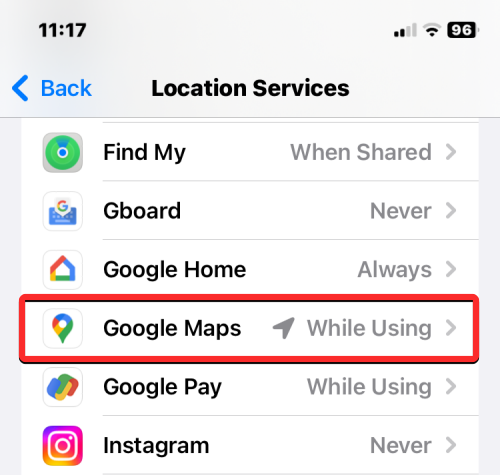
- On the next screen, you should be able to see the type of location access that has been given to the app. Unless you’ve chosen the Never option under “Allow Location Access”, you should be able to configure your precise location settings. To disable precise location, turn off the Precise Location until it turns grey.
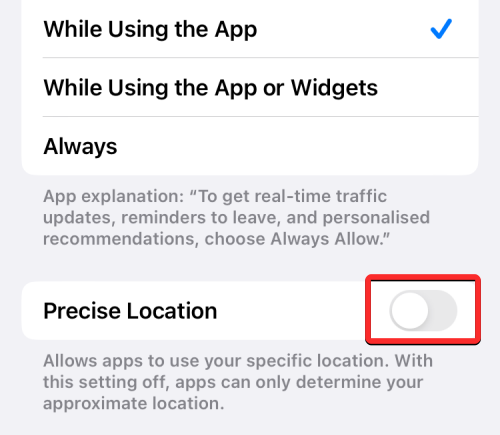
The selected app will no longer be able to know your exact whereabouts; instead, it will only have access to your approximate location. You can repeat the above steps to disable precise location for other apps installed on your iPhone.
How to turn off location access for system services
Besides apps, some services on iOS like Apple Pay, Compass, HomeKit, Location-based alerts and suggestions, timezone, and other services can gather your GPS data. If you find yourself not using any of these services, you can avoid sharing your location with them inside iOS settings.
- To turn off location access for system services, open the Settings app on your iPhone.
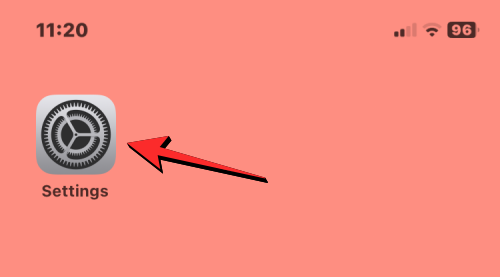
- Inside Settings, scroll down and select Privacy & Security.
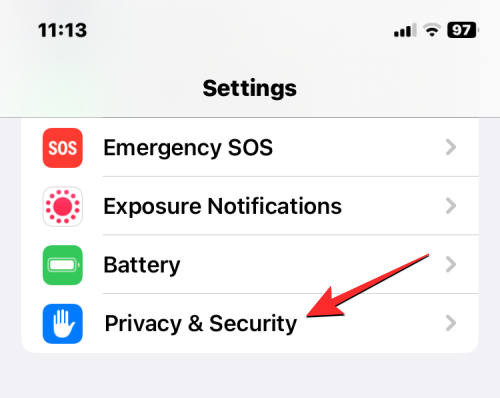
- On the Privacy Screen, tap on Location Services at the top.
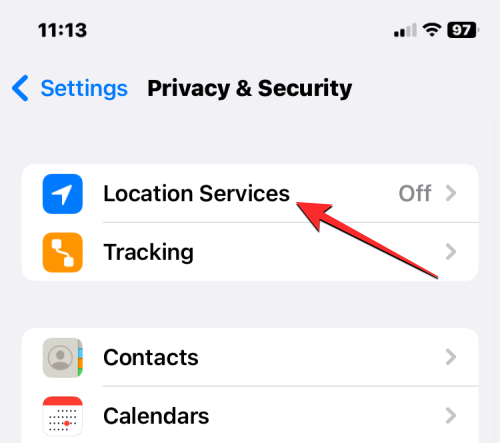
- To turn off location for system services, you will need to enable the Location Services toggle at the top.
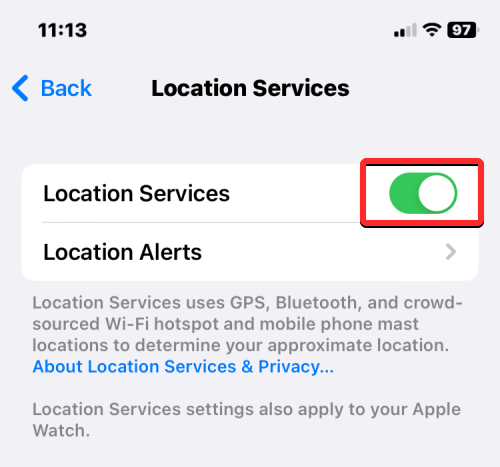
- Once enabled, scroll down on this screen and tap on System Services.
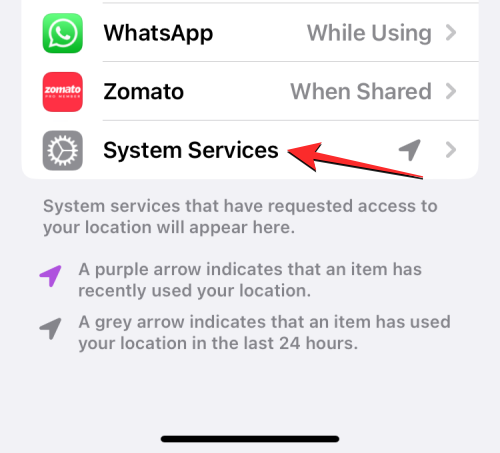
- On the next screen, you’ll be able to see all the services that currently have access to your location data. If you think you can make do by revoking access to your location from one of the services, turn off the toggle on the right side of the service.
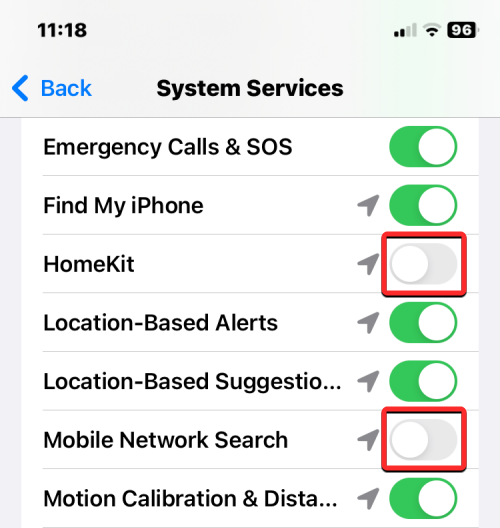
This should stop your iPhone from sharing your GPS coordinates with the selected service. You can repeat these steps to turn off location access for other system services.
How to turn off the Location icon from the Status Bar
When location services are enabled, you may see different location icons at the top left corner of your iPhone for both apps and system services. While iOS will show this icon to indicate when an app on your iPhone tries to access your location, you can disable it when system services are gathering your location data.
- To turn off the location icon from your iPhone’s Status Bar, open the Settings app on your iPhone.
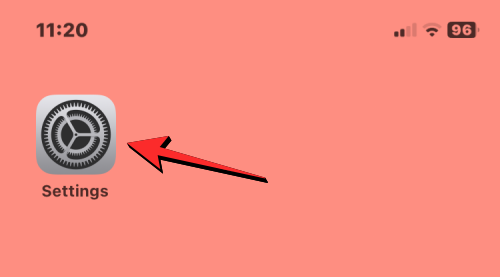
- Inside Settings, scroll down and select Privacy & Security.
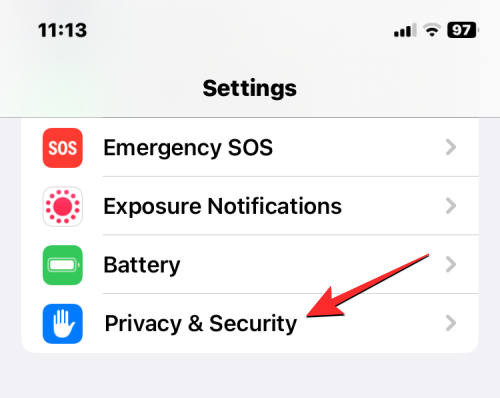
- On the Privacy Screen, tap on Location Services at the top.
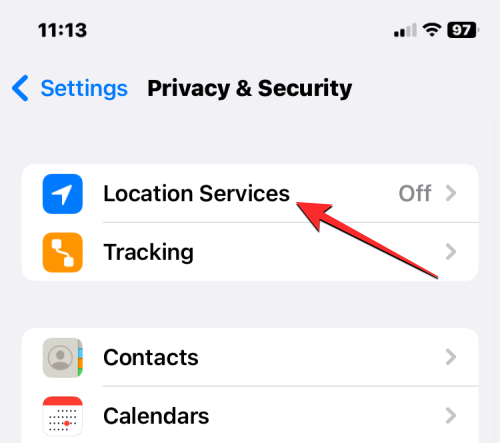
- To prevent the location icon from appearing for system services, you will need to enable the Location Services toggle at the top.
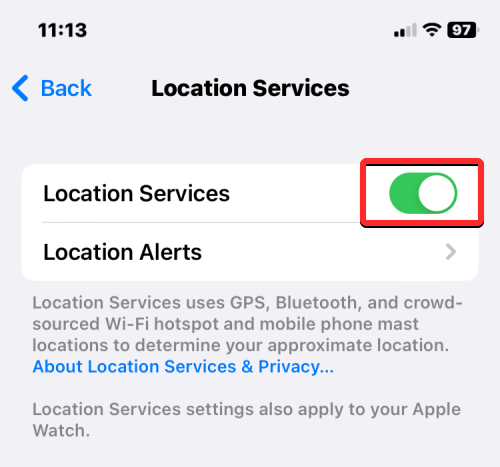
- Once enabled, scroll down on this screen and tap on System Services.
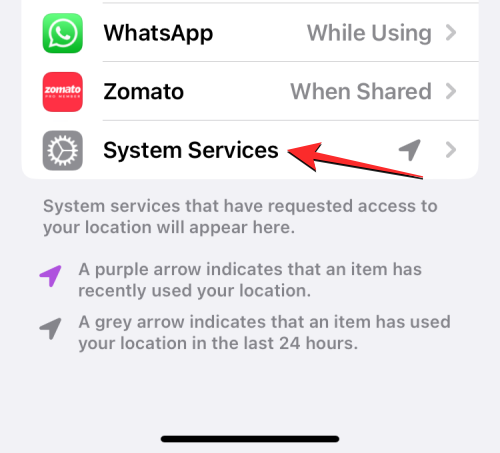
- On the next screen, scroll down and turn off the Status Bar Icon toggle at the bottom.
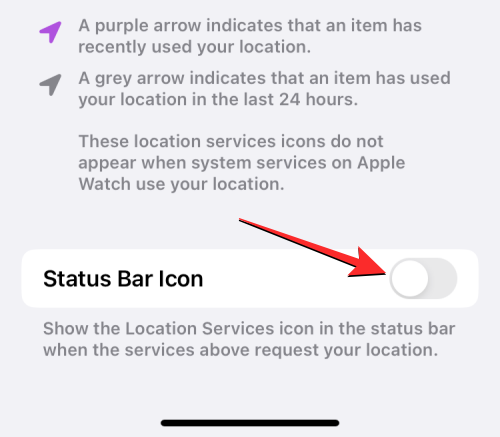
iOS will no longer display the location icon in your device’s Status Bar when any of your phone’s system services access your GPS data.
How to turn off location analytics on iPhone
Your iPhone’s location can also be collected by Apple itself to improve some of its features. There are 3 elements that access and share your location with Apple – iPhone Analytics, Routing & Traffic, and Improve Maps.
- iPhone Analytics shares your location with Apple to reveal how your device is used at certain locations.
- Routing & Traffic can gather your location to learn your movement on the road to help Apple improve traffic information in the Maps app.
- Improve Maps shares your current location to correlate them with your street address that’s provided in your Apple ID to improve accuracy.
If you don’t want to share your location with Apple unnecessarily, you can turn off these three optional features on your iPhone.
- Open the Settings app on your iPhone.
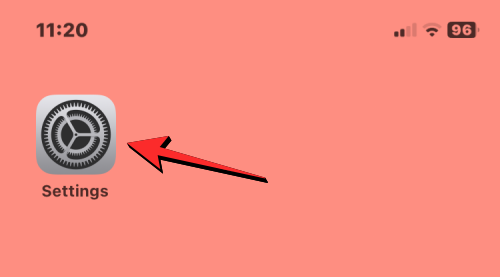
- Inside Settings, scroll down and select Privacy & Security.
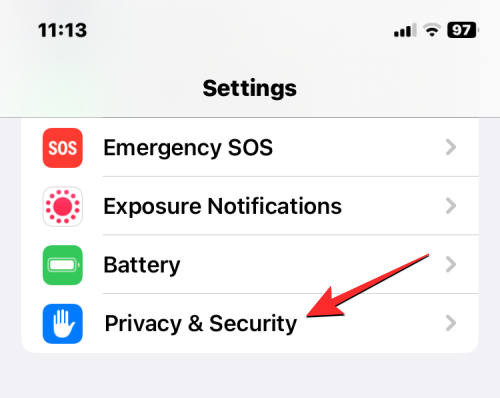
- On the Privacy Screen, tap on Location Services at the top.
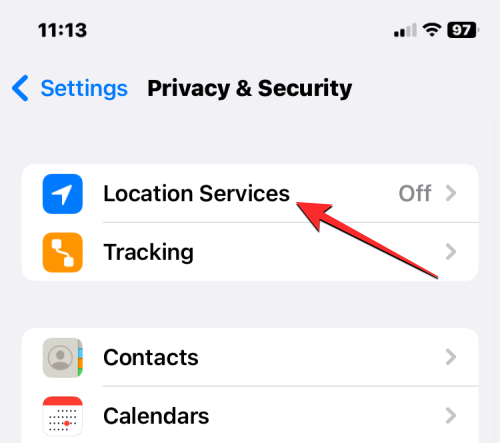
- To stop your location from being shared with Apple, you will need to enable the Location Services toggle at the top.
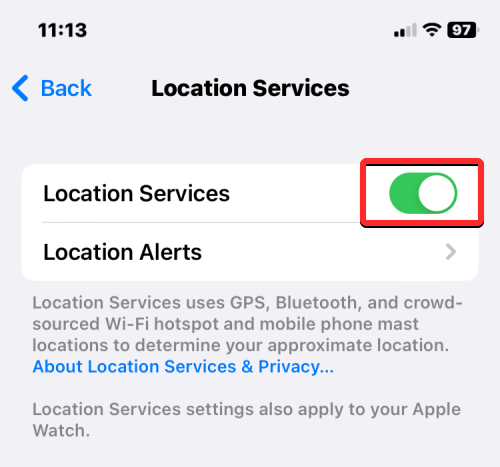
- Once enabled, scroll down on this screen and tap on System Services.
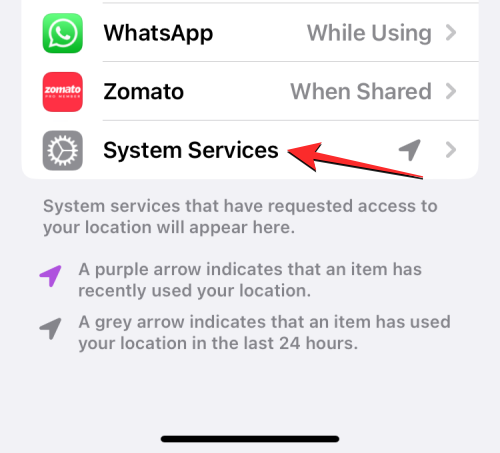
- On the next screen, scroll down and turn off the toggles adjacent to iPhone Analytics, Routing & Traffic, and Improve Maps.
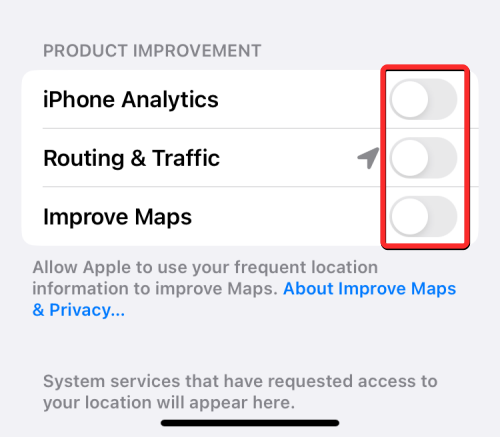
When you do that, your location will no longer be shared with Apple.
How to turn off location sharing for Find My
When you share your whereabouts with your friends and family through the Messages app or Find My, you will be able to see all the people you’re actively sharing your location with inside your iOS settings. If you want to stop sharing your location on Find My, you can follow the steps below.
- Open the Settings app on your iPhone.
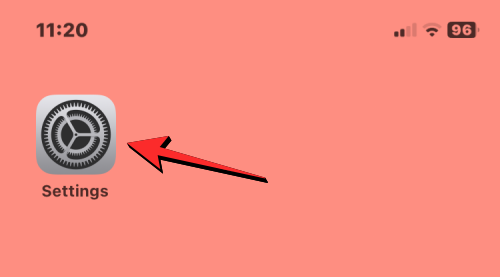
- Inside Settings, scroll down and select Privacy & Security.
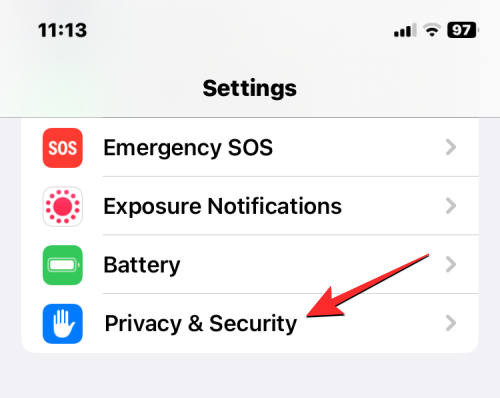
- On the Privacy Screen, tap on Location Services at the top.
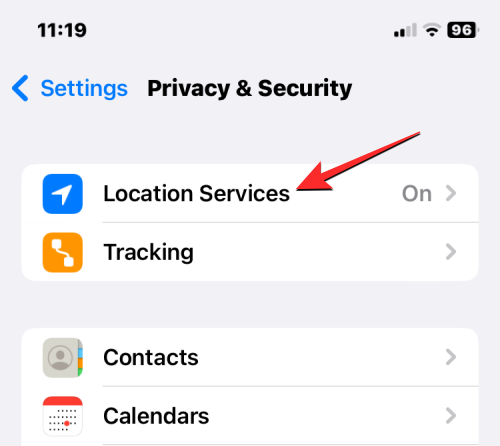
- Here, tap on Share My Location.
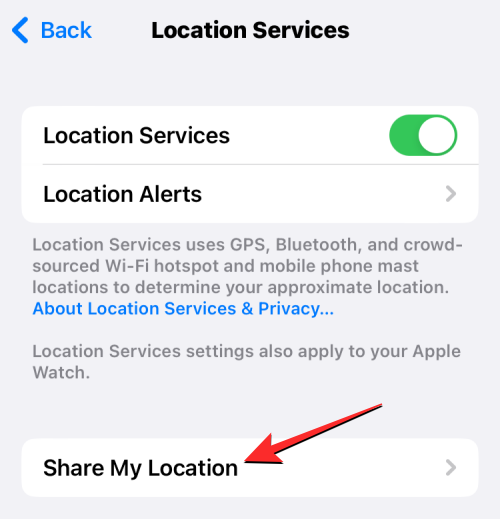
- Inside the Find My screen, you’ll see a list of people with whom you’re sharing your current whereabouts. To stop sharing with someone from this list, select the person with whom you no longer want to share your location.
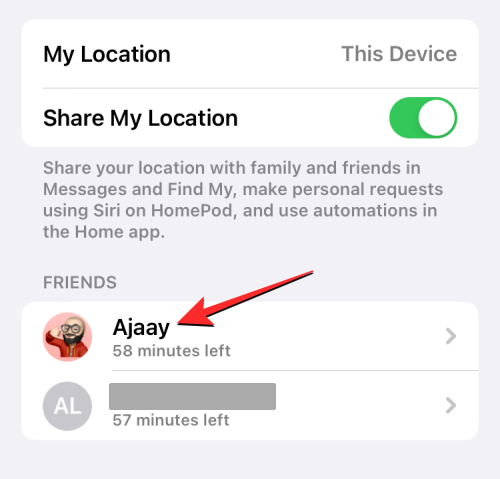
- When their contact page appears, tap on Stop Sharing My Location.
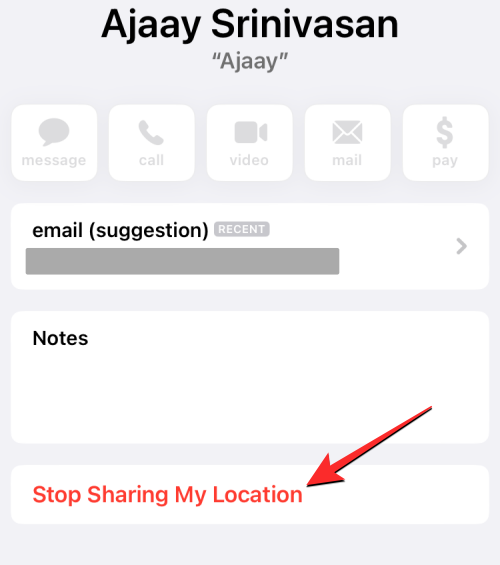
- The selected person will no longer appear inside the Find My screen and they won’t be able to view your live location in the future. You can repeat the above step to stop sharing your location with other people on this list.
- If you wish to turn off location sharing for everyone you’re currently sharing it with, turn off the Share My Location toggle above the “Friends” list.
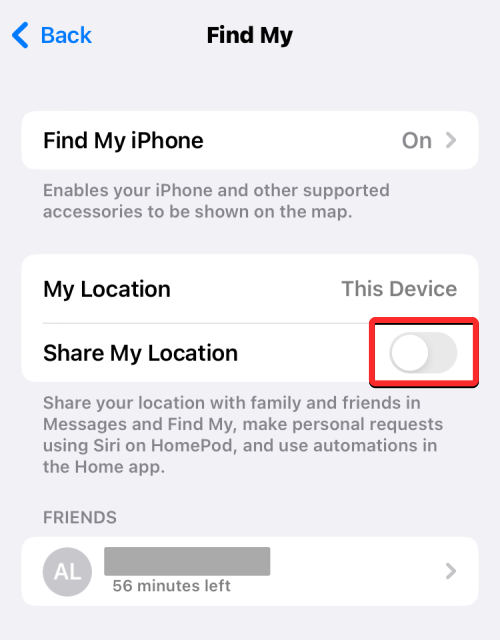
- If you don’t wish your current iPhone to show up inside Find My across other Apple devices you’ve signed into, you can turn off this access by first selecting Find My iPhone at the top.
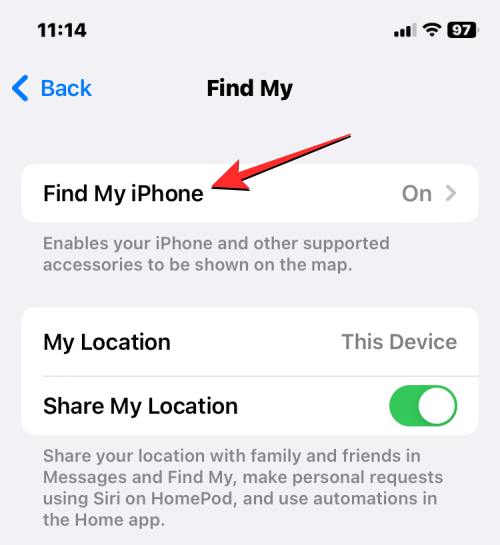
- To disable location sharing inside Find My for your iPhone, turn off the Find My iPhone toggle at the top.
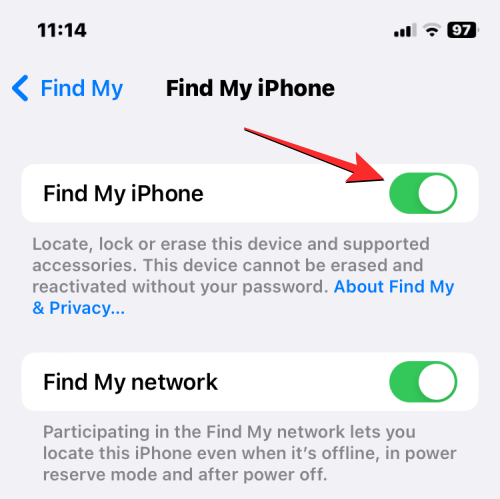
- iOS will now prompt you to enter your Apple ID password. When you’re done typing the password, tap on Turn Off at the top right corner to completely disable location sharing for the Find My service.
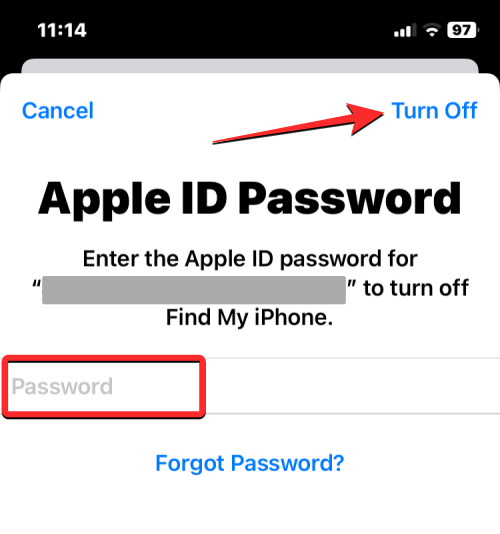
How to turn off location for all apps and services
When you’re not actively using apps that need your location or you aren’t sharing your whereabouts with anyone on Messages, you can turn off location completely on iOS. This way, none of the apps and system services on your iPhone will be able to access your location data as long as you turn it back on again.
- Open the Settings app on your iPhone.
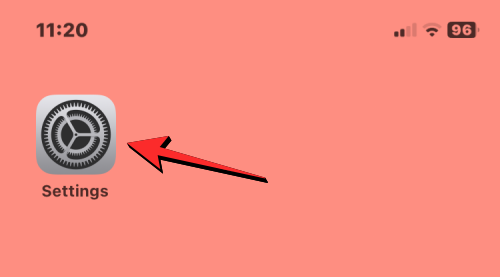
- Inside Settings, scroll down and select Privacy & Security.
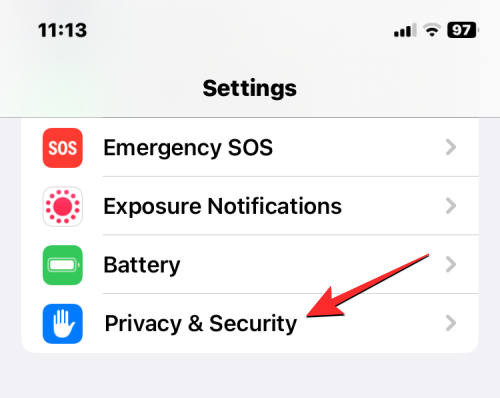
- On the Privacy Screen, tap on Location Services at the top.
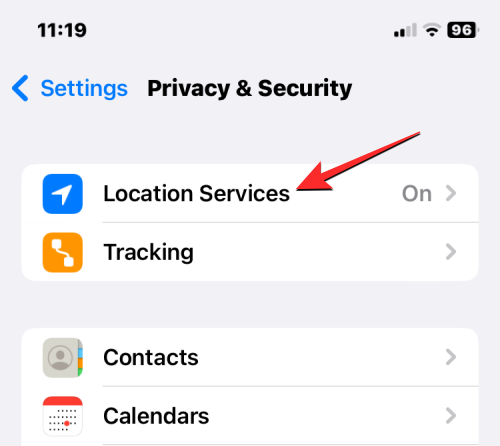
- If location access was enabled previously, you can turn off the Location Services toggle at the top.
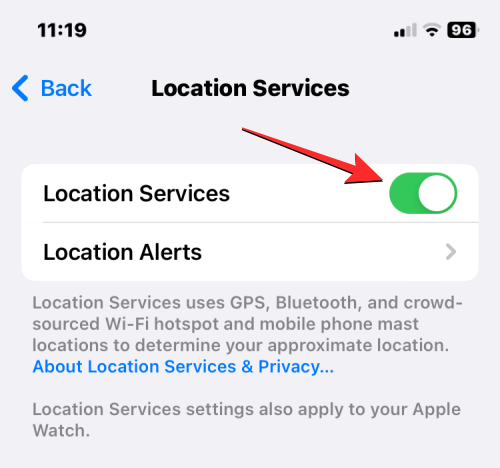
- When you do that, you will see a prompt at the bottom asking you to confirm your action. Here, tap on Turn Off to completely disable location for all apps and services on your iPhone.
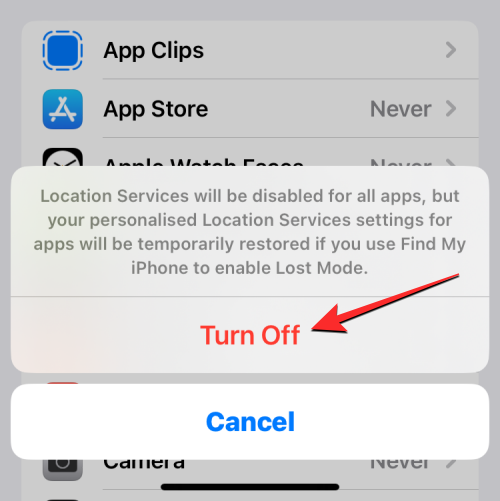
Your location data will no longer be accessible by any app or system service running on your iPhone.
That’s all you need to know about turning off location on an iPhone.

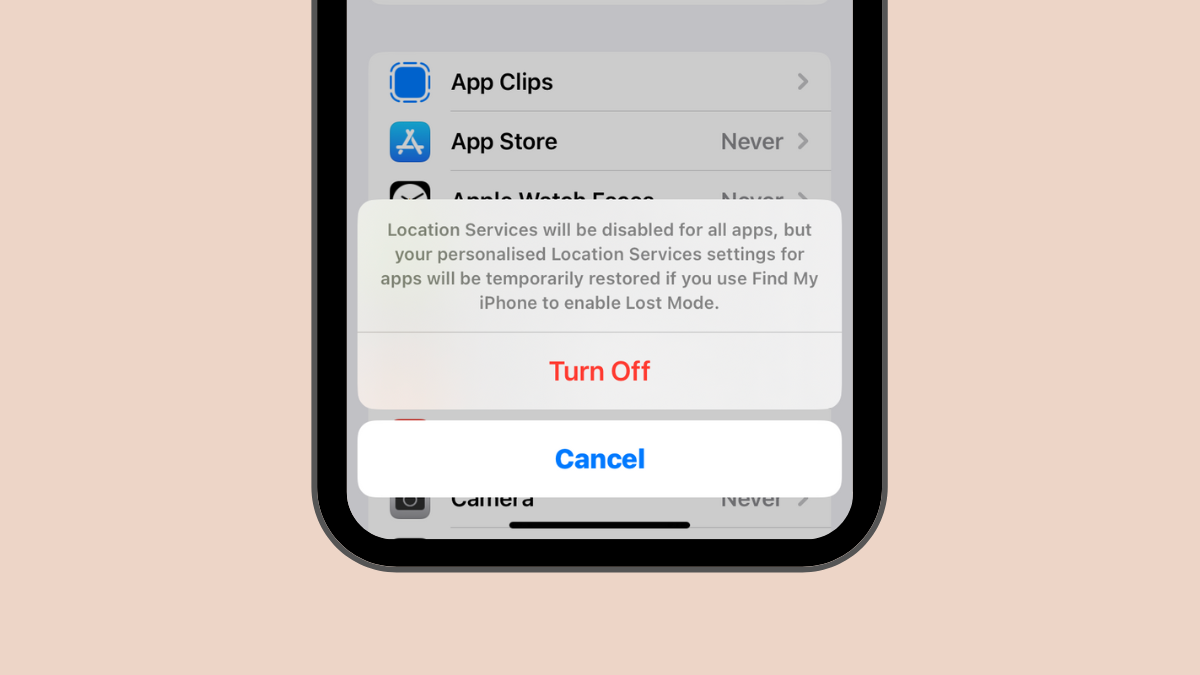










Discussion