The Data Saver mode allows you to reduce the data consumed by apps as well as Android which can reduce your monthly costs drastically. If you wish to disable Data Saver to remove one of these restrictions then simply follow the step by step guide below.
Android has come a long way since its inception and has managed to introduce features and support on their mobile devices that other competitors can hardly dream of. One of the popular features by Android that has now been adopted by every competitor is the ability to save your mobile data with a single toggle.
While this may seem like a great feature, it also prevents you from auto-updating your app and downloading large files that could take a serious hit on your data use. Hence, you may want to turn off Data Saver in some cases to experience better Internet on your Android.
For Stock Android users (Pixel, Motorola, Nokia, etc.)
Open the Settings app on your device and tap on ‘Network & Internet’.
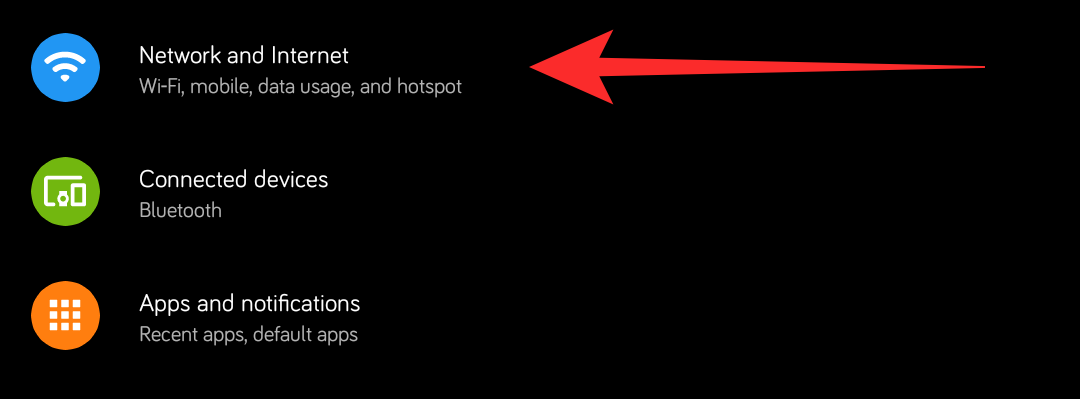
Now tap on ‘Data Saver’.
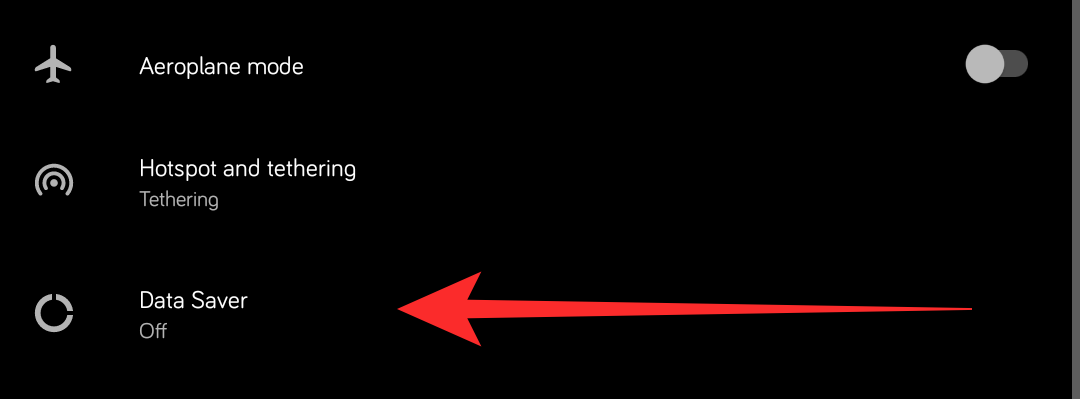
You will find a toggle at the top of your screen for ‘Data Saver’ which will be turned on. Toggle it off to turn off ‘Data Saver’ on your device.
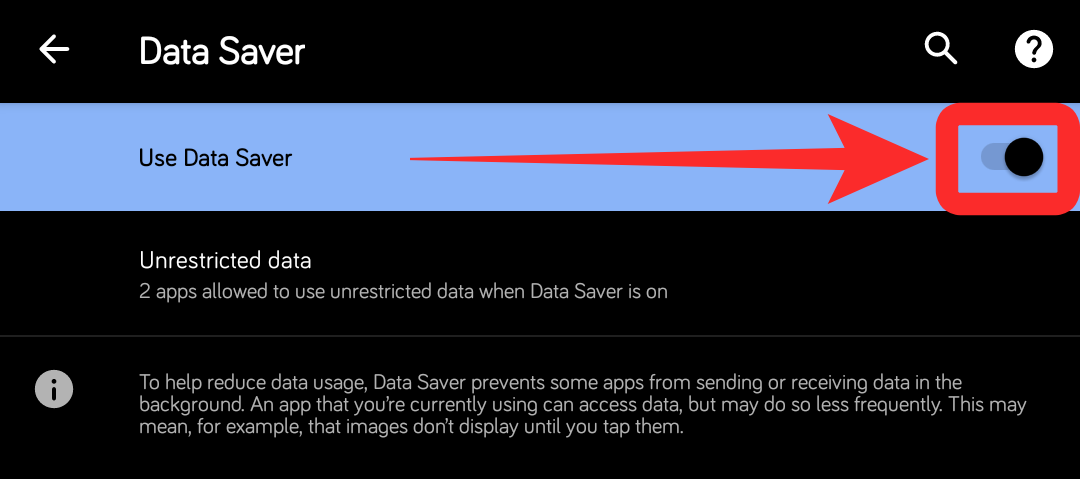
Data saver should now be turned off for your smartphone.
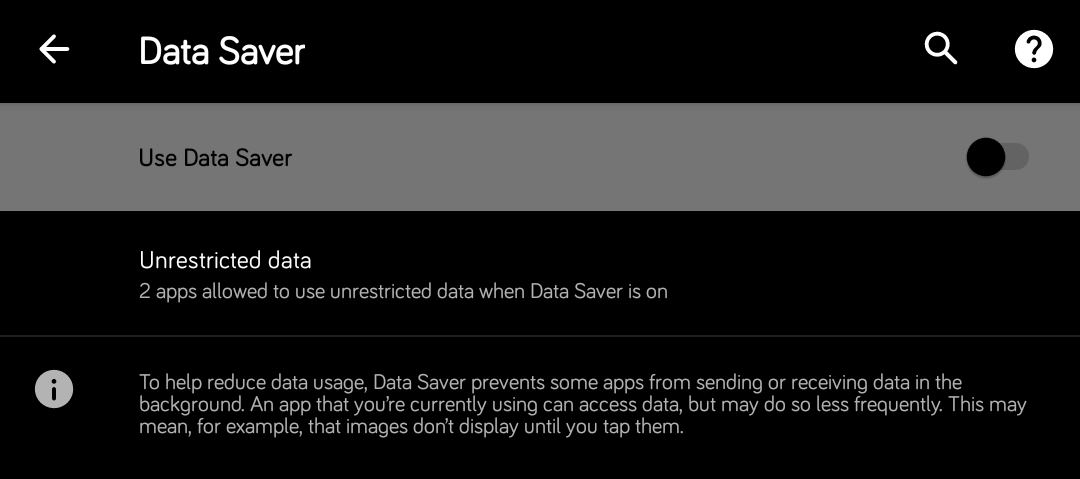
For Samsung users (One UI)
Open the ‘Settings’ app and tap on ‘Connections’. Now tap on ‘Data Usage’. Tap on ‘Data Saver’ to access ‘Data Saver’ settings.
You will now see a toggle at the top of your screen for Data Saver. Turn the toggle off to turn off ‘Data Saver’ on your device.
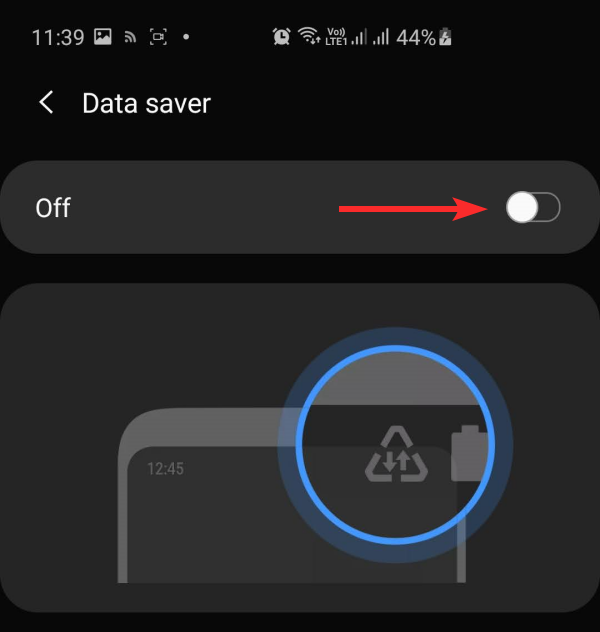
Data Saver should now be turned off on your Samsung mobile device.
In case you need more help, check out the GIF below.
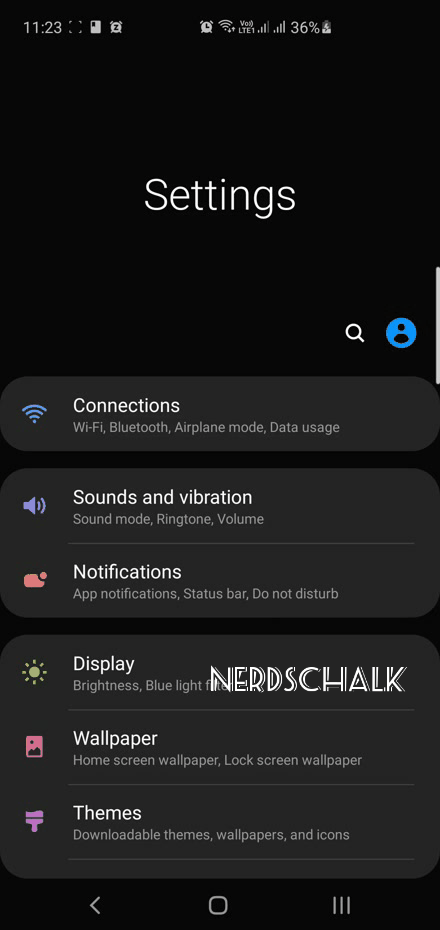
For OnePlus users (OxygenOS)
Open the ‘Settings’ app on your device and tap on ‘Data Usage’. Now tap on ‘Billing Cycle’. Tap on ‘Data Warning’ and turn the toggle off. Go back and turn off the toggle for ‘Auto disconnect from network’.
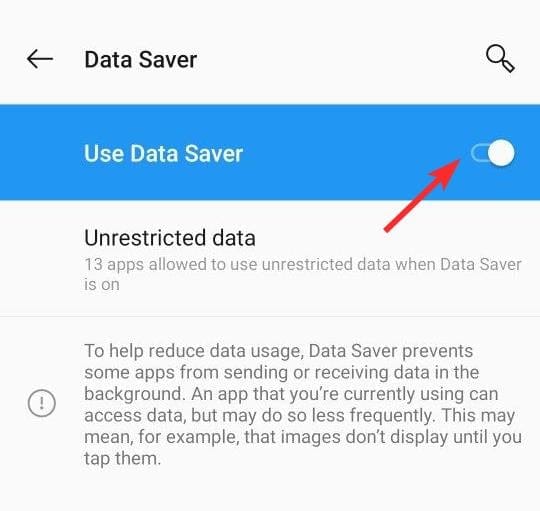
This will disable Data Saver on your OnePlus device.
On newer OnePlusd devices, you also have a quick toggle setting for Data Saver. You can find it in the notification center. Swipe down the notification bar two times to reveal all quick toggle, and find the Data Saver toggle as shown below.
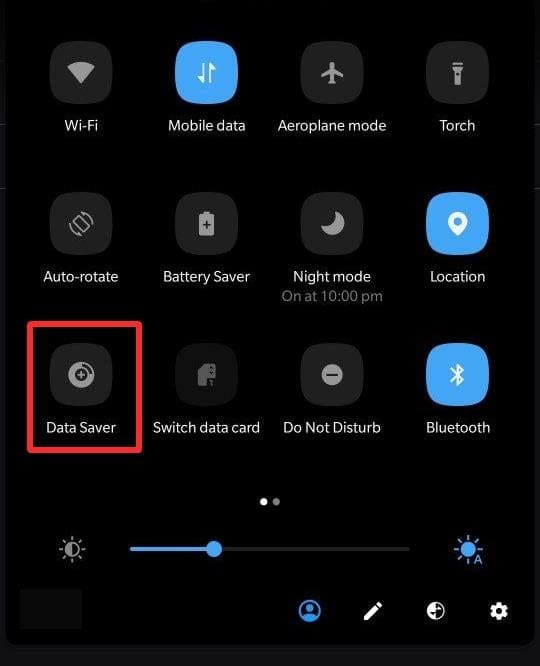
Simply tap on the Quick Setting toggle to turn it on and off. You can tap and hold on the icon to reach settings available for the ‘Data Saver’ option.
For Huawei and Honor users (EMUI)
Sadly, Huawei and doesn’t seem to provide a direct setting to turn off the Data Saver. Hence, there is no Quick Setting toggle available either. To turn off Data Saver on your Huawei or Honor device, open the Settings app and search for ‘data access’ in the search bar at the top.
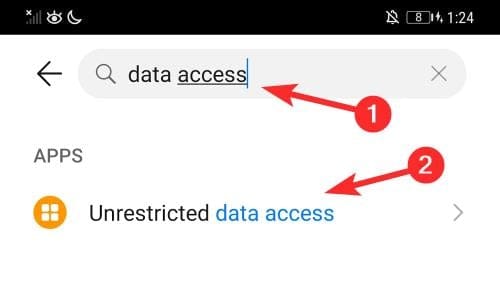
Tap on ‘Unrestricted data access’ in the search results. Now, enable and disable the ‘Unrestricted data access’ for each app. be default you will see that the apps have the unrestricted access turned off. This means that Data Saver is enabled for these apps. To turn off the Data Saver, you will need to enable the ‘Unrestricted data access’ for the apps you want.
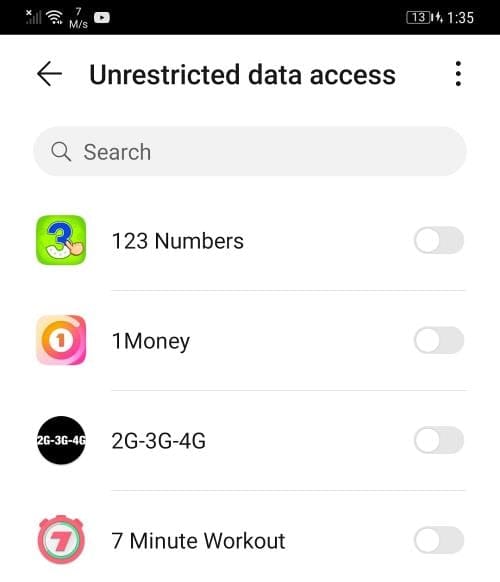
By default, it will only show you the user apps. To check out system apps, tap the menu button (3 vertical dots) in the top right of the screen and then tap on Show system processes.
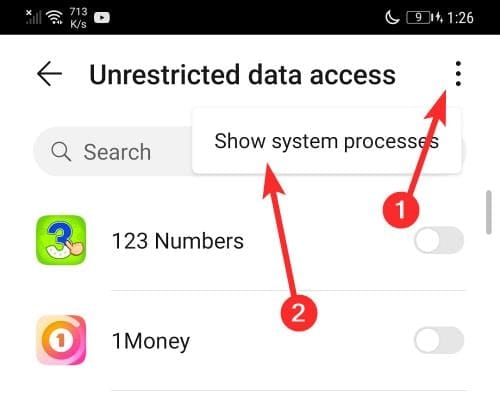
Now, you can also check which system apps have the unrestricted access (Data Saver is enabled, that is) and which ones not.
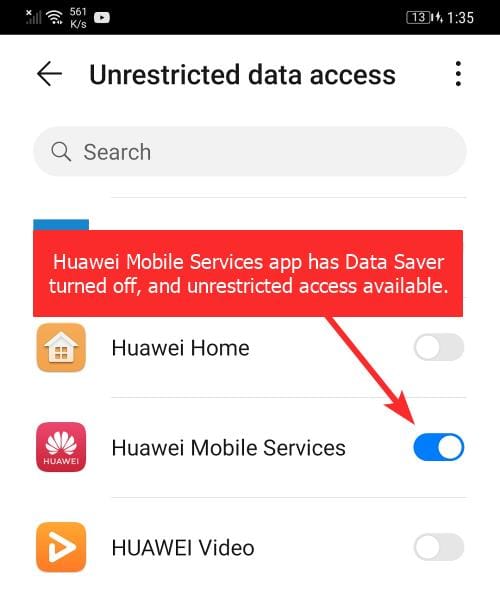
For Xiaomi Mi and Redmi users (MIUI)
Open the ‘Settings’ app on your mobile device and tap on the ‘SIM Cards and Mobile Network’.
Now scroll down and tap on ‘Set Data Plan’. Tap on ‘Data usage’ to turn off data usage settings for your device.
This should turn off the data usage limit for your device as well, but if it does not turn off, tap on ‘Data Usage Warning’.
Now turn off the toggle for ‘Daily data usage limit’.
Data Saver should now be turned off on your Xiaomi device.
For Oppo users (Color OS)
Open the Settings app on your device and tap on ‘Dual Sim & Cellular Network’.
Now tap on ‘Data Saving’.
There will be a toggle at the top of your screen for ‘Data Saving’. Simply turn off the toggle to turn off Data saving on your mobile device.
Data Saver should now be turned off for your Oppo smartphone.
We hope this guide easily helped you turn off the Data Saver feature on your smartphone. If you have any more questions or face any issues during the process, feel free to reach out to us using the comments section below.
Related:

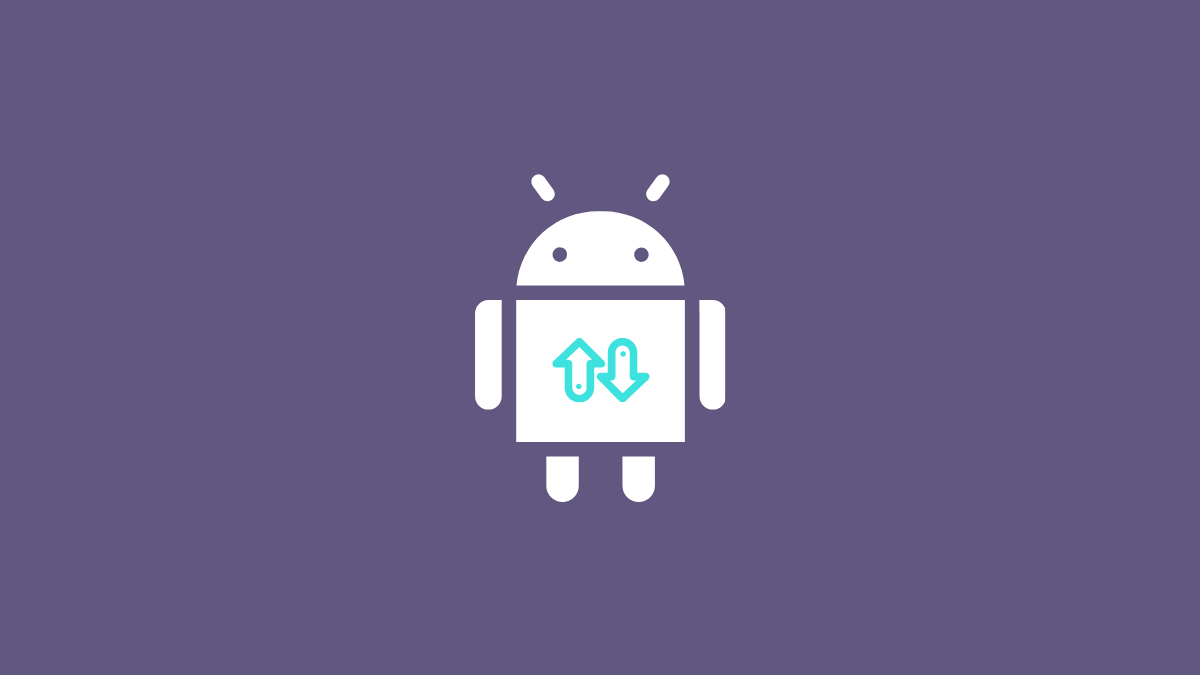
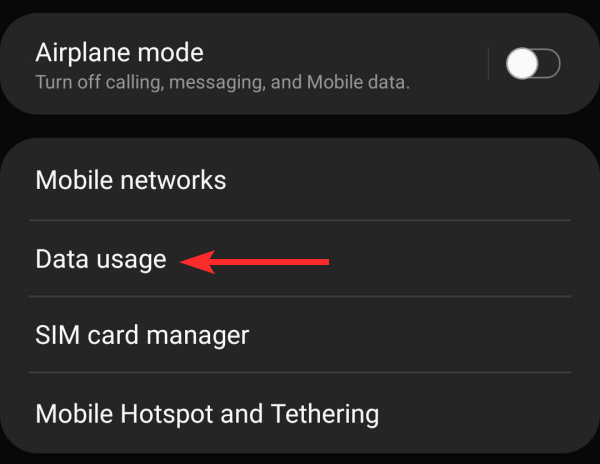
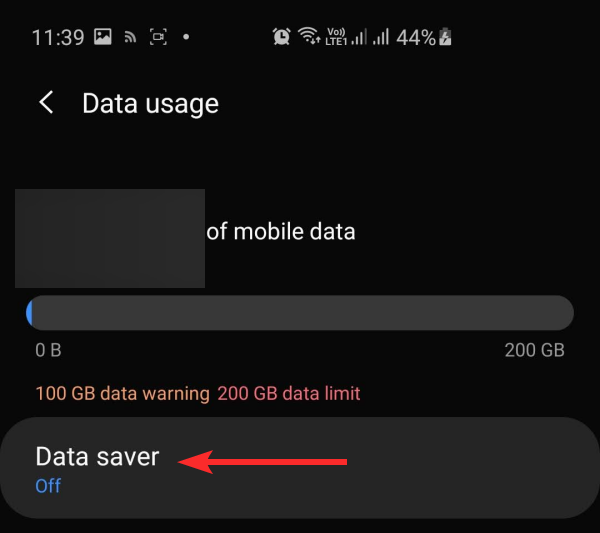









Discussion