Update 7th July 2020: Duo now has support for up to 32 participants in a single video call following a major update from Google. The feature was first spotted on the web version of the service and has now made its way to mobile apps as well.
Google Duo is a comprehensive video calling app by Google that allows you to chat with your loved ones freely and efficiently. It comes with tons of features including the proprietary ‘knock-knock’ feature that has been adopted by many other video calling services.
Google strives to bring you the best video calling experience by updating the app with new features on a regular basis. The latest update to Google Duo published by the company brings the ability to capture a photo of you and your caller side-by-side. Let’s take a deeper look at this new feature.
What is ‘Duo Moments’
Duo Moments is a new feature by Google that takes away the hassle of screen capturing your video call every time you want to take a photo of you and your caller. Previously, taking a screenshot would usually result in a bigger picture of your caller and a smaller preview of your video feed which wasn’t an ideal way to capture precious moments.
But with this new feature, you can capture pictures of you and your caller in real-time and the resulting photo would feature both you and your caller side-by-side in full size. This will make for a much more compelling photo that will help you capture precious moments during this time of lockdown when everyone is stuck indoors.
RELATED: Best Google Duo tips
What’s more, you and your caller will be notified by Duo each time one of you captures a moment. This feature will work with multiple callers as well in case you are holding a group video call using Google Duo.
How to turn on Duo moments
Turning on Duo moments is a fairly simple process. Follow our simple step by step guide below that will help you get started in no time.
Note: Make sure you are updated to the latest version of Google Duo in order to get the most out of Duo moments.
Step 1: Open Google Duo on your smartphone and tap on the ‘3-dot’ icon in the top right corner of your screen.
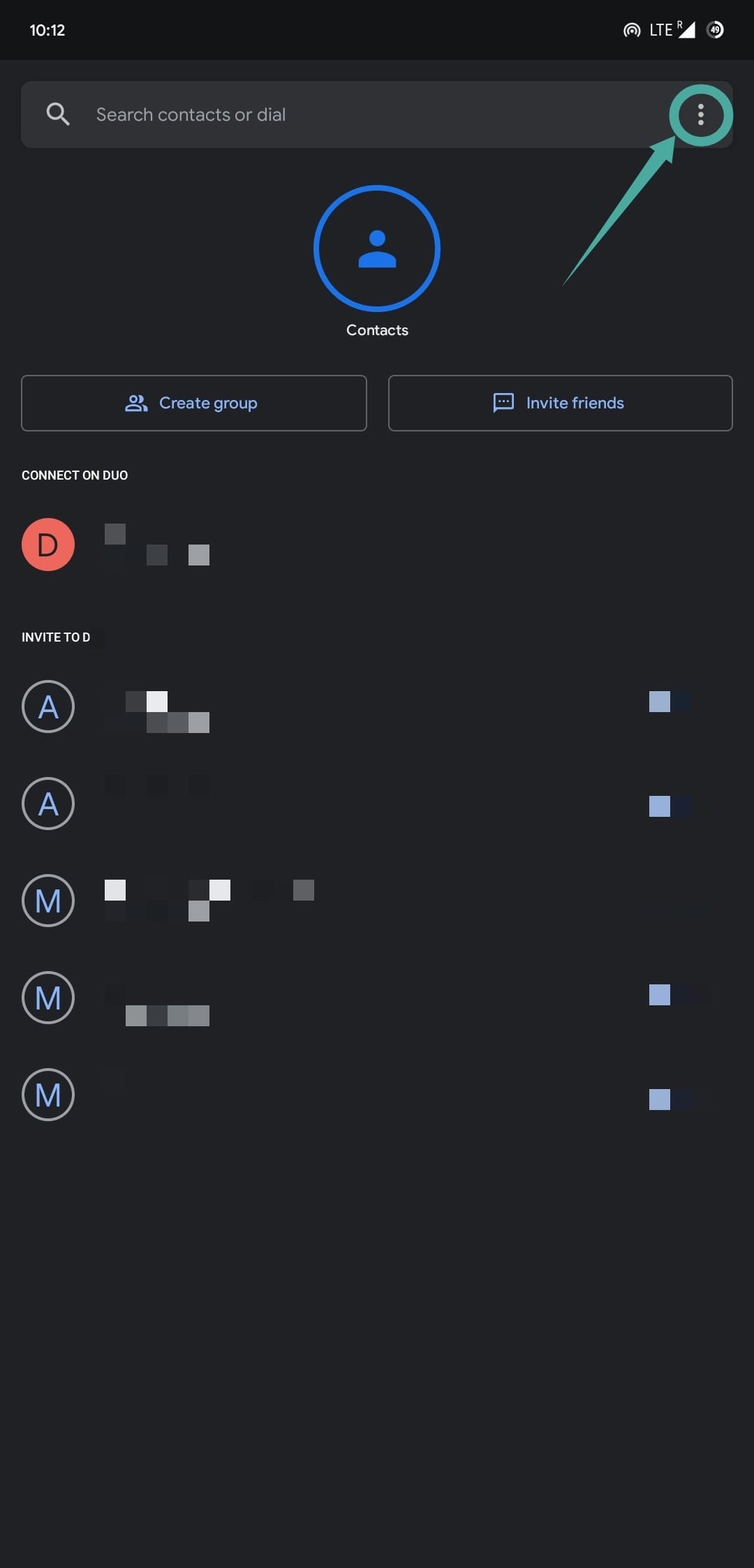
Step 2: Now select ‘Settings’ to open the settings menu.
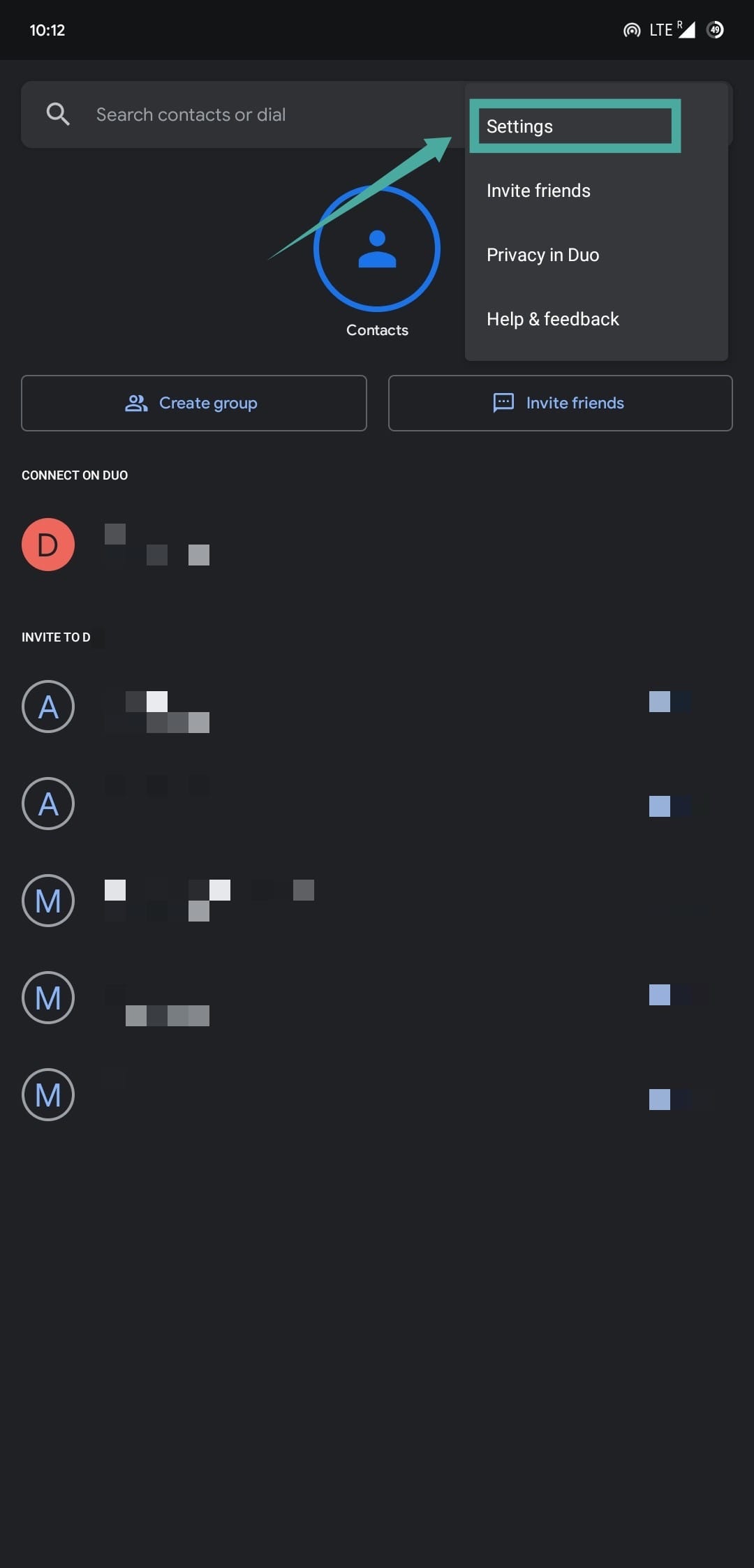
Step 3: Head over to ‘Call settings’ and turn on ‘Duo Moments’.
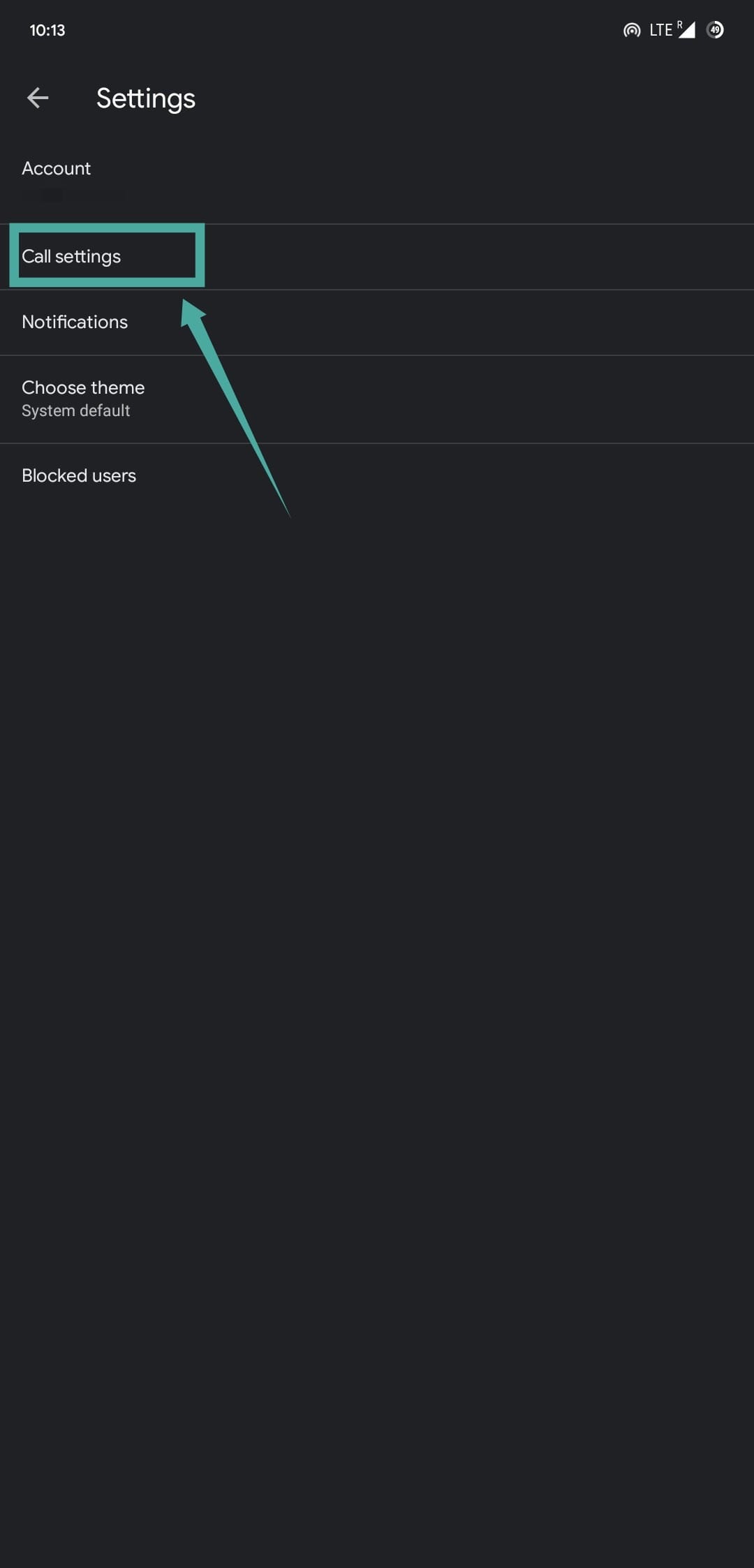
You will now be able to easily capture moments during video calls.
How to capture a moment after Duo moments has been turned on
Step 1: Open Google Duo and initiate a video call like you normally would.
Step 2: Now tap the ‘Shutter’ icon in the bottom left corner of your screen to capture a moment.

Your captured moment will now be saved in your camera roll with a side-by-side view of you and your caller.

Duo Moments overview GIF
Google shared a nice GIF to showcase how the Duo Moments looks like in action. Here it is:
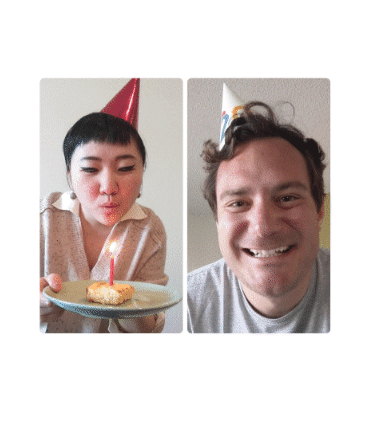
How to turn off Duo moments?
Step 1: Open Google duo and open the settings menu by tapping on the ‘3-dot’ icon in the top right-hand corner of your screen.
Step 2: Head over to ‘Call settings’ and simply toggle off ‘Duo moments’.
Duo moments will now be turned off for your device.
What if the other caller has Duo moments turned on or off?
If the other caller on your video call has Duo moments turned on and you have it turned off, you will still be able to be featured in their photos.
The same case applies to you in case they have Duo moments turned off but you have it turned on, you will be able to capture photos that will feature them side-by-side.
Does Google Duo notify the other person of the photo taken?
Yes. Keep in mind that every time you capture a moment using Duo moments, every participant is notified about it.
How many people are supported by Duo Moments?
As of now, the Duo Moments work with a video call of two participants only. But Google says in the future, they enable it for more participants and more devices.
We hope this guide helped you make the most out of your Duo video calls. You can check out other features released by Google in this new update using this link. If you had any issues capturing photos and using Duo moments, feel free to reach out to us using the comments section below.

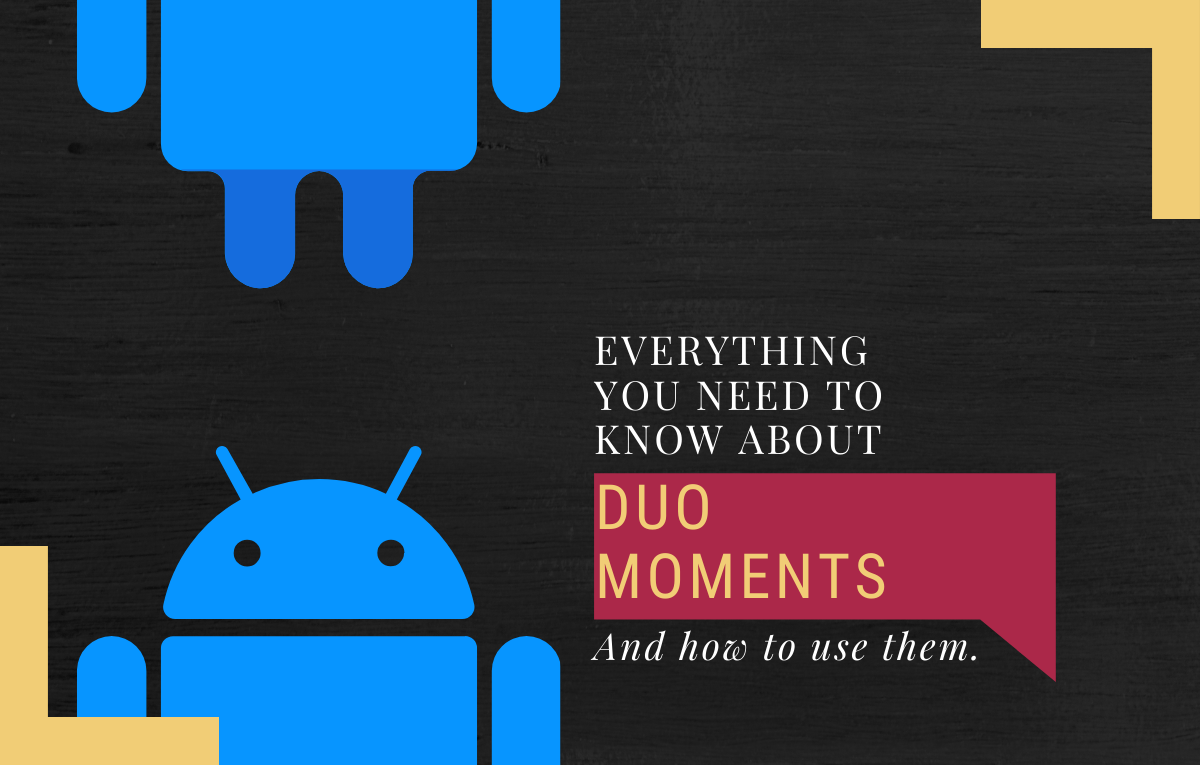










Discussion