Millions of adults and kids have been using Zoom to get their work done since the start of the pandemic in February.
One of Zoom’s prized features is the ability to commence a screen sharing session without breaking a sweat. However, even for all its qualities, it isn’t devoid of a bunch of frustrating flaws. Today, we’ll be taking a closer look at one and tell you how you could stop the Zoom window from popping up every time someone shares their screen.
Related: How to Do Voice-Over in a Zoom Meeting
The problem?
Zoom’s screen sharing is rather straightforward and is easy for all to use. However, in its default form, it might cause a bit of frustration. In large meetings or classes, it’s not unusual to drift off the main Zoom window and work on something else. However, when a meeting is underway and someone’s sharing their screen, Zoom forces its window to take the center-stage, overlapping any other window you might be viewing.
For meetings that tend to run for hours, seeing the screen sharing window interrupt your work is hardly ideal. Thankfully, there is a fix and a few workarounds to this problem.
Related: How to Stop Freezing and Black Screen Issues in Zoom
How to stop the screen sharing window from popping out
Mainly, there are three ways you could stop Zoom from doing this. One of which is an official tweak, while the others are simple workarounds.
Force Zoom to maintain current window size
In its default setting, Zoom would turn the screen sharing window into fullscreen mode whenever someone starts sharing their screen. So, if you have your window minimized and are working on something else, a screen sharing session from a meeting attendee would force you to drop your work and focus on the content on your screen. Fortunately, Zoom understood how this could lead to a problem and baked a solution in the app.
First, launch the Zoom desktop client and click on the Settings button right underneath your profile picture.
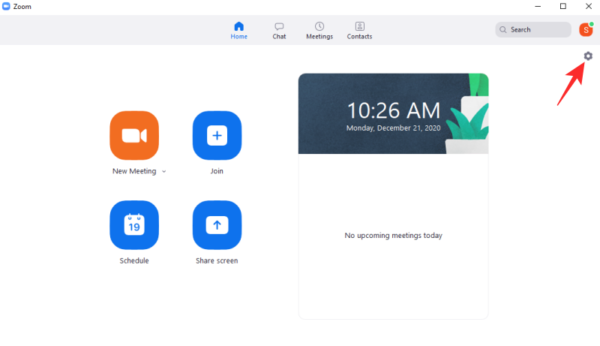
Now, go to the ‘Share Screen’ tab. On your right-hand side, under the ‘Window size when screen sharing’ banner, pick the option ‘Maintain current size’ instead of ‘Fullscreen mode’ or ‘Maximize window.’
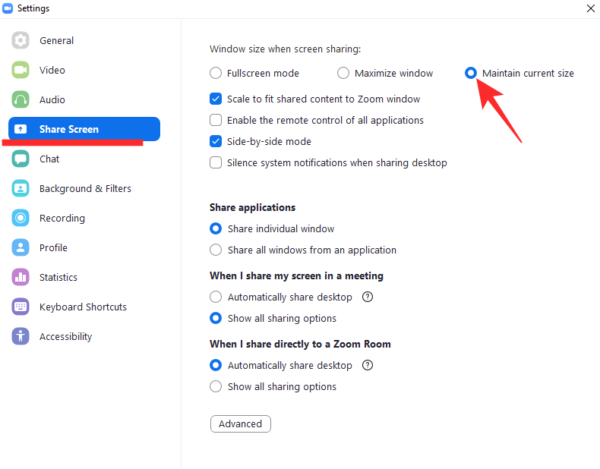
This will make sure Zoom’s window size remains the same, even when someone sharing the screen, which would guarantee the ultimate peace of mind during your multi-tasking sessions.
Related: How to Force Stop Zoom From Using Microphone After Meeting Ends
Try a different device
Many of the issues we face on our devices on a regular basis are often tied to that particular device. Maybe the device of your choice isn’t doing so well in terms of memory management, which ultimately leads to random freezes and crashes, which very few others on the planet actually experience.
The issue we’re discussing today isn’t exactly related to poor memory management, but to the type of device you’re using. If you’re on Windows or Mac, you’ll be able to access the little toggle we discussed in the previous section and stop Zoom windows from popping out. However, if you’re on Google Chromebook, you’ll not get the option in settings. Since the OS is not as well-recognized as the other two, Zoom seems to have left out a couple of options, including the option of keeping the window minimized.
So, if you have a different machine in your vicinity or are fortunate enough to borrow one from your friends, we’d recommend using a Mac or Windows for the important video calls on Zoom.
Related: How to fix Zoom crashes while playing back recorded content
Update app or use an alternative
As mentioned in the previous section, Zoom currently doesn’t provide the minimizing option for its Google Chromebook client. However, that doesn’t mean that all hope is lost and you may never see your favorite Chromebook work as advertised.
Zoom is pretty great at rolling out new updates on a regular basis, and we believe this one, too, might be on the horizon. Still, if you can’t wait for Zoom to come around and your organization has no issues shifting to a different video-conferencing solution, we recommend taking a look at Google Meet and Microsoft Teams. Both are quite capable in their own right and are likely to cater to all your needs.
RELATED












Discussion