Windows 11 gets updates every few weeks or so. But the changes foisted upon users may not be to everyone’s liking. If you’re not ready for a Windows 11 upgrade, you can stop release updates from being downloaded and only allow updates for certain builds to get through. In this article, we’ll show you all the ways that you can block Windows 11 updates so you can continue using your PC without being interfered with.
Find your Windows version first
Knowing which Windows release version you’re on will come in handy when using some of the methods given below. It is also good to have this knowledge as it will help you check whether there are any feature updates that you can get for the same version of Windows, or if you want to stick to updates for a particular release version. Here’s how to check:
- Press
Win+Rto open the RUN dialog box. Then type winver and then hit Enter.
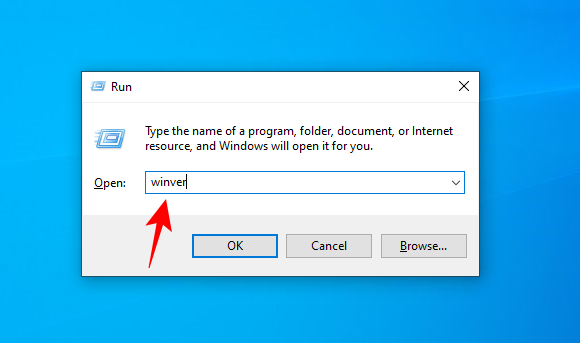
- In the About Windows window, you’ll be able to see your windows version.
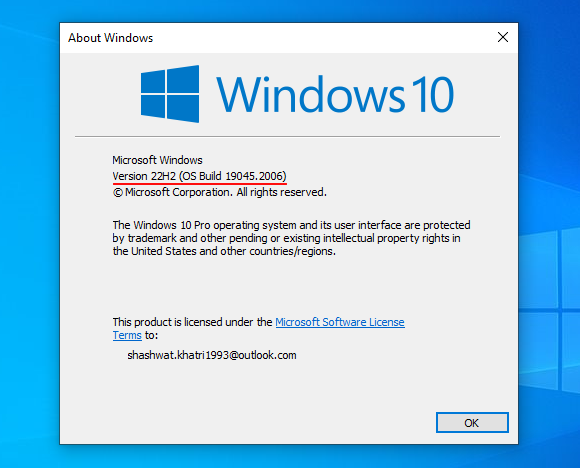
How to stop a Windows 11 update (and stay on Windows 10)
In the following sections, we’ll take a look at how you can stop automatic Windows 11 updates. In case you change your mind, you can always re-enable the updates.
Method 1: Turn off Windows Update Services
One of the easiest ways to block Windows 11 updates is to turn off the background service that’s responsible for checking for and applying updates. Here’s how:
- Press
Win+Rto open the RUN dialog box, then type services.msc and hit Enter.
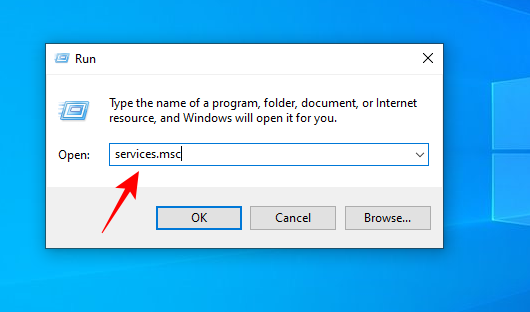
- In the Services window, scroll down and double-click on Windows update.
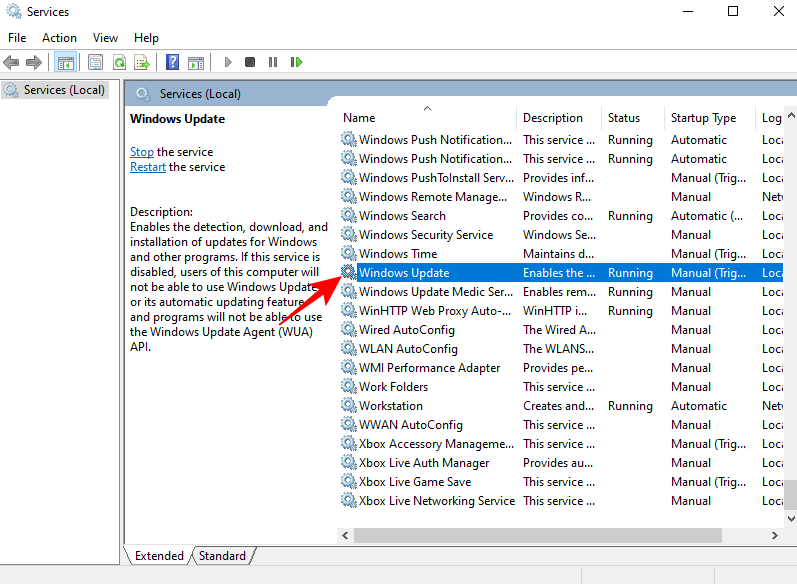
- Then click on the drop-down menu next to “Startup type”.
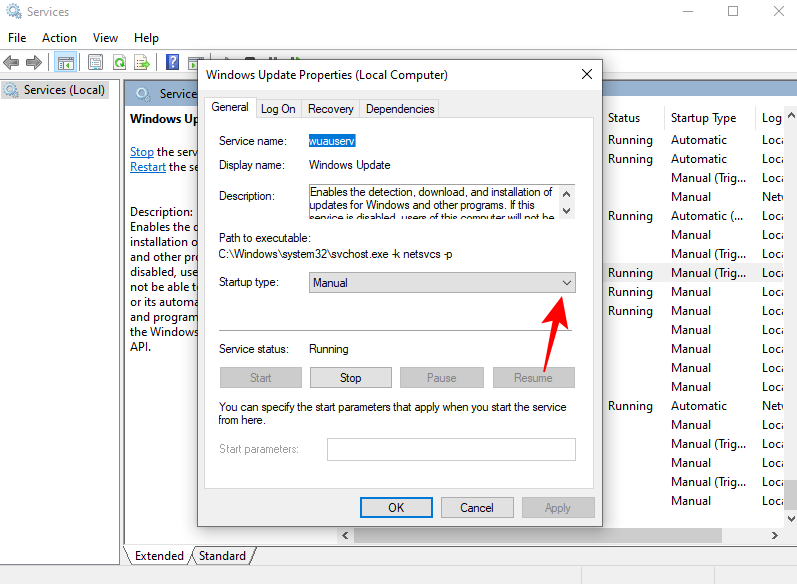
- Select Disabled.
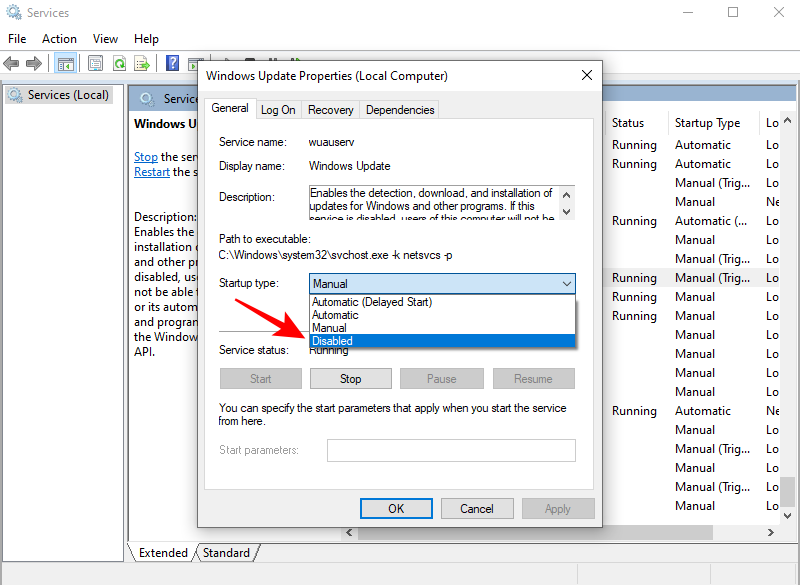
- If it’s already running, click on Stop.
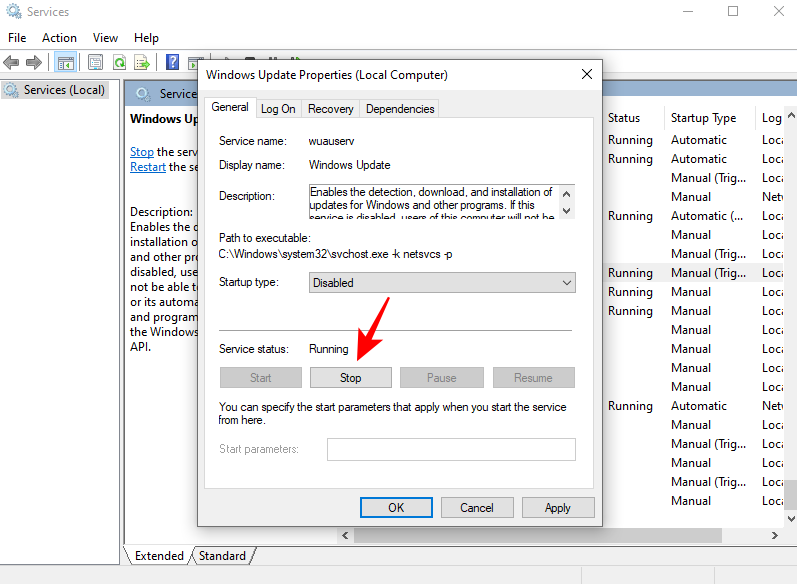
- Then click OK.
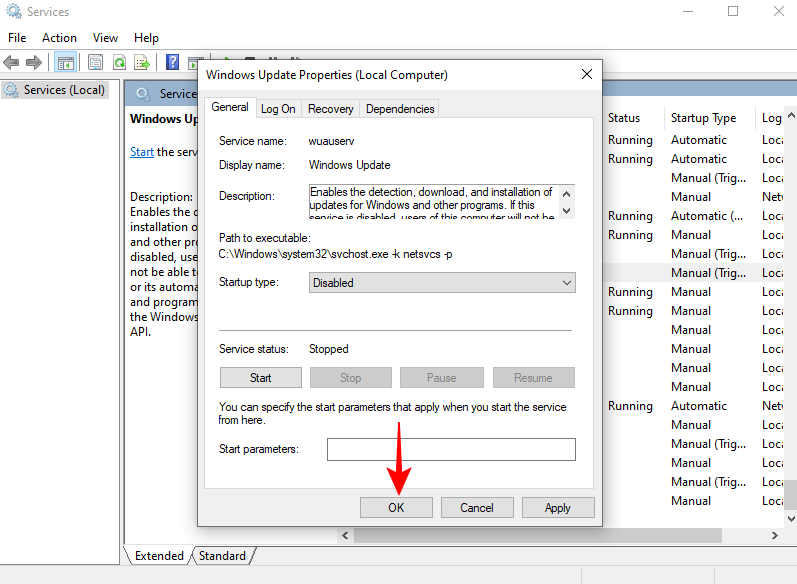
Method 2: Disable Windows update using Group Policy Editor
You can also disable or block updates via the Group Policy Editor. Here’s how:
- Press
Win+Rto open the RUN dialog box, then type gpedit.msc and hit Enter.
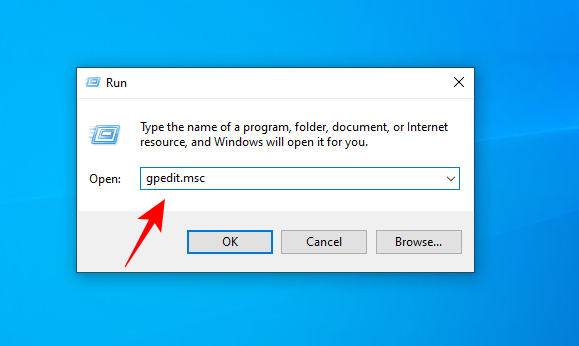
- Now, click on Administrative Templates under “Computer Configuration”.
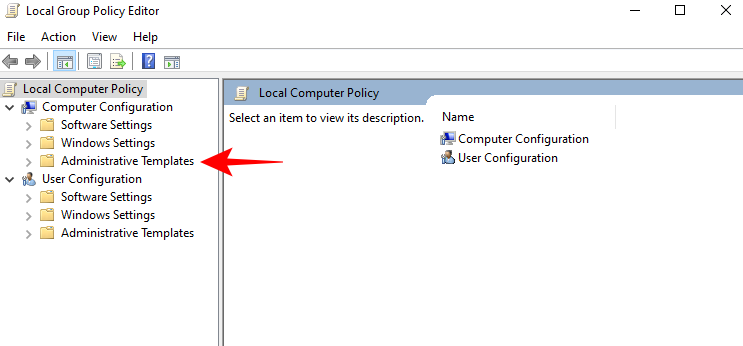
- Then select Windows Components from the right pane.
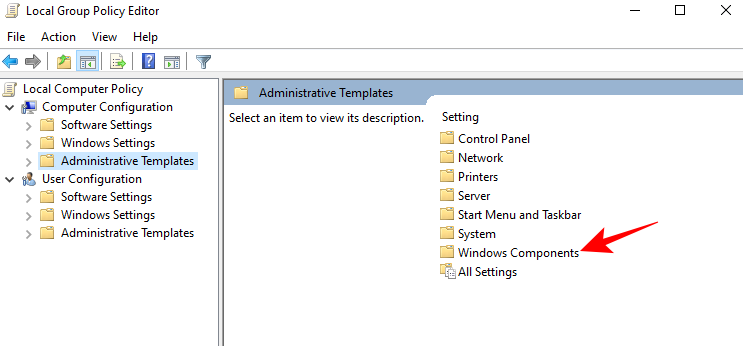
- Then double-click Windows Updates.
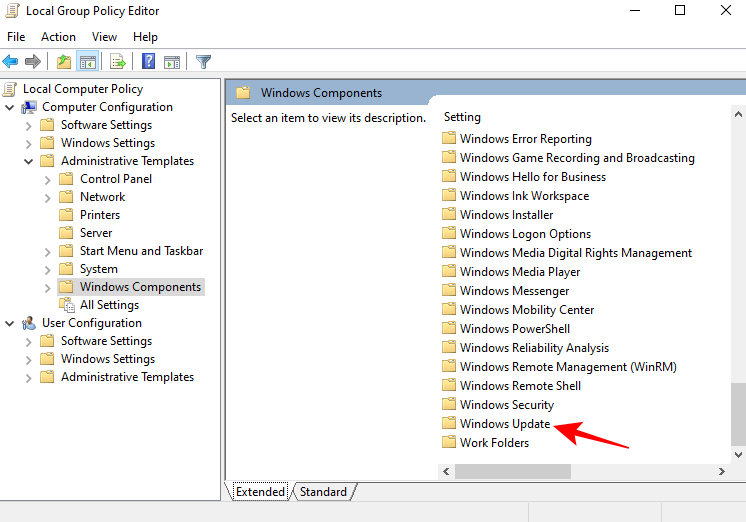
- Finally, click on Windows Update for Business to select it.
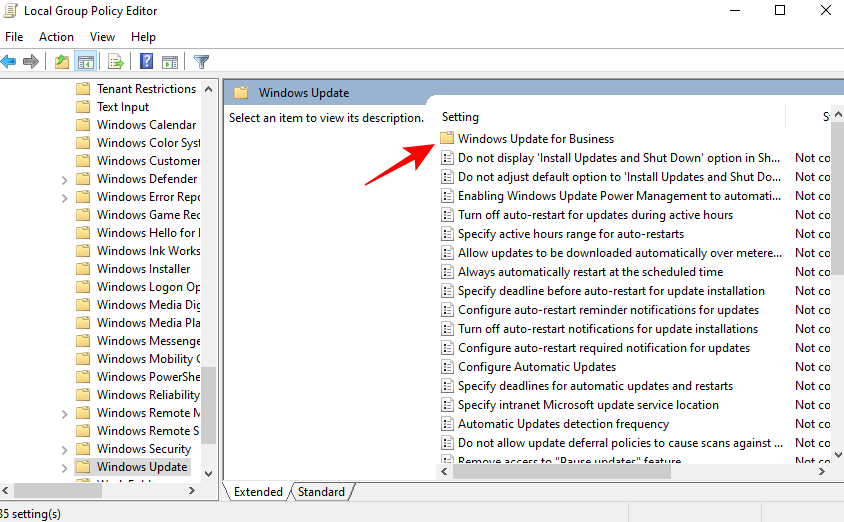
- Double-click on Select the target Feature Update version.
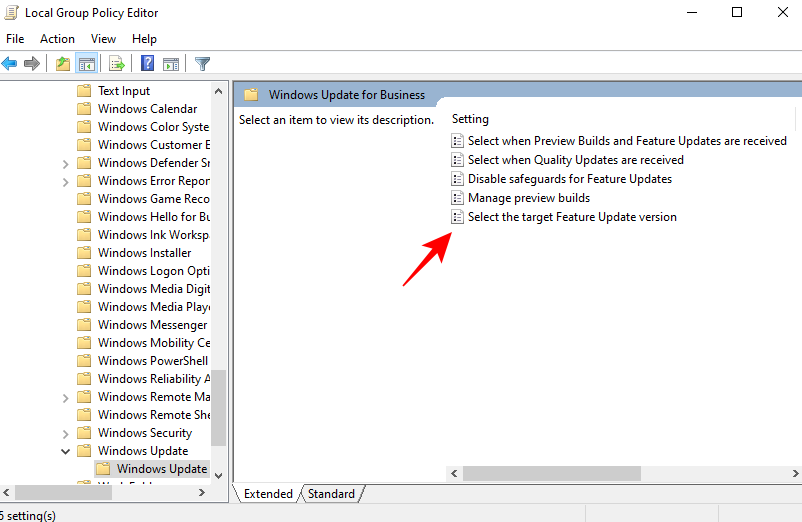
- Now click on Enabled in the top left corner.
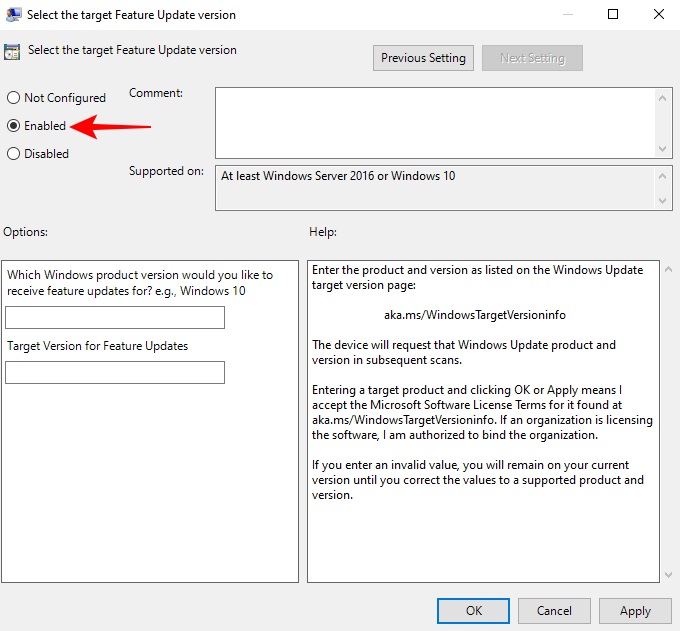
- Then, under “Options”, type the versions of Windows and the release version for which you want the updates.
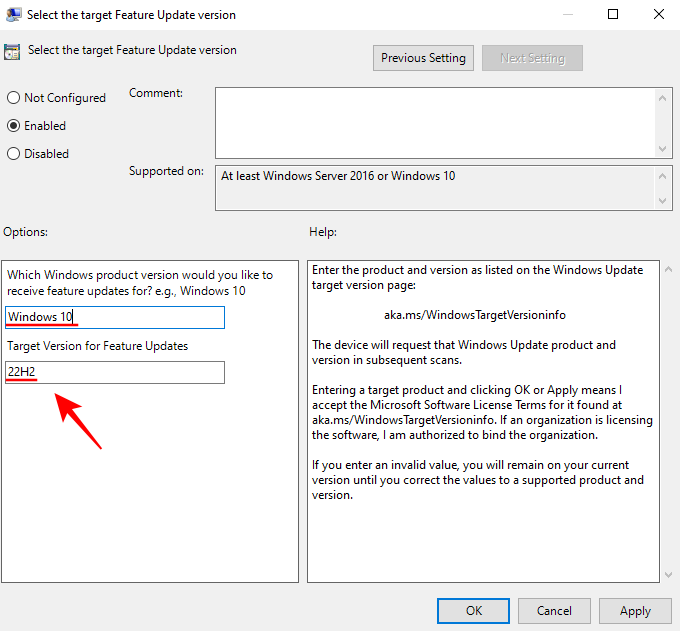
- Click OK.
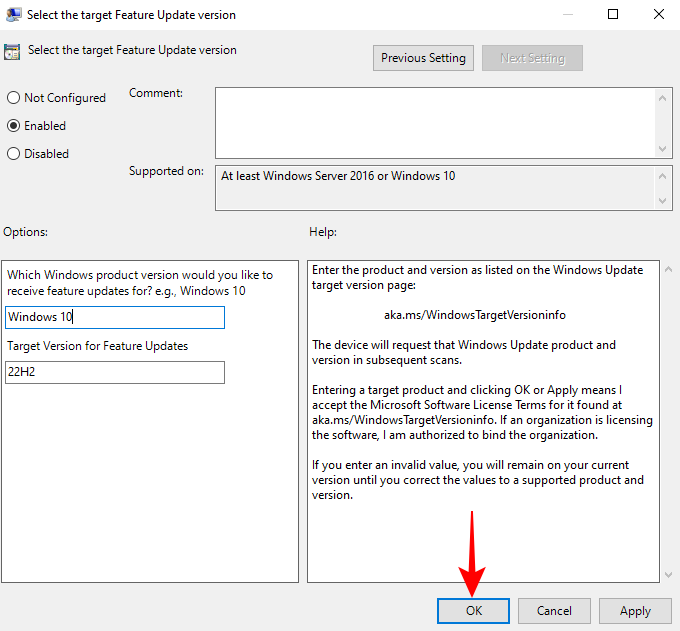
Method 3: Using Registry Editor
What we did in the previous step can also be done via the Registry Editor. Here’s how:
- Press Start, type regedit, and hit Enter.
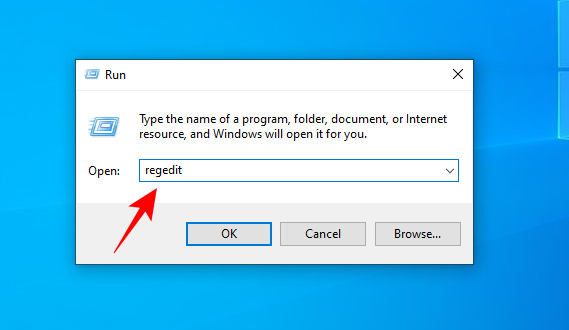
- In the Registry Editor, navigate to the following key:
Computer\HKEY_LOCAL_MACHINE\SOFTWARE\Policies\Microsoft\Windows\WindowsUpdate
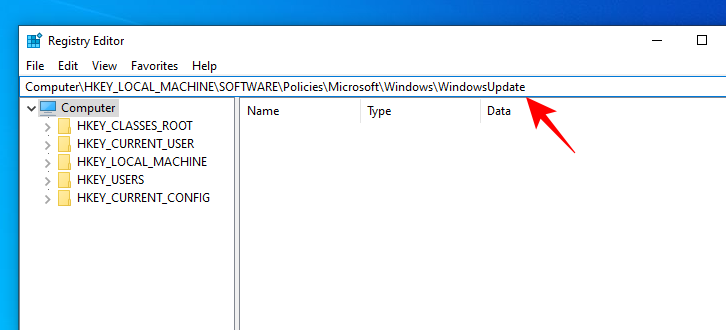
- If you can’t find the “WindowsUpdate” key, right-click on the last Windows key you see in the left pane, select New, then Key.
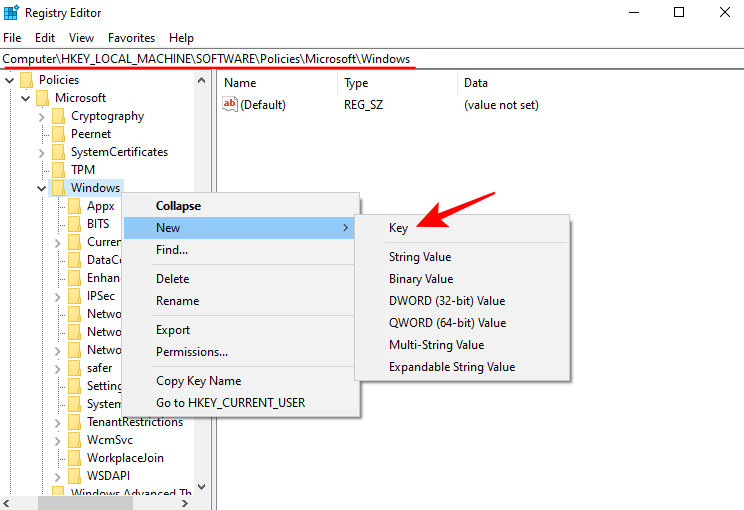
- Rename it to “WindowsUpdate”.
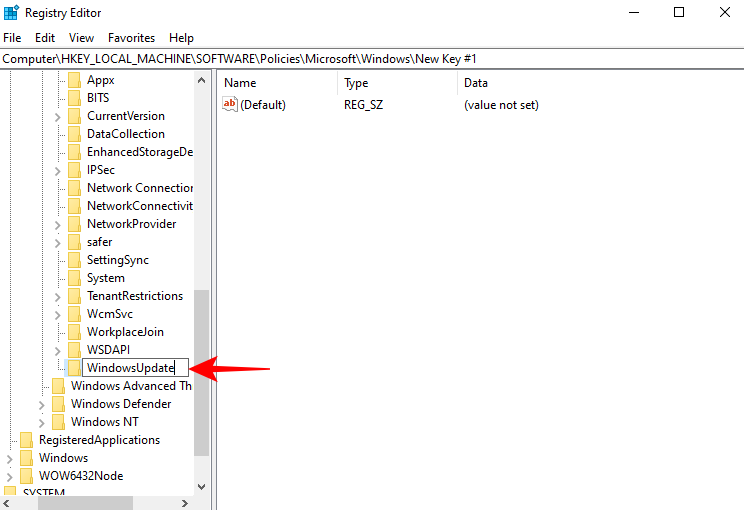
- Now double-click on TargetReleaseVersion on the right.
- If you had just created the WindowsUpdate key, then you will have to create the “TargetReleaseVersion” entry manually. To do so, right-click on the empty space on the right, then select New, then DWORD (32-bit).
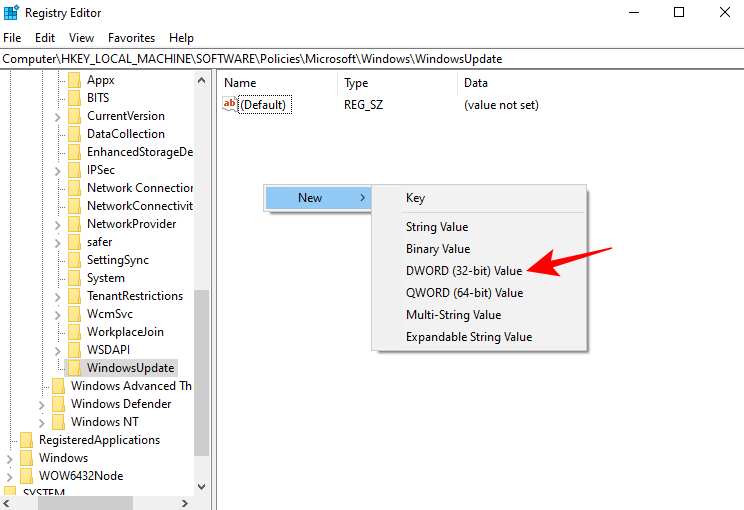
- Rename it to “TargetReleaseVersion” and double-click to open it.
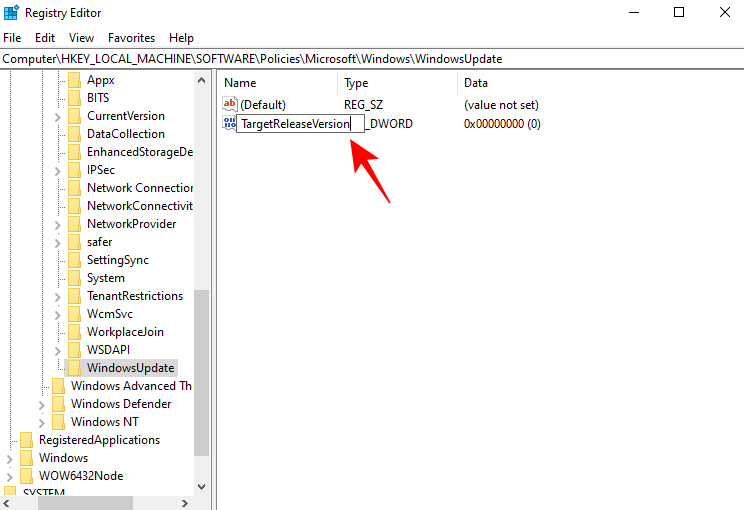
- Under “Value data”, change the value from 0 to 1. Then click OK.
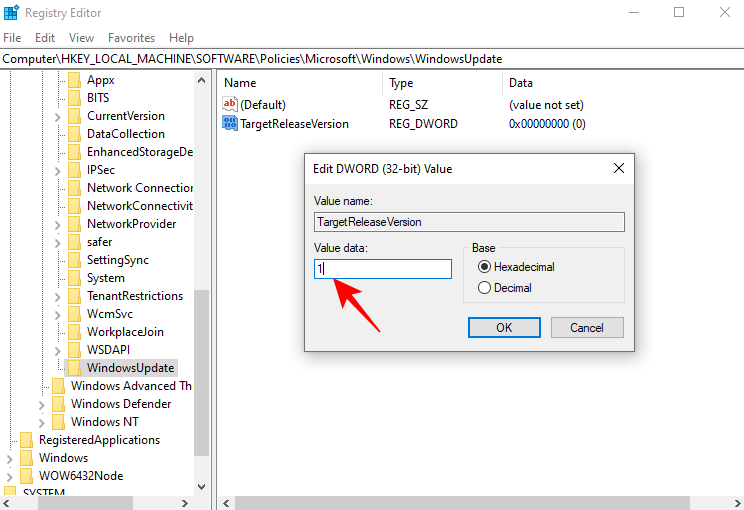
- Next, double-click on TargetReleaseVersionInfo entry.
- Again, if you had just created the WindowsUpdate key as shown earlier, then you won’t see this entry. You will have to create one yourself. To do so, right-click on empty space on the right and select New, then select String Value.
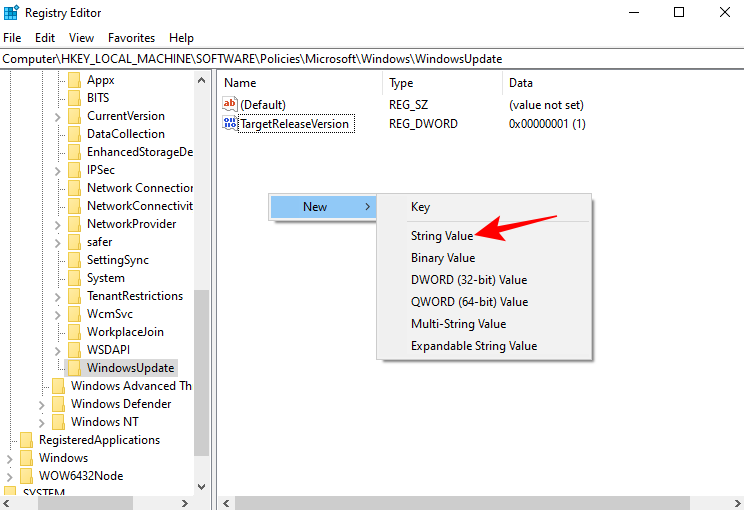
- Rename it to “TargetReleaseVersionInfo” and double-click on it.
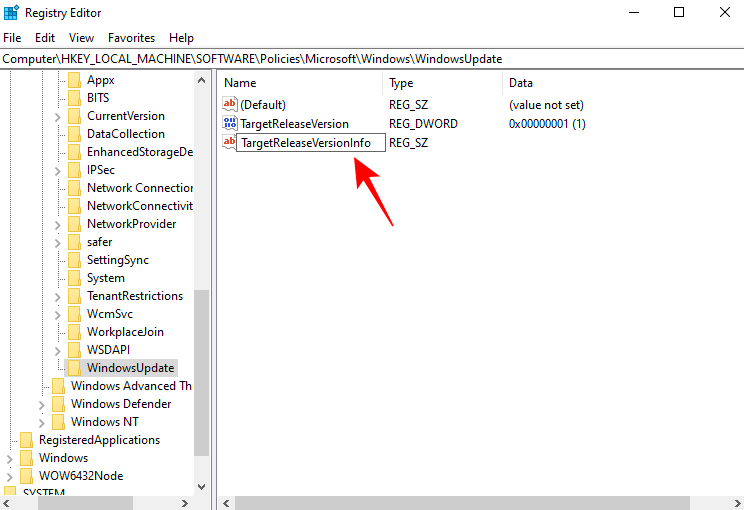
- Then, under “Value data”, type 22H2 (or whichever release version you prefer). Then click OK.
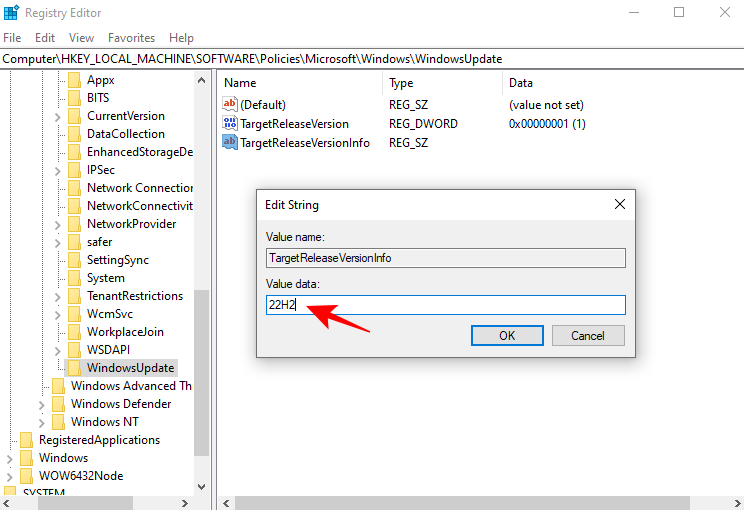
Specifying a target release version essentially means you’re choosing to get updates for only that version until the end of its service. Updates from a different version will be blocked. But it also means that you won’t receive updates from future Windows versions. You will have to keep an eye on Microsoft’s release document to see the latest Windows 10 version that you can get.
Method 4: Using Command Prompt (CMD)
The above registry values can be added via the command prompt as well in order to select a target release version and get updates for that only. Here’s how you can do so:
- Click on search next to the Start menu.
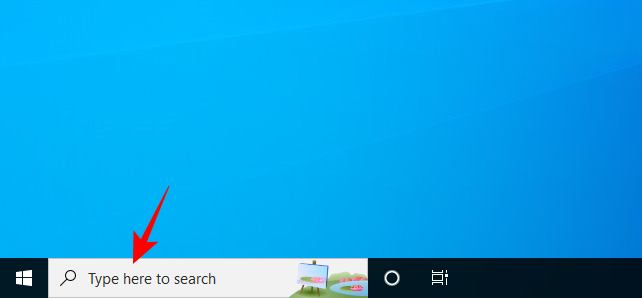
- Type cmd, then click on Run as administrator.
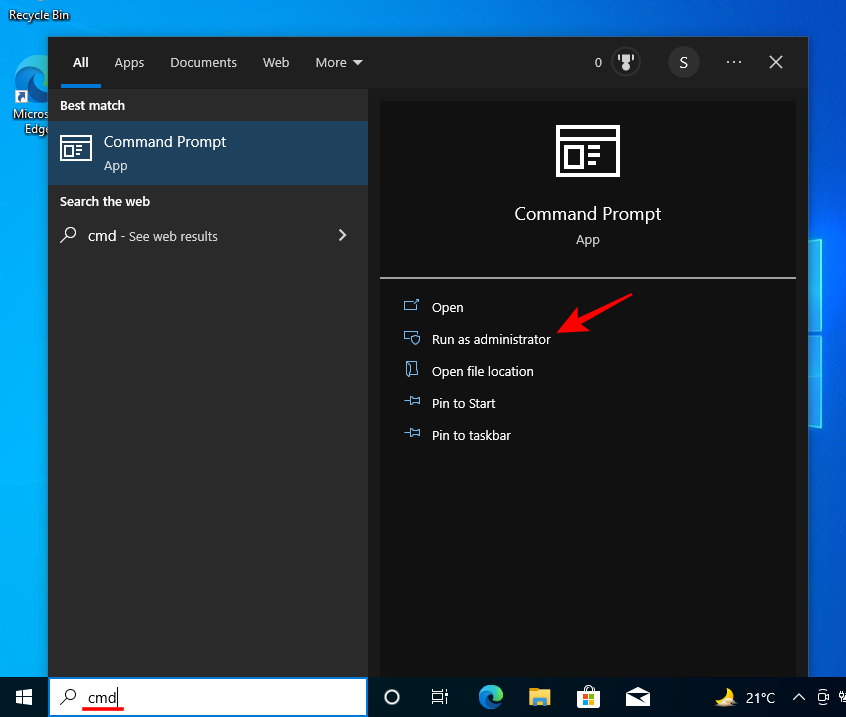
- Now type the following command:
reg add HKEY_LOCAL_MACHINE\SOFTWARE\Policies\Microsoft\Windows\WindowsUpdate
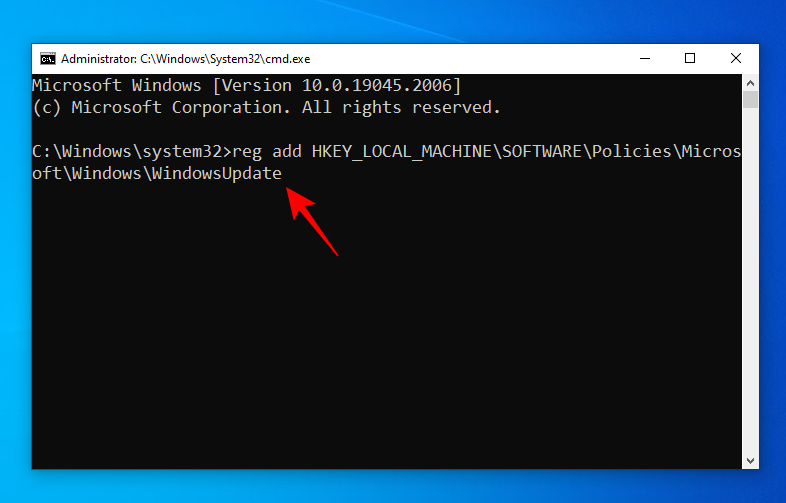
- Press Enter.
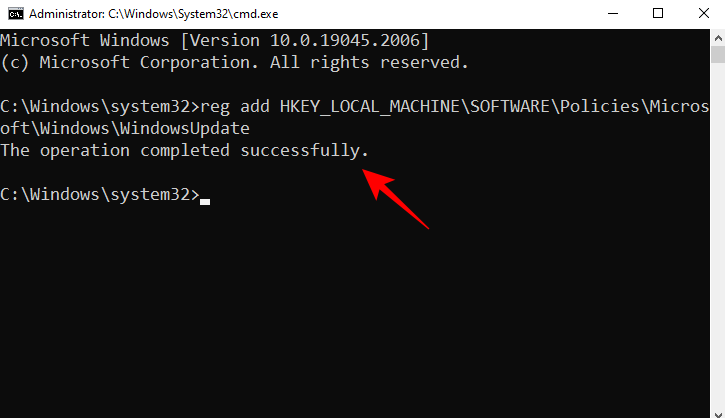
- Then, type the following command:
reg add HKEY_LOCAL_MACHINE\SOFTWARE\Policies\Microsoft\Windows\WindowsUpdate /v TargetReleaseVersion /t REG_DWORD /d 1
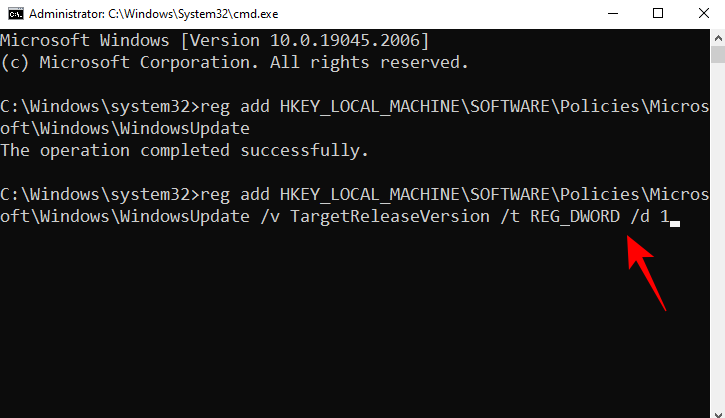
- Then hit Enter.
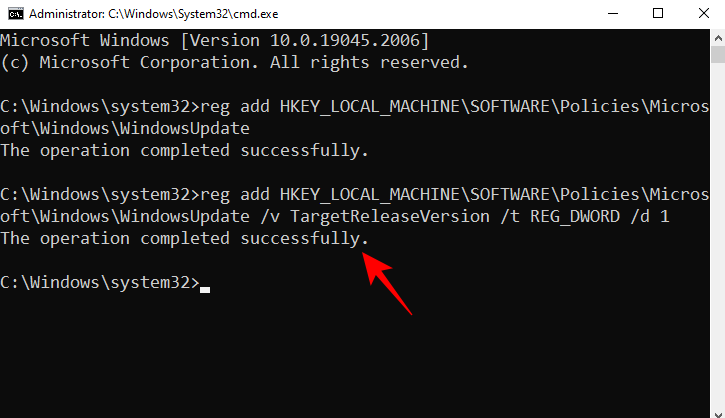
- Now, type the following command:
reg add HKEY_LOCAL_MACHINE\SOFTWARE\Policies\Microsoft\Windows\WindowsUpdate /v TargetReleaseVersioninfo /t REG_SZ /d 22H2
Make sure to change “22H2” to whichever release version you’re on.
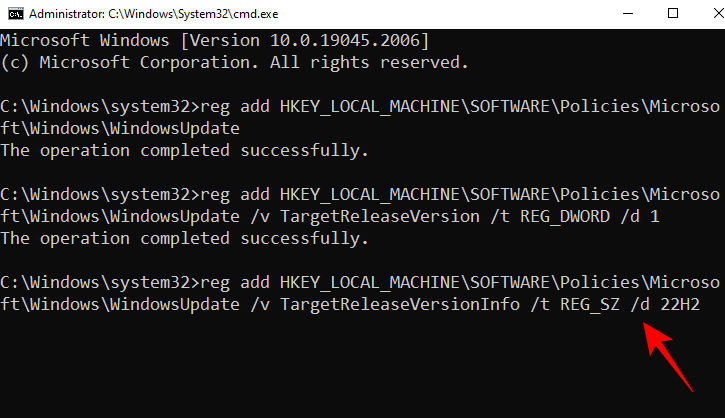
- Then hit Enter.
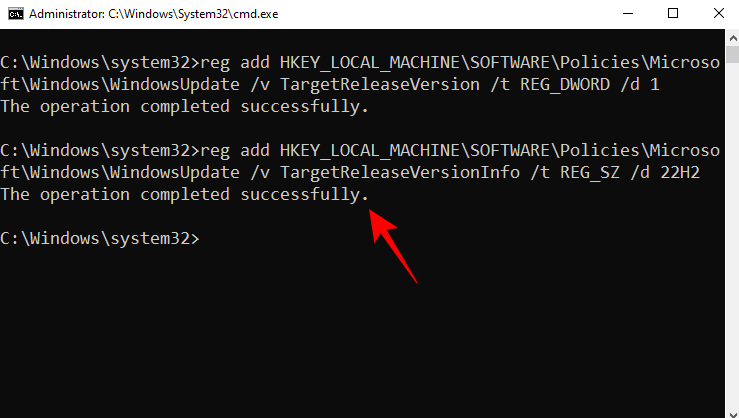
- Now type the following:
gpupdate /force
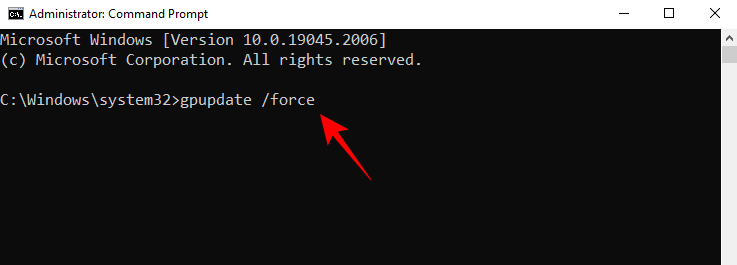
- Then hit Enter.
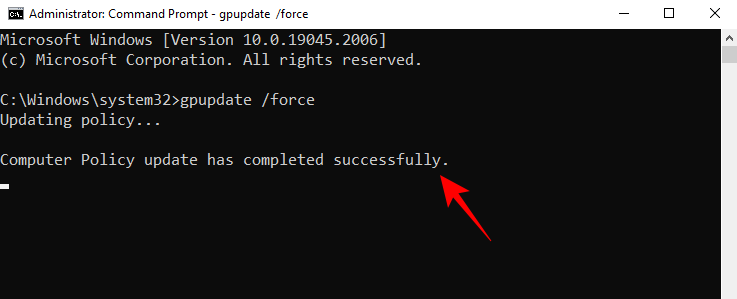
This will trigger the group policy created and block any Windows 11 updates immediately.
Method 5: Pause updates temporarily
The simplest way to block updates is to pause them via Windows Settings. The only drawback with this method is that it will pause updates temporarily, and once the maximum pause period expires, Windows will begin automatic updates anyway, and you won’t be able to use the pause button until the updates are complete. Here’s how you can proceed with pausing updates:
- Press Start, then click on Settings (gear icon).
- In the Settings window, click on Update & Security.
- Click on Pause updates for 7 days.
- You can pause for more than a week as well. To do so, click on Advanced options at the bottom.
- Now, under “Pause updates”, click on the drop-down menu.
- Then select a date.
You can only pause updates for 35 days and no more. After this period is over, Windows will begin automatically installing the updates, and you won’t be able to use this method until the updates are done.
Method 6: Using a third-party app
There are a few third-party applications that can be used to stop Windows 11 updates. Perhaps the most used and touted to be so is Win Update Stop.
Download: Win Update Stop
- Follow the link given above to download the application file. Then click on Download.
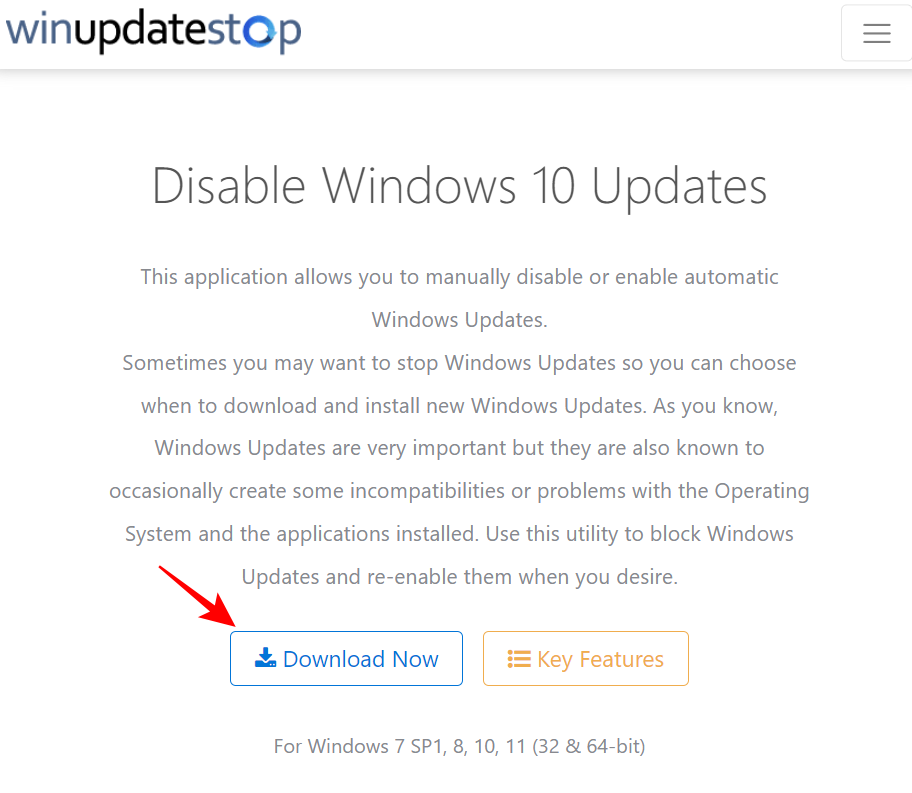
- Select Download under “Standard”.
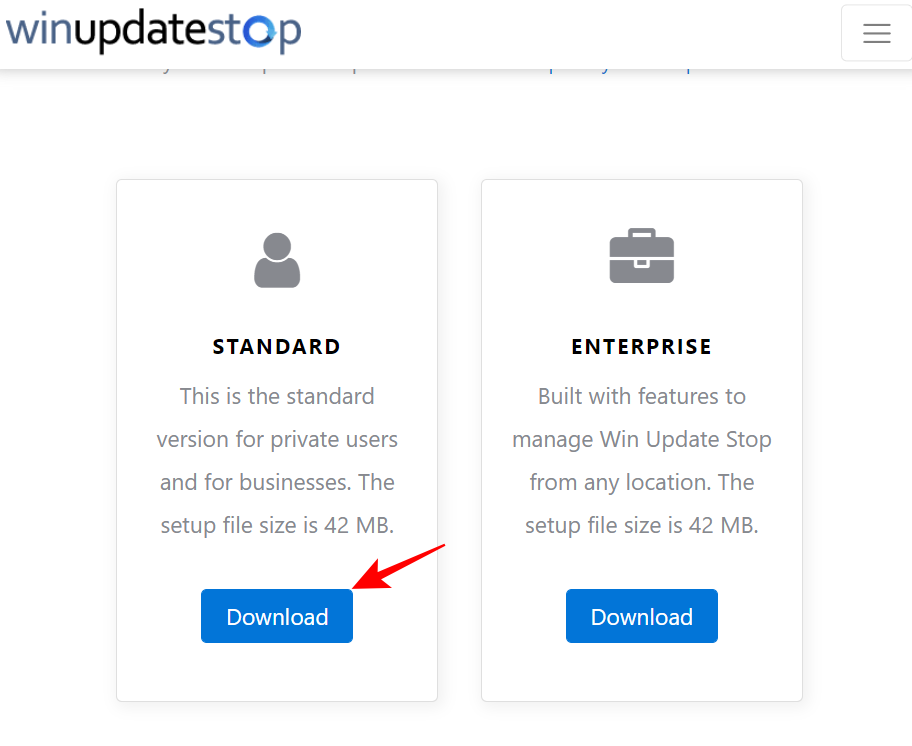
- Run the downloaded file and follow the on-screen instructions to install it. Once installed, run Win Update Stop. Then simply click on Disable to stop Windows updates.
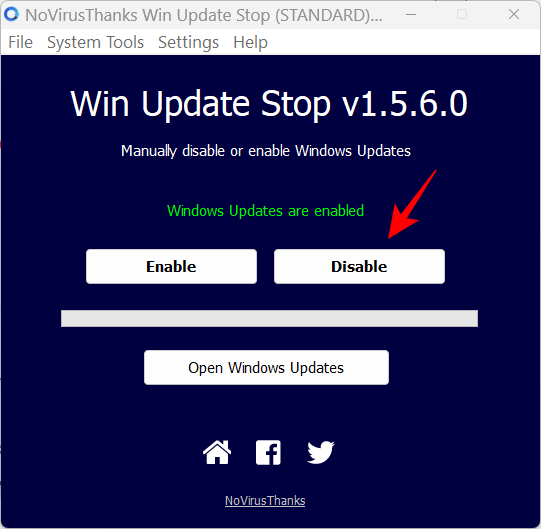
- Once done, you should see the message “Windows updates are disabled”.
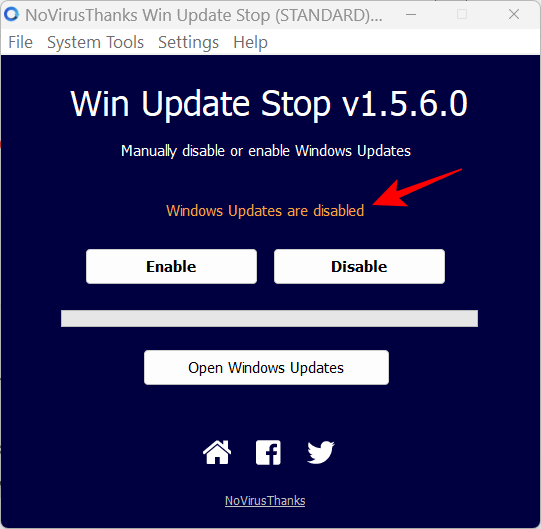
- To re-enable, click on “Enable” and get the updates.
Method 7: Using a metered connection
Most Windows updates are large, especially ones that involve a major upgrade such as that of Windows 11. So, in effect, you can block such updates from taking place if you put a cap on your internet data usage. Here’s how you can do so:
- Press Start and click on Settings.
- Click on Network & Internet.
- With ‘Status’ selected in the left pane, select Data usage on the right.
- Click on Enter limit.
- Enter the data amount in MB that you want to allow. The download size for Windows 11 from Windows Update is approximately 3.5GB so make sure you enter a number that is below that (in MB of course).
- Finally, click on Save.
How to roll back a Windows 11 update
If through some chance occurrence, Windows 11 updates do manage to get through, you still have the option to roll them back. But note that this is possible only for ten days. You may not see the option to roll back after this period so act quickly. Here’s how:
- Press
Win+Ito open the Settings app. Then click on Windows Update on the left.
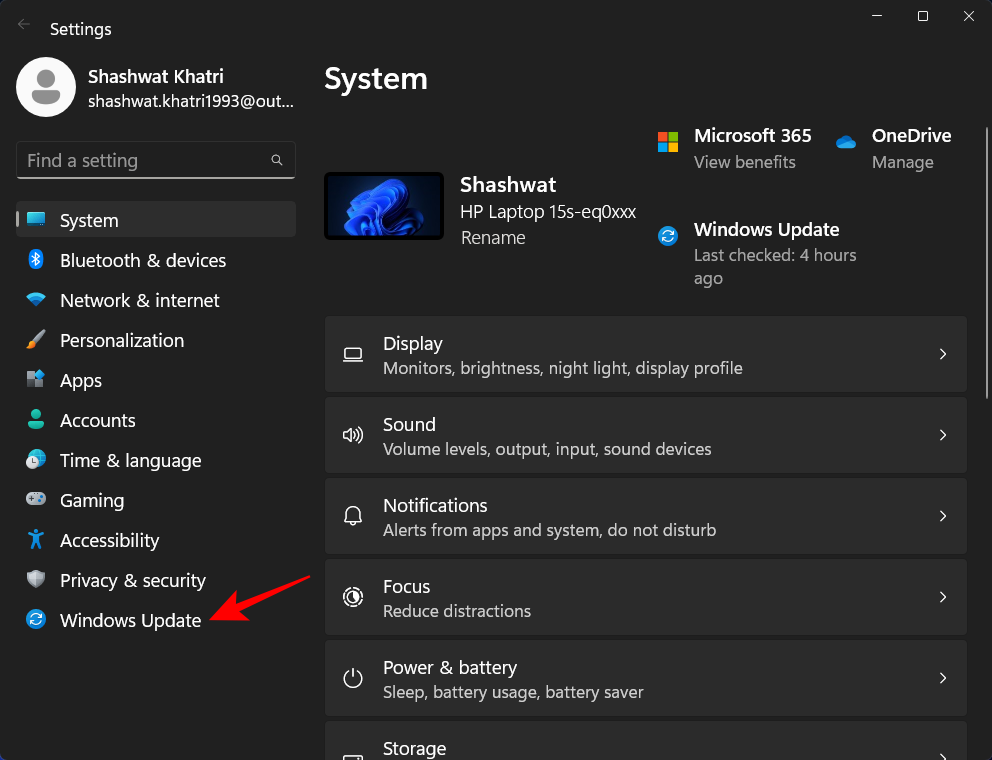
- Click on Advanced options on the right.
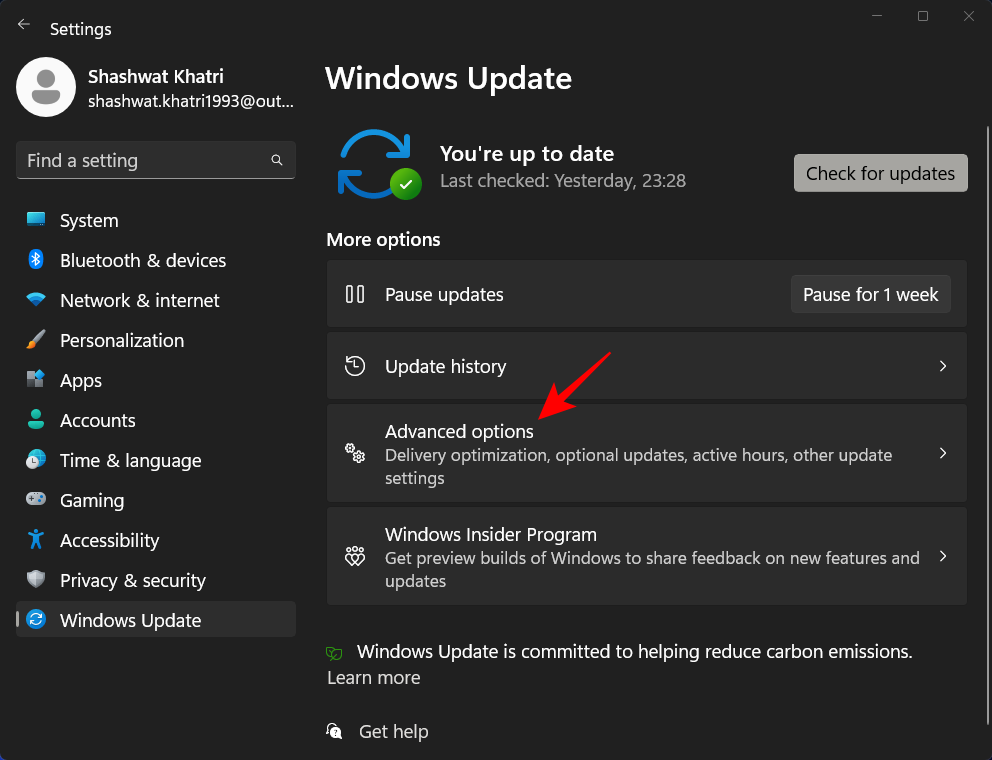
- Then select Recovery.
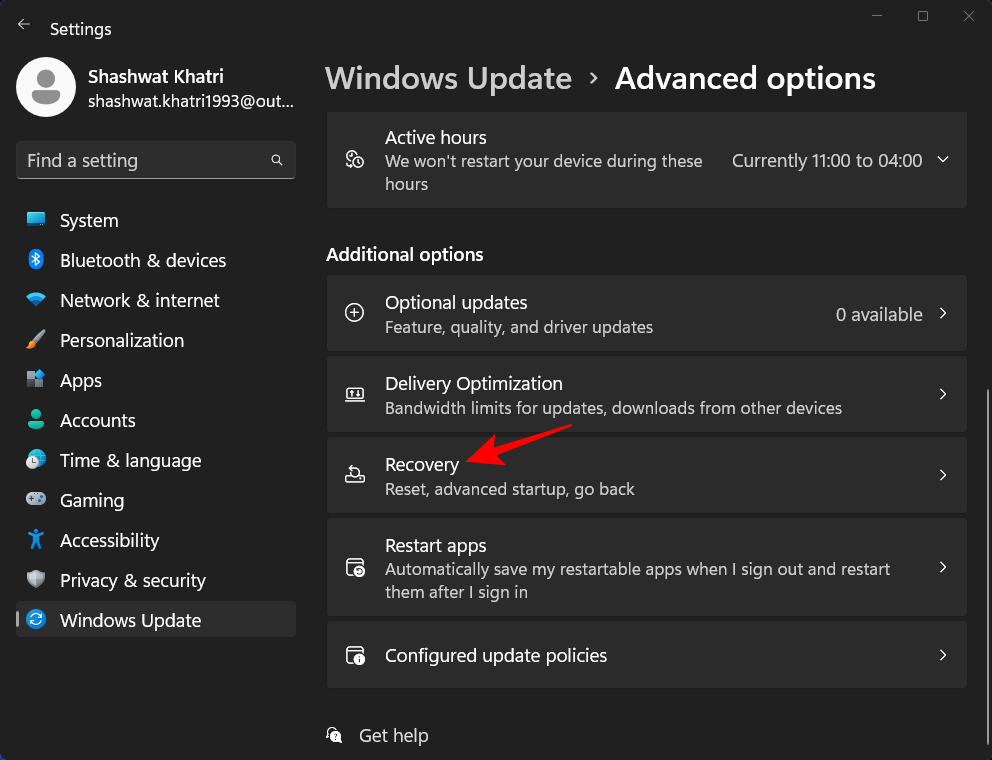
- Click on Previous version of Windows. If you see the “Go back” button, click on that.
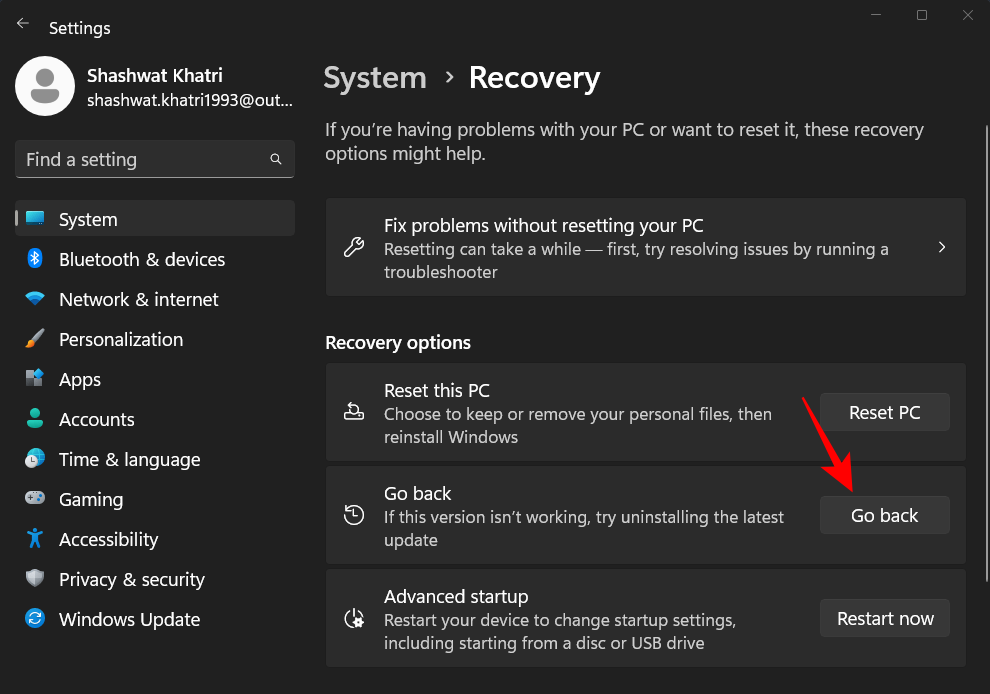
Then follow the instructions to roll back to Windows 11.
FAQs
Here we answer a few commonly asked questions about Windows updates.
How do I stop Windows 11 from updating?
To stop Windows from downloading and installing the Windows 11 update, refer to the methods shown in the guide above.
How do I stop Windows Update in progress?
If the Windows update is in progress, you can press Ctrl+Shift+Esc to bring up the Task Manager. Then find the Windows Installer process, right-click it and select “End task”. You may also want to use the methods mentioned in our guide to blocking Windows 11 updates permanently.
Why is Windows forcing me to update to Windows 11?
Being the next generation of Windows, Microsoft wants everyone to jump on the Windows 11 bandwagon so that it can take its users forward with new features and quality-of-life improvements. This is nothing new as Microsoft has followed a similar tactic for every major Windows upgrade, even with Windows 10.
Can I interrupt a Windows update?
Yes, you can interrupt a Windows update by using any of the methods given in the guide above.
We hope you were able to stop Windows from updating and upgrading to Windows 11 automatically. Users should be able to decide which version of the operating system they want to use and automatic updates shouldn’t come in the way. Nevertheless, if you want to move forward with the rest, you will eventually have to turn on those updates and ditch the ever-so-reliable Windows 10. Until then, we hope you continue to enjoy your Windows 10 experience.

![How to Stop Windows 11 Update [7 methods explained]](/content/images/wp-content/uploads/2022/11/stop-windows-11-update.png)










Discussion