Widgets have been a staple for Android users over the past few years. This functionality was just recently introduced to iOS users with the release of iOS 14, albeit too late. However, Apple’s implementation of the idea left something to be desired for Android users… the ability to stack your widgets.
While great, widgets take up a lot of real estate on your screen, and despite the ability to resize them, you can only fit a certain number of them on your Android home screen before things start looking congested. Thankfully a third-party launcher aims to solve this issue: Action Launcher. Let’s take a quick look at it.
Related: How to Schedule Widgets in iOS 14
Widget stacks in Action Launcher
Action Launcher is a third-party app launcher that helps you change the overall look of your device and change you interact with various elements in your Android device. The latest beta of Action launcher introduces stackable widgets as well as paged widgets.
These widgets allow you to stack multiple widgets on top of each other. This means that you can virtually place multiple widgets on your home screen while taking the place only a single one.
Similarly, widget pages is a feature that has existed for a while. This feature allows you to scroll a particular widget to view more data from the app within the same space occupied by the widget.
This combined with the new widget stack feature can greatly improve productivity and in theory, allow you to perform the most common functions of a mobile device directly from your home screen.
Let’s take a look at how you can make the most out of this new feature on your Android device.
How to create a stackable widget using Action Launcher
You will first need to install the latest Action Launcher beta released on 3rd Feb 2021. You can get this version using the link below. However, as this is a third party website, you will need to download and update the app manually again, once a new beta is released.
You can always visit the link below to get the latest beta for Action Launcher. You can also join Action Launcher’s beta program in the Play Store to avoid manual updates in the future.
Note: The Play Store beta program might get full as more and more users opt-in to participate. In that case, simply download the APK from
Required
- Get Action Launcher Beta
- Download the beta app from the Google Play Store
- Alternate: Download the APK from APK Mirror (You will need to install it manually)
Guide
Launch the Action Launcher on your device and proceed to grant it the necessary permissions. Additionally, you might also want to make it your default launcher but that is completely up to you. Once you are on the home screen, tap and hold on an empty area and then tap on ‘Widgets’. 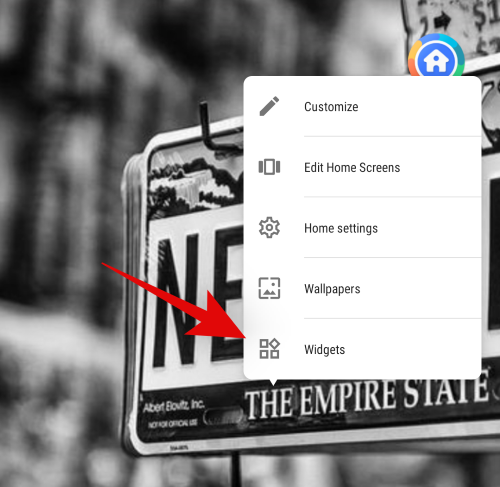
You will now see a listing for ‘Widget Stack’ at the top of your screen. Tap and hold on to it to add it to your home screen. 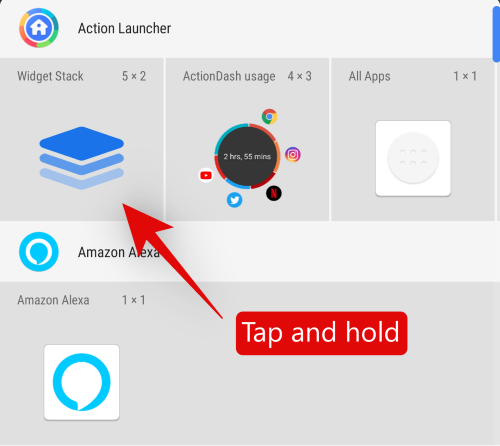
Now tap on the widget stack to add a widget to it. 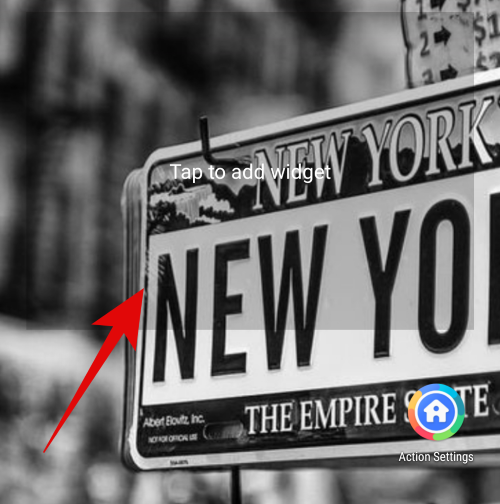
Simply tap and select a widget that you wish to add to the widget stack. 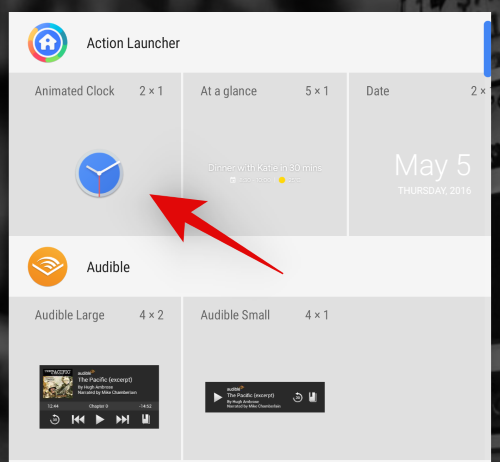
Once the widget has been added, tap and hold on it again and this time select ‘Add Widget’. 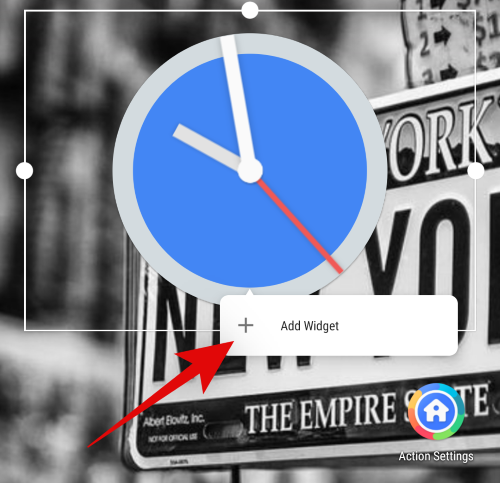
Now simply tap and select another widget that you would like to add to your stack. 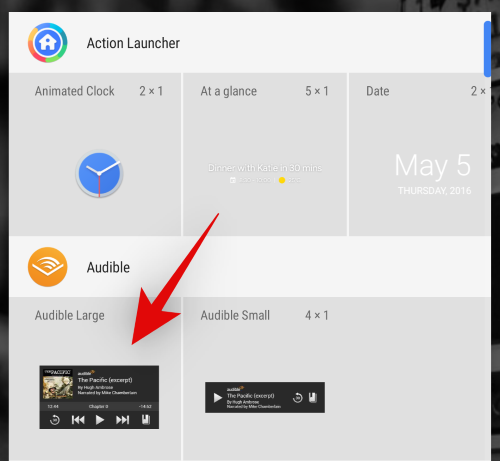
And that’s it! Repeat the steps above to add as many widgets as you would like to your current stack!
How to resize widget stack
If you wish to resize your widget stack then you can do that as well. This can help give your home screen a more organized look. The resize will affect all widgets added to your stack.
Tap and hold on the widget stack on your home screen. 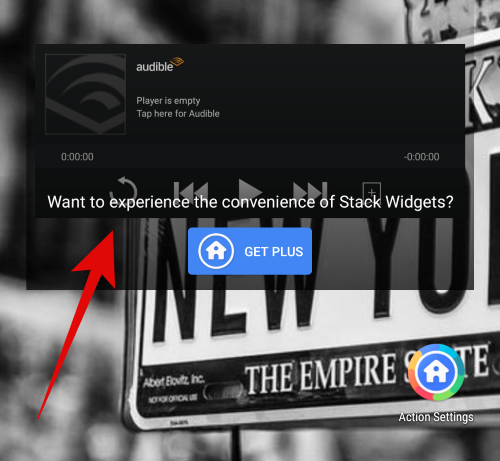
Once you let go, you should see the borders for the current widget. Simply tap and drag each border to resize your widget according to your preferences. 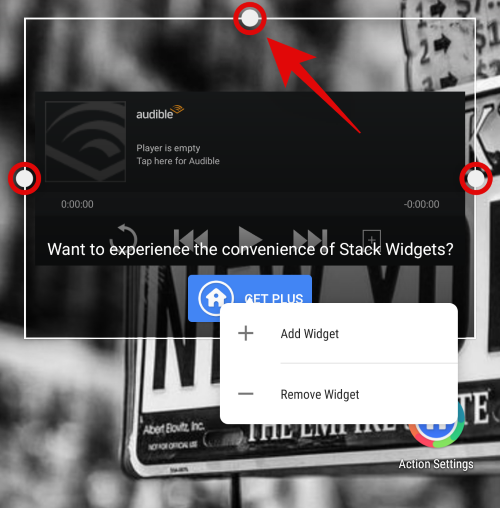
Once you are done, tap on an empty area to exit the editing mode. 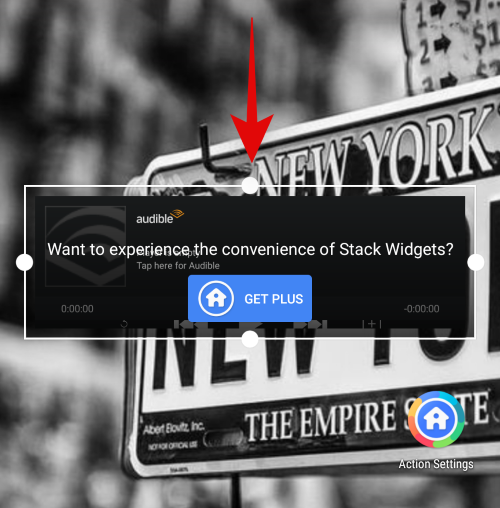
And that’s it! You should have now resized your widget stack in Action Launcher.
How to switch between different widgets
This is a bit tricky as the app is still in beta. Ideally, you can switch between widgets by simply swiping up or down on the currently visible widget. 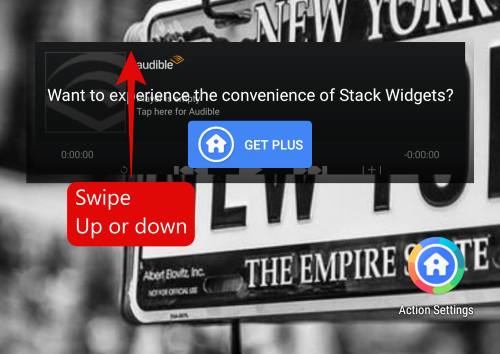
However, if this does not work for you, you should swipe to the extreme right of the widget where you should see dots that help denote all the widgets currently added to the stack. Swiping on this area should help you switch between widgets easily.
I am still unable to switch between widgets.
If you can not switch between widgets then it’s time for some drastic measures. You will need to clear app storage and cache for Action Launcher and then reinstall the app. This usually gets the app to work in most cases. Let’s take a look at the procedure.
Guide
Open the Settings app on your device and tap on ‘Apps and notifications’. 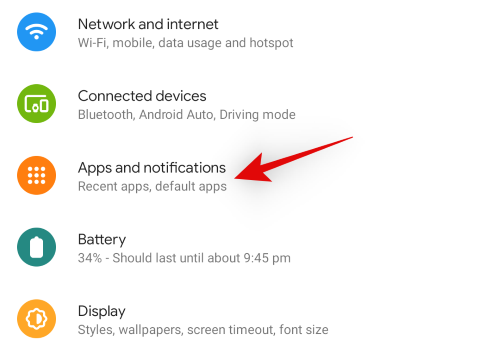
Tap on ‘See all apps’. 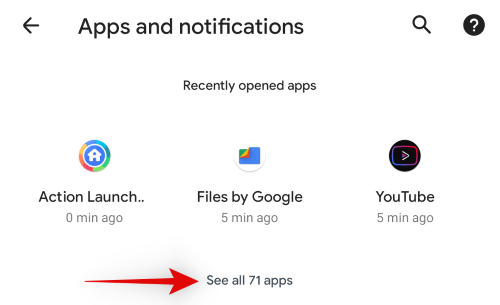
Now tap on Action Launcher. 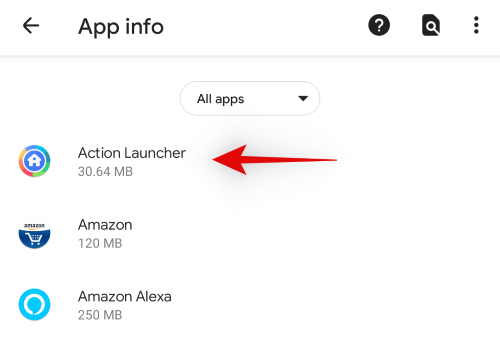
Tap and select ‘Storage and cache’. 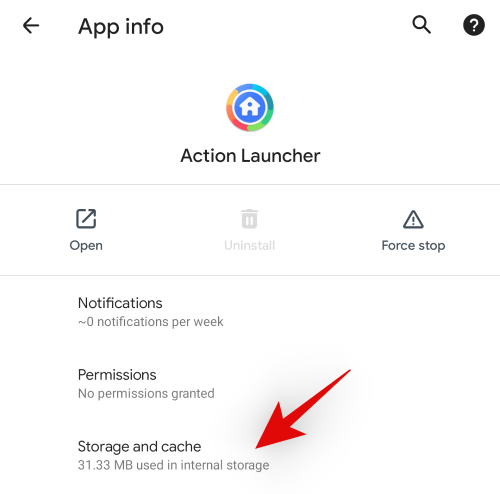
Now tap on ‘Clear Storage’. 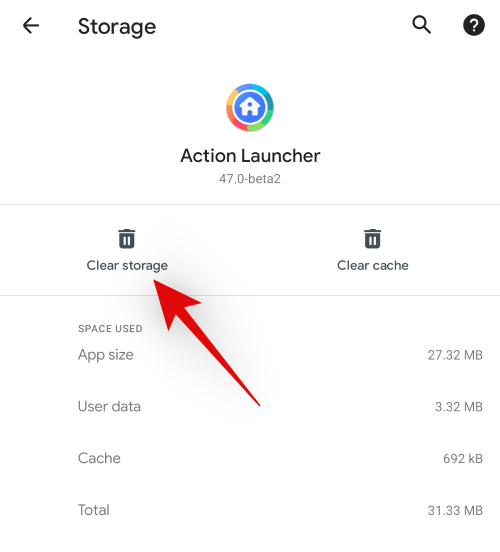
Confirm your choice by tapping on ‘Ok’. 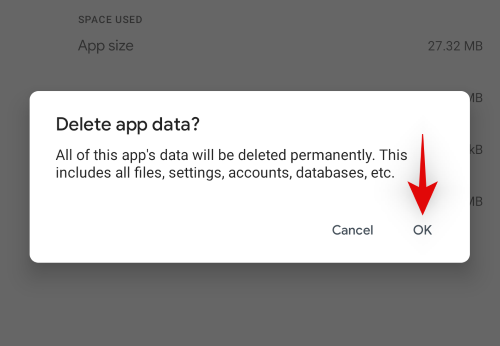
Now tap on ‘Clear Cache’. 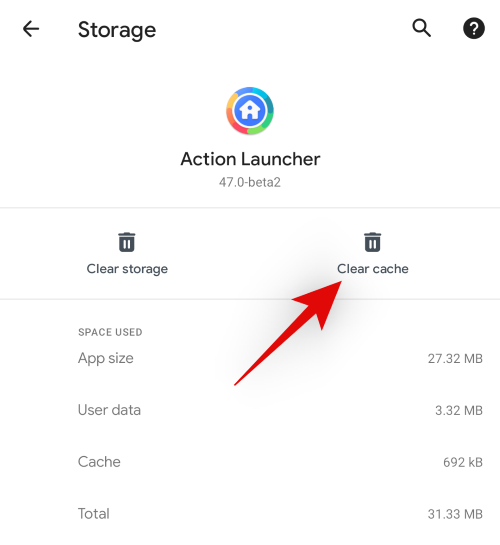
Go back to the previous screen and tap on ‘Uninstall’. 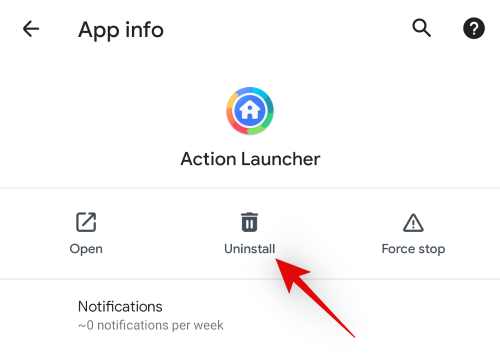
Note: If the uninstall option is greyed out for you, then you will need to switch back to your default launcher before you can uninstall this app.
Once uninstalled, simply use the link above to reinstall the app on your device.
You should now be able to switch between widgets in the widget stack easily.
How to remove a widget from a widget stack
If you wish to remove a widget from your current stack then follow the guide below.
Go to your home screen and scroll to the widget within the stack that you wish to remove. Now tap and hold on the widget stack and then select ‘Remove Widget’. 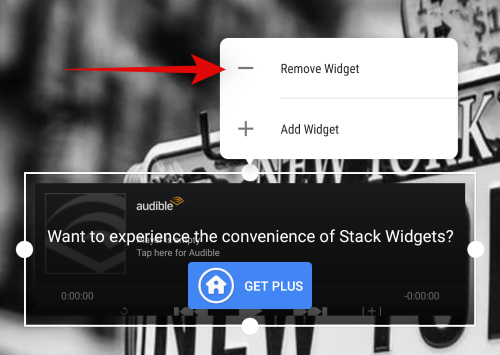
And that’s it! The currently displayed widget will now be removed from your widget stack!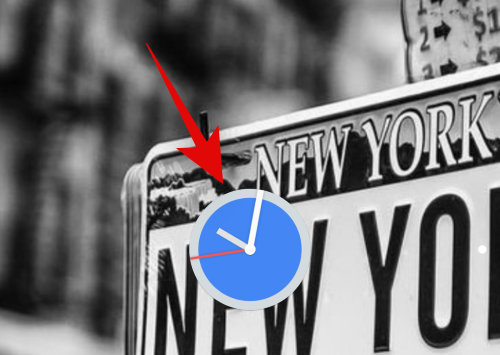
We hope you were able to easily get a widget stack on your Android device using the guide above. Do you like this new feature by Action Launcher? Share your thoughts with us in the comments section below.

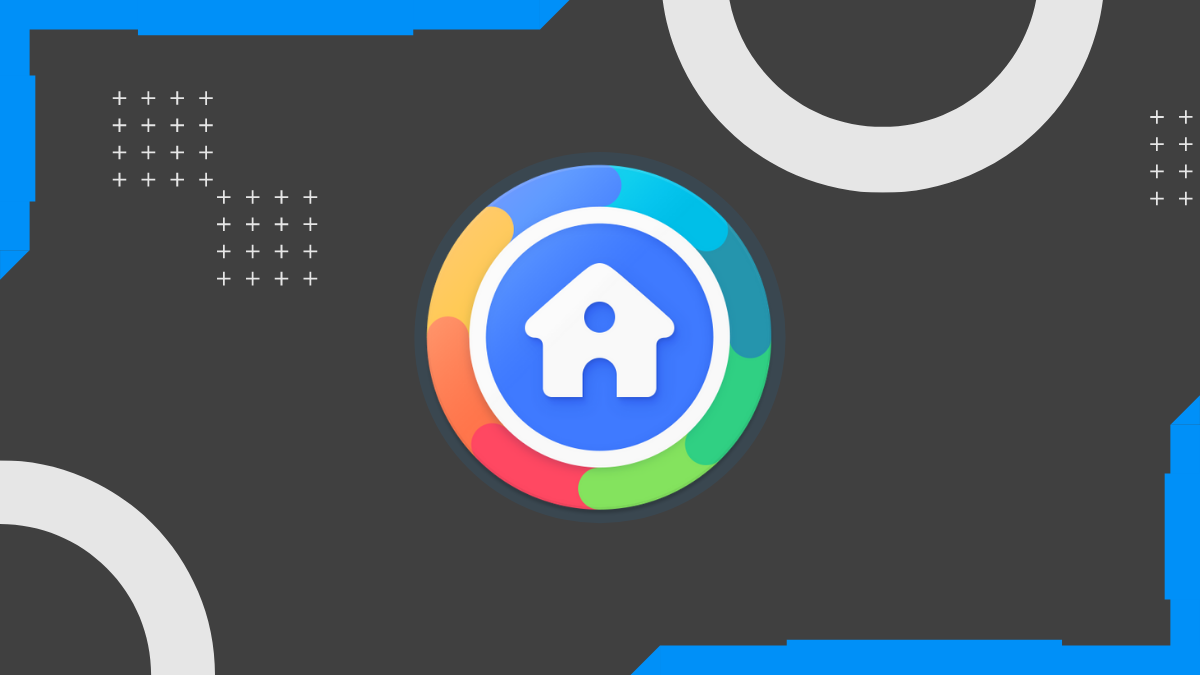










Discussion