Not just corporate organizations, even educational institutions, and teachers are slowly switching to Google Meet for its interactive features. If you’re an educator, you would want to share your video as well as a view of your whiteboard when conducting a session. But how do you do that?
Google Meet has a hidden technique to let you show your video and use the whiteboard at the same time to share it with your viewers.
In the following guide, we’ll help you teach better so that your students can not only see you but also the whiteboard that you’re writing on.
What do you need
- A Mac or Windows PC
- An Android phone with Google Meet app installed
- A smartphone tripod (optional)
How to show both video and whiteboard
Google Meet allows you to use the same Google account to log in to Google Meet on your PC as well as on your phone. This means that if you’re a teacher or a presenter and you join a meeting from both of your devices, you will be able to show your face and also stream what’s on your whiteboard at the same time.
Step 1 (on Android): Download and install Google Meet from Google Play on your Android device.
Step 2 (on PC): Open Google Meet on the web on your PC, start, and join a meeting by clicking ‘Start a meeting’ and then clicking ‘Join now’.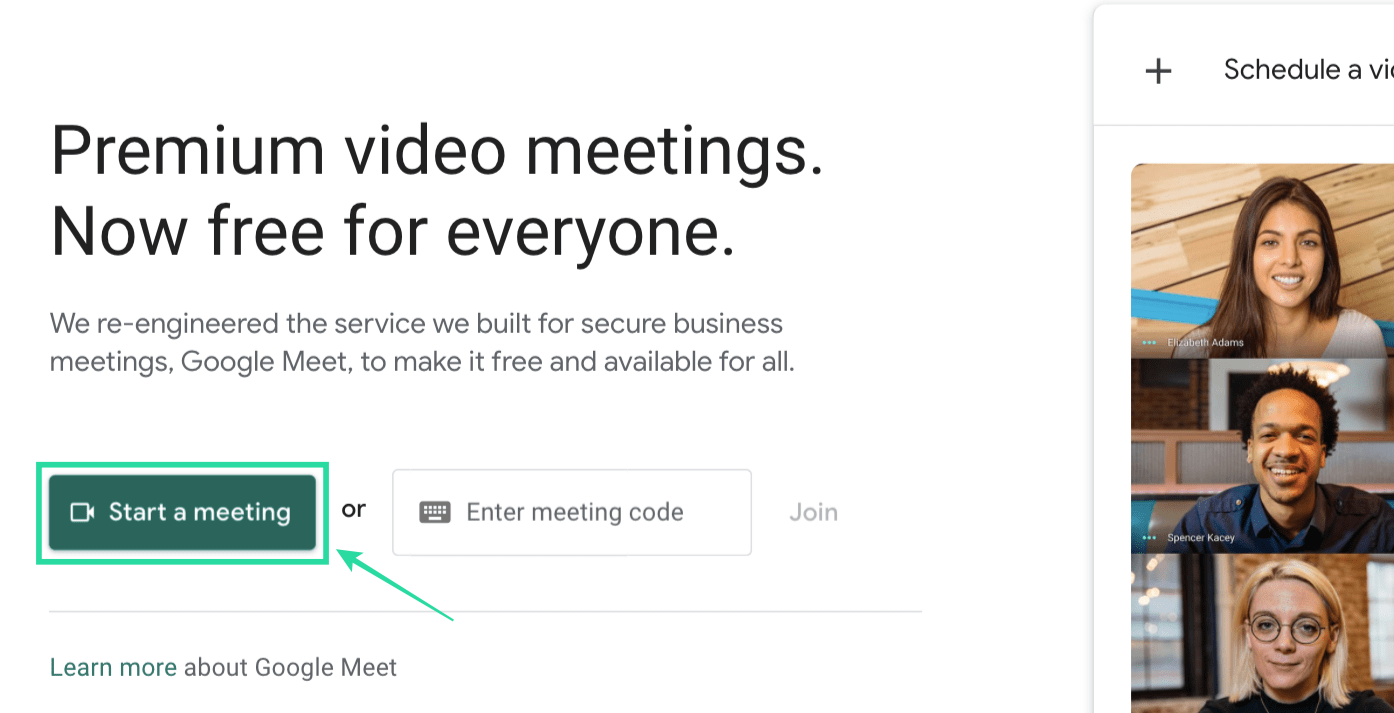
Step 3 (on Android): Open the Meet app on your Android device and enter the meeting that you joined on your PC using the same meeting code. You can do so by tapping ‘Meeting code’ at the bottom of the Meet home screen, entering the meeting code, and then tapping ‘Join meeting’.
Note: Your meeting code will be visible at the bottom left corner of your meeting screen on your PC.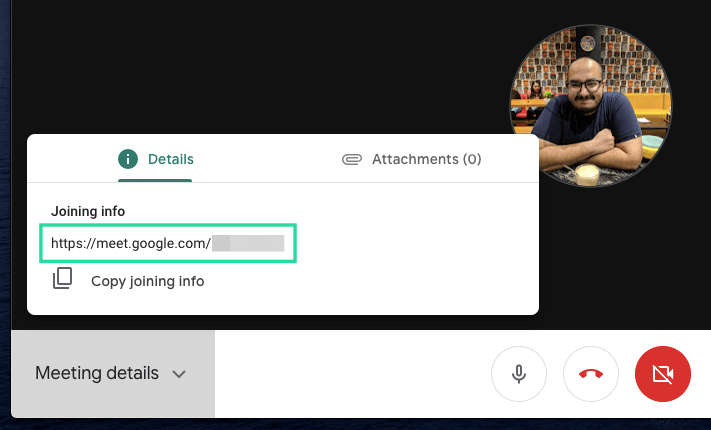
Step 4 (on Android): After you join the meeting on your phone, switch the camera from front to back. This is because a primary (and the better) camera on your phone is the one at the back. You can do so by tapping the 3-dot button at the top right and selecting the ‘Switch Camera’ option from the menu.
Step 5 (on Android): Place your Android device (mount it to a tripod for best results) in a way that your main camera faces your whiteboard.
Make sure you place your phone in portrait mode. We say this because keeping your phone in landscape mode doesn’t get detected on Meet and your video feed will appear something like this.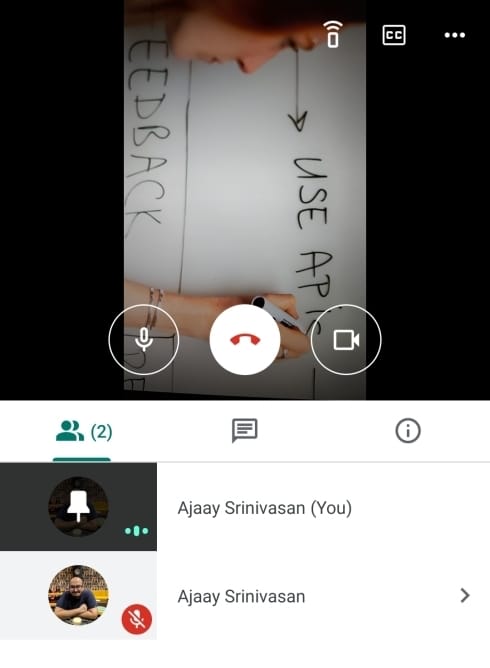
Step 6 (on Android): Now tap on the microphone button on your Meet app to mute it and avoid audio distortion during the meeting.
This is because, if the microphone on both your PC and mobile are enabled, they’ll be uploaded twice from both the devices causing weird noises in the background.
Step 7 (on Android): Mute the speaker on your phone by pressing and holding the volume down button. You can also mute your speaker by pressing the volume button and then tapping the Music icon below the volume slider.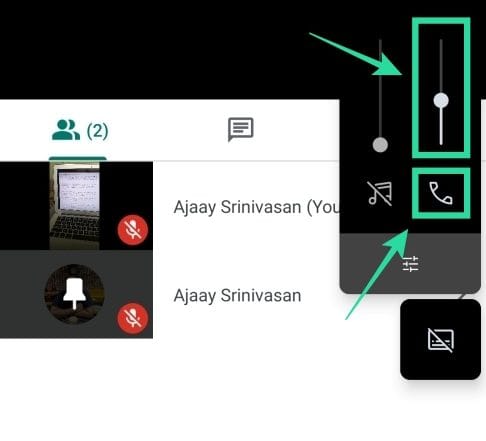
Your classroom setup is ready on Google Meet. You can now invite other members to the meeting so that you can share your video feed as well as your whiteboard at the same time.
Whatever you write on your whiteboard will now be broadcasted to other participants and you can do without losing out on sharing your video from your PC.
With video collaboration tools on the up and rising, organizations and companies across the globe have taken to remote working and conferencing to get on with their daily routine.
Google Meet has quickly picked up traction for being one of the more streamlined services that you can use during the pandemic and if you haven’t already done that, now is the best time to start using it, especially after the Mountain View giant started rolling it out for free to every Google account out there.
Are you excited to try our method of showing your video and using whiteboard simultaneously on Google Meet? Let us know in the comments below.
RELATED:

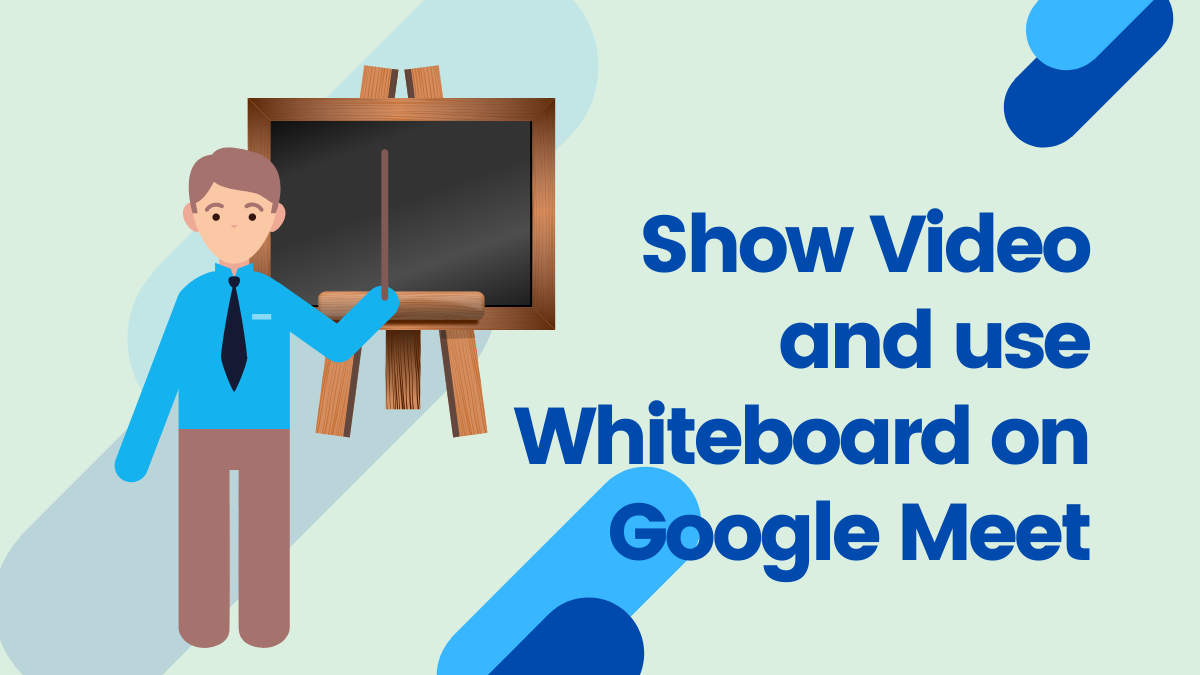
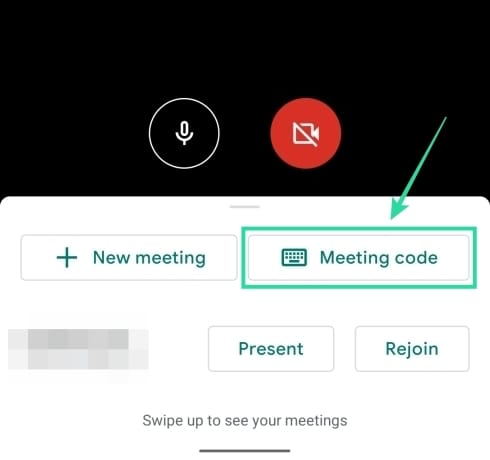
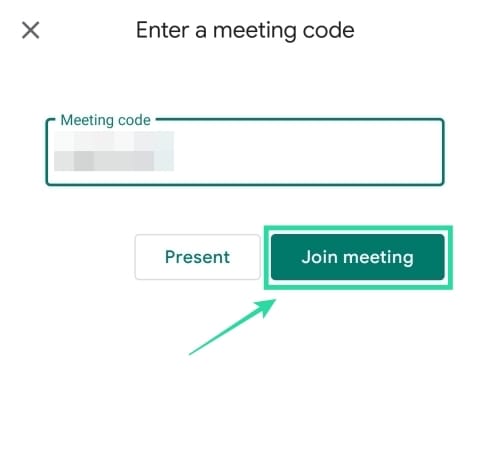
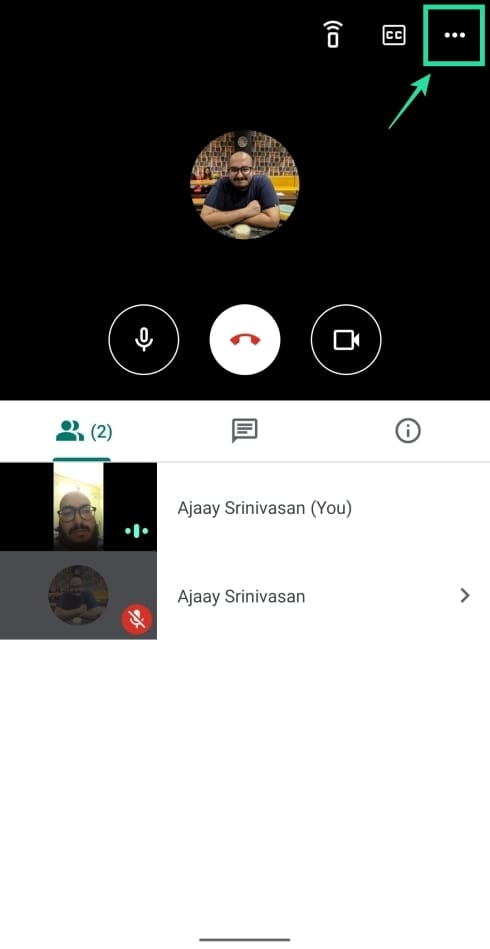
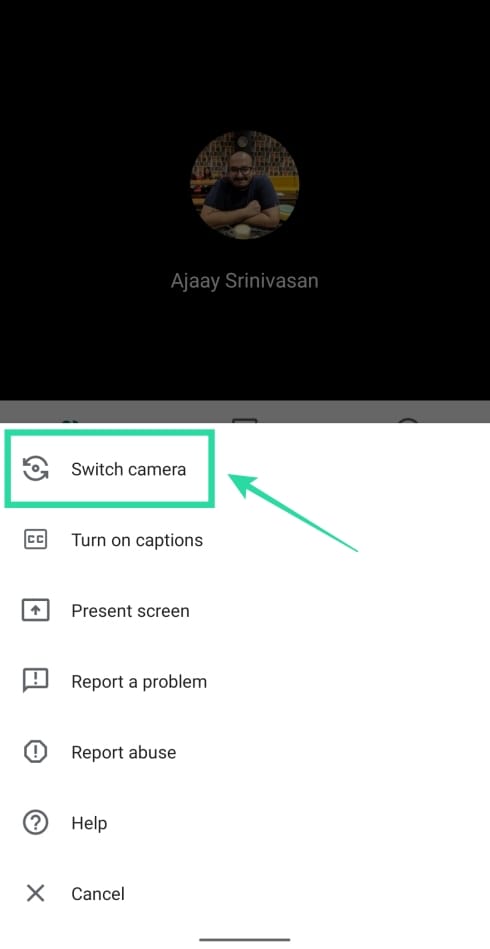
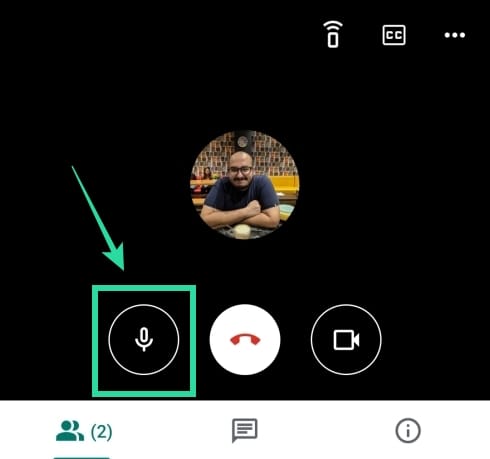
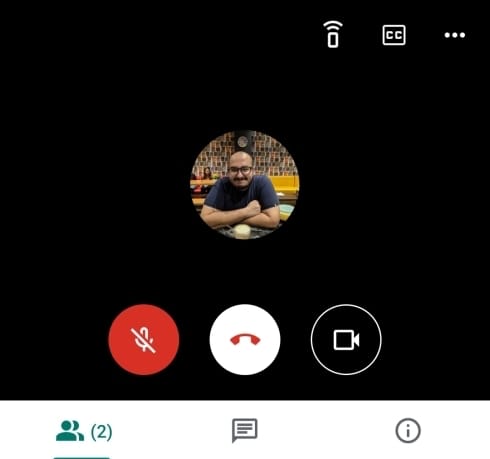










Discussion