What to know
- Midjourney 5.2 can now suggest shortened versions of the prompt you want to use to create AI art.
- You can use the
/shortencommand inside Midjourney to allow the AI tool to analyze your prompt and generate suggestions. - The feature will then suggest you a set of 5 shortened versions of your original prompt by keeping important keywords and removing the ones it thinks aren’t relevant for the image generation.
What is the Shorten command on Midjourney 5.2?
Midjourney offers a new command – /shorten as part of an update to version 5.2 of the AI image generator. The Shorten command can be used to get suggestions on what words may play a key factor in generating your desired images and which of the words in your prompt are less important.
With the Shorten command, Midjourney will analyze the original prompt that you may want to use for image generation. It will then recommend you “Important tokens” from your prompt and highlight the keywords in bold that it thinks are important to generate images. The tool will also highlight keywords with less significance by striking a line on them to tell you which words to avoid.
As part of the suggestions, you’ll get a refined set of 5 new “Shortened” prompts that Midjourney thinks will aid to your image generation. You can make your pick in the response that gets generated and customize it with details that may or may not have been present in your original prompt to create the picture you imagined.
How to access the Shorten command on Midjourney
The ability to shorten prompts is available on Midjourney version 5.2 which is set as default when you access any of Midjourney’s servers or the Midjourney Bot on your server or Discord DM. To make sure this version is enabled in your account, click on the text box at the bottom.
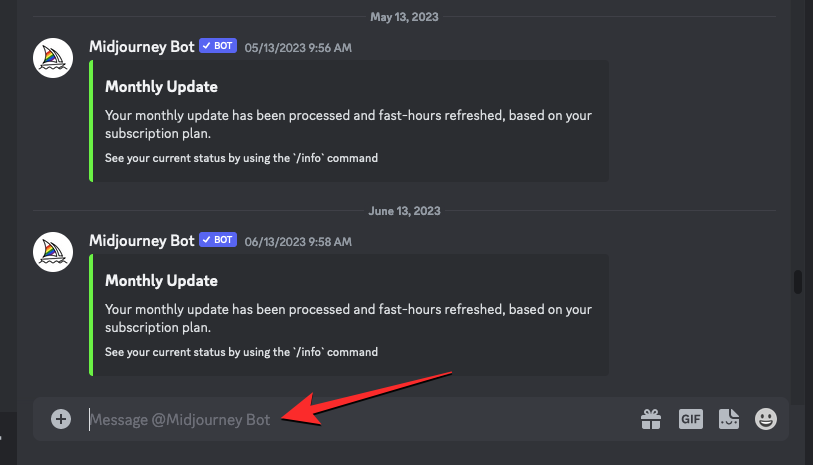
Here, type /settings, click on the /settings option, and then press the Enter key on your keyboard.
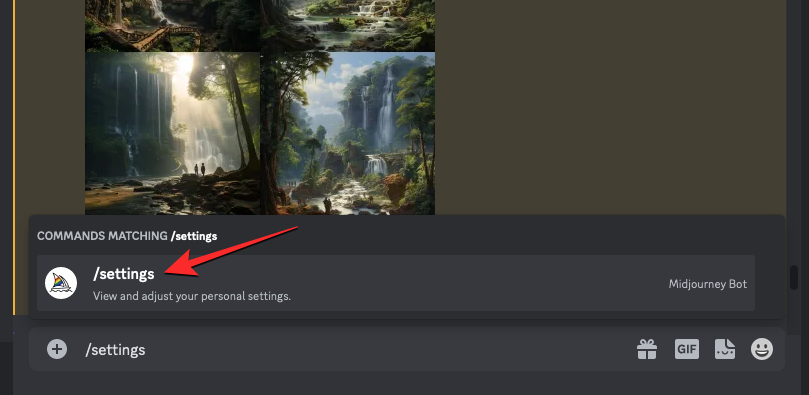
In the Midjourney response that shows up, make sure MJ version 5.2 is selected; otherwise, click on it to apply this version as default.
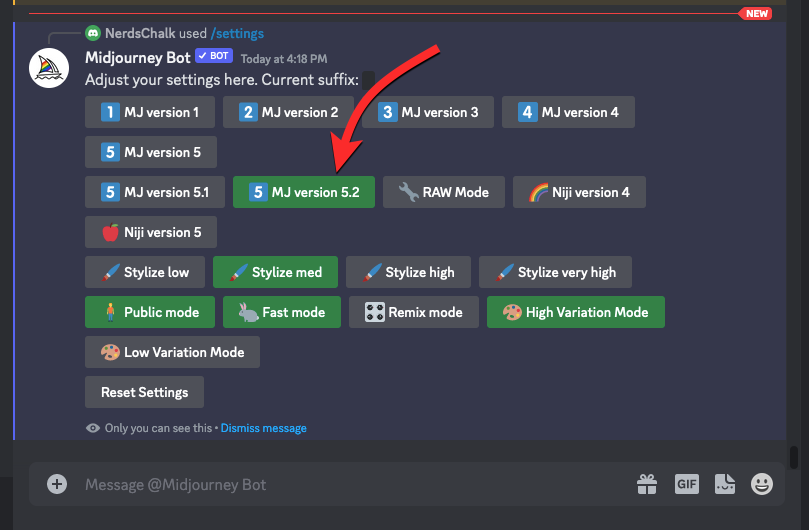
You’ll now be able to use the Shorten command on Midjourney.
How to shorten prompts on Midjourney
To shorten your original prompt, open any of Midjourney’s servers or the Midjourney Bot on your server or Discord DM. When you do that, click on the text box at the bottom.
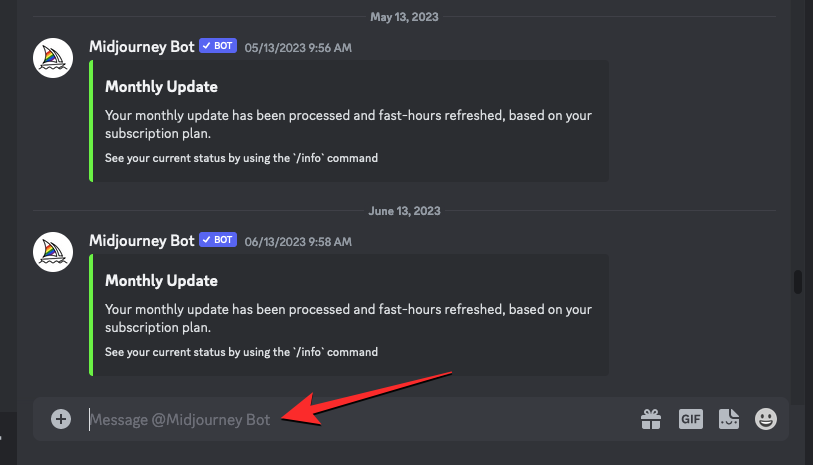
Here, type, /shorten and click on the /shorten option from the menu that appears.
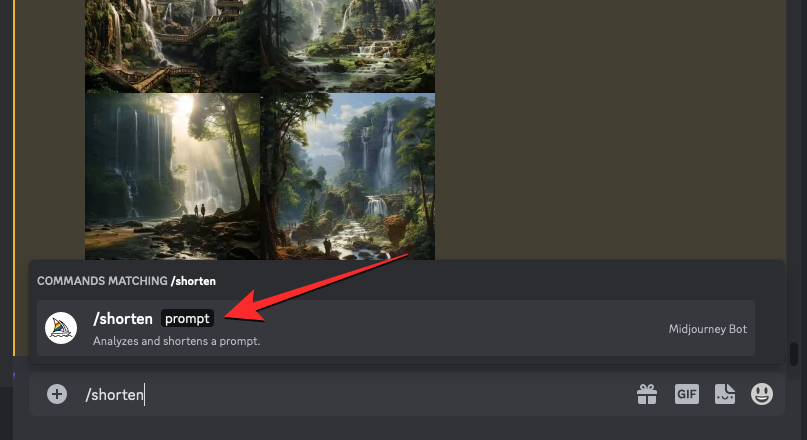
You’ll now be asked to enter your original prompt in the prompt box. Here, type or paste the prompt you were about to use on Midjourney for your image creation and press the Enter key on your keyboard.
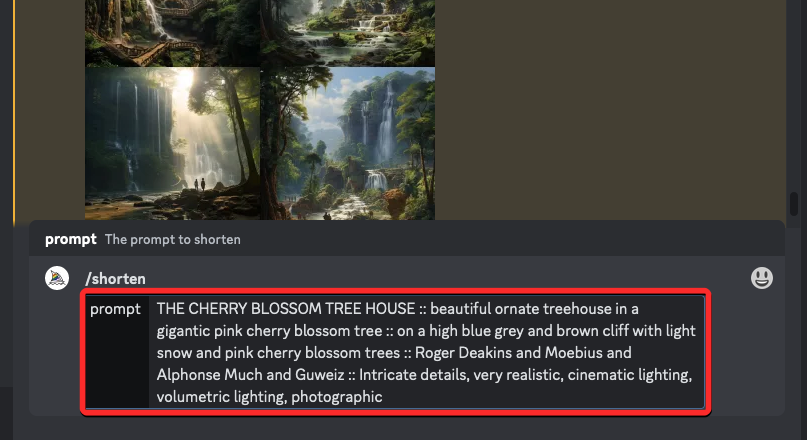
The Midjourney Bot will now respond to your prompt in two sections – Important tokens and Shortened prompts.
Important tokens will show you an edited version of the original prompt that you entered with specific highlighted elements. The keywords that Midjourney thinks are really important will be highlighted in bold while the ones it thinks are irrelevant are struck off. The rest of the keywords in your prompt that are neither in bold nor struck off may or may not be used in Midjourney’s suggestions.
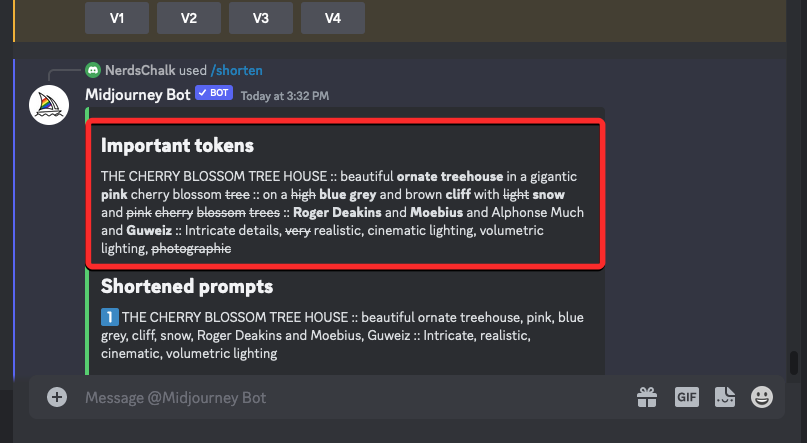
Shortened prompts is where you’ll see a list of 5 new prompts suggested by Midjourney by removing different keywords from the original prompt. The first of these suggestions will only include the keywords that weren’t struck off from “Important tokens”. The prompts that follow will include fewer words in them as is evident in the screenshot below. All of these suggested sets of prompts will be numbered from 1 to 5 to make it easy for you to apply one that you like.
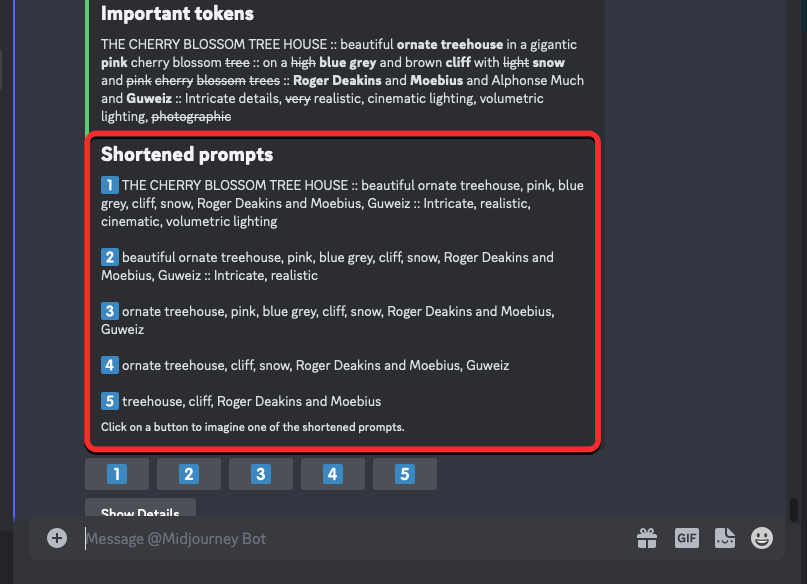
At the bottom of this response, you’ll see a Show Details button clicking on which will reveal more information about which keywords Midjourney thinks is more important and which ones aren’t.
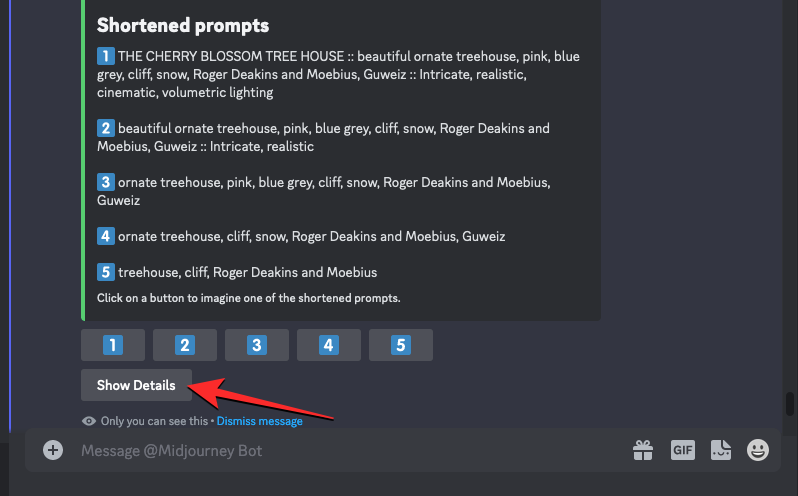
You’ll see numbers associated with each of the keywords as importance identifiers and the top 8 keywords that the AI tool thinks are the most relevant to use. These 8 keywords will be shown in a bar chart with their strength of significance.
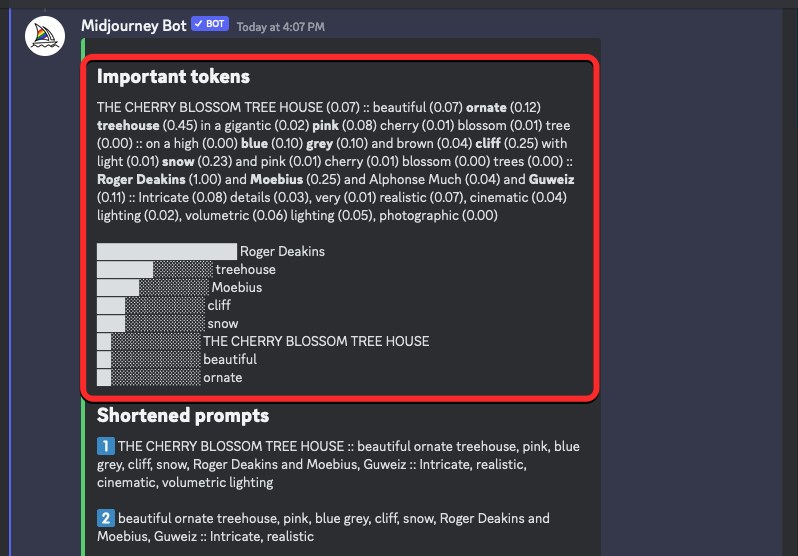
To apply one of the shortened prompts, click on the corresponding number at the bottom of the response. In this instance, we clicked on 3 to select the third prompt under “Shortened prompts”.
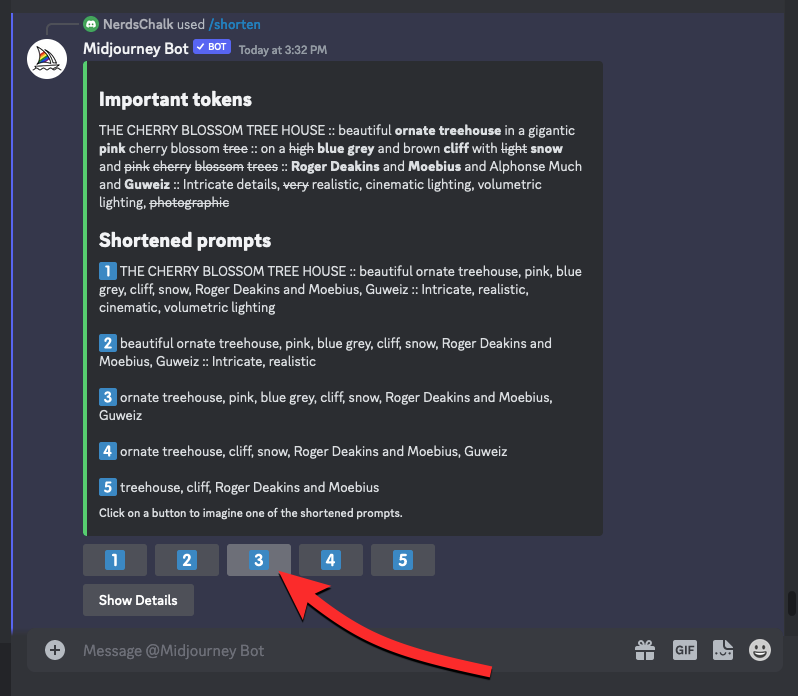
When you click on a preferred prompt number, you will see the “Create images with Midjourney” dialog box appear on the screen. In this box, you’ll see the prompt you selected (number 3, in this instance) appear inside the “Prompt” text box. You can edit this prompt by adding or removing keywords on it and when you’re ready, you can click on Submit to generate your image.
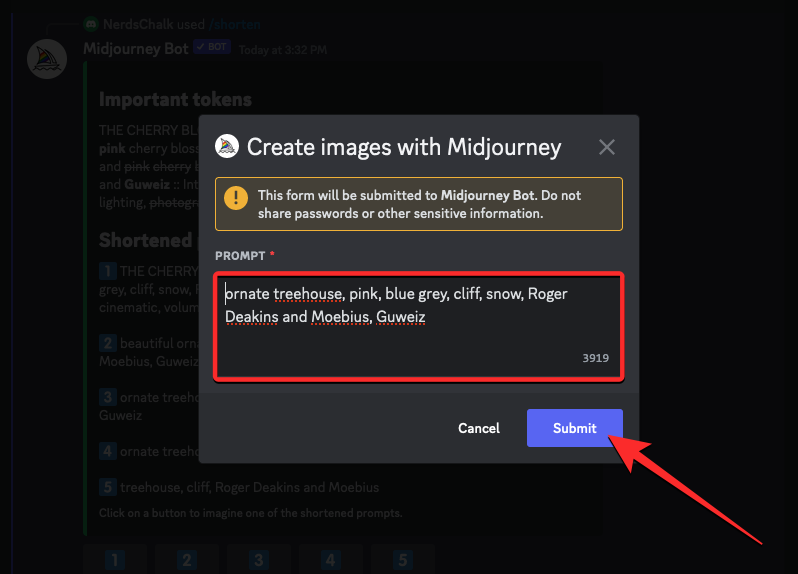
Midjourney will now process the selected prompt and generate a set of 4 images based on it.
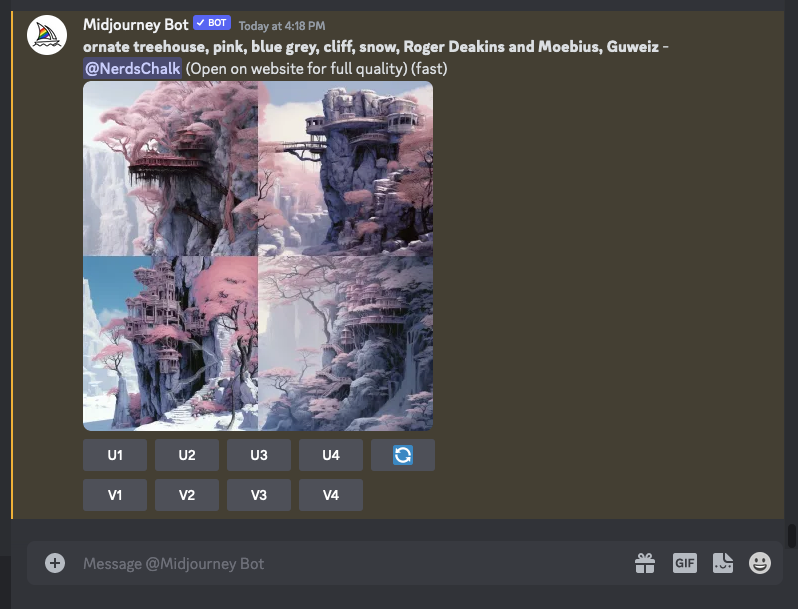
You can upscale or variate the images that get generated from here or use the /shorten command again to further refine your original prompt.
That’s all you need to know about shortening prompts on Midjourney 5.2.

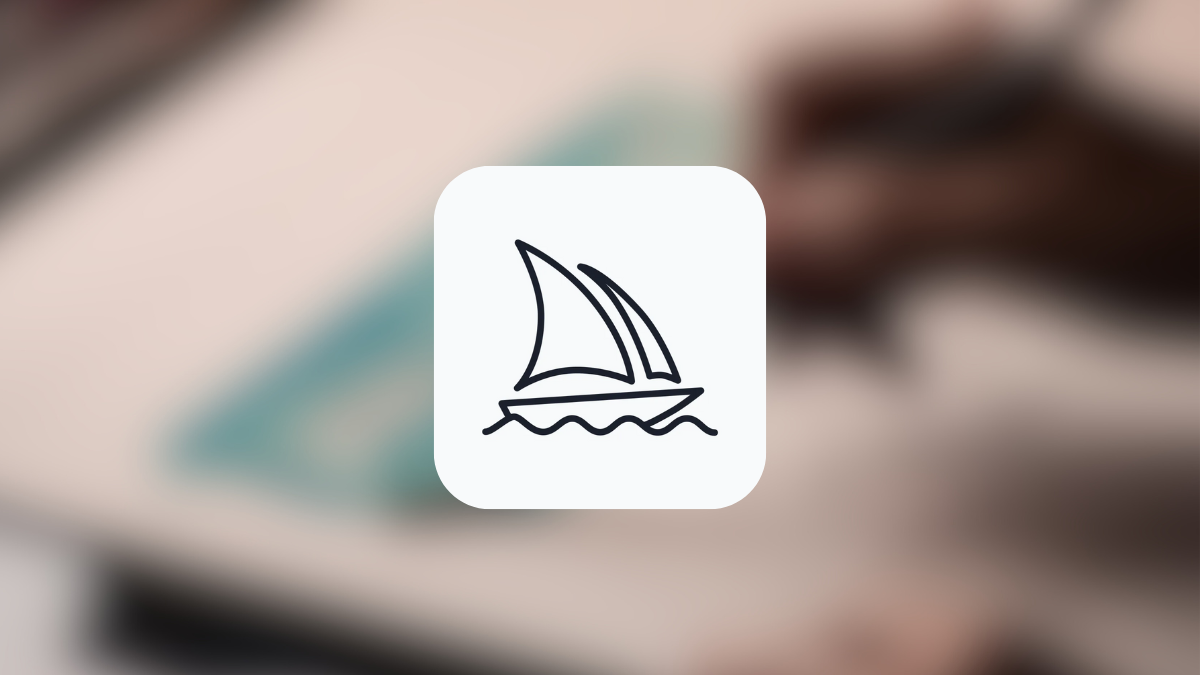










Discussion