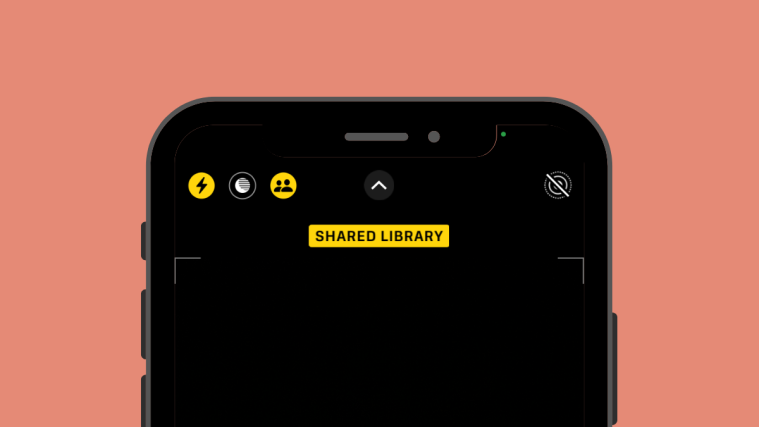Apple offers a way to share pictures and videos with your friends and family using the iCloud Shared Photo Library feature. With this feature, you and others can host pictures from a specific date or photos with specific people inside a Shared Library where everyone can view, add, and edit content.
In addition to sharing pictures and videos from the Photos app, Apple lets you transfer pictures you capture directly to the Shared Library from the Camera app. In this post, we’ll explain how you can capture pictures and videos directly from the iPhone camera to your Shared Library.
- Required: iPhone running iOS 16 or newer versions.
To share pictures to Shared Library directly from your camera, you need to set up Shared Library first on your iPhone and then have the Sharing from Camera option enabled inside your Shared Library. If you don’t enable this feature inside your iPhone settings, the Shared Library option won’t show up inside the Camera app.
- To enable Sharing from Camera, open the Settings app.
- Inside Settings, select Photos.
- On the next screen, tap on Shared Library under “Library”.
- With Shared Library already turned on, tap on Sharing from Camera from the Shared Library screen.
- On the next screen, turn on the Sharing from Camera toggle at the top.
- When you enable this, you’ll get additional options to configure this feature. To ensure you only share pictures to the Shared Library on your own from the Camera app, select Share Manually. If you choose Share Automatically, iOS will add the pictures you capture from the Camera automatically whenever it detects you’re with the chosen participants via Bluetooth.
Once you’ve configured the Sharing from Camera option, you can proceed to the next section to capture photos and send them to the Shared Library.
To save photos from your camera to the shared library, all you need to do is enable the sharing within camera settings on your iPhone. Here’s how to do it.
- Open the Camera app on your iPhone.
- Inside the Camera app, tap on the multi-user icon (struck diagonally to indicate that it’s disabled for now) at the top left corner. This will enable the Shared Library mode in the camera app.
- Once enabled, the icon will have a yellow background, meaning it is turned on. You will also see the “Shared Library” banner at the top that tells you that any pictures and videos you capture now will be saved in the Shared Library, too.
- That’s all. With the Shared Library mode enabled, you can start capturing pictures by tapping on the Shutter button as they will be saved with your shared libraries as applicable.
This will also work when recording videos, slow-mo shots, portraits, and panorama pictures.
If you’ve been taking pictures to the Shared Library from Camera, you can stop sending your captured content to the Shared Library at any time.
- To turn off Shared Library mode inside Camera, open the Camera app on your iPhone.
- When the Camera opens, tap on the multi-user icon at the top left corner.
- This will unhighlight this icon and you’ll see a “Personal Library” banner at the top of the screen.
All pictures and videos you capture now will be saved to your Personal Library inside Photos and won’t be shared automatically with participants in your Shared Library.
You can see what photos and videos you have shared with participants in your Shared Library from the Photos app.
- To check what has been shared until now, launch the Photos app on your iPhone.
- Inside Photos, tap on the 3-dots icon at the top right corner. If you’re currently in your Personal Library, you’ll need to tap on the single-user icon instead.
- In the overflow menu that appears, select Shared Library.
- You’ll now see all the pictures you have shared with others in the Shared Library. You’ll also see the Shared Library icon at the top right corner instead of the 3-dots icon.
That’s all you need to know about capturing photos to Shared Library from your iPhone Camera.