Sharing files between Android devices has always been cumbersome. While Bluetooth and Wi-Fi were some much-appreciated additions in this field, no app or service ever managed to come near to the functionality offered by iOS through its Airdrop feature. Thankfully, all that is about to change with Nearby Share by Google that was made official earlier today.
What is Nearby Share?
Instantly share photos, files and links with just a tap. Product manager Daniel Marcos explains how Nearby Share on Android makes it easy to share content with people near you. pic.twitter.com/BjbEw9kkhq
— Android (@Android) August 4, 2020
Nearby Share is Google’s equivalent of Airdrop. It uses various protocols to transfer content between devices and is fully integrated into the OS itself. During this initial rollout, the feature is available to select Pixel and Samsung devices. Google plans to roll out this feature gradually to all devices running Android.
Related: 3 Best Google Nearby Sharing alternatives till it’s released
How to share files on Nearby Share
If you have Nearby Share on your device then you can use the guide below to easily transfer files between different devices.
Open the file (a photo or a video, for example) that you want to share and then just tap the share button to bring up the Share menu. If it is a photo or video that you want to share, you can also use Google Photos or Gallery app directly. You may find the ‘Share’ icon at the bottom of the screen, or in the 3-dot menu button.
If you have Share Nearby enabled on your device, you will get the Share menu like the one shown right below. Tap on the ‘Nearby’ option right below the thumbnail.
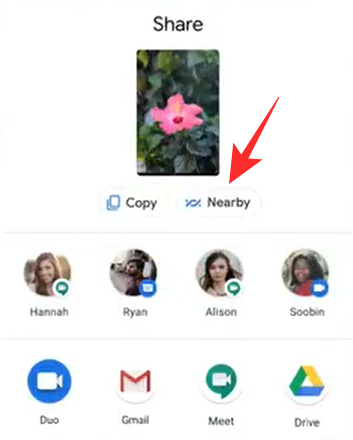
Now if this is your first time using Nearby Share then grant the necessary permissions to the service.
Tap on the contact you wish to share files with.
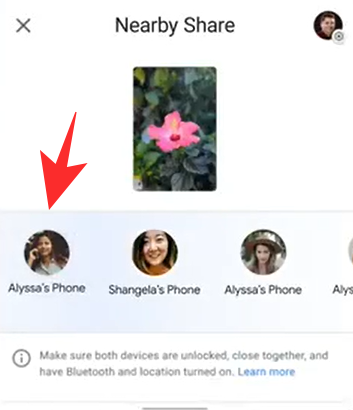
Wait for the other device to accept the files being sent by you.
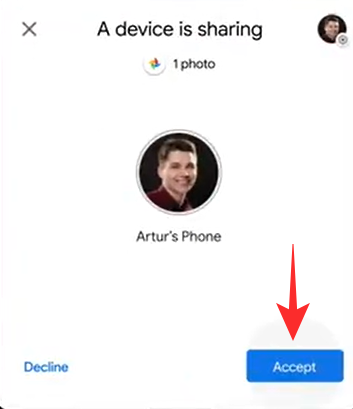
Your file transfer should now start and you should be able to easily share files between two Android devices.
Related: 7 best methods to send files from PC to an Android phone and vice versa
How to share files confidentially
If you wish to share files confidentially then you simply need to change your visibility in the Nearby Settings. Change your visibility to hidden and no one will be able to see you in the list of their nearby devices. You can also choose what amount of contacts you wish to be available for Nearby Share. Customizing this feature will also help you maintain confidentiality. Let’s take a look at the 3 modes of contact sharing offered by Nearby Share.
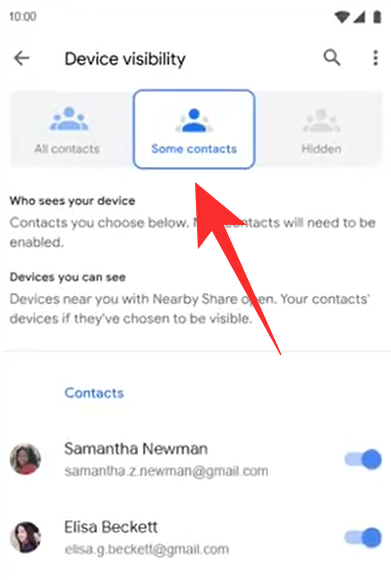
- Hidden: This means that none of your contacts or anonymous nearby devices will be able to view your device in their Nearby Share list.
- Some Contacts: This option allows you to select certain contacts from your contact list. Only these contacts will be able to view your device in their Nearby Share list.
- All Contacts: This setting allows your device to be visible to all Nearby Share users in your vicinity. Your device will also be visible to anonymous users which means that you can share files with everyone around you. While convenient, this is the least confidential setting for Nearby Share.
Google additionally encrypts the connection between sender and receiver when using Nearby Share which adds an additional layer of security to your data no matter your device settings for Nearby Share.
Related: 5 Best Alternatives to Xender and ShareIt
How to send files offline
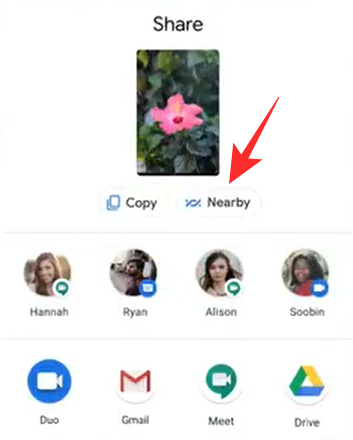
Nearby Share automatically determines the best mode of connection between two devices depending on various factors like device settings, device hardware, available connectivity options, and more. Once you initiate a connection, it automatically determines the best protocol to use between two devices be it BT, BLE (Bluetooth Low Energy), WebRTC or peer to peer WIFI over a WIFI network or a WIFI hotspot.
This means that you do not need to do any additional changes to share files offline. Simply go offline and initiate a file transfer with any device and Nearby Share should be able to send and receive files seamlessly.
How to change your device name on Nearby Share
After turning ON Nearby Share on your Android device, you can modify your device name and give it a desired name for it to show up when a contact is looking to share content to you.
You can do so by getting to Nearby Share (using the Settings app or Quick Settings) and tapping on the ‘Device name’ box. When a dialog box appears, type a name to show up on Nearby Share and then tap on ‘Rename’.
How to make sure your contacts find you using your phone number
When you set up Nearby Share for the first time, you will be prompted to set up number verification on your phone. When verification is complete, your contacts will be able to share files using your phone number instead of just your email address.
To do this, tap on the ‘Set up number verification’ box at the top and you will be taken to a new screen where you can verify your phone number. You can add your phone number and also enable ‘Auto verification’ on your device by tapping the toggle adjacent to your device model.
After you add and verify your phone number, others who have saved you phone number on their device will be able to locate and share files to your phone using Nearby Share.
How to choose a transfer protocol for Nearby Share
Nearby Share uses different protocols like Bluetooth, BLE (Bluetooth Low Energy), WebRTC or peer to peer WIFI over a WIFI network or a WiFi hotspot. The feature lets you decide which of these protocols are used when sharing content between devices.
To choose a protocol for Nearby Share, open the Nearby Share settings screen (using the Settings app or Quick Settings) and tap on the ‘Data’ option. You will be able to choose from three options – Data, Wi-Fi only, and Without internet. Select a desired option and tap on ‘Update’.
Data: When you choose this option, files can be shared using mobile data.
Wi-Fi only: You can select this option if you don’t want to be charged for data when sharing files to your contacts.
Without internet: You can use this option to share files without WiFi or cellular data. Content will then be shared using Bluetooth or Bluetooth Low Energy.
Nearby Share Device List
While Nearby Share supports devices running Android 6.0 and up, the feature is currently being rolled out to select Pixel and Samsung devices.
As the rollout progresses, this functionality is expected to be available to most Android smartphones. Nearby Share will also be available for Chromebooks which will allow you to share files between your laptop and mobile flawlessly.
We hope this guide helped you learn everything you needed to know about Nearby Share on Android. If you face any issues or have any more questions, feel free to reach out to us using the comments section below.

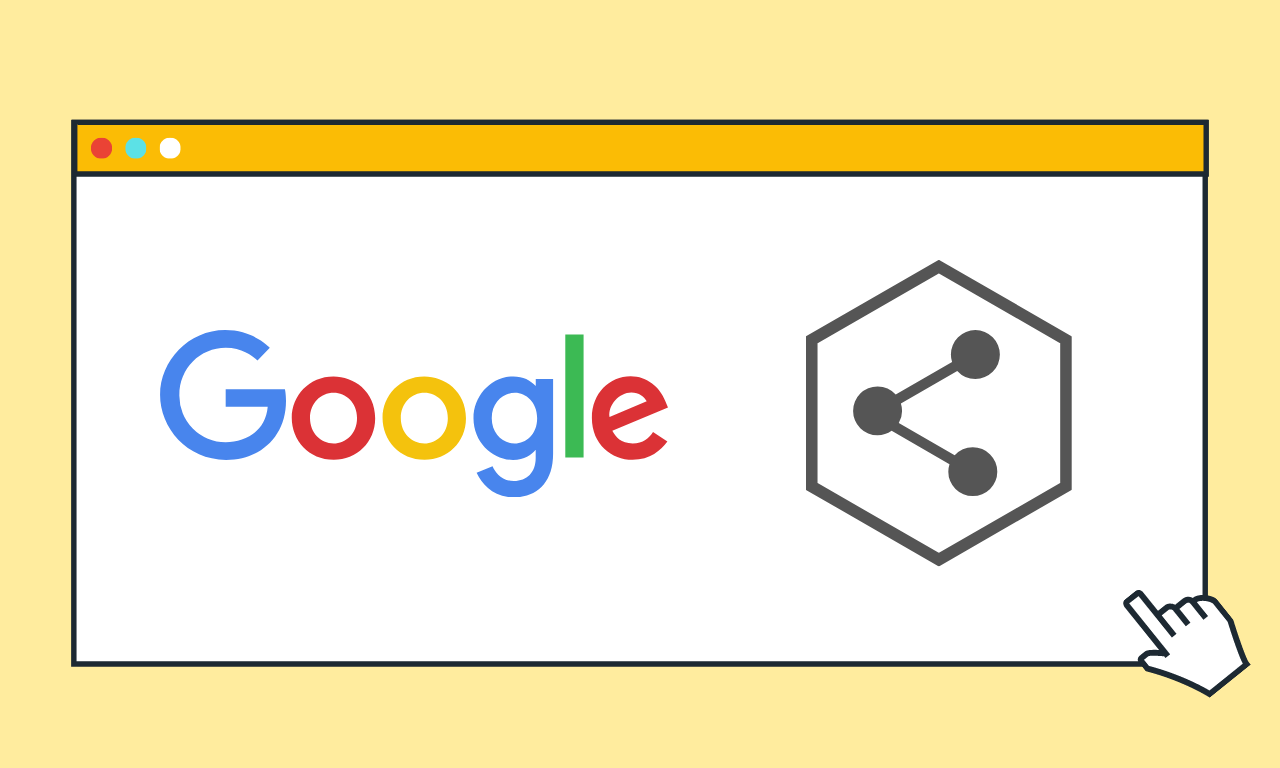
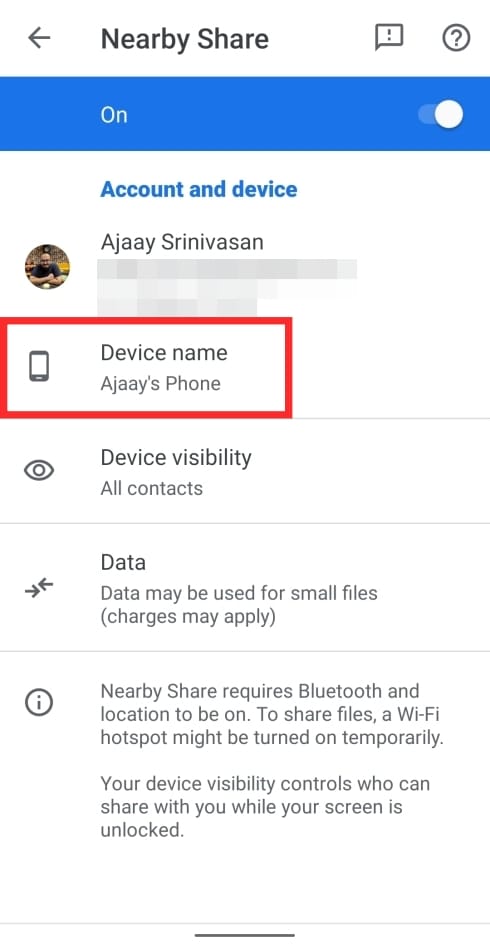
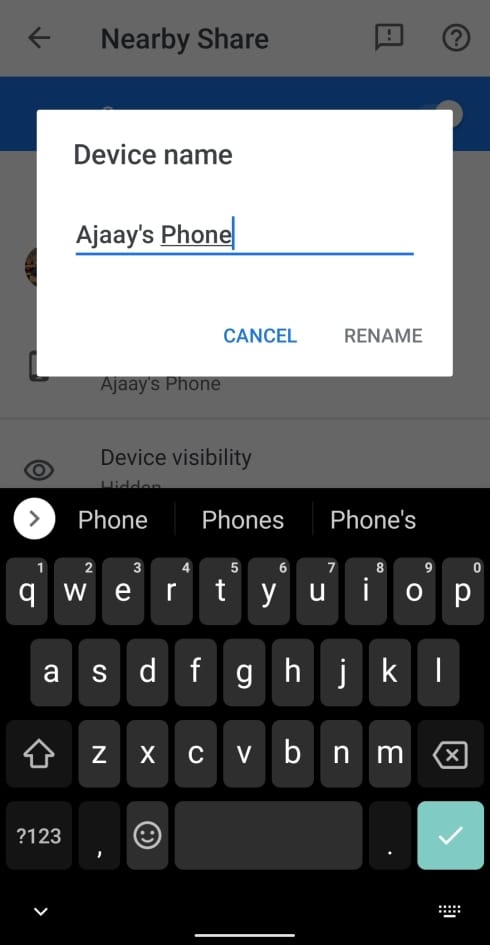
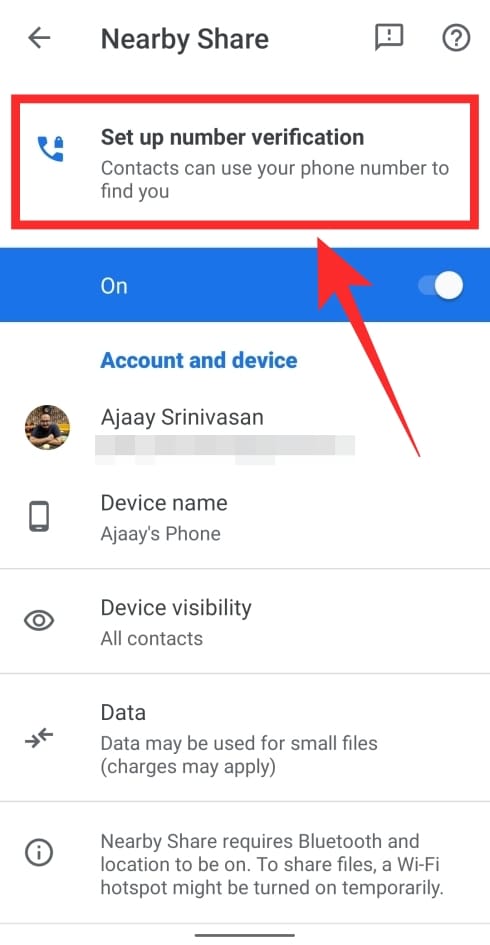
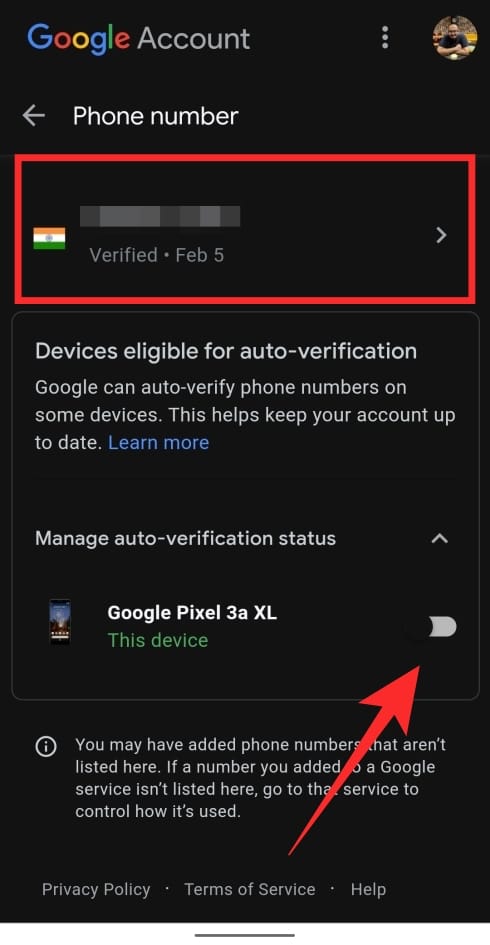
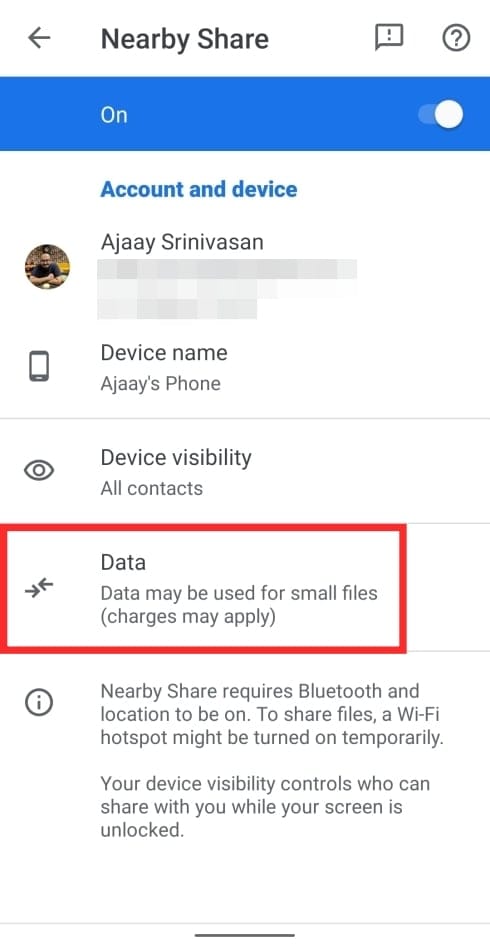
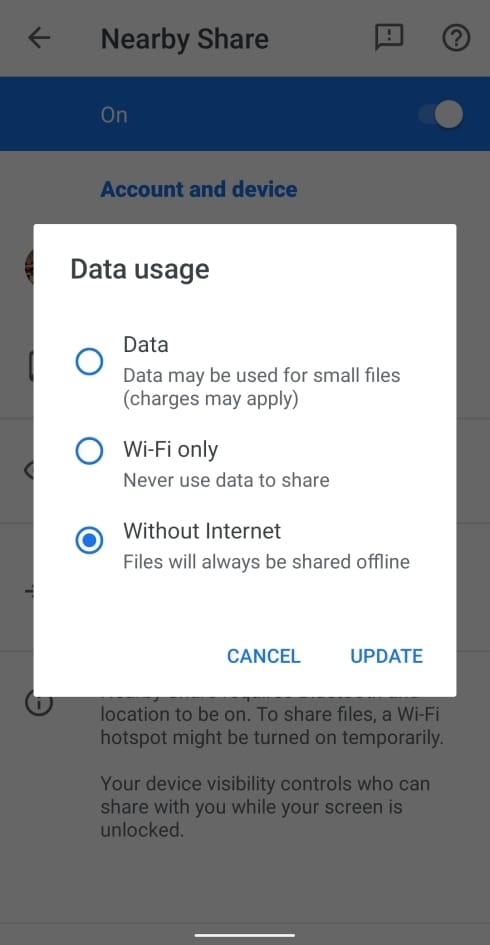









Discussion