We know that WhatsApp is just another app that is owned by Facebook but what if the team behind WhatsApp made a Facebook-like social app? Enter HalloApp – a messaging-focused social app that has been developed by former WhatsApp staff who want to make conversations more “real” and your feed more meaningful.
In this post, we’ll explain what HalloApp is all about and how you can start using the app on your phone.
What is HalloApp?
HalloApp is the most recent end-to-end encrypted social messaging app to launch to the masses and is developed by two former WhatsApp employees – Neeraj Arora and Michael Donohue who want to stop you from treating relationships as “media”. The app’s co-founders call it the “first Real-Relationship Network” where you only talk to your real friends and aren’t bothered by people and posts you don’t care about.
The app aims to make you only see meaningful moments and not what a social platform’s algorithm wants you to see. HalloApp promises to rectify everything that legacy social networks have failed in by saying no to ads, bots, likes, followers, trolls, algorithms, influencers, and photo filters.
Instead, HalloApp will only need your phone number (to register your account) and access to your phone book (to connect you with the people you know). The app says that other than this, it doesn’t collect any other form of data from your device like your location, your workplace, or things that interest you.
If you compare WhatsApp and HalloApp, you should see that there are many parallels between both apps. The UI is pretty basic with four different tabs – Home, Groups, Chats, and Settings. You can contact people in 1:1 messages as well as group conversations, upload posts (just like WhatsApp Statuses), and send messages with end-to-end encryption.
How to get HalloApp
HalloApp is available only on App Store or Play Store, so you can get the app only on an Android phone or tablet, iPhone, and iPad. You can download the app on your device by either searching for “HalloApp” on the App Store or Play Store or by using the links provided below:
- App Store (iPhone and iPad)
- Google Play Store (Android)
For now, you can only use HalloApp on Android and iOS and there’s no word on its release date on the web or on PC.
How to Set up HalloApp
Once you’ve downloaded the app, you can now start setting it up to get started. For this, open the HalloApp on your device and you will now be greeted by the welcome screen.
Here, enter your name at the top text field.
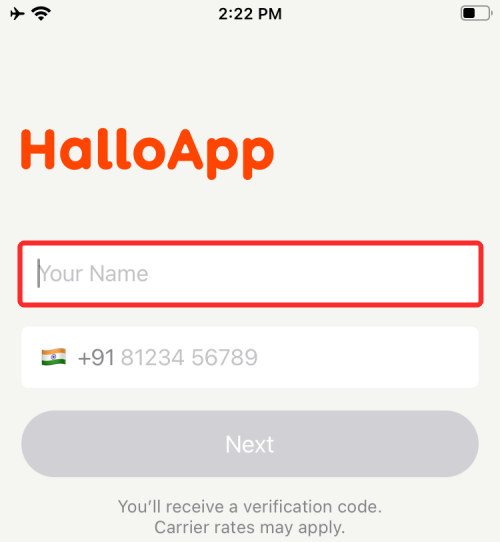
Now, before you add your phone number, make sure the country code on the left side of the phone number field is correct. If not, you can change it by tapping on the country flag on the left side of the country code.
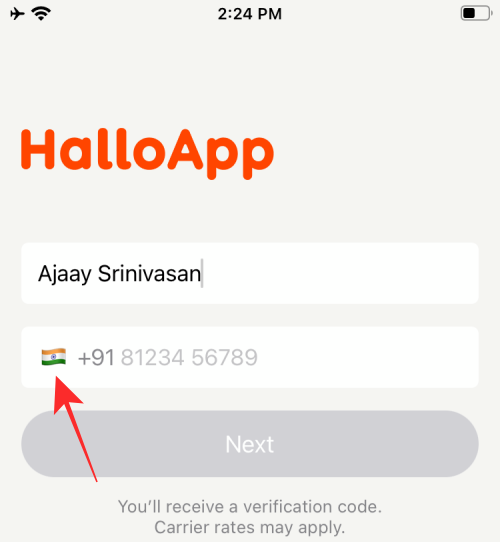
When you do that, you can select the country you reside in on the next screen.
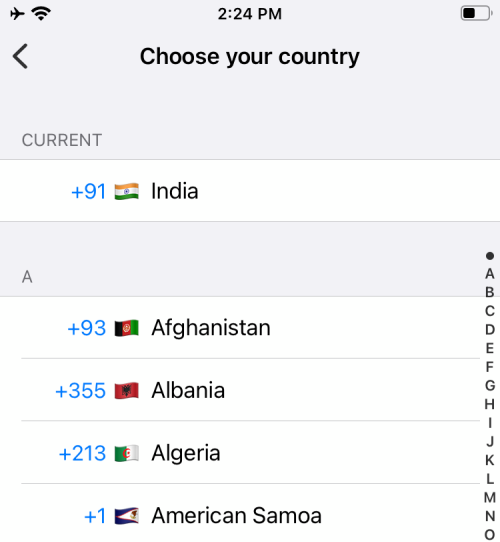
You can now enter your mobile number in the field adjacent to your selected country code and then tap on ‘Next’ to complete signing up on HalloApp.
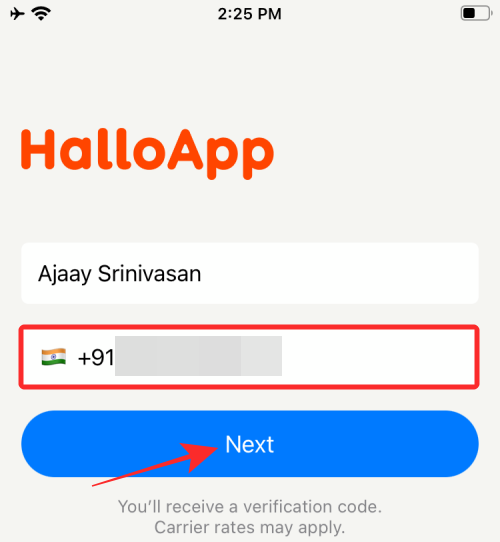
When you do that, you’ll be taken to the app’s verification screen. Here, you will need to enter the verification code that you receive on the phone number you used for signing up on HalloApp.
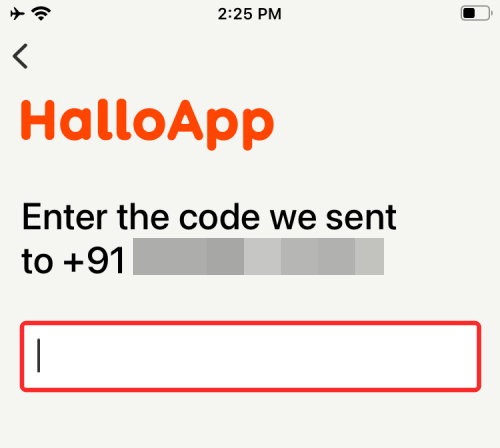
Once verification is complete, you will be greeted with a prompt that states that HalloApp needs access to your phone book. In this prompt, tap on ‘Next’.
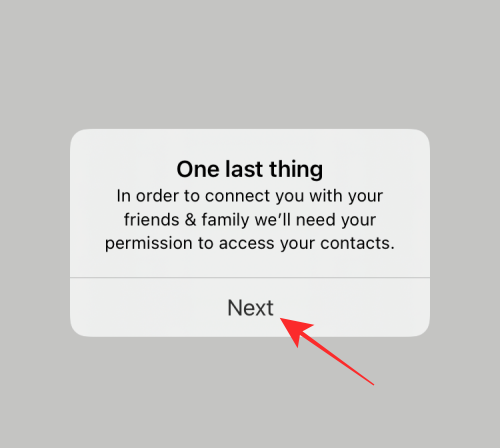
Next, you will see a dialog asking you to give HalloApp access to your contacts. To allow access, tap on ‘OK’.
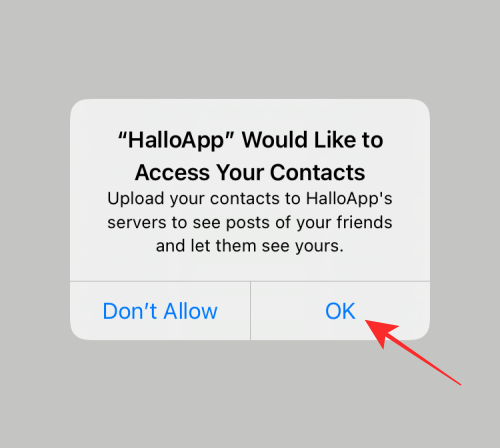
HalloApp will now ask you how you would like to receive notifications from the app. You can tap the ‘Allow Immediate Notifications’ option to make sure you receive timely alerts from HalloApp.
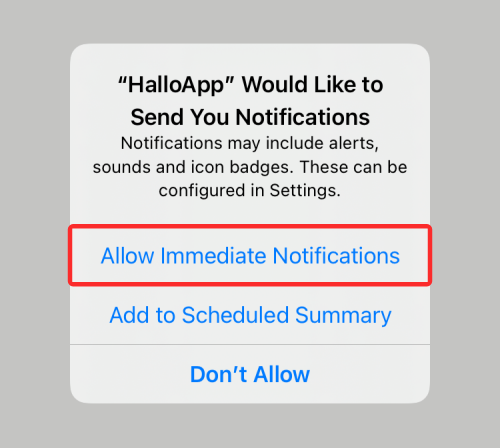
Once that’s done, you’re now all set to use HalloApp on your phone.
How to Complete your HalloApp profile
When you’re signed in to HalloApp, you will need to complete your profile by following the steps below.
Change your profile name
If you had entered your name correctly during the sign-up process, you can skip this process and move on to the next one. To change your name on HalloApp, open the app and select the ‘Settings’ tab from the bottom right corner.
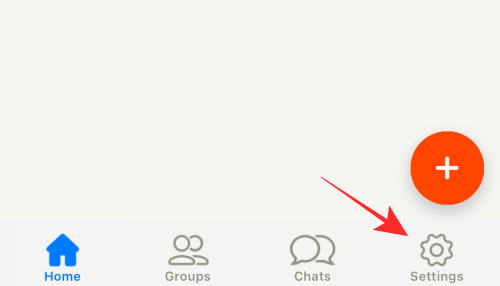
When you arrive inside ‘Settings’, tap on your name at the top.
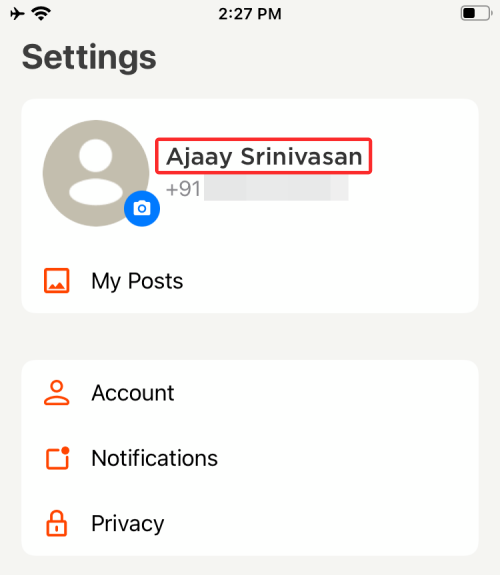
On the next screen, tap on the text field under ‘Your Name’ and enter the name you want to set. After you have entered the correct name, tap on the ‘Done’ button at the top right corner.
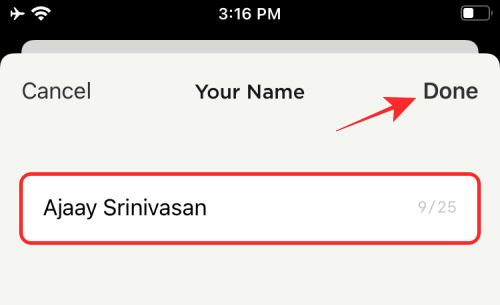
Your new name will now appear at the top of the ‘Settings’ screen.
Add profile picture
You can set a picture for your HalloApp profile by first selecting the ‘Settings’ tab from the bottom right corner.
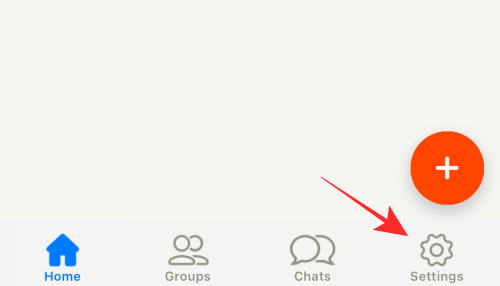
Inside Settings, tap on the user profile icon at the top adjacent to your name.
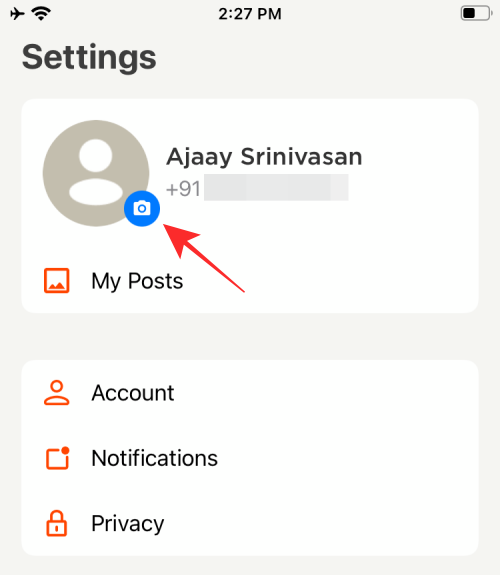
Now, select the picture you want to set as your default profile photo from your library.
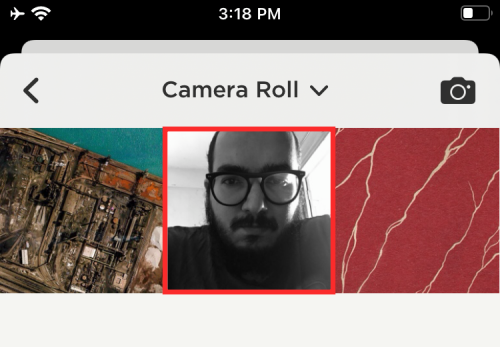
When you select the photo you want to add to your profile, you’ll be taken to the edit screen. Here, you can drag the selected picture around in such a way that only the area visible inside the circle is applied. Once you have centered your picture correctly, tap on the ‘Done’ option at the bottom right corner to apply the profile picture.
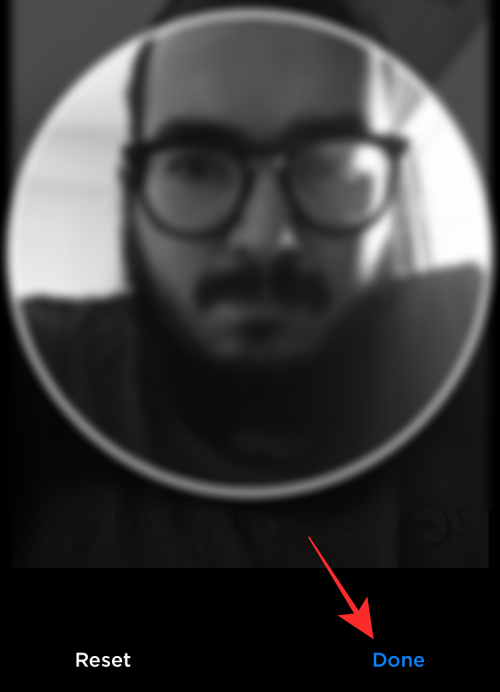
You should now be able to see the profile picture at the top of the ‘Settings’ screen.
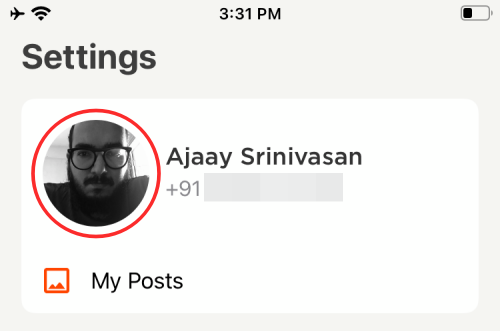
Manage who can see your posts
Setting a profile picture and account name doesn’t necessarily mean you’ve completed setting up HalloApp. You also need to make sure that you’ve set the right kind of privacy settings inside the messaging app. This way, you have all the control over who can view your posts inside HalloApp.
To manage who can see your posts on HalloApp, open the app and tap on the ‘Settings’ tab from the bottom right corner.
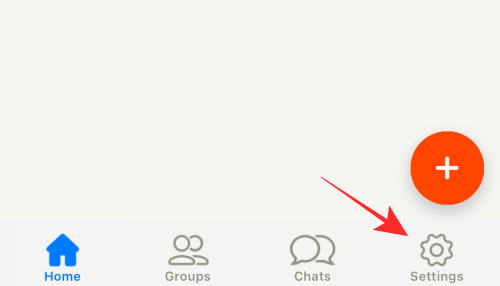
Inside the ‘Settings’ screen, tap on the ‘Privacy’ option.
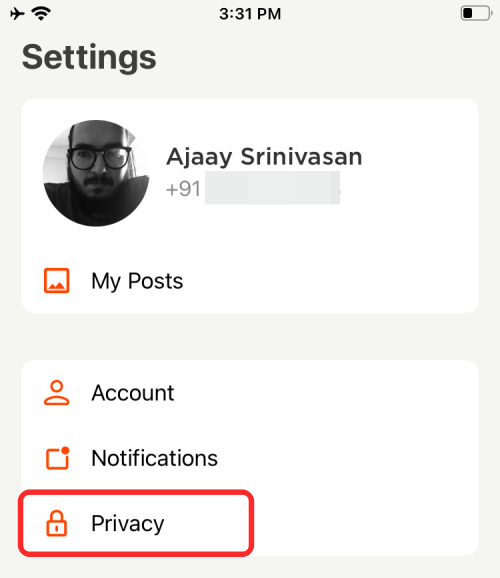
On the next screen, select ‘Posts’.
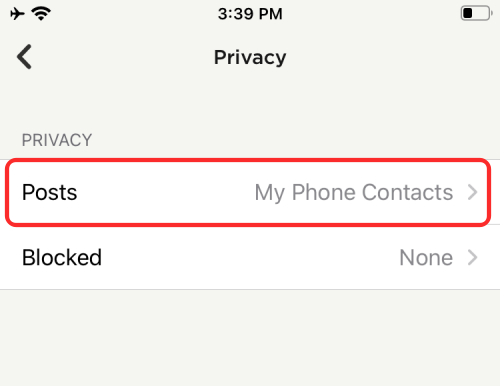
You’ll now be given the choice of setting whom you want to allow to view your posts on HalloApp.
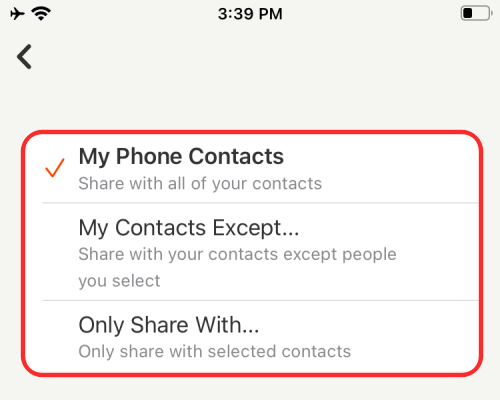
You can choose from any of the following options depending on your privacy preferences:
- My Phone Contacts: Select this if you’re comfortable letting your contacts be able to view the posts you upload.
- My Contacts Except…: This option allows your contacts to see your posts but will let you bar some people from getting to see them.
- Only Share With…: You can use this option if you only want a handful of people to see what you post. You will have to manually select the people you want to share content with when you tap on this option.
Select the option you think is right for you and your account privacy will be set that way.
Control what you get notified for
With so many apps now installed on your phone, notifications have become harder and harder to manage lately. Fortunately, HalloApp lets you configure what you receive notifications for, even though the options are pretty minimum.
To access notification controls for HalloApp, open it and tap on the ‘Settings’ tab from the bottom right corner.
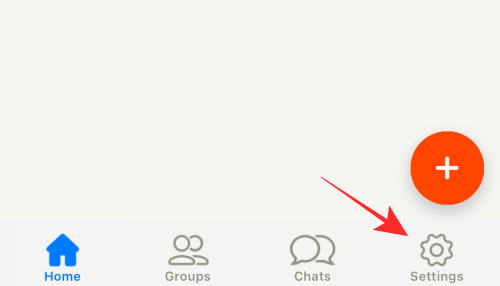
Inside the ‘Settings’ screen, tap on the ‘Notifications’ option.
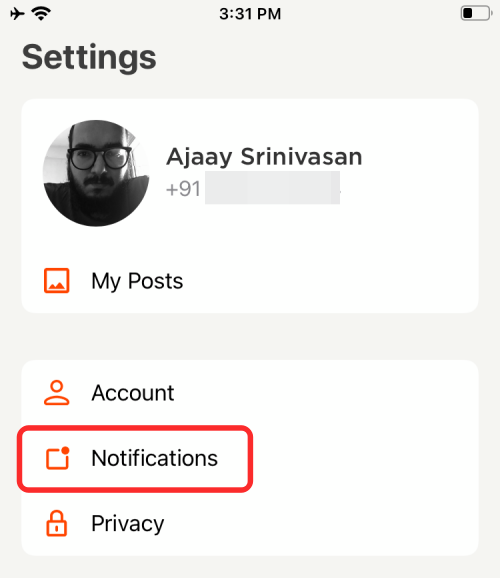
On the next screen, you should see toggles for ‘Posts’ and ‘Comments’ which will be enabled by default.
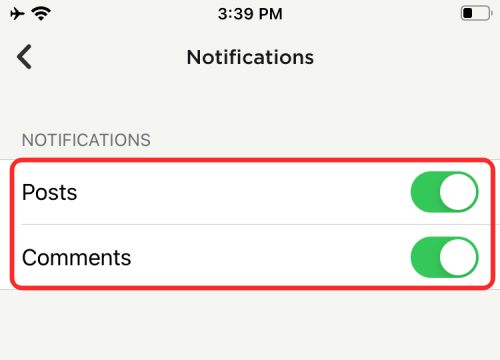
If you don’t want to receive notifications for any of them, switch off the toggles adjacent to ‘Posts’ and ‘Comments’.
You can now go back to the previous screen to confirm the changes.
How to post on HalloApp
Now that you’ve finished setting up your HalloApp account, you can make the first step toward using it by creating a post on the app. When you do that, people who have saved your phone number in their phone book will be able to see your post in the HalloApp and contact you upon seeing it. This way, creating your first post on HalloApp will allow others to see that you have signed up on the new messaging app.
To create a new post, go to the ‘Home’ tab from HalloApp’s main screen, and then tap on the ‘+’ button at the bottom right.
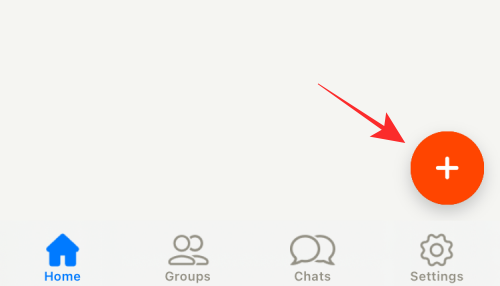
You will now be presented with various options to upload a post – Text, Camera, or a Media file from your library. Select your preferred option by tapping on it.
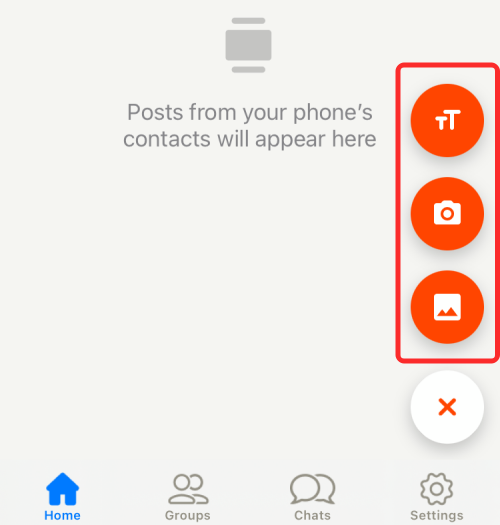
If you selected the Text option, you can enter text for a post in the field on the next screen and then tap on ‘Share’ at the top right corner to post it.
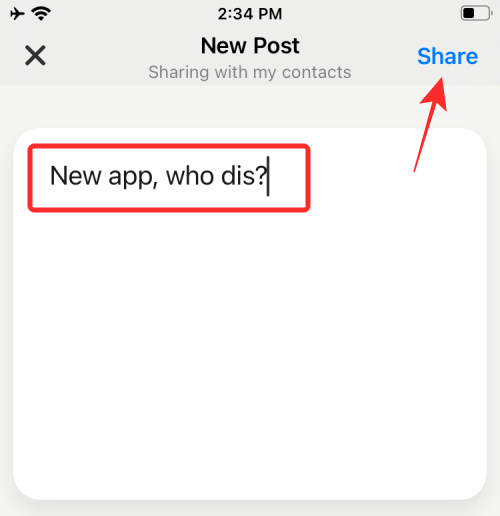
If you selected the Camera or Media option, either click a picture or select one from your library and then tap on ‘Next’.
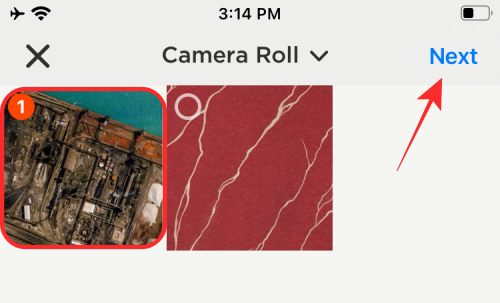
For posts with media, you can add a description and edit the picture on the next screen and tap on ‘Share’ to upload it.
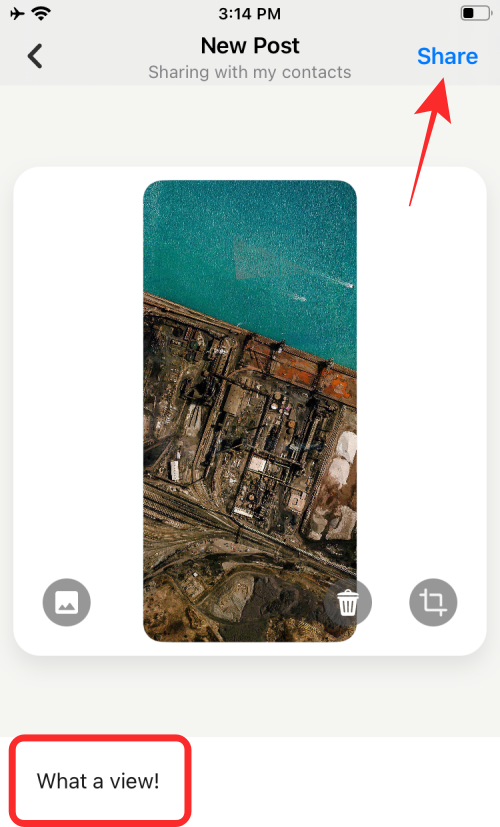
When your post has been uploaded, it should appear inside the ‘Home’ tab along with posts from people you know on HalloApp. You and others can comment on your post which is the only kind of reaction that people can make on the app.
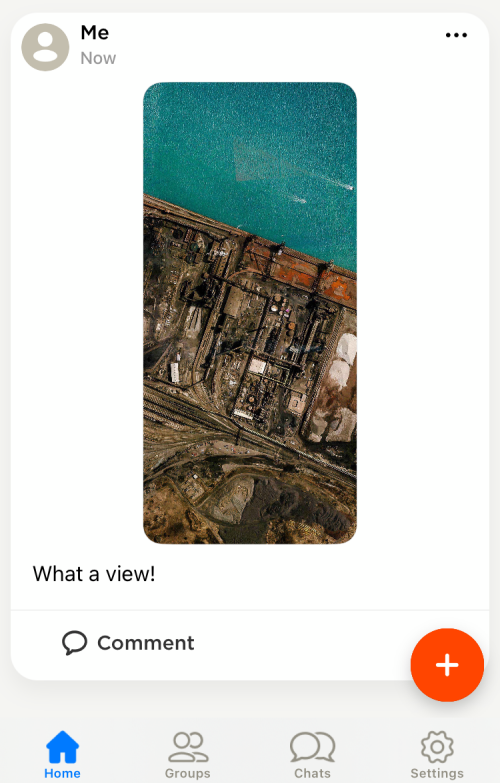
That’s all you need to know about setting up HalloApp on your phone.
RELATED
- How to Schedule Slack Messages To Send Later at a Custom Time
- How to Favorite a Message in Google Messages
- iOS 15: What Happens When You Pin Something in iMessage
- Where Can I Find My Discord ID? How To Find Your User/Server/Message ID
- How To Edit Sent Messages in Telegram on iPhone, Android and computer

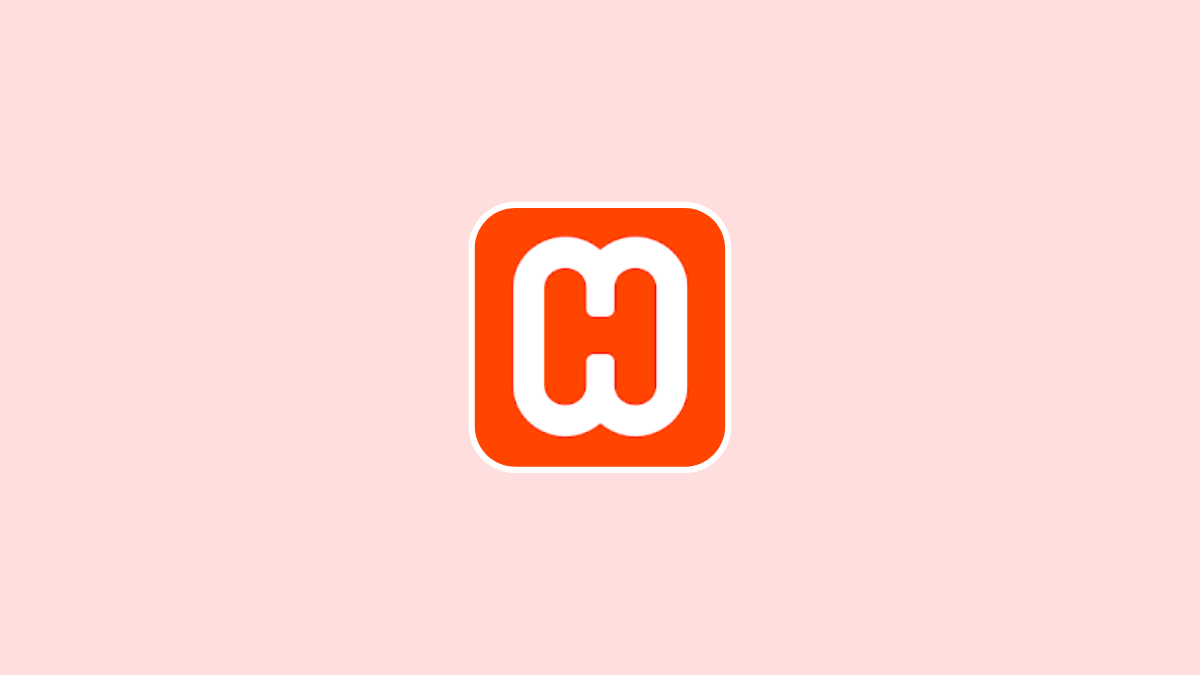
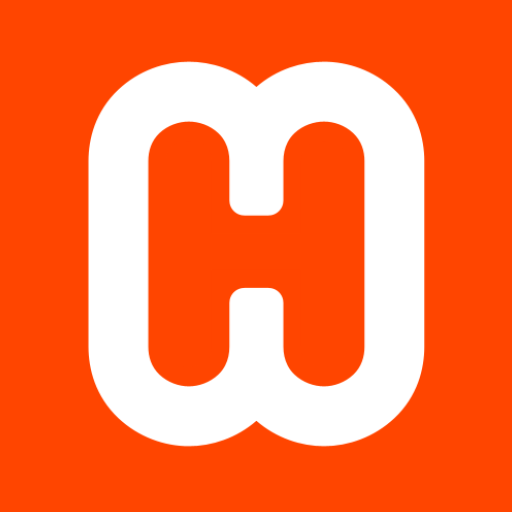










Discussion