It is a hassle to remember a strong, complex password that includes multiple characters. And when one has to remember multiple such passwords, most people tend to resort to unsafe practices like using similar passwords or storing them where they can easily be accessed by others. Only password manager apps and services seem like a way out of this mess.
Microsoft recently announced an important autofill update for its Authenticator app. In a nutshell, it will fill in the usernames and passwords for you (across platforms, yes!) so you can quickly get through the log-in pages and right to the content that really matters. Here’s all you need to know to get started.
What is Microsoft Autofill feature?
The autofill feature is an important update that will allow you to set it up and use it across devices like your PC or a mobile phone. By automating the process of saving usernames and passwords, this feature brings much-needed respite for users with accounts on multiple sites.
The autofill update is being rolled out on mobile devices as a part of the Authenticator app, while on Chrome it comes as an extension. Many who hadn’t felt comfortable with password management systems may want to try out the system now that the tech giant has come up with its own version. If you’ve been using other password managers, you can also import them to Microsoft Autofill with a CSV file as well.
Set up and manage passwords with Microsoft Autofill
Here’s how to set up Microsoft Autofill using the Microsoft Authenticator app on Windows 10 (using Chrome or Microsoft Edge), Android, and iOS. So, whether you have got an iPhone, iPad, Android phone/tablet, you are good to use Microsoft Autofill on your device.
Method #1: Set up on Chrome
If you’re using Chrome, or any other Chromium-based browser for that matter, the Microsoft Autofill can be downloaded as an extension. To set it up, follow the steps given below.
Download: Microsoft Autofill Chrome extension
Visit the link given above. Click the ‘Add to Chrome’ button to install the extension on your browser.
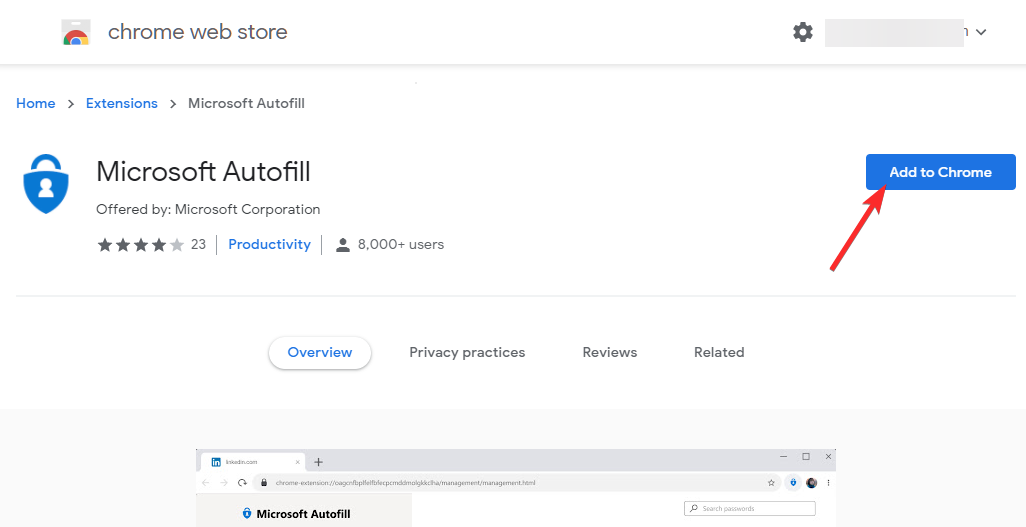
Once you’ve installed the Microsoft Autofill chrome extension, all you have to do is to click the Extensions icon first and then on Microsoft Autofill.
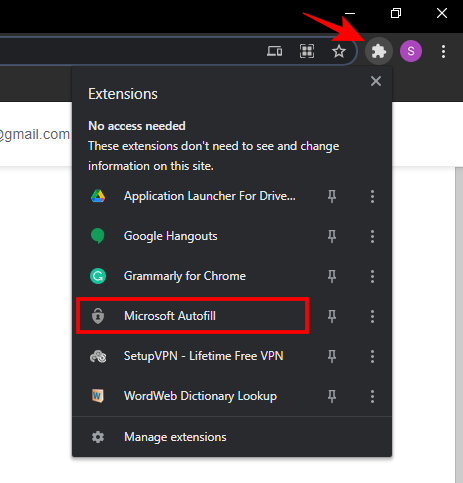
The first time around, you’ll be required to sign in. Do so and continue with the Autofill chrome extension.
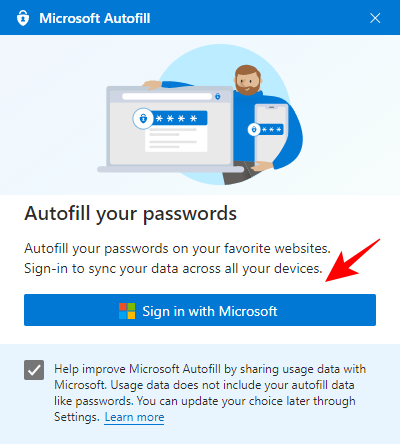
Once you’ve logged in, you will see the Authenticator extension turned blue. Click on it.
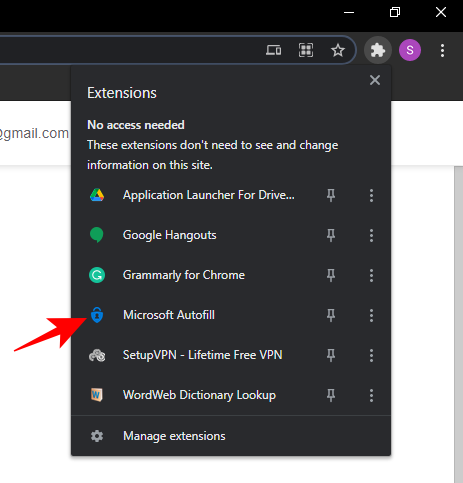
Now, click on Manage passwords.
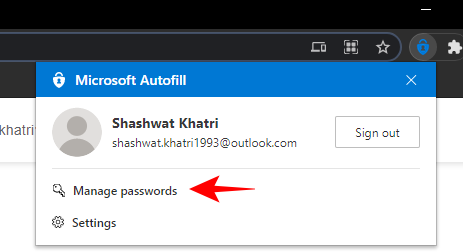
All the passwords that are saved and linked to Autofill will be displayed here. To view a password, click on the show button (eye) next to your account.
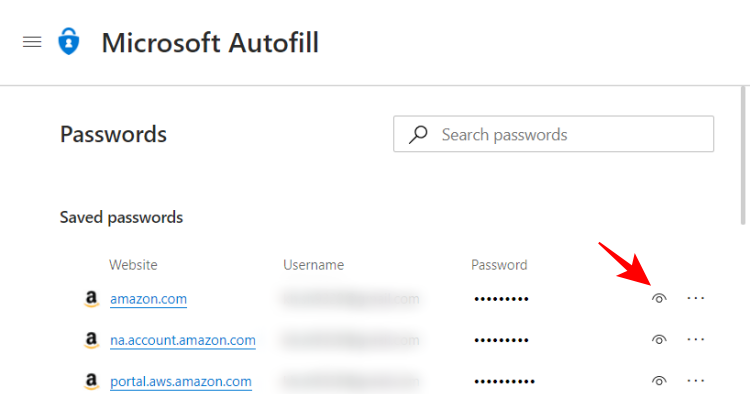
You can also edit or delete a saved password by clicking on the three-dot menu button to its right.
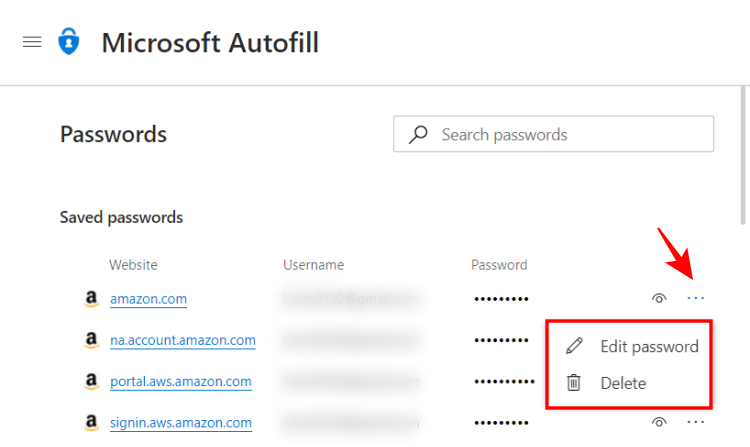
Method #2: Set up on Microsoft Edge
If you’re using Microsoft Edge, you don’t have to download anything. Just make sure you’ve turned on the option that offers to save and autofill your passwords.
To start using it, click on the three-dot menu button at the top-right corner.
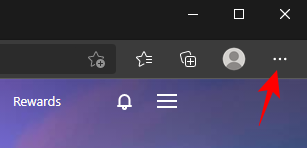
Click on Settings.
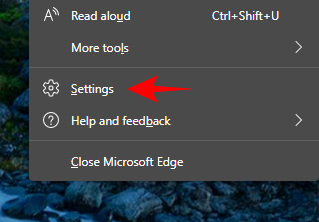
Click on Profiles in the left pane and Passwords on the right.
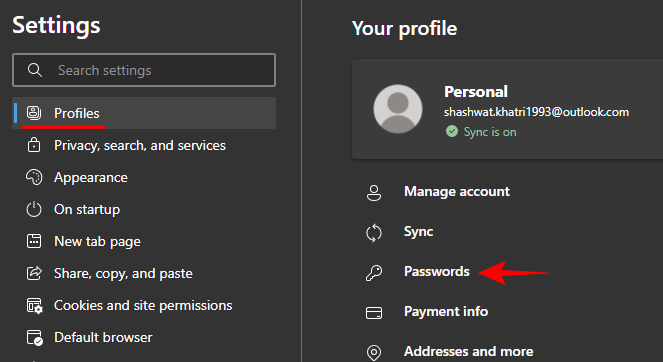
Make sure the Offer to save passwords option is turned on.
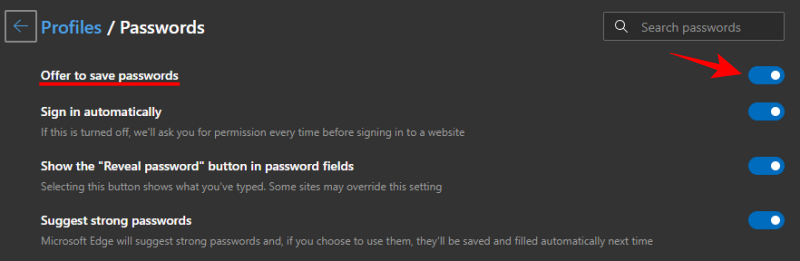
Method #4: Set up on iPhone and iPad
Download Microsoft Authenticator app: Apple App Store Link
Go to the App Store, search for and download the “Microsoft Authenticator” app.
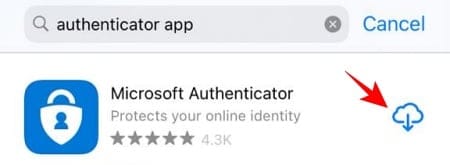
Tap on Open.
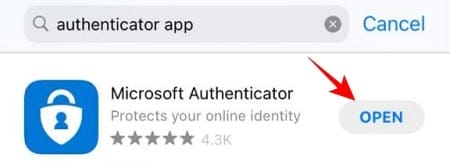
When the Authenticator app opens up, tap on Add account and sign-in with your Microsoft account.
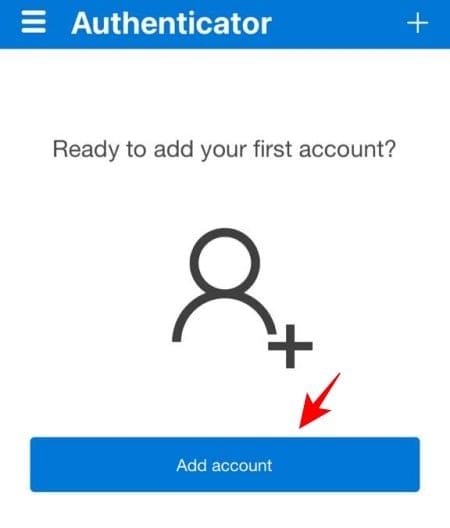
Once signed in, tap on Passwords and then on “Sync with…“.
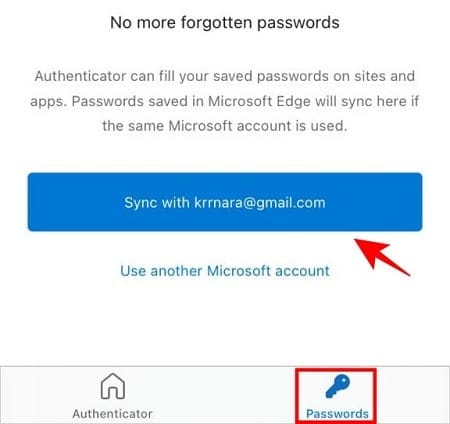
Once the account is synced, your usernames and passwords will be displayed.
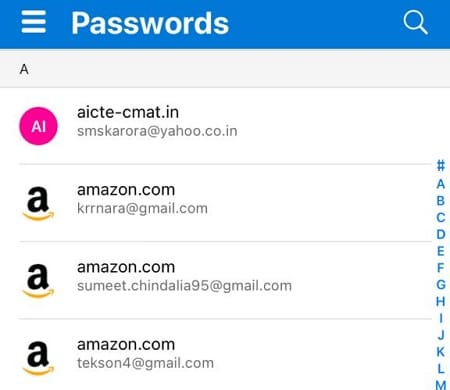
But before the autofill function can be used, you will be required to choose Authenticator as your default autofill provider. To do this, go to your Settings app and search “AutoFill Passwords”.
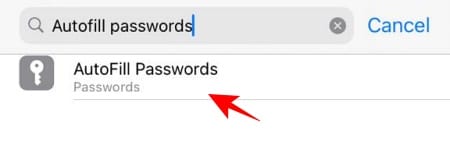
Now uncheck iCloud Keychain and check Authenticator.
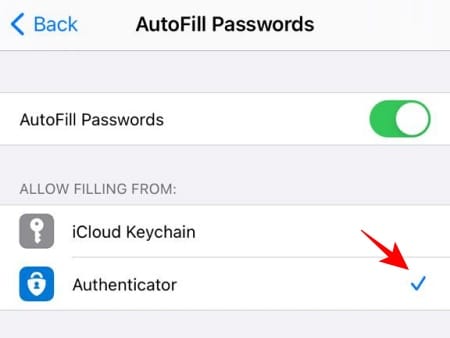
Now, you can start using the Microsoft Autofill on your iPhone or iPad.
Method #4: Set up on Android
For mobile devices, you have to get the Microsoft Authenticator app to use its autofill feature.
Download Microsoft Authenticator app: Google Play Store Link
On your Android device, go to Play Store, search for “Microsoft Authenticator” and tap on Install. Alternatively, click the link above, make sure you are signed in with the same ID on your phone and PC, and click Install to install the app.
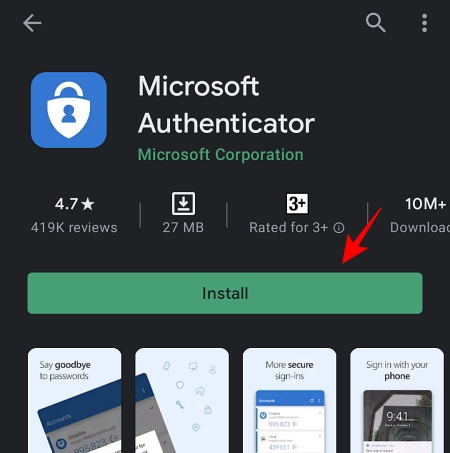
Once you’ve installed the app, tap on Open.
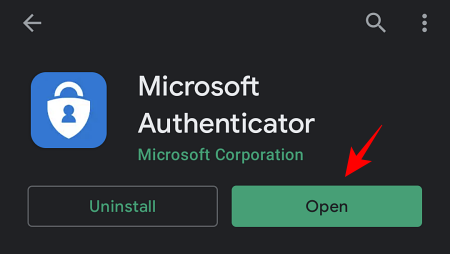
Once the Authenticator app opens up, tap on Sign in with Microsoft and enter your Microsoft username and password.
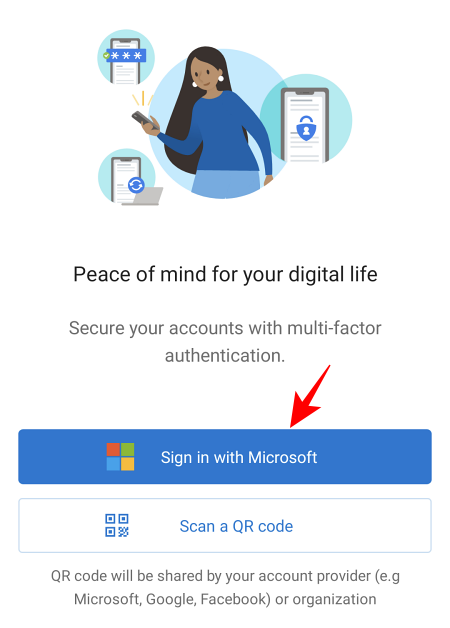
Now, tap on Passwords at the bottom and then on ‘Sync with…” .
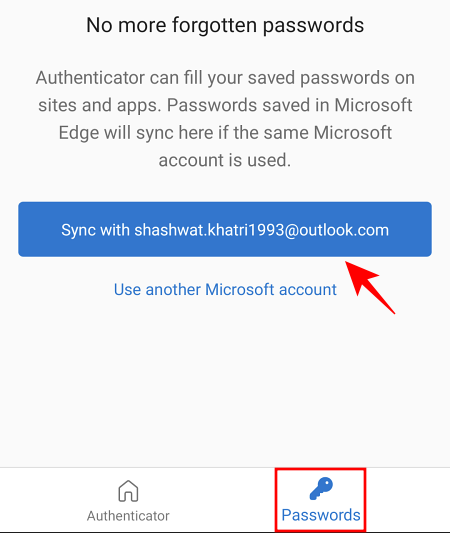
Once your account is synced, all your username and passwords will be displayed here. But before you can start using the autofill feature, Authenticator needs your permission to start auto filling. For this, tap on Set as autofill provider.
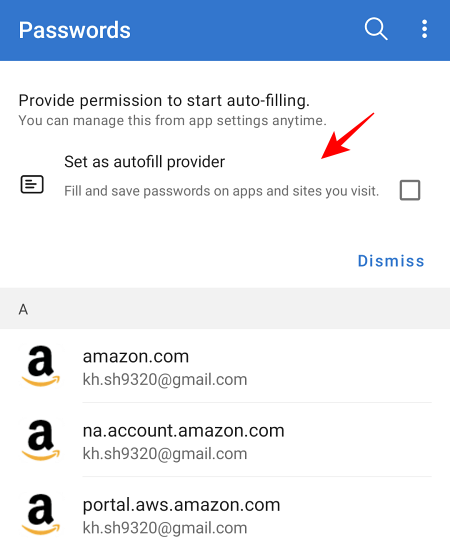
Tap on Authenticator.
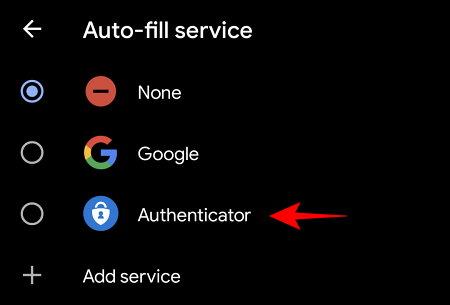
Tap OK.
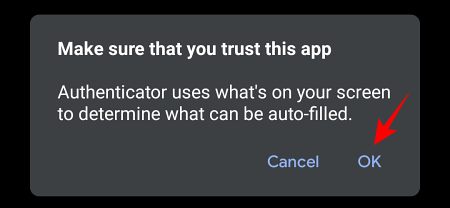
How to use Microsoft Autofill to enter username and password automatically
Now, every time you are required to enter your username and password, just click in the empty field and Autofill will do the rest. This is what it looks like in action:
On Microsoft Edge and Chrome
Go to a website’s log-in page and tap inside the empty field. You will be suggested by Authenticator to autofill your username/password. Tap on the suggestion.
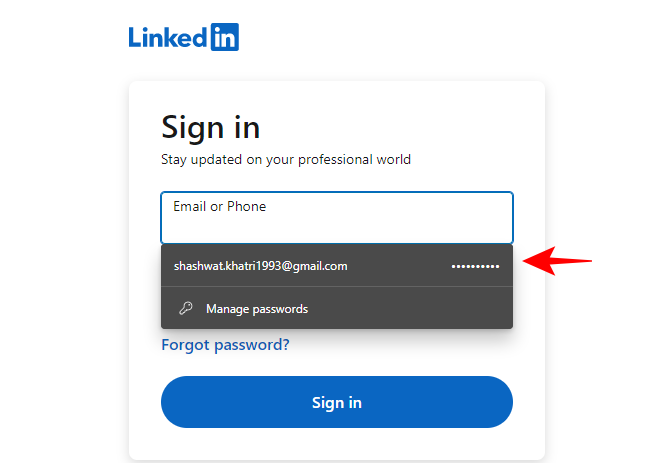
Now both your username and the password will be filled up automatically.
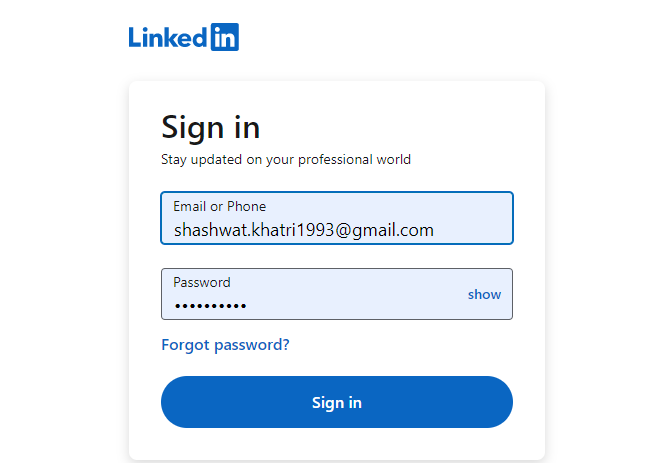
On iPhone
Open the app or a website in your browser. On the login page, tap the user ID/phone number/email input field. You will see that the Authenticator app will suggest the username and password you had saved earlier as suggestions to use for logging into the app/website. Tap on it.
As soon as you tap on it, Authenticator will automatically fill in the details and log you in.
On Android
Open the app or a website in your browser. On the login page, tap the user ID/phone number/email input field. If the login suggestions do not pop-up automatically, simply tap the login ID or password field to bring up the saved suggestions from the Microsoft Authenticator app that will use your saved credentials to suggest the login details.
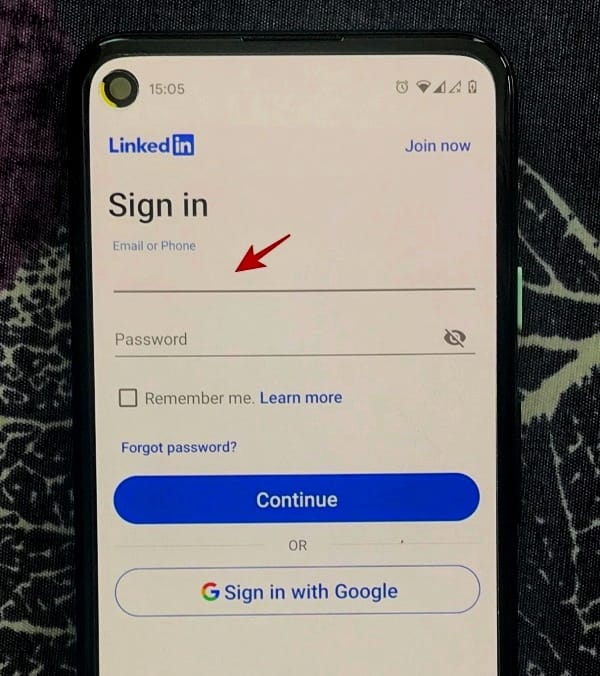
As soon as you do so, Authenticator will suggest the username and password to autofill. Tap on it.
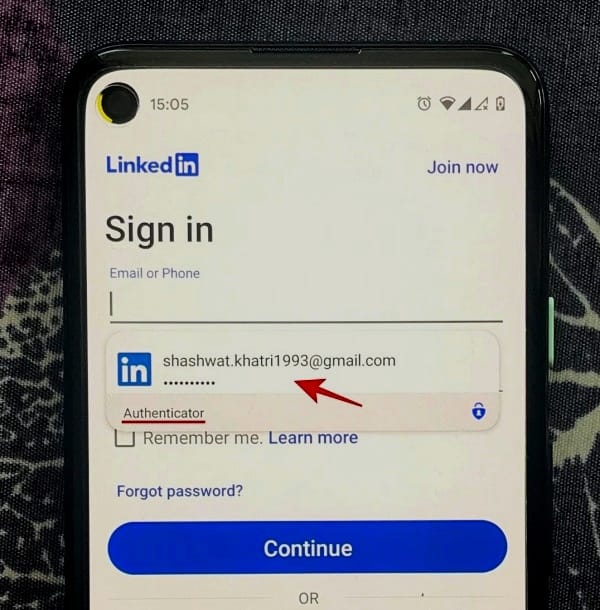
Both your username and password will now be filled in automatically.
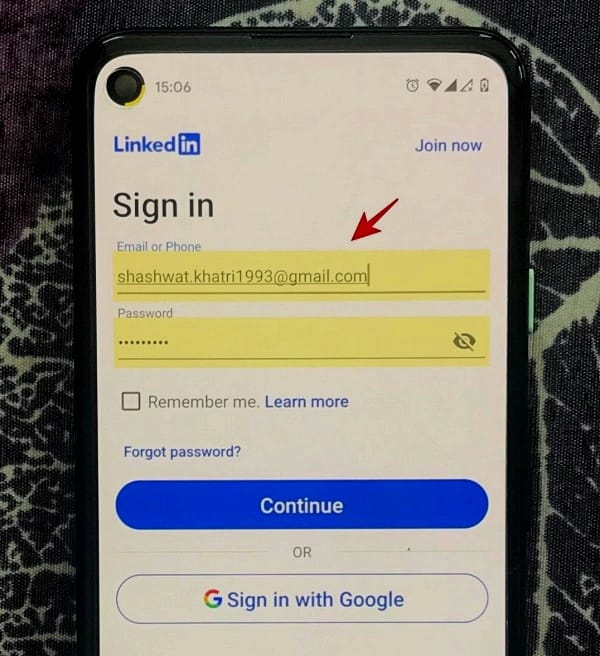
Tip: Import passwords into Microsoft Autofill first.
The update also lets you import your passwords from Chrome as well as other password managers that you may be using before. The option to import passwords is available from the Settings option in the app. Scroll down to the bottom and tap on Import Passwords. Here, you’ll have the option to either Import from a CSV file or directly import your Google password from the Chrome browser.
Thanks to its multi-factor authentication, the app is much more secure and reliable than most other password managers out there so it makes sense to switch to it. The fact that your passwords can be synced across devices through your Microsoft account will make life much simpler and overcome the hassle of having to remember and manage multiple complex passwords.

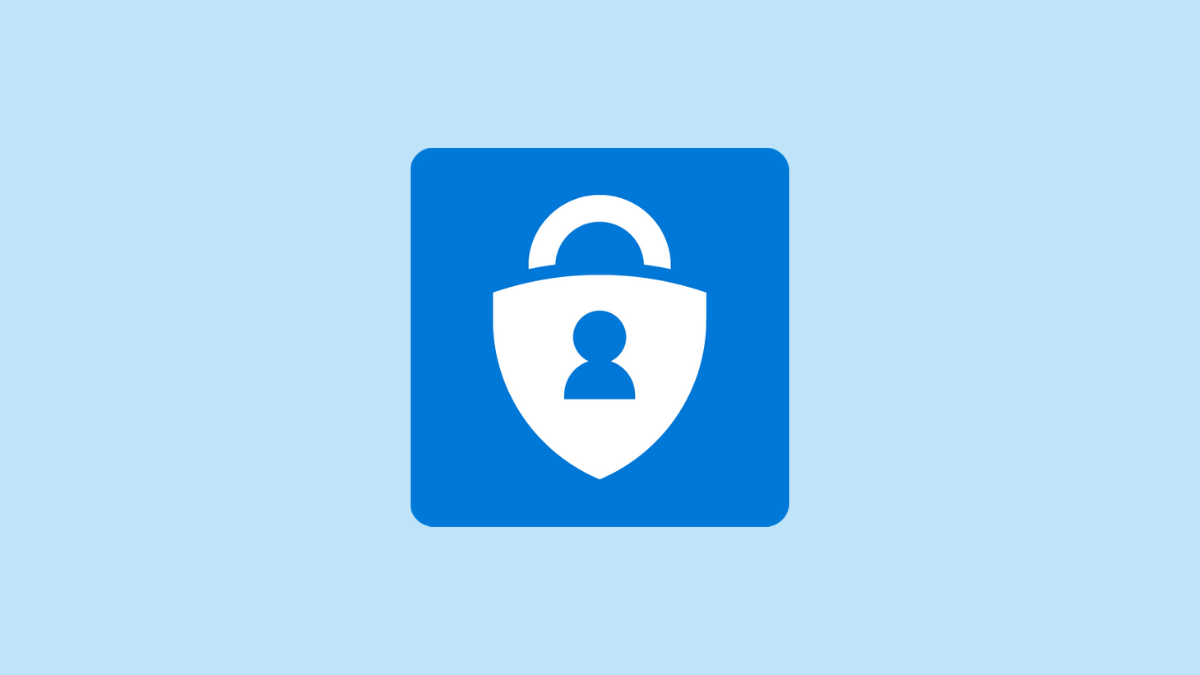
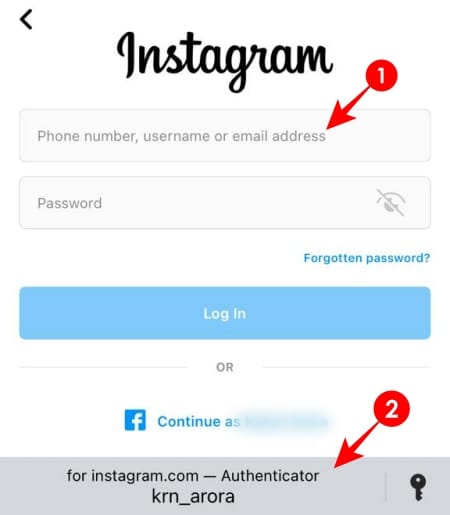










Discussion