The recent COVID-19 pandemic is forcing a lot of people to work from home due to the restrictions imposed by countries. Due to this, many organizations are on the hunt for various remote collaboration tools that can help their employees work from home easily and efficiently.
One of the popular choices among these services is Google’s paid video conferencing service called Google Meet. Google Meet comes bundled along with your G-Suite account which means that you don’t have to pay extra in case you already own a G-Suite account.
It comes with tons of features including the likes of end to end encryption, calendar integration, dial-in phone numbers, and more. If you are looking to get started with Google Meet then you have landed at the perfect place. Follow our simple step by step guide that will help you get started in no time.
RELATED: How to set the Tiled layout in Google Meet to view 16 participants at once
How to set up Google Meet and send out your first invite?
Step 1: Log in to your G-Suite account in your favorite web browser and head over to this link.
Step 2: You will now be automatically logged in using your G-Suite account. Click on the option titled ‘Join or start a meeting’.
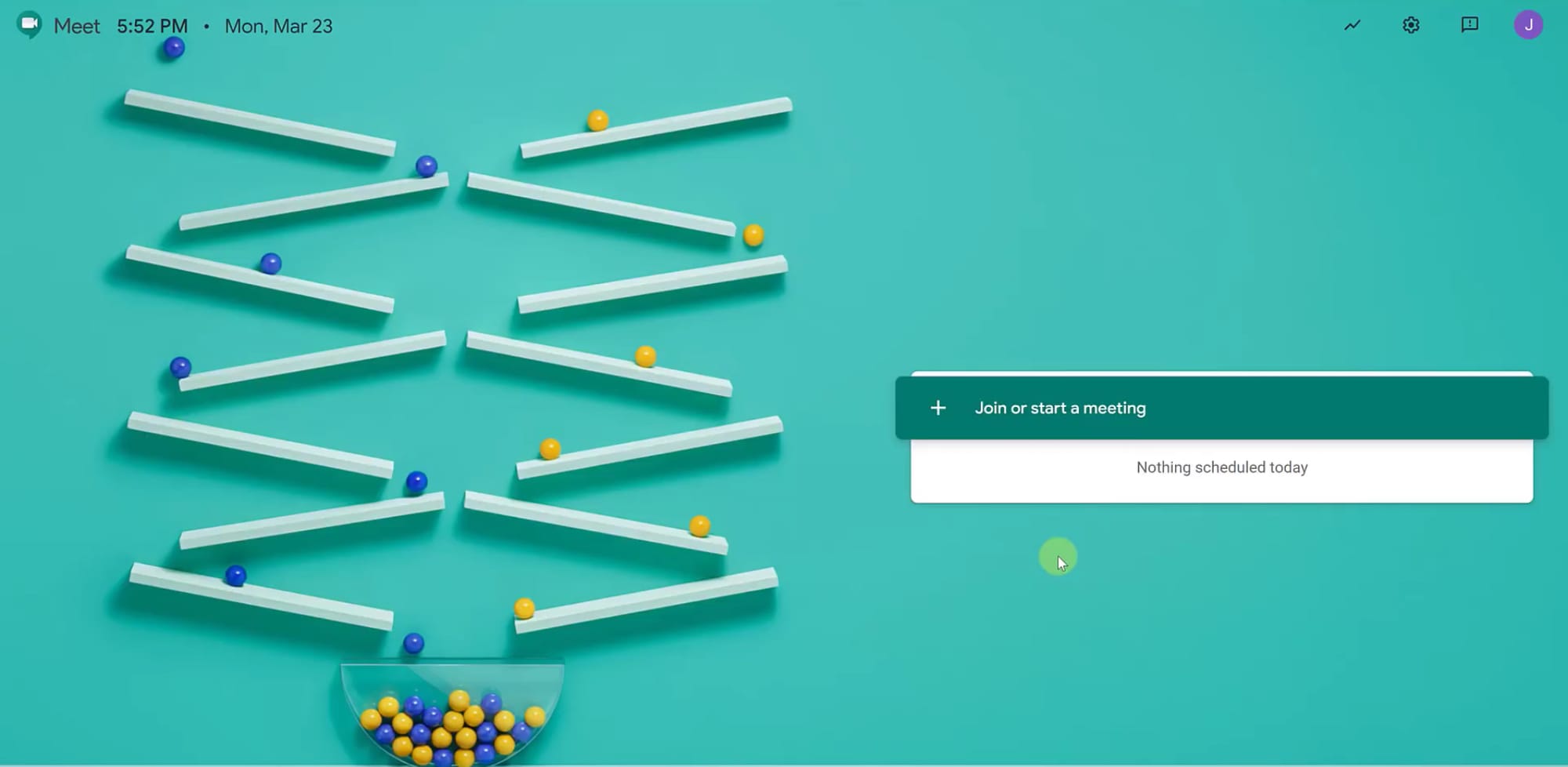
Step 3: Now enter the name of your meeting in the dialog box that appears. Click on ‘Continue’ once you are done.
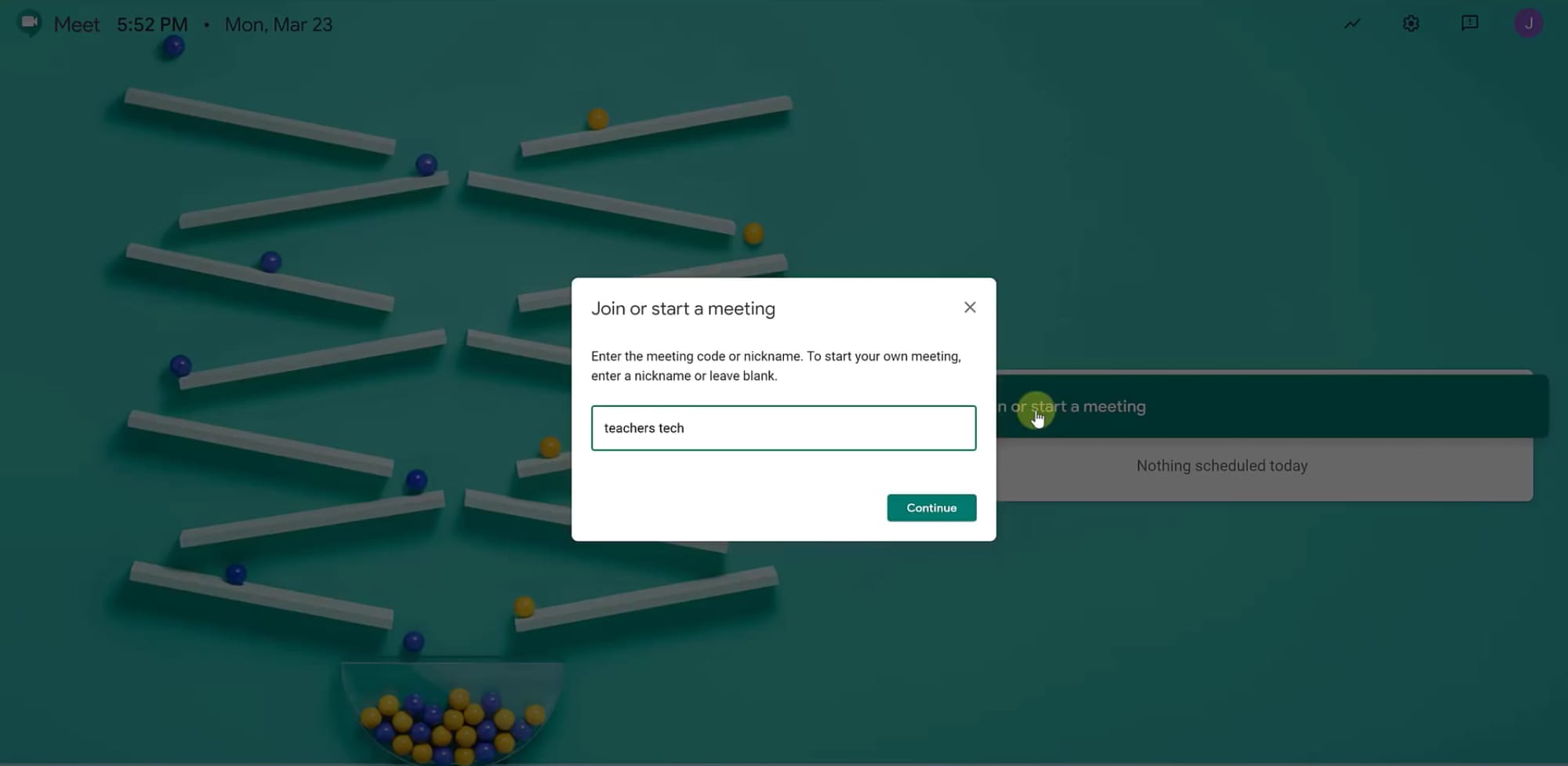
Step 4: You will now be taken to a preview screen before you can actually start your meeting. The website will now ask your permission to access your camera and microphone. Once you have granted the necessary permissions, click on ‘Join now’.
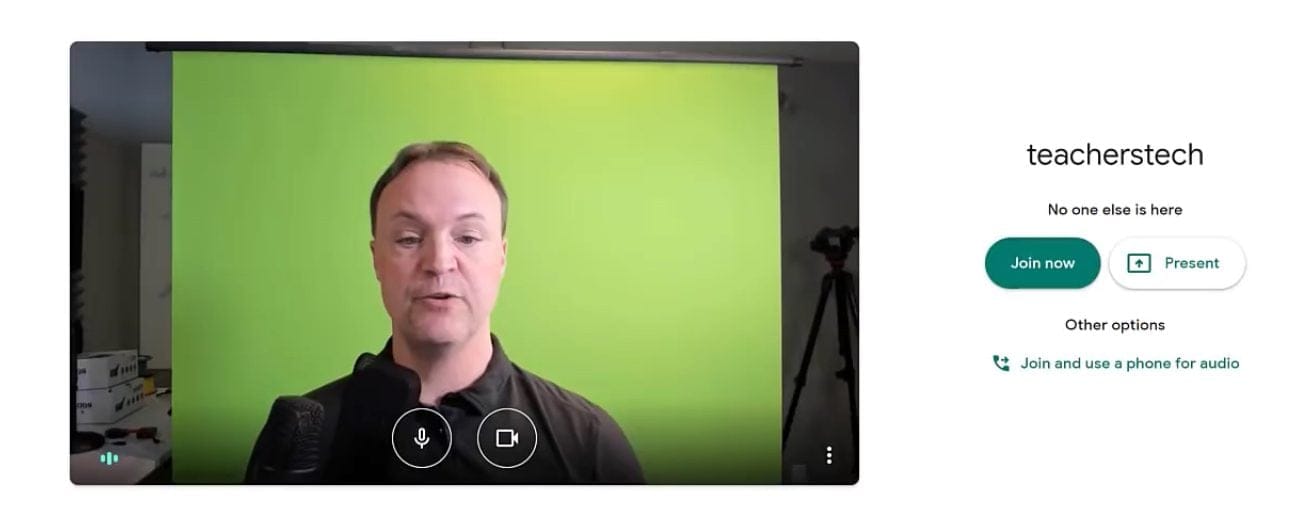
Note: In case you do not want to use your video feed and instead want to screen share, you can click on the ‘Present’ option beside the ‘Join’ button.
Step 5: Once you click on ‘Join’, you will be redirected to a new page where you will be asked to add others to your meeting. Click on ‘Copy joining info’ from the dialog box that appears.
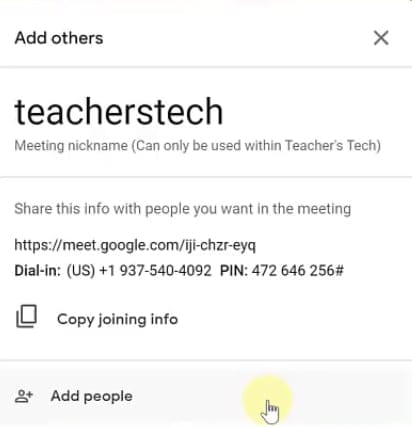
Step 6: Now head over to your email account, paste and send the copied info to your desired participants. They will be able to either follow the given link to join the meeting you created or call in using the telephone number.
Note: You can also click ‘Add people’ at the bottom of the dialog box to add people from your contact list on your Google account.
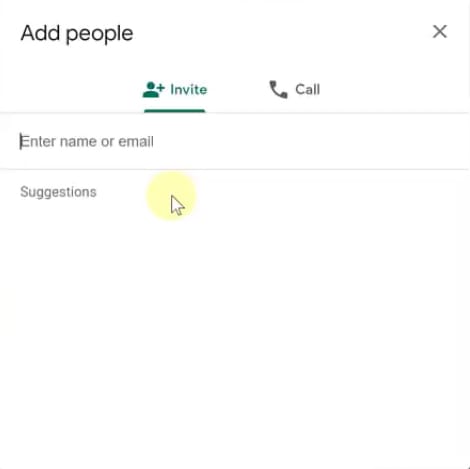
And that’s it, you have now successfully set-up your Google Meet account and sent out invite links to your desired participants.
If you have any issues or queries, feel free to get in touch with us using the comments section below.
RELATED:

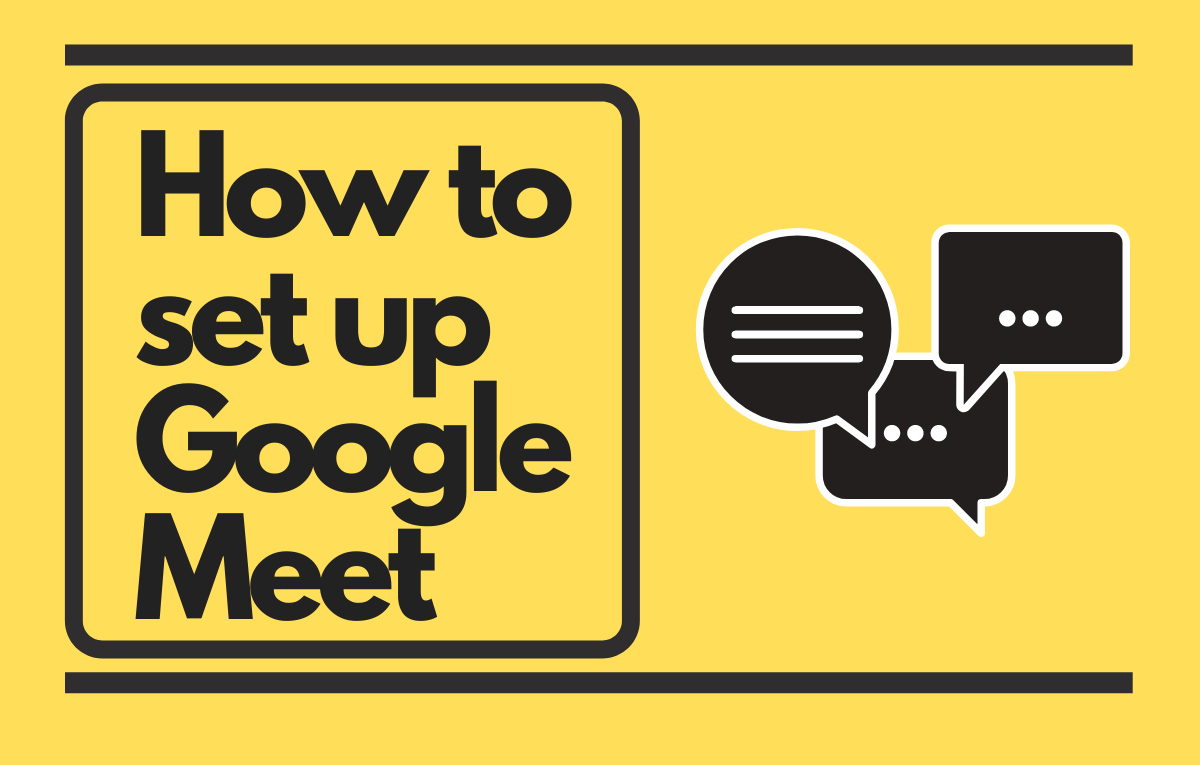










Discussion