Google Keep is arguably the most uncluttered, no-nonsense, and efficient reminder application out there. Available for both Android and iOS, this app provides respite to millions of forgetful users, worldwide, and it never fails to improve itself through periodic updates.
Very recently, it received the ability to deploy location-based reminders, which can be a lifesaver at times. And today, we’ll tell you how you could turn them on.
Related: Some Google Keep tips to know
How do location-based reminders work?
When a location-based reminder is turned on — as is the case here with Google Keep — you’ll get the reminder only when you reach your destination. Instead of reminding you when the clock strikes 12 — or the time you set — it uses the GPS on your mobile to determine your exact location and match it with the one you set as your destination. When the two locations match, Google Keeps pushes a notification.
Of course, you’ll need to keep your GPS turned on at all times for this to work. So, if you’re running low on battery, we’d recommend switching to the tried-and-tested time-based reminders.
Related: 10 Best Google Lens Image Search Tips and Tricks
How to turn on location-based reminders on Google Keep
Given you are running the latest version of the app — v5.20.511.03 or above — the option should be readily available on your device. However, before using ‘Work’ and ‘Home’ based reminders, you’ll have to make sure that you’ve already defined them. Until you do, the options would stay greyed out.
Step 1: Add ‘Home’ and ‘Work’ locations in keep
You’ll need to launch Google Maps to set the two locations. After you’ve launched the app, tap on your profile thumbnail at the top-right corner and go to ‘Settings.’
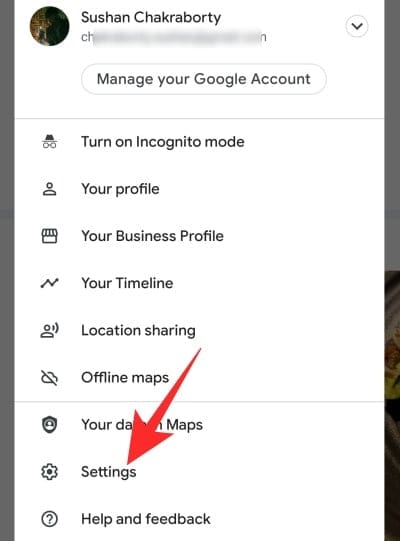
Now, tap on ‘Edit home or work.’
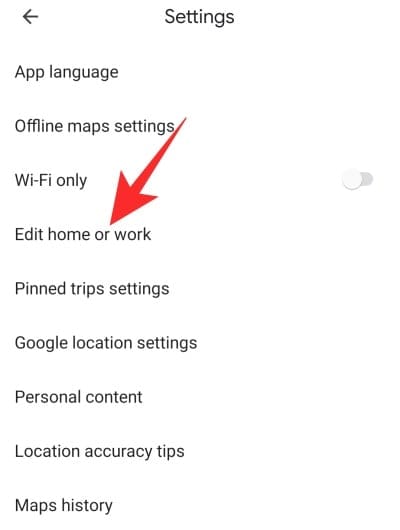
Tap on ‘Home’ to set your home address. Next, tap on ‘Work’ to set your work address.
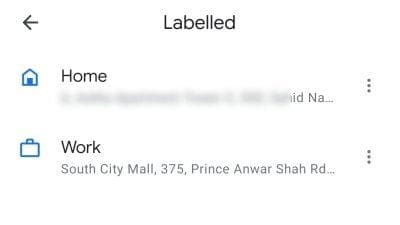
That’s it! Now, jump back to Google Keep.
Step 2: Set a reminder
Now that you’ve set the two addresses, you could simply go to Google Keep, write a note, tap on the reminder button at the top-right corner.
![]()
Finally, select either ‘Home’ or ‘Work.’
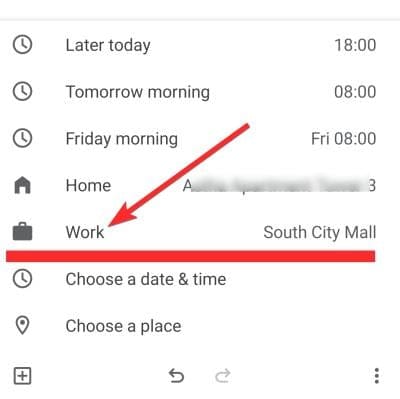
If neither location works for you, you could also set a random location by hitting ‘Choose a place.’ If done successfully, you’ll see a pin with the location that you’ve set.
RELATED

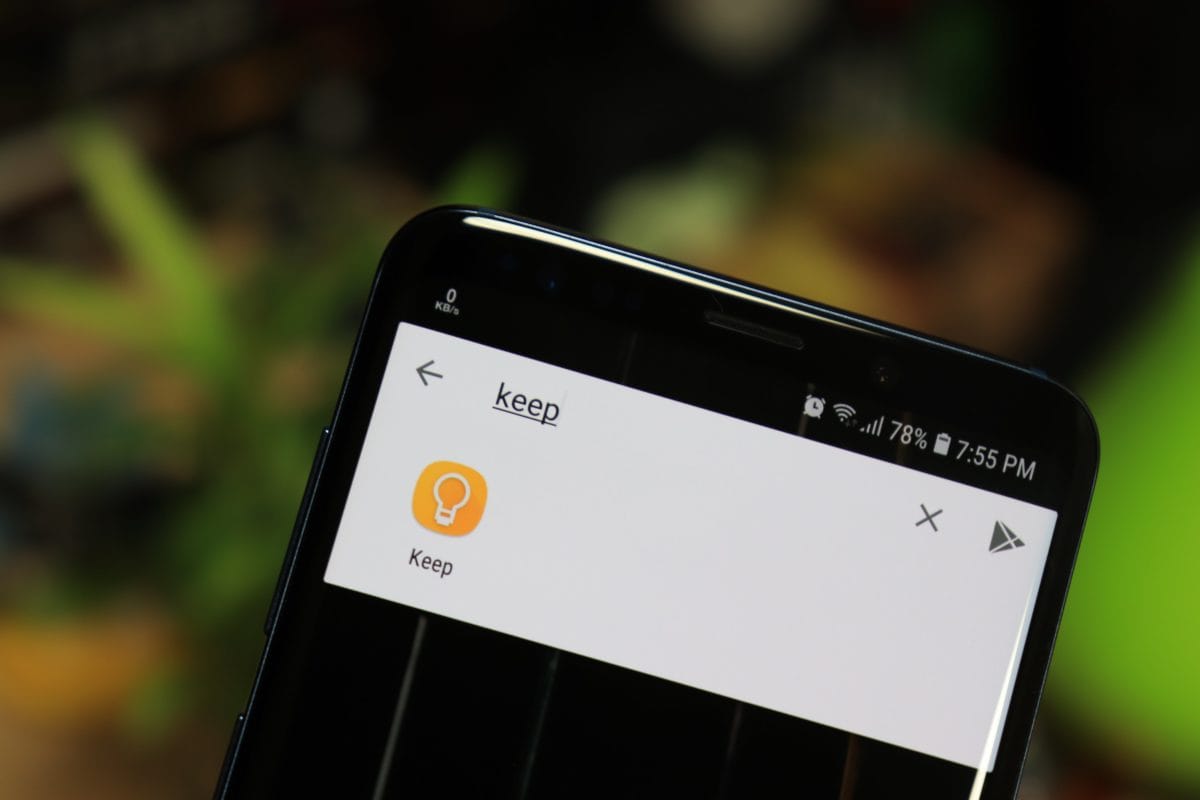










Discussion