Microsoft Edge has now been fully baked into Windows 11. What started as an alternative to Chromium web browsers has now managed to gain over 8.1% of global users. Microsoft wishes to engage more users by including it as the default browser in Windows 11 but this hasn’t sat well for most users.
First things first, you can’t remove Microsoft Edge from your system the traditional way which seems to annoy most users. Additionally, you need to individually change permissions for certain links to change your default browser in Windows 11. This all can seem quite daunting at first but here’s how you can completely remove Edge and then replace it with Google Chrome in Windows 11.
How to change the default browser to Google Chrome
Let’s change your default browser to Chrome.
Before you start, ensure that you have installed the latest version of Google Chrome on your system. Once you are done, follow the guide below to get you started.
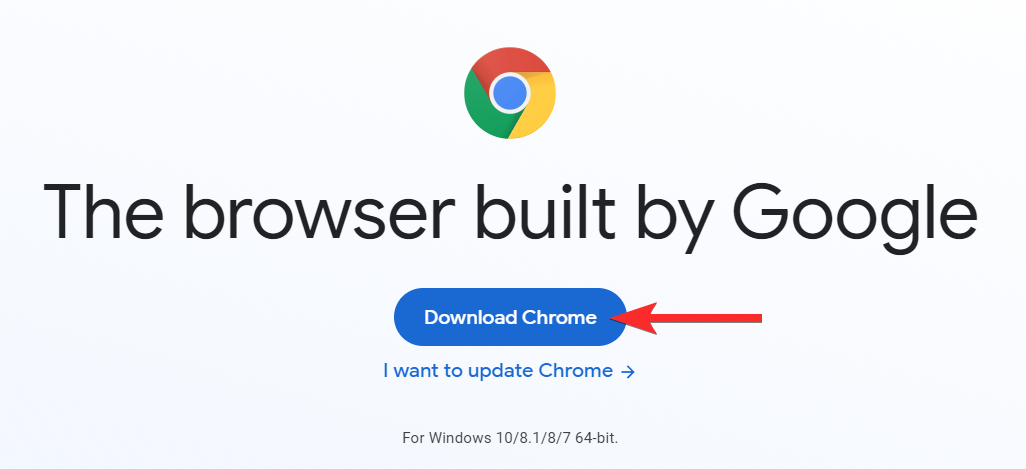
After installing Chrome, press Windows + i on your keyboard to open the Settings app. And then click on ‘Apps’ on your left.
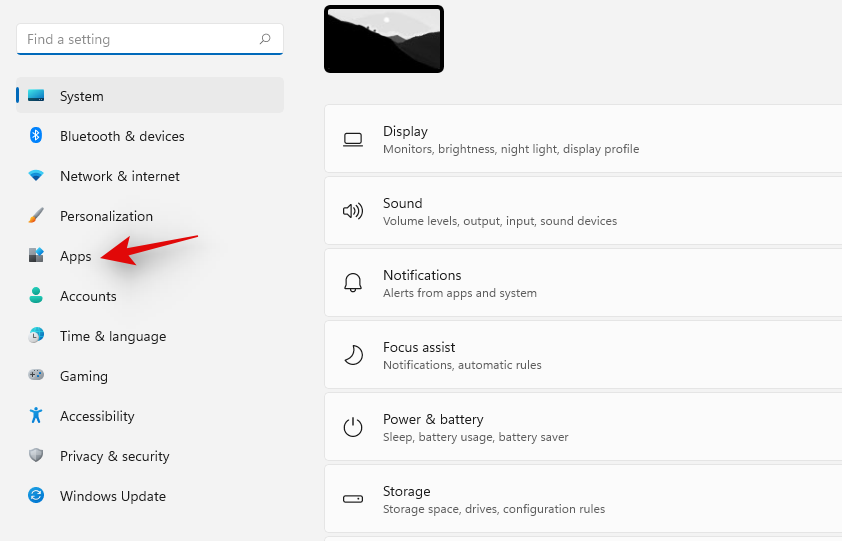
Click on ‘Default apps’ on your right.
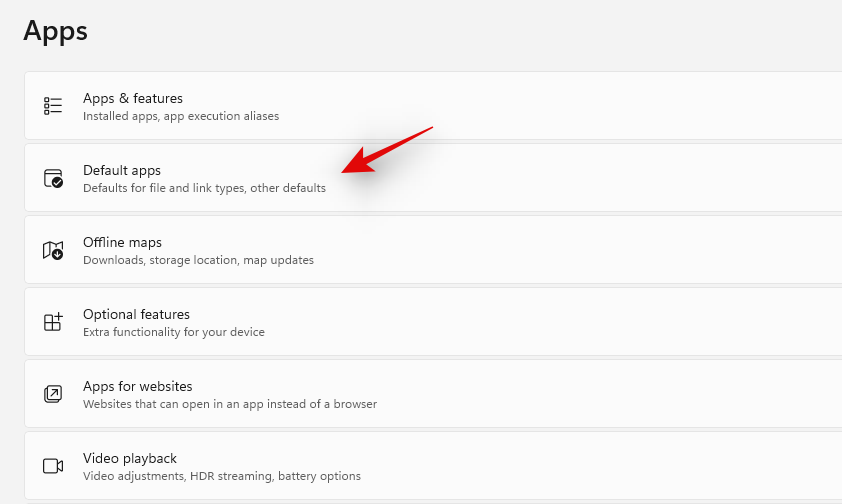
Click on ‘Google Chrome’ from the list on your screen.
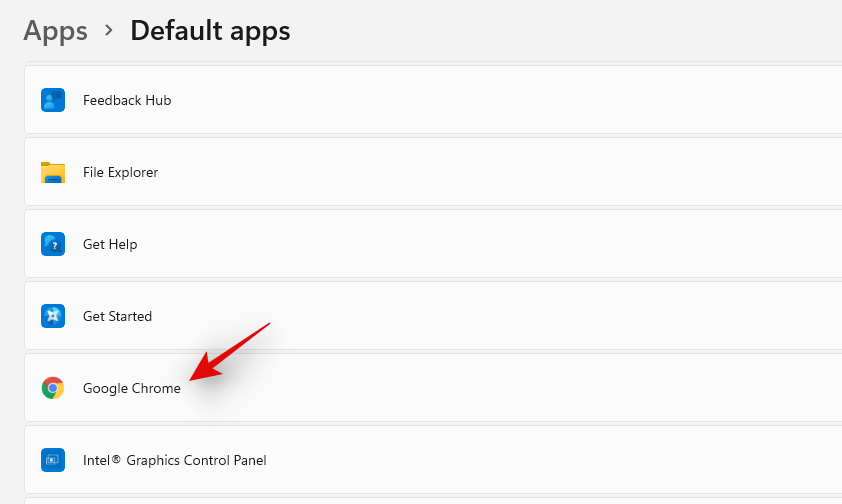
Scroll down to HTTPS and click on ‘Edge’. Click on ‘Switch Anyway’ once prompted.
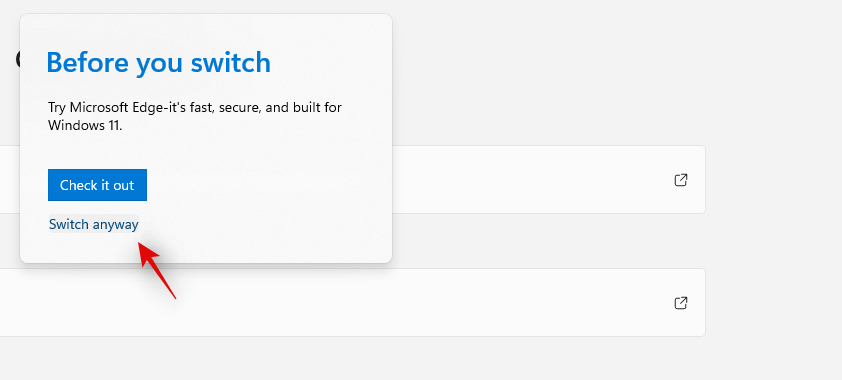
Click and select Google Chrome instead.
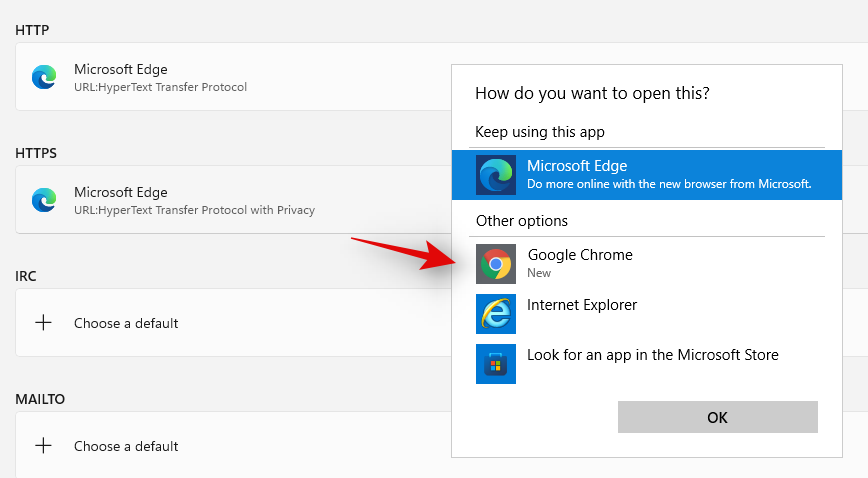
The default browser for HTTP should now change automatically. If it does not, click on it and select Google Chrome as we did in the step above.
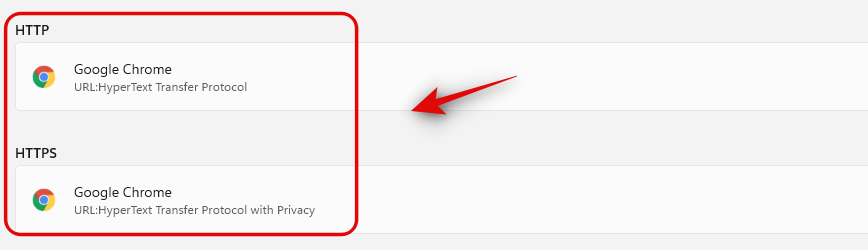
Similarly set Google Chrome as the default app for the following listings.
- .htm
- .html
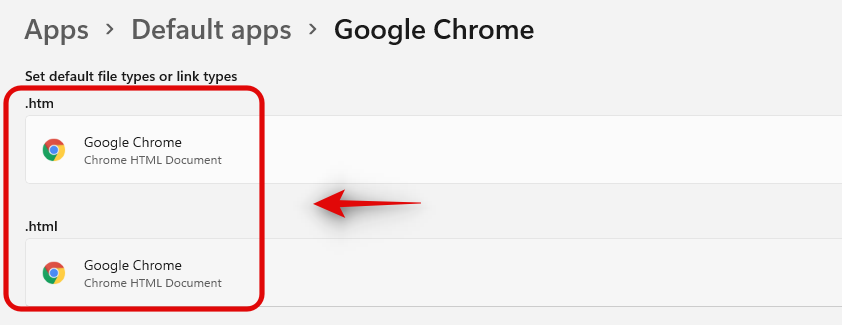
You should now have set Chrome as your default browser however, Windows 11 will still use Microsoft Edge for Search and News. In this case, you can change it to Google Chrome using the guide below.
Change your default browser for Windows Search and News too
Microsoft recently blocked EdgeDeflector from redirecting third-party browsers as your default browser in Windows 11. This made the company’s perspective clear on whether it was willing to let its users choose their default browser or not.
Thankfully a new utility by the name of MSEdgeRedirect helps achieve the same function on Windows 11. Sadly this new tool is still in its early beta stages and a few bugs are bound to be encountered. The developer should have this sorted soon and you can use the current version till then instead. Follow the guide below to get you started.
Visit this link and download the latest release of MSEdgeRedirect on your local storage.
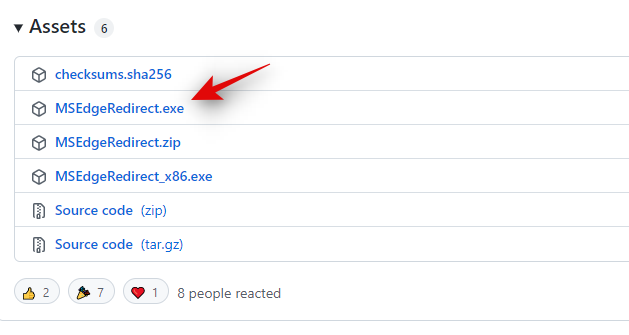
Double click and launch the .exe file on your system.
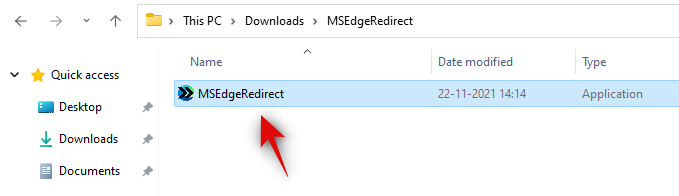
Now find the notification icon for MSEdgeRedirect in your taskbar and click on it.
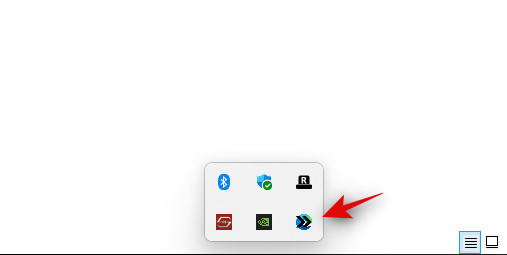
We recommend you enable ‘Start with Windows’ for the app.
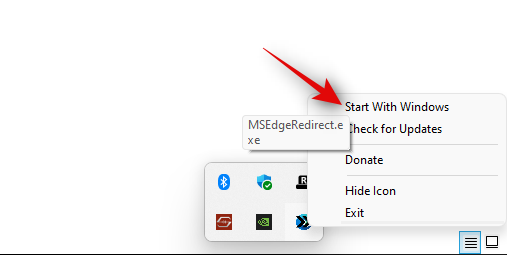
And that’s it! MSEdgeRedirect will now be running in the background and it will automatically redirect Search and News to your new default browser which is Google Chrome.
Can you completely Edge completely and permanently?
Technically no, some WebView and runtime components of Edge will still remain in your system to not break the functionality of in-built functions such as Widgets, web search, news, and more.
However, using the guide below, you CAN completely remove the web browser version of Microsoft Edge from Windows 11. Once you have done this, you can change your default browser and use MSEdgeRedirect to redirect the opening of web links and more to your new default browser. See below for detailed How-To guides in this regard.
How to remove Edge on Windows
Follow the guide below to remove Microsoft Edge from your system.
Launch Edge on your desktop, click on the ‘3-dot’ menu in the top right corner and select Help & Feedback.
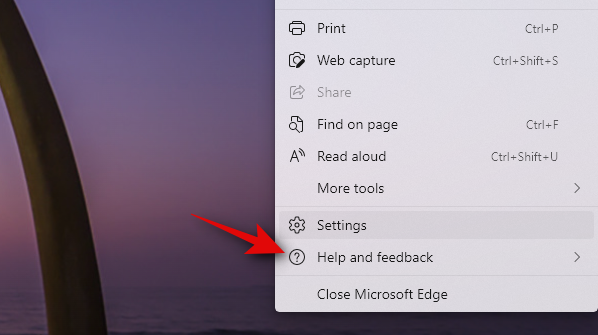
Now select ‘About Microsoft Edge’.
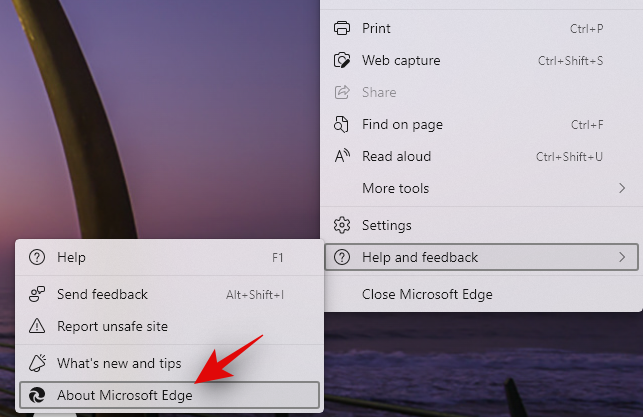
Note down the version of Edge currently installed on your system. We recommend you copy-paste the same in a text file for now.
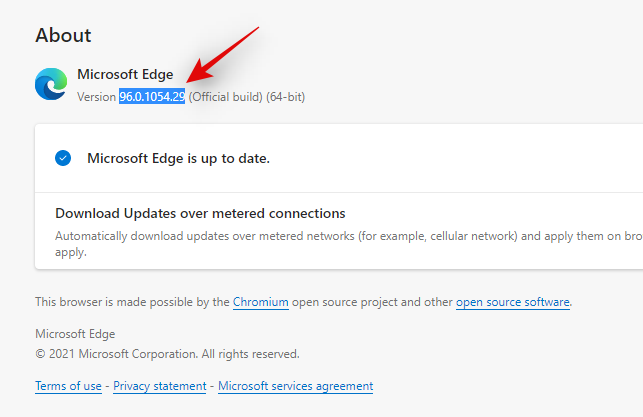
Press Windows + R on your keyboard, type in CMD, and press Ctrl + Shift + Enter.
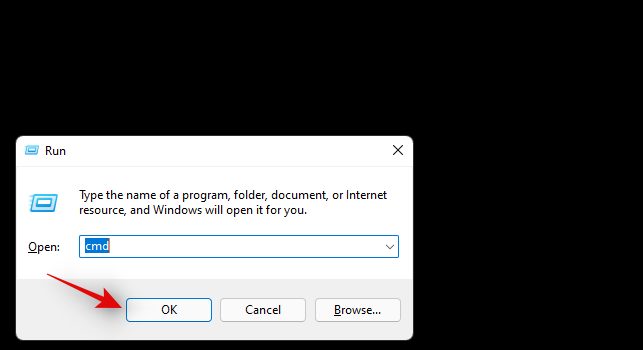
Now enter the following command and replace VERSION with the Edge version we noted down earlier.
cd %PROGRAMFILES(X86)%\Microsoft\Edge\Application\VERSION\Installer
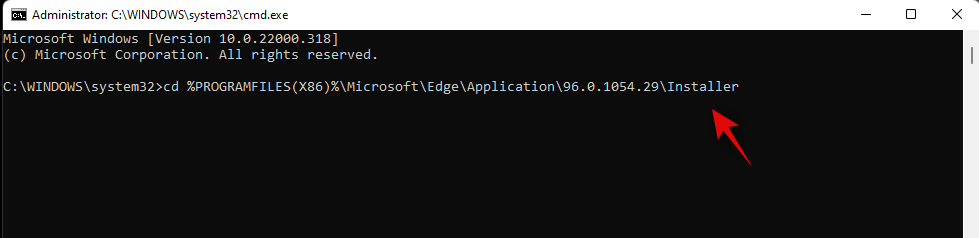
Type in and run the following command now.
setup --uninstall --force-uninstall --system-level
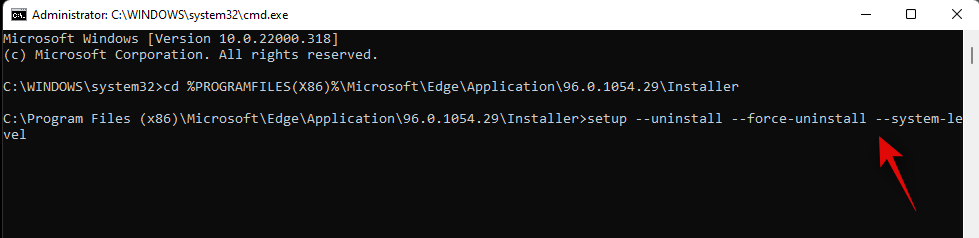
And that’s it! Edge will now be uninstalled from your system and you can now use the next guide to set Google Chrome as your default browser in Windows 11.
FAQs
Uninstalling Microsoft Edge has become quite sinister in recent times. Hence, here are a few commonly asked questions that should help you get up to speed.
What if I wish to reinstall Edge?
You can easily reinstall Microsoft Edge in the future from the Microsoft Store. Simply search and download it like any other app from the Store.
Will I have to do this with every Windows Update?
For, now it seems that you won’t have to change your default browser every time, however, you might be required to re-uninstall Edge from your system with future quality and feature updates to Windows 11.
Are there any disadvantages to removing Edge?
The only disadvantage is having to run an additional program to redirect Search and News. Apart from this, currently there seems to be no downside or broken features when it comes to removing Edge from your system.
We hope this guide helped you easily remove Edge from your system and set Google Chrome as your default browser instead. If you face any issues or have any questions for us, feel free to reach out using the comments section below.
RELATED:
- Best Android browsers with URL bar at the bottom
- How to delete Chrome history manually, or automatically upon exit
- How to Go to Private Browser on iOS 15 on iPhone and iPad
- How to inspect element on Android
- What is Super Duper Secure Mode on Microsoft Edge and How it Works
- Microsoft Edge Location: Where Is It Located on Your System
- What Is Follow Button in Chrome and What Does It Do?

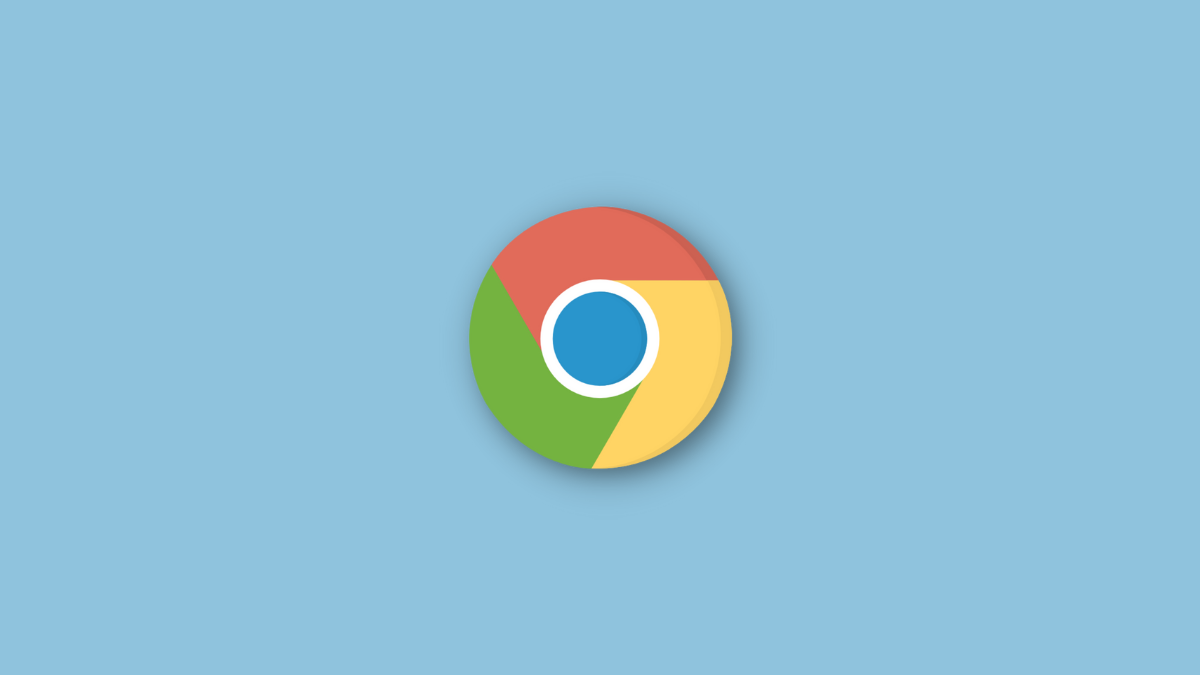









Discussion