If you predominantly function from your PC or just need a really good option that will ensure that you can work peacefully from one device (PC), sending and receiving messages plays a pretty crucial part.
Fortunately, we are past that archaic age when one absolutely had to have their phone for messages. Especially card OTPs and important communication that directly communicate with your phone number and not WhatsApp or other messengers.
Also, if you’re someone who uses SMS service for marketing or reminders, it can get pretty tedious when you need to juggle between devices. All of these inconveniences have some quick and simple solutions.
So without any further ado, let us check out how to send SMS from your PC.
Related:
Messages App by Google
The best part about Google is that it can sync all our devices with very little effort involved in the process. Most of us use the stock messaging app on our phones so this feature is not apparent till you get the Messages app by Google for your phone. Also, ensure that you’re logged into your Google account from the Chrome Browser. Once you do, the process is fairly simple. Just follow these steps.
- Download the Messages App from the Play Store.
- Open it and set it as the default messaging app when prompted.
- Tap on the three-dot menu on the top right and select the Messages for web option.
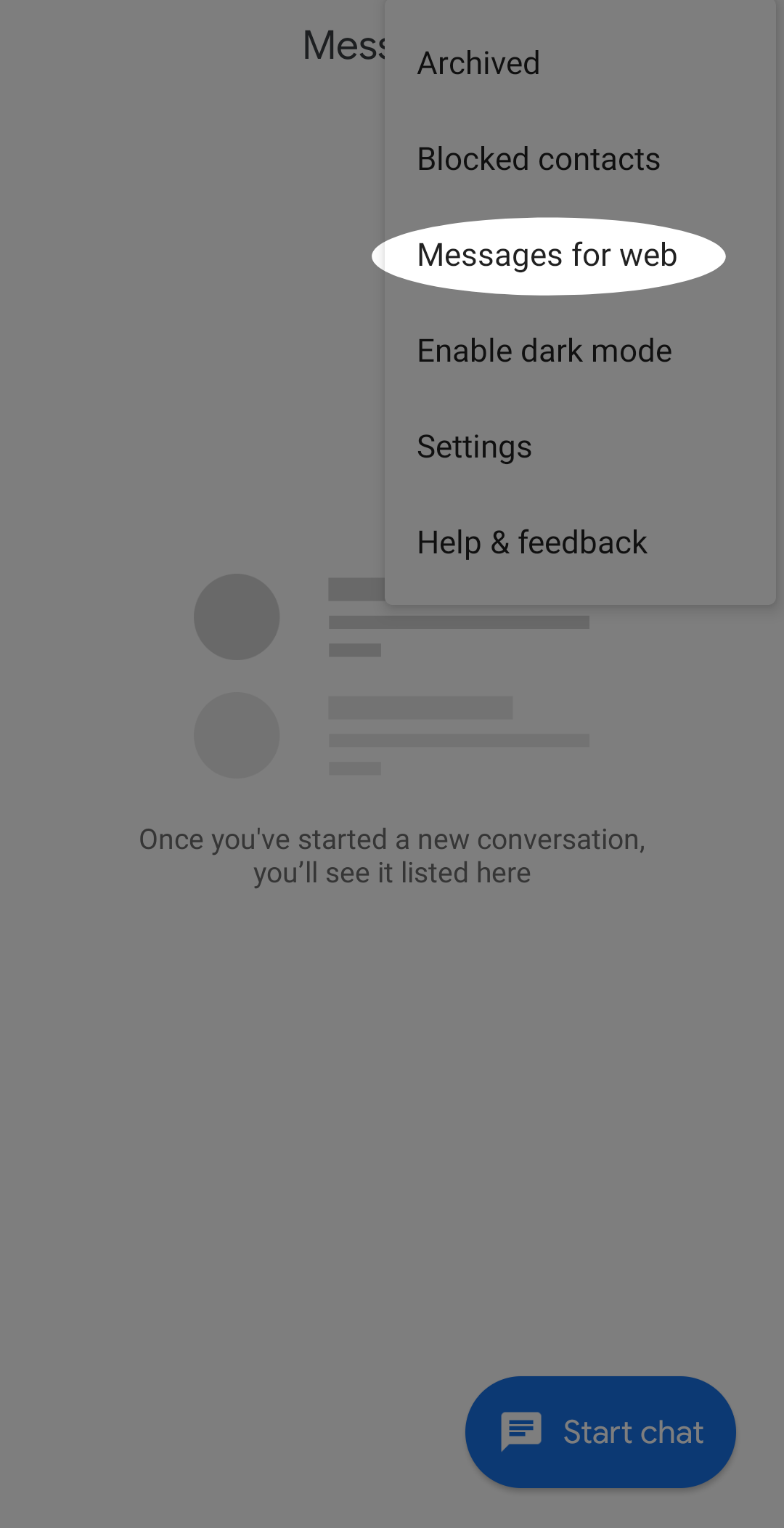
- Once you do, a page will open asking you to scan a QR code.
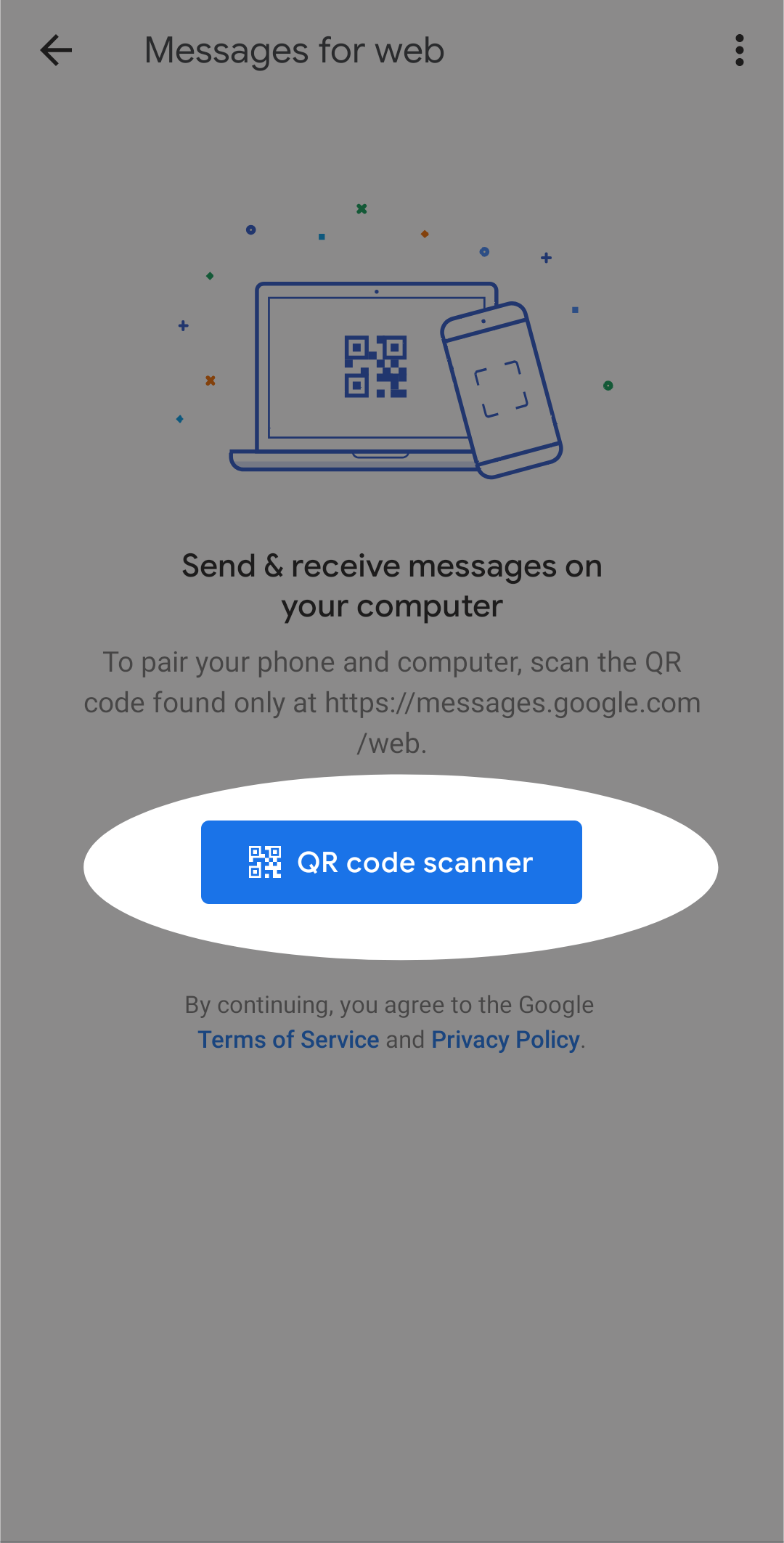
- Open the QR code scanner by tapping on the option.
- Now, open your Chrome browser and go to this link.
- Scan the QR code that will be displayed on your computer/laptop screen.
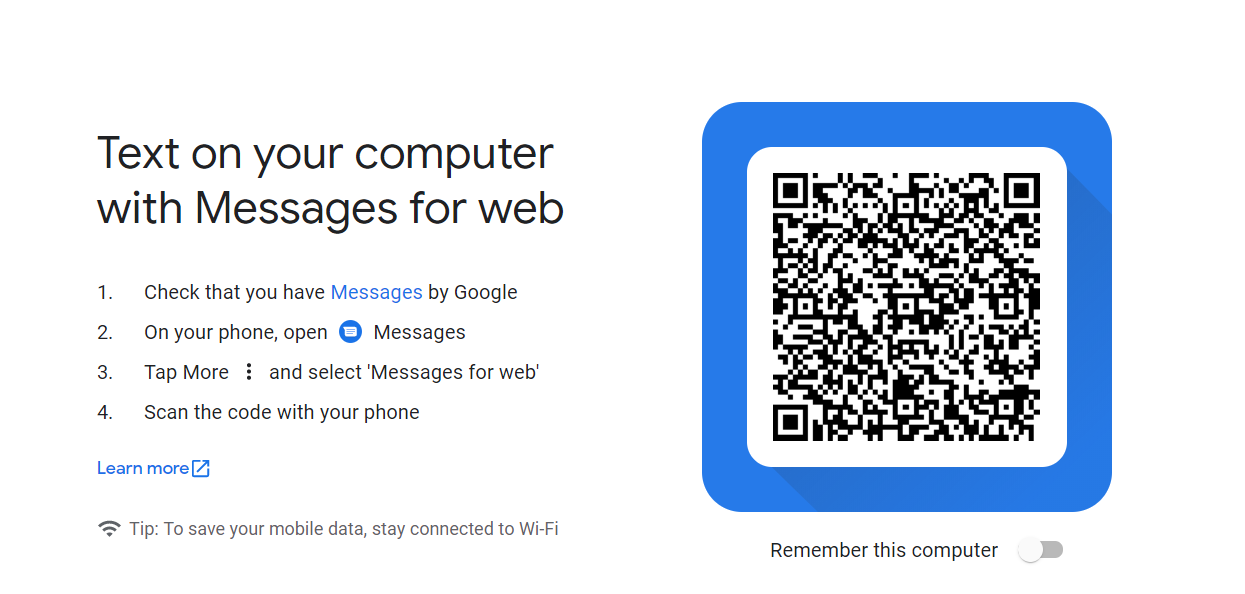
- A webpage version of the app will open to allow you to compose and send messages.
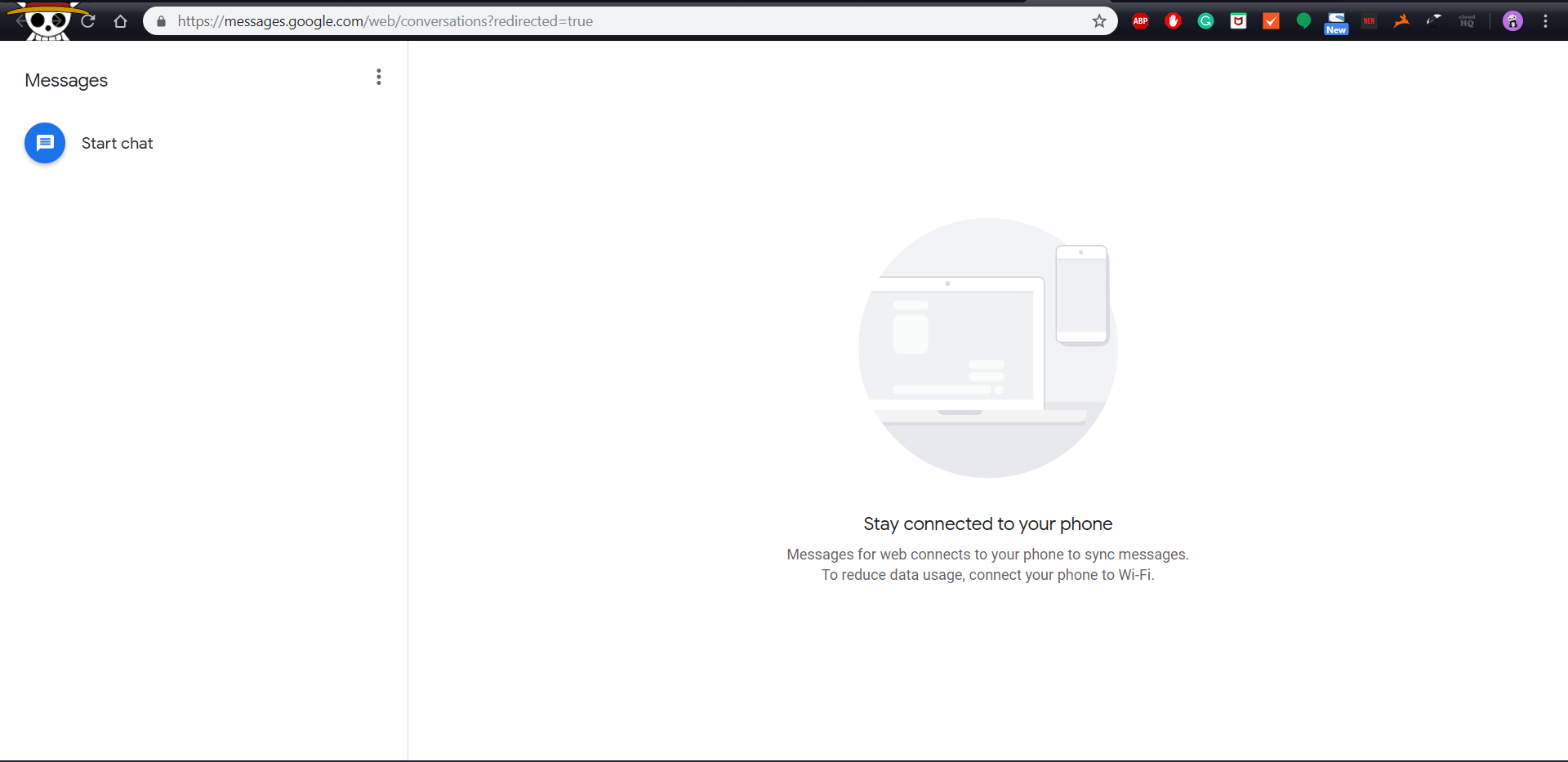
Use a Chrome Extension
This one is specifically for Gmail users. The Send Your Email to SMS (text) extension is available on the Chrome Webstore and once added to your Chrome, becomes an added feature that you can avail the next time you compose a mail.
Keep in mind that the first 10 messages you send using this service is free, but after that, you need to purchase a plan. Here’s how you can go about it:
- Add the Send Your Email to SMS (text) extension to your Chrome Browser.
- Open your Gmail and click the Compose button.
- An icon will appear next to the Send button.
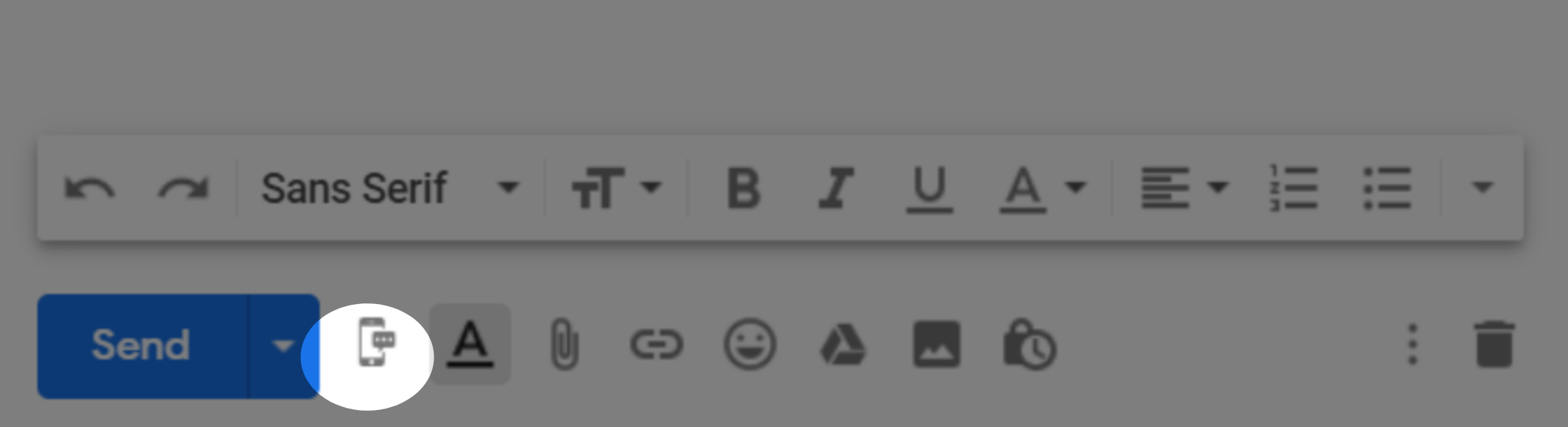
- Once you click on the icon, a window will pop-up asking you to add a contact/s.
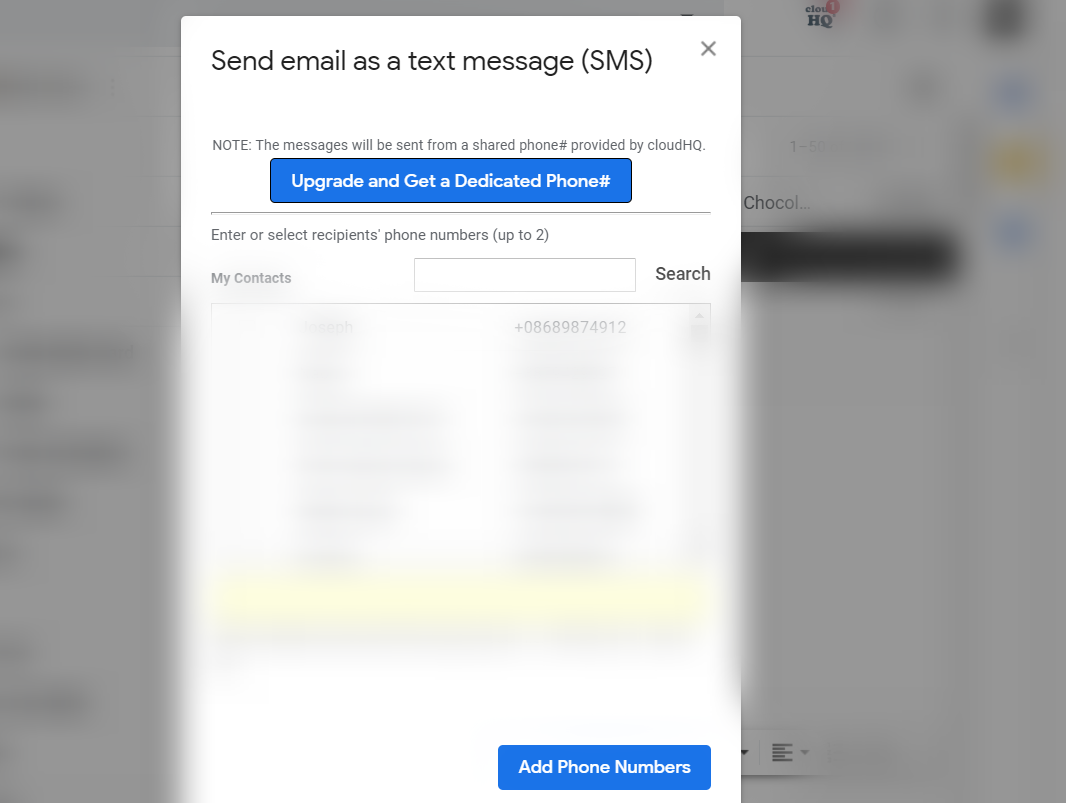
- Select your contacts and type your message. Click on send once you’re ready.
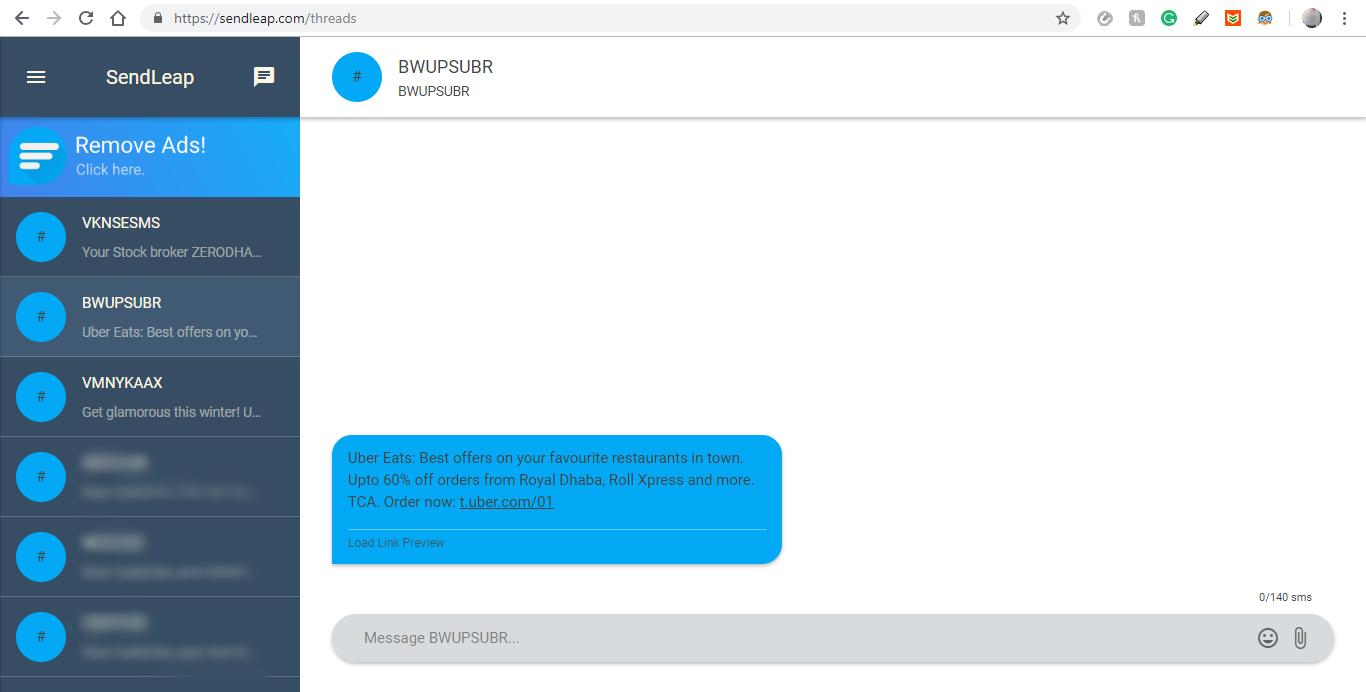
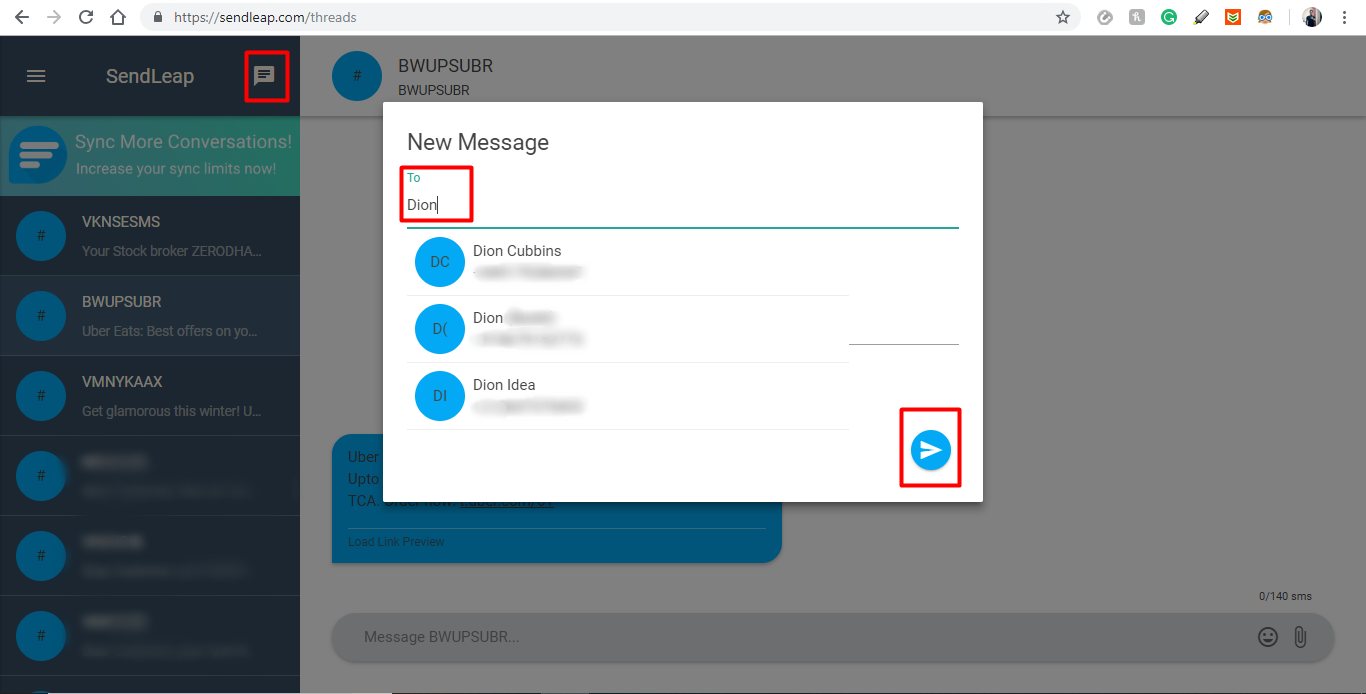
Use a website service
There are quite a few websites available to enable you to send messages from your PC. Here are a few that offer their services for free or a small fee.
SendLeap
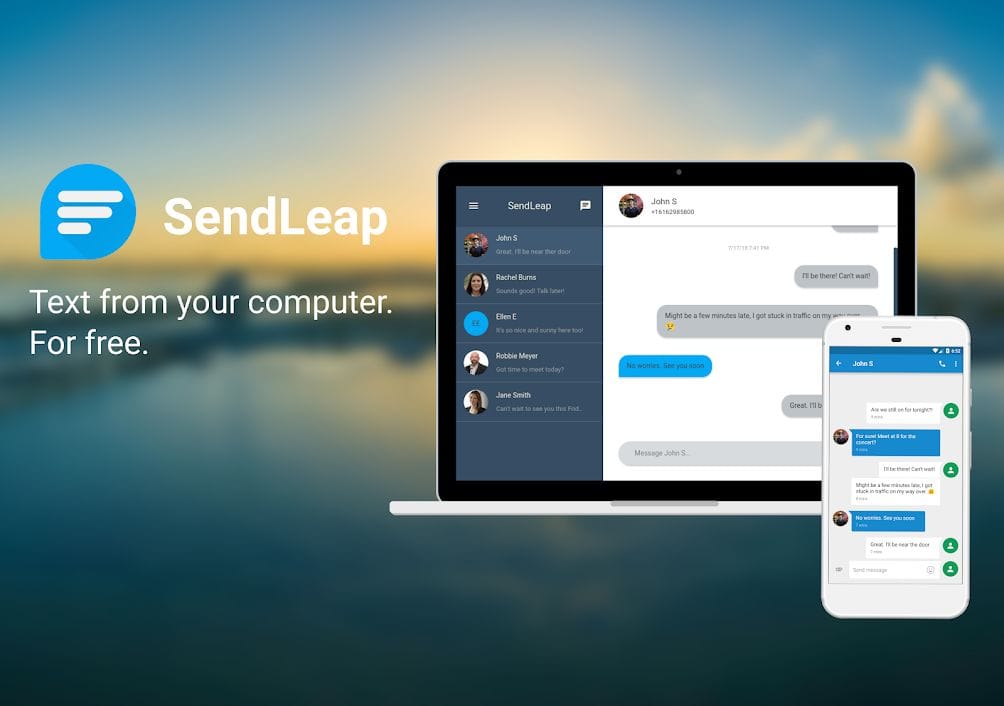
The SendLeap application is fairly new on the Google Play Store. This nifty little application allows users to send and receive text messages from their Android device to their PC. It’s limited in features but does what it claims to pretty well.
Download from Play Store: SendLeap
Install for Windows: Windows 64 bit
mightytext
This website is pretty comprehensive in its offerings. From timely sync to a schedule message option, it goes above and beyond to ensure that you can customize your message on different levels before you have to send it.
Also, you can access this service on all your devices as long as they can run the app and have a browser that can accommodate the extension. Mightytext works without any trouble on Chrome, Firefox, Opera, Internet Explorer and can also run as an independent app on any PC.
Download from Play Store: mightytext
Install the extension/app for PC and browsers: mightytext
Pushbullet
This service is similar to mightytext, except that it allows you to subscribe to your favorite publishers and brands for notifications and updates.
Besides that, you can send files and even connect your WhatsApp to this website. The integration is pretty cool and handy if you have difficulty managing your messengers.
Pushbullet is a paid service though. You can enjoy the Pro version for $4.44 per month as part of their yearly discounted plan.
Download from Play Store: Pushbullet
Install the extension/app for PC and browsers: Pushbullet
How to use these website services
- Download and install the application on your Android device.
- Set up the app by creating/ logging into (in case of Google) your account as well and granting the app necessary permissions to run.
- Wait for the application to sync your messages and contacts to the website/application on your PC.
- Select the contact to whom you wish to send a message by clicking on the Message icon.
- Enter the number or name of the person to whom you wish to send the message to.
- Now enter your message.
- Hit the send icon when you are ready to send the message.
That’s all!
If you face any issues while following the guide, do let us know in the comments below.

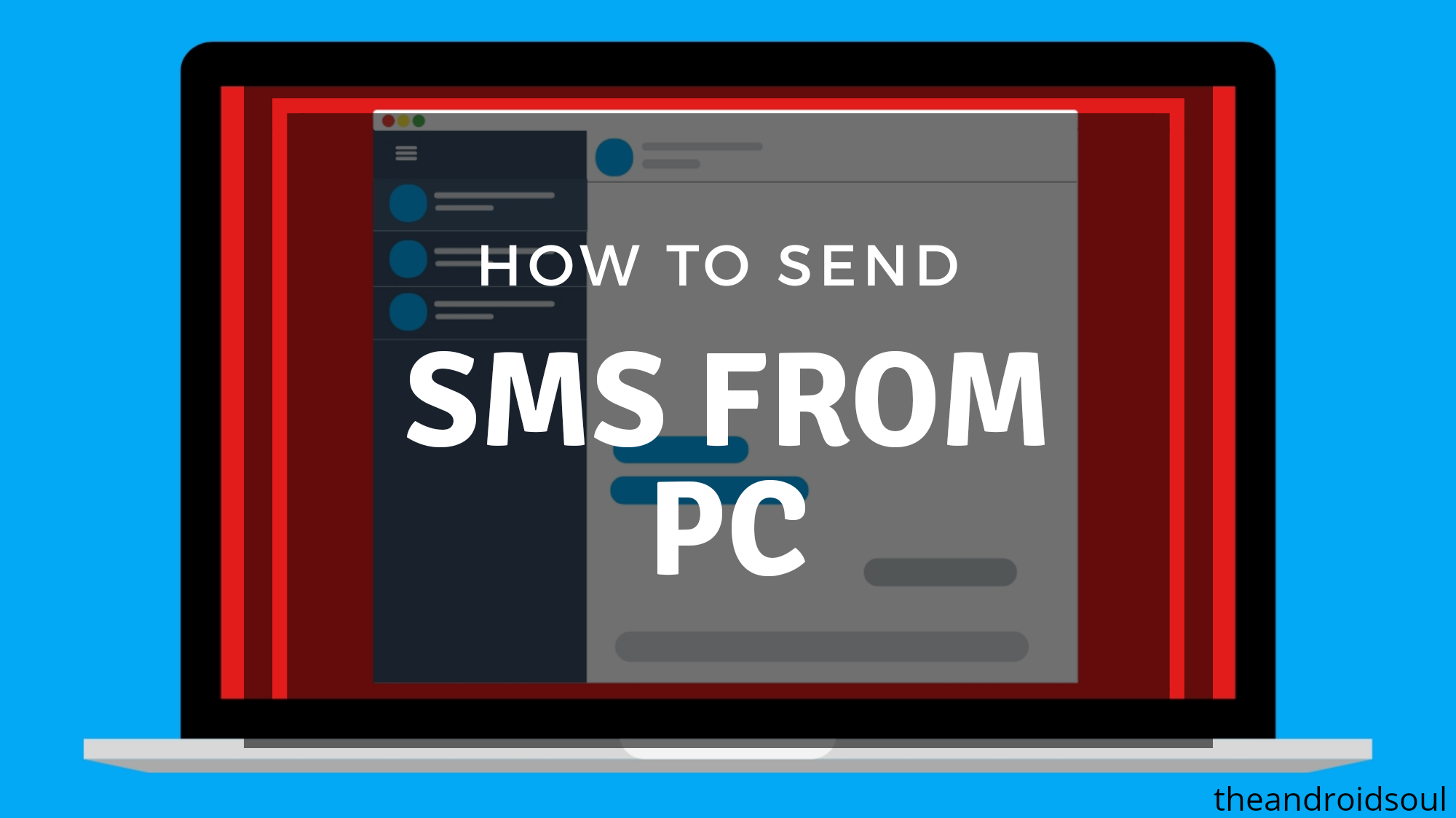










Discussion