Copying or moving files on Windows 10 is a pretty simple task. Using hotkeys or using the copy/cut+paste options you can change the location of any file. But before you copy or cut the targetted item you need to first select it.
The ability to select multiple items for any function makes it easy for users to work on Windows 10. Are you familiar with all the ways in which you can select multiple files or folders on your device? Here are all the methods of selecting multiple items on your Windows 10 device, that you may not be familiar with:
Method #1: Using Ctrl+A
If you want to select all the items present in a particular folder or on your desktop then this is the only shortcut you need.
Press ‘Ctrl + A‘ on your keyboard.
All the files and folders will get highlighted, indicating that they have been selected. You can then proceed to perform the function you want, with the selected items.
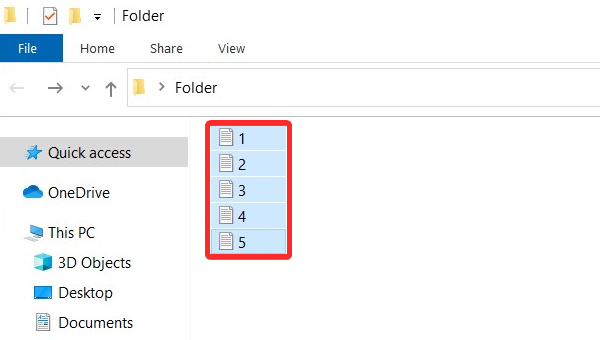
Note: This method of selecting multiple files allows users to select all the items present on the desktop or in the file explorer. If you want to deselect any of the selected items, you can hold down the control button, move the mouse cursor over the item, and press the left mouse button. The item will no longer be highlighted, indicating that it has been deselected.
Method #2: Using File Explorer Ribbon
The file explorer ribbon is the new way to access your toolbar that has several tools, that can be used to modify the items present in the current folder. You can use these tools to select files as well. Let’s take a quick look at the procedure.
Option 2.1: Select All
This is another method, by which users can select all the items present in the file explorer.
On the expanded ribbon of the file explorer, open the Home tab.
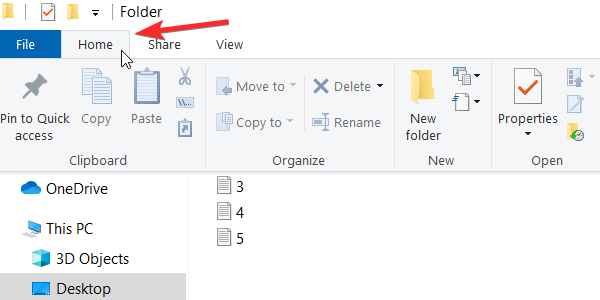
On the Select section of the Home tab, click on the Select all tool to select all the items from the file and folder list.
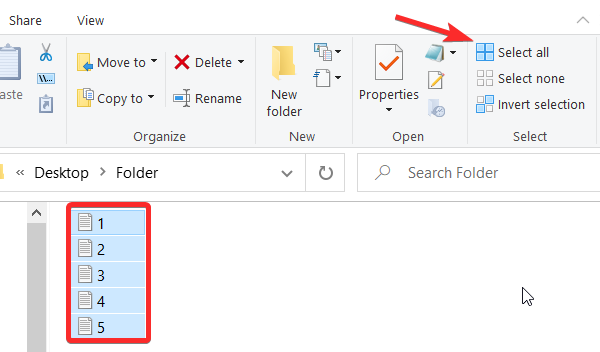
Option 2.2: Invert Selection
In the Select section of the toolbar, you will see the Invert Selection tool. This tool, essentially, selects all the deselected items from the file and folder list.
So, if you are wanting to select all the items on the list, except for a particular file or folder, this tool is pretty helpful.
All you need to do is select the item(s) you want to be deselected.
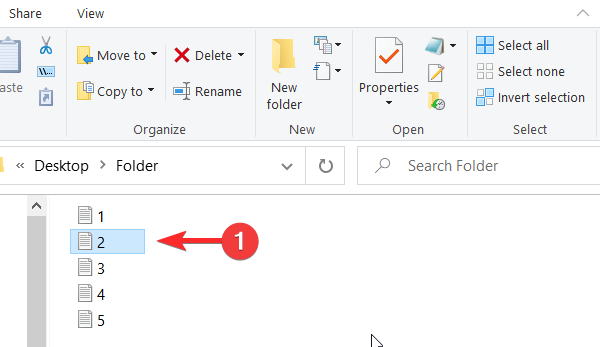
Then click on Invert Selection.
Note: Hold down ‘Ctrl’ and the items you wish to deselect if you have multiples. Do not let go of ‘Ctrl’ until all the items have been selected.
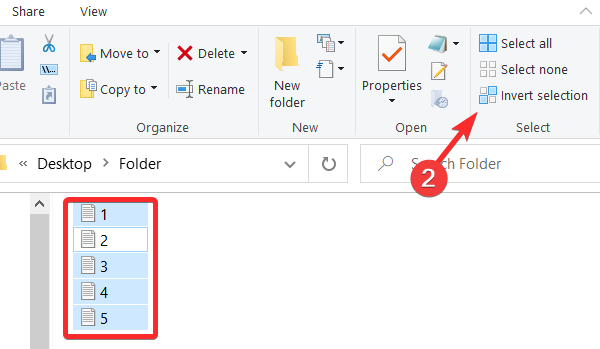
You will see that all the items, except for the ones you want to be deselected, are now selected.
Can’t find file explorer ribbon?
If you cannot find the file explorer ribbon, it might be minimized. To open the ribbon you can follow one of the methods below that best suits your preferences.
Fix #1
Press ‘Ctrl+F1‘ on your keyboard.
The ribbon should now automatically expand and display all the necessary tools currently applicable to your folder.
Fix #2
Click on the drop-down menu icon in the top right corner of the current folder.
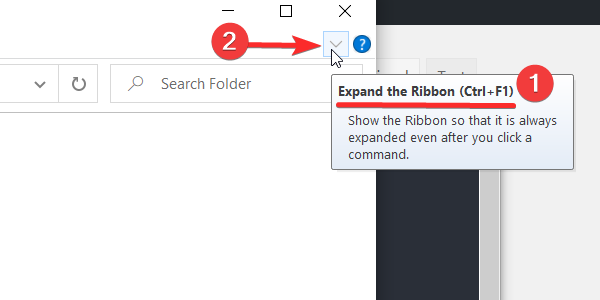
This should also help expand the ribbon in the currently open folder.
Fix #3
Right-click on the space next to the tabs, and deselect “Minimise the Ribbon”
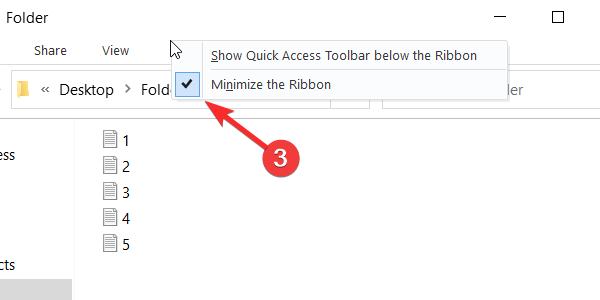
This should expand the ribbon for your folder permanently.
Fix #4
Click on any of the tabs to view the tools of that tab on the ribbon.
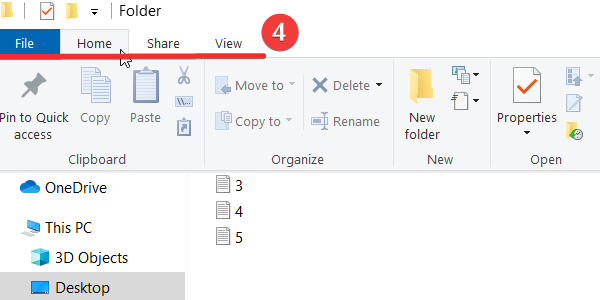
This will only temporarily expand the ribbon for the current folder. If you wish to make this change permanent, you might want to right-click an empty area and uncheck the option for ‘Minimise the Ribbon’.
Method #3: Using Left mouse button
Using your mouse, you can select multiple files as well.
All you need to do is, click on the left mouse button and drag the cursor over relevant items that you wish to select.

This creates the click-and-drag box. Drag the box in any direction, to select all the relevant files.

This file selection method is best suited for selecting consecutive files from a list. However, if you wish to deselect a few files from your entire selection then you can hold down ‘Ctrl’ on your keyboard and click on the items you wish to deselect.
Note: You will need to keep holding down the ‘Ctrl’ key until all the relevant items have been deselected. If you have multiple items and this seems to be a tedious process, then you should look into invert selection.
Method #4: Using Shift button
The Shift key is useful when selecting consecutive files on Windows 10. There are two combinations in which the shift key works for file selection:
Option 4.1: Shift+keyboard arrows
To select multiple files using the Shift key you can use it in combination with the arrow keys.
First, use the tab button or the mouse to select any file on the list.
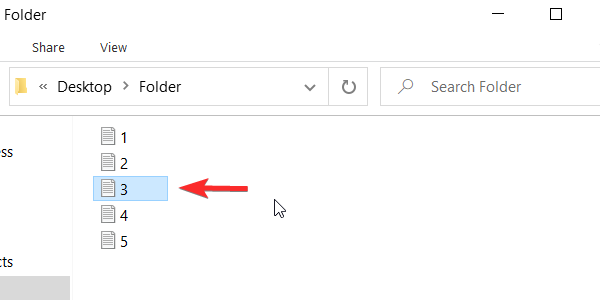
Hold down the shift button and use the navigation arrows on your keyboard, to select the files.
If the files are in a list, details, or content view, hold down the shift key and press the up/down arrow to select the previous/next file.
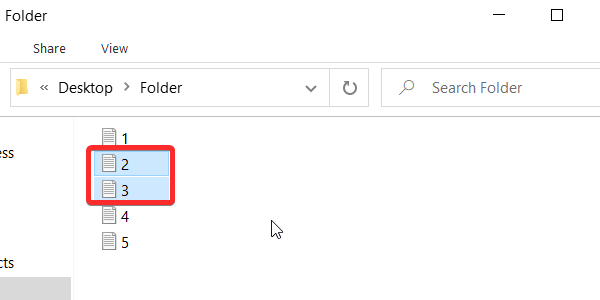
If the files are in icon or tile view then after selecting one file:
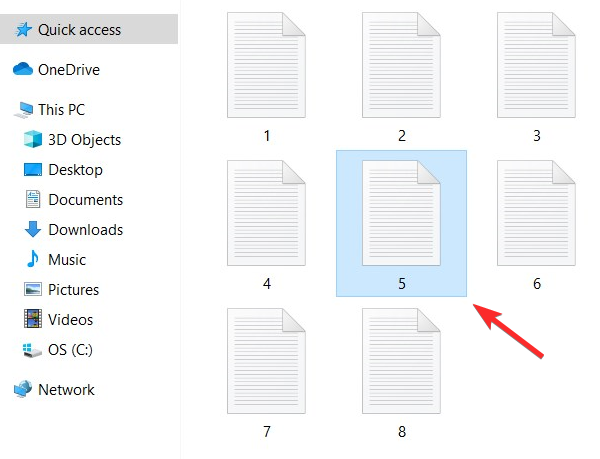
To select files to the left of the selected file, hold down the Shift key and press the left arrow;
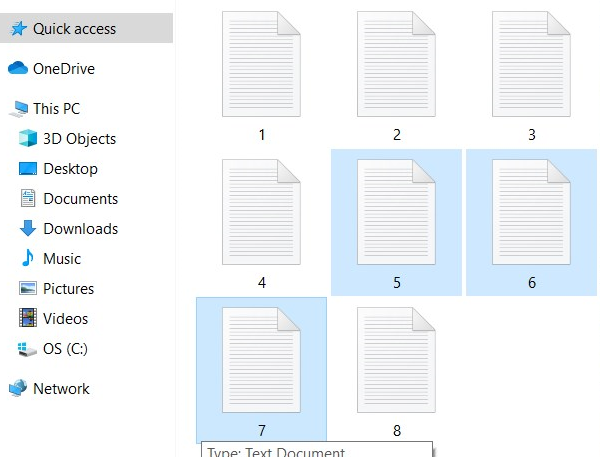
To select files to the right of the selected file, hold down the Shift key and press the right arrow;
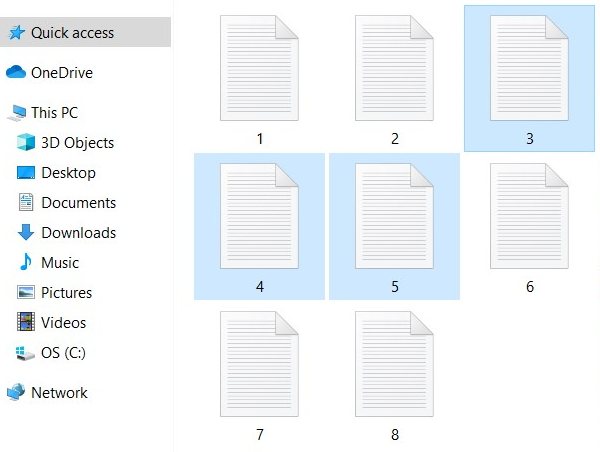
To select a file or row of files above the selected file(s), hold down the Shift key and press the up arrow;
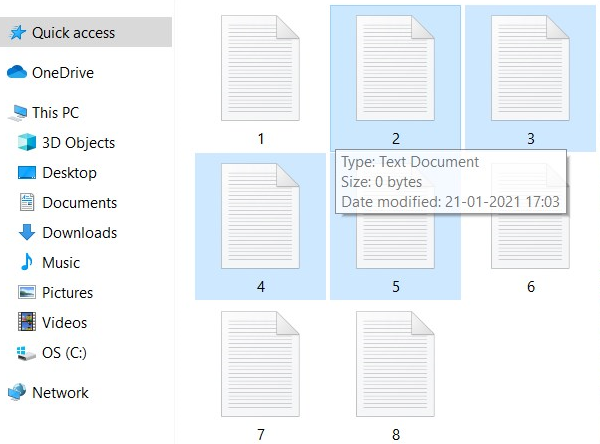
To select a file or rows of files below the selected file(s), hold down the Shift key and press the down arrow.

Option 4.2: Shift+mouse click
If you want to select a range of consecutive files, then use the shift button in combination with your mouse to do so.
Select any file, using the tab button or by clicking on it using your mouse.
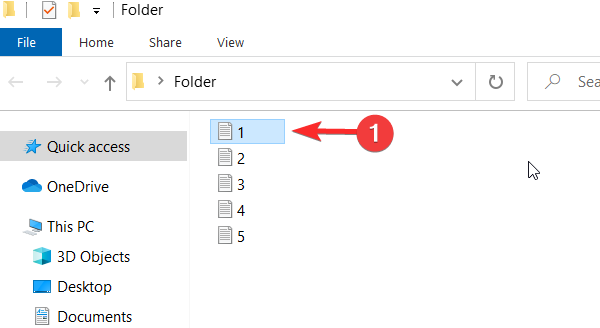
Hold down the Shift key and move your mouse cursor over the last file in the series you want to select. Press the left mouse button.
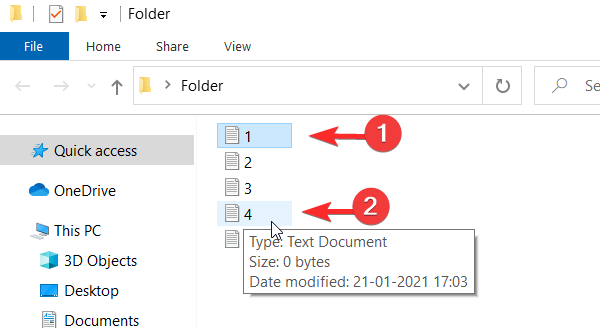
This will select all the range of files in between the first selected file and the file you clicked on.
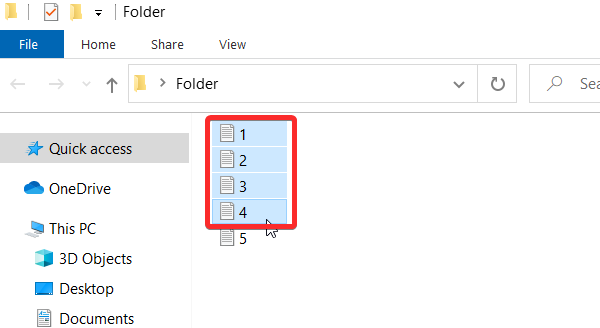
Method #5: Control+mouse click
Not looking to select consecutive files? You can select non-consecutive files by using the mouse, in combination with the control button.
Hold down the control button and left-click on the files you want to select.
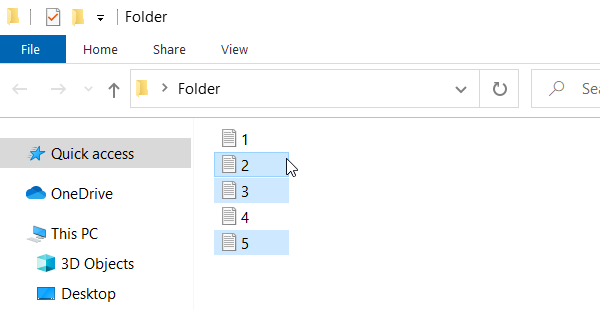
You will see that the files you click on are getting highlighted.
Note: To keep selecting the files, keep holding the control button till you are done. If you click on any file or the empty space without holding the ctrl button, the selected files will get deselected.
Method #6: Item check box (Recommended for Touch Screen users)
You do not have to worry about all your selected file getting deselected by mistake when using the item check box.
With the Item check box option on, all you need to do is move your mouse over the file for the check box to appear.
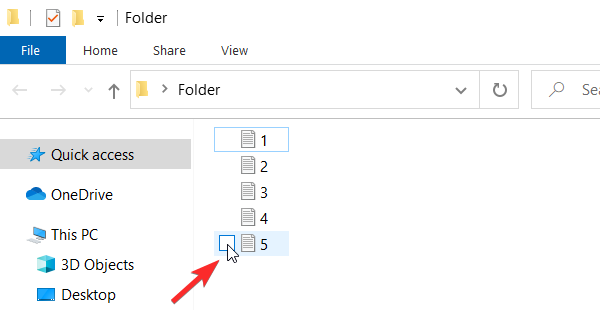
Click on the checkboxes next to the files you want to select, once they appear, to select them.
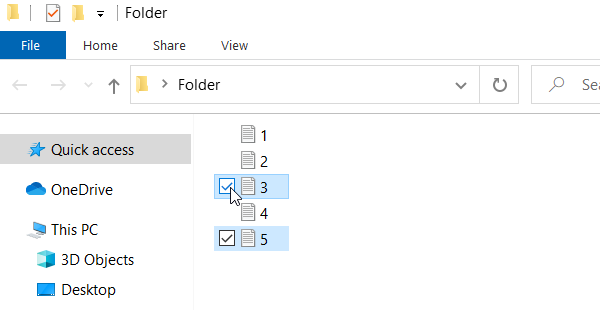
How to enable item checkboxes in Windows
To be able to use the item check box for file selection, you need to first enable it in the folder setting. This can be done using multiple methods, follow any one of them below that best suits your needs.
Method #1: From the View tab
Click on the View tab at the top of your screen.
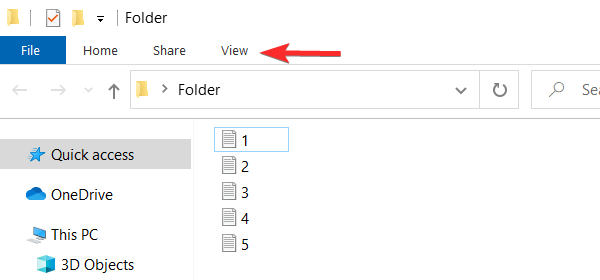
Check the box for ‘Item check boxes’.
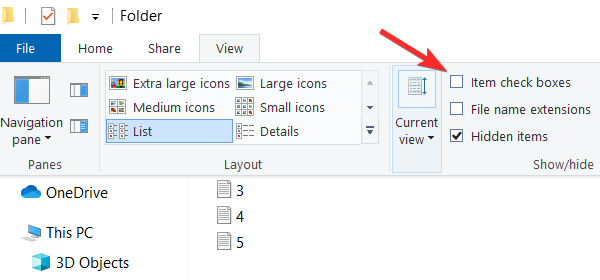
Method #2: From the File Explorer settings
Click on ‘File’ in the top left corner of your screen.

Click and select ‘Change folder and search options’. This will open the Folder Options.

Click on the View tab.
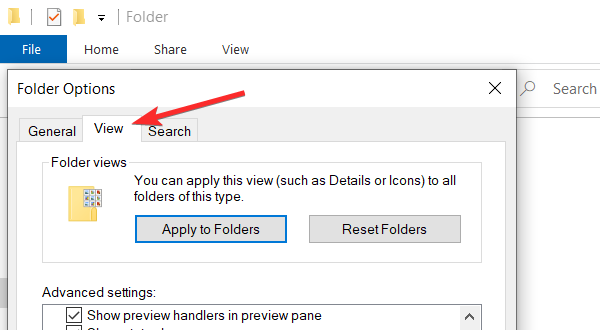
Scroll down the Advanced Settings list and check the box for “Use check boxes to select items”.

Click on ‘Apply’, to save your changes.
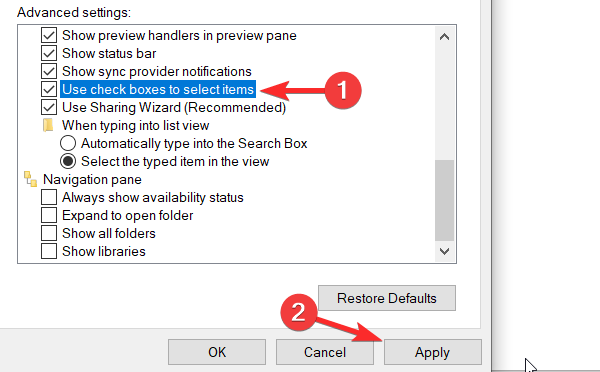
Note: Using this method will enable checkboxes for File Explorer across Windows and not a particular folder.
Method #7: Select files from multiple folders
With the above-mentioned methods, you can select multiple files from the desktop or one folder. What if you want to select multiple files from multiple folders? There is a short-cut to do this.
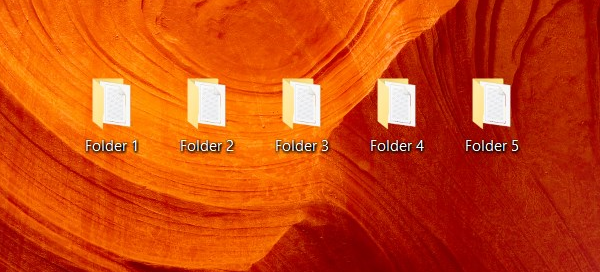
First, create a folder.
Once the folder is created, copy or move all the folders, containing the files you want to select, to this folder.
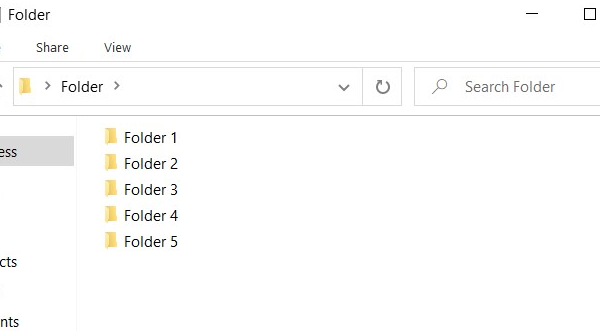
In the search folder bar type * and press enter.
 This will list all the containing files from within the folders.
This will list all the containing files from within the folders.
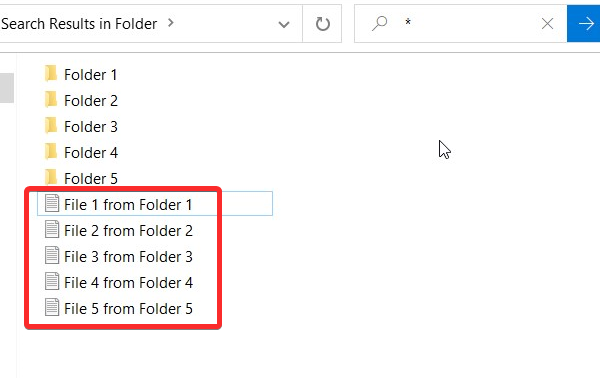
Now, you can select the files using any of the above-mentioned methods.

With these methods of selecting multiple files, you can select consecutive files, non-consecutive files, and files from different folders.
Do you know any other methods of selecting multiple files? Let us know in the comments below!
Related:

![How To Select Multiple Files on Windows 10 in 2021 [7 ways]](/content/images/wp-content/uploads/2021/02/windows-select-items-fi.png)

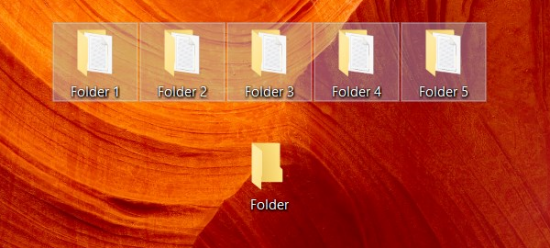










Discussion