What to know
- You can save voice messages you send using the Messages app as Voice Memos on your iPhone in iOS 17.
- To save voice messages as voice memos, go to Messages > select a conversation > long-press on a voice message > Save to Voice Memos.
- This option will only be available for up to 2 minutes after you send a voice message to someone on the Messages app.
- When you save voice messages, they’re accessible as “Audio Messages” inside the Voice Memos app.
What is Save to Voice Memos on iPhone?
The Messages app lets you save voice messages to the Voice Memos app in iOS 17. This can be helpful for people who wish to keep a copy of audio messages from a conversation for future use as a reminder or proof of the conversation.
The option can be used on voice messages you send to someone over iMessage but you won’t be able to save other people’s messages as Voice Memos. This means you can only save the audio that you send but not the ones you receive from others in a conversation.
When you use the Save to Voice Memos option, the selected voice message will be accessible as an “Audio Message” inside the Voice Memos app. This audio will be stored within your iPhone and on iCloud if you enable backup for Voice Memos from this device.
Related: iOS 17: How to Delete Verification Codes Automatically on iPhone
How to save voice messages to Voice Memos on iPhone
- Required: iOS 17 update. (Check under Settings > General > Software Update).
Before you can save a voice message, you need to ensure there are eligible voice messages you sent in the last 2 minutes. This is because Apple deletes any voice recording after 2 minutes of sending them to the recipient. However, you can avoid this by going to Settings > Audio Messages > Expire and selecting Never.
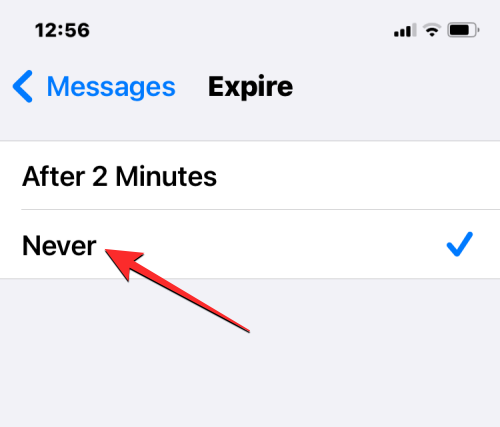
To save a voice message you sent to someone, open the Messages app on your iPhone.
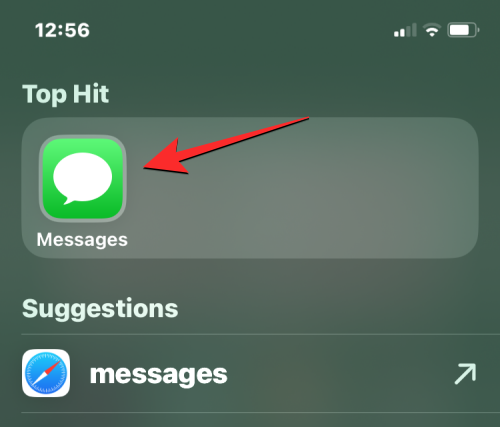
Inside Messages, select the conversation where you sent the voice message.
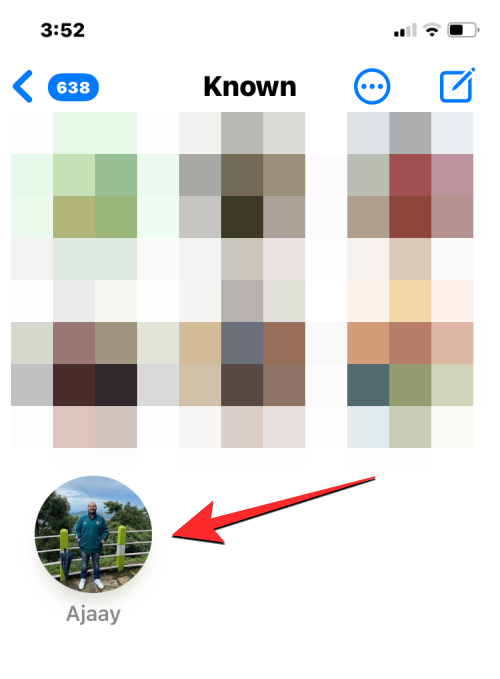
When the conversation loads up, locate the voice message you want to save on your iPhone.
If there isn’t any voice message to save (if they’ve all expired), you can send a new one by tapping the + icon at the bottom left corner.
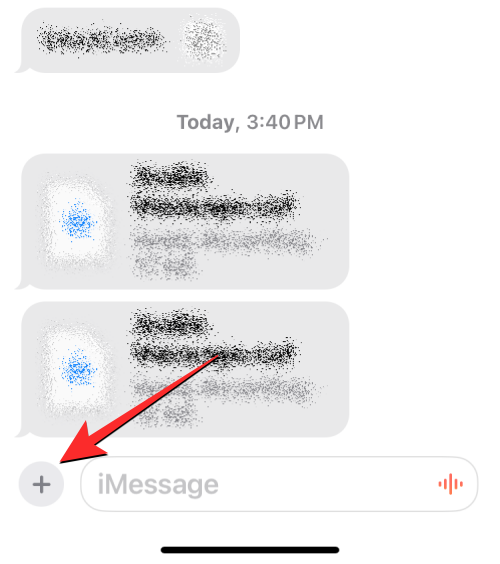
In the overflow menu that appears, tap on Audio.
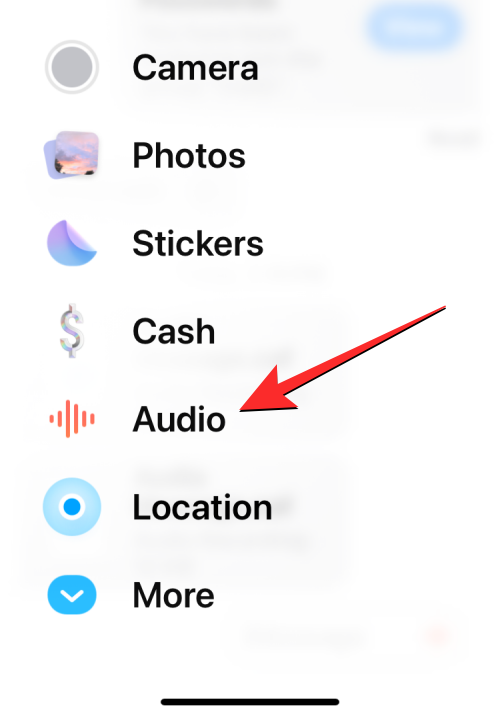
Your device will now start recording your voice. You can stop the recording once you’re done by tapping on the red stop icon at the bottom right corner.
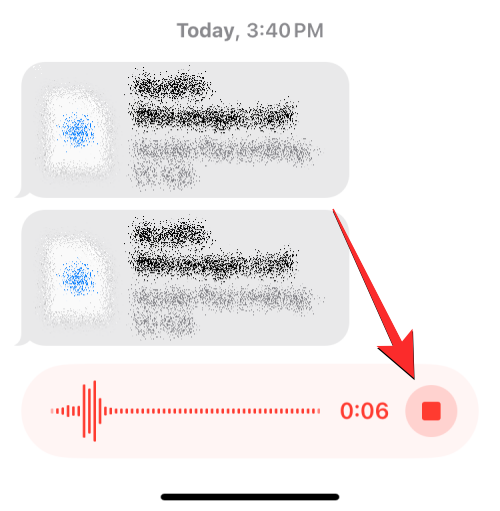
When you do that, your voice message will be ready to share. To share it inside the conversation, tap on the up arrow icon at the bottom right corner.
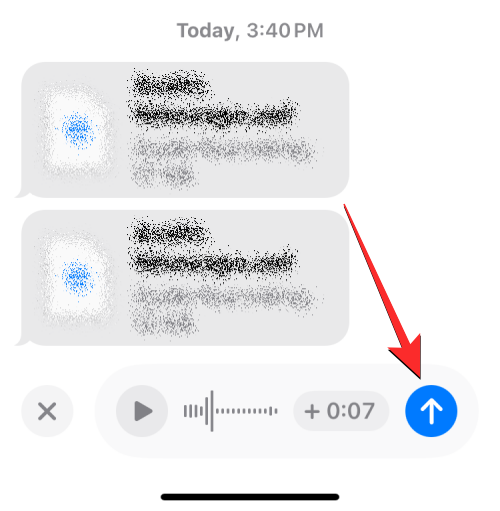
The voice message you created will now appear inside the selected conversation on the screen.
To save this voice message on your device, long-press on this message.
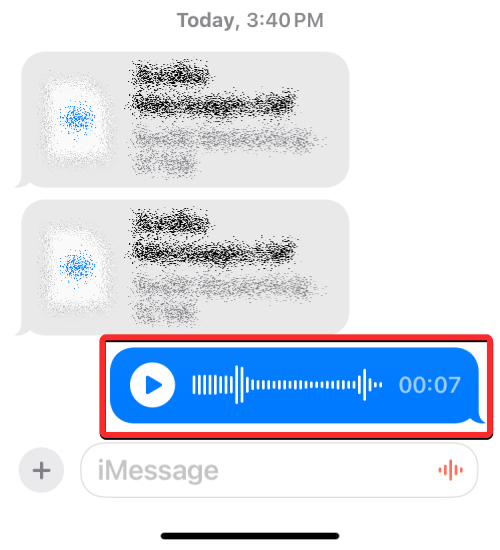
In the overflow menu that appears, tap on Save to Voice Memos.
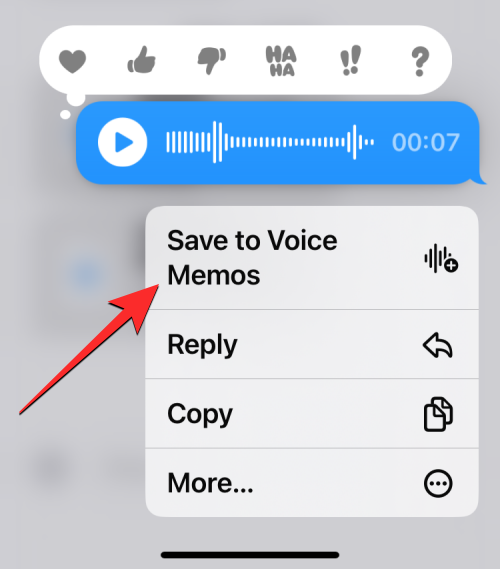
The voice message that was sent will now be stored on your iPhone for you to listen to at any time.
Related: iOS 17: How to Add Level Indicator in Camera on iPhone
How to access the saved voice messages on iPhone
When you use the Save to Voice Memos option on the voice messages you send inside a conversation, the selected messages are sent to the Voice Memos app on your iPhone. If you wish to access your saved voice messages, open the Voice Memos app on your iPhone.
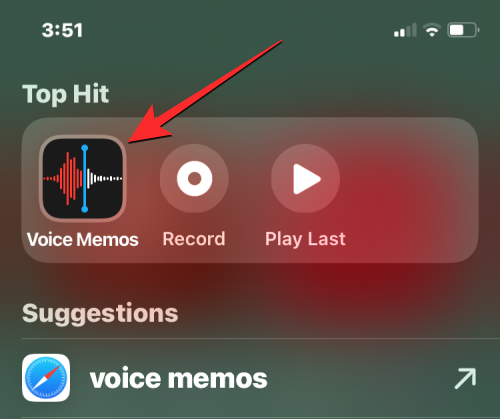
When the app opens, you’ll see a list of recordings you’ve captured or saved on your device. Voice Messages you save from the Messages app will be named “Audio Messages” to help you differentiate them from “New Recordings” that are captured directly from the Voice Memos app. The last voice message you saved from the Messages app will be visible at the top with a number associated with “Audio Message” in its title.
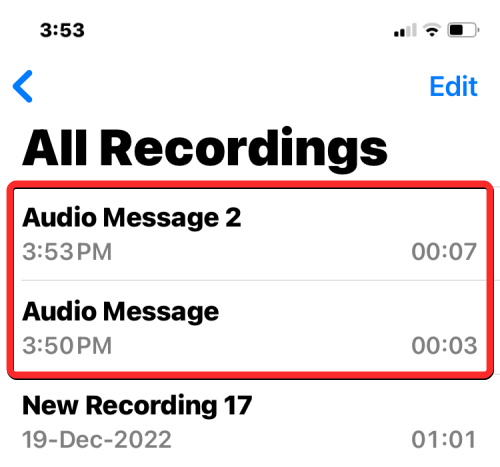
Related: iOS 17: How to Send a FaceTime Video Message on iPhone
Which voice messages can be saved and which cannot be?
The ability to save voice messages from the Messages app only works on the audio messages you share as part of a conversation. The option won’t be accessible on voice messages you receive from someone on the app.
If you wish to store a voice message sent by someone on the Messages app, you can use the Keep option that will appear underneath the voice messages for up to 2 minutes after the message gets delivered on your iPhone. Long-pressing a voice message you receive won’t show you the Save to Voice Memos option on the screen.
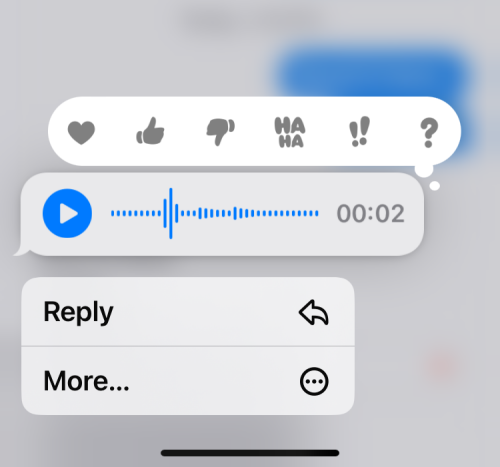
When you save a voice message you shared with someone, the selected message will forever be available inside the Voice Memos app until you delete it manually. Saved voice messages do not need to be kept inside a conversation to be stored on Voice Memos unless they were sent more than 2 minutes ago.
That’s all you need to know about saving voice messages to Voice Memos on iPhone.
RELATED
- iOS 17: How to Enable Face ID for Private Browsing in Safari on iPhone
- iOS 17: iPhone Is Too Close Issue: 4 Ways to Fix
- iOS 17: How to Customize the Privacy of Your Contact Photo and Poster on iPhone
- iOS 17: How to Set Early Reminders on iPhone
- iOS 17: How To Enable and Use Screen Distance on iPhone

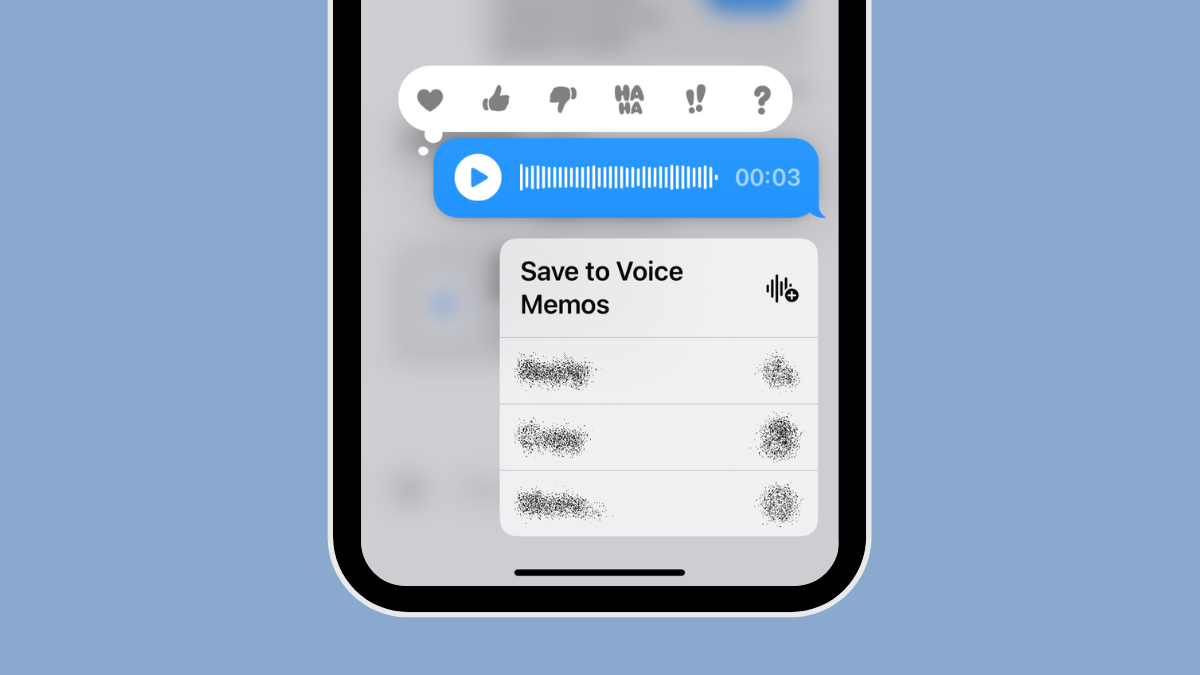









Discussion