Just before the release of the final build, Google has fine-tuned most operations on Android 12 with its Beta 4 rollout to such a degree that those fashioning the Beta 4 should already be experiencing near-platform stability on their devices.
But even as the launch date closes in, Google is still full of surprises, adding a sneaky little user-level change inside the Recents screen that highlights images from an app for quick sharing. Here’s how to go about sharing images from an app using the Recents screen.
How to Save images from Recents Screen
The Recents menu has seen quite a number of changes over the years. Support for text selection and link sharing was already built-in by Android 11. And the new update will now bring support for highlighting images on apps in the multitasking screen as well. Here’s how you can use the Recents menu screen to save images:
Open an app and scroll to the section of the screen where there’s an image you want to save. Now, pull up the Recents screen by swiping up from the bottom of the screen or tapping on the ‘Switch apps’ button at the bottom (if you haven’t enabled Gesture navigation on your Android device).
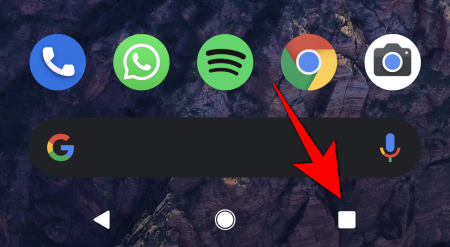
This should open the Recents screen. Here, you will see an image icon appear around the bottom left portion of the image if available. Tap on this image icon to get additional options.
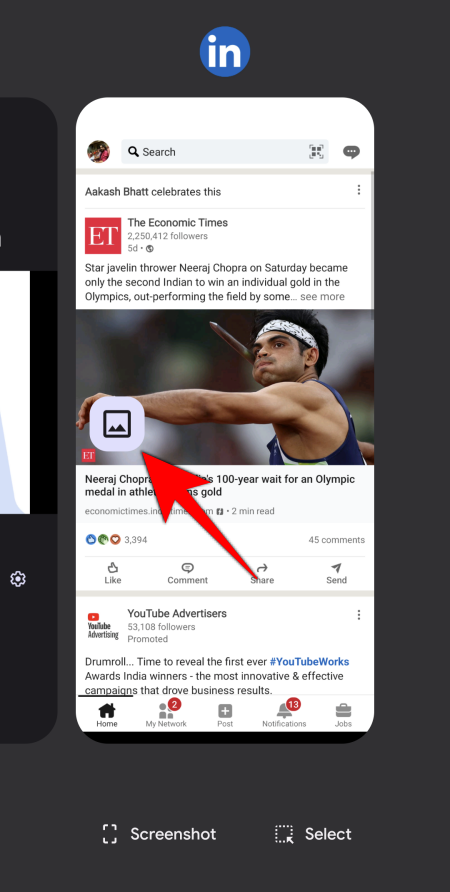
The image will pop out and you will see a pill-shaped box with several options – Lens, Copy, Share, and Save. If you want to store the extracted image onto your device storage, tap on the Save option.
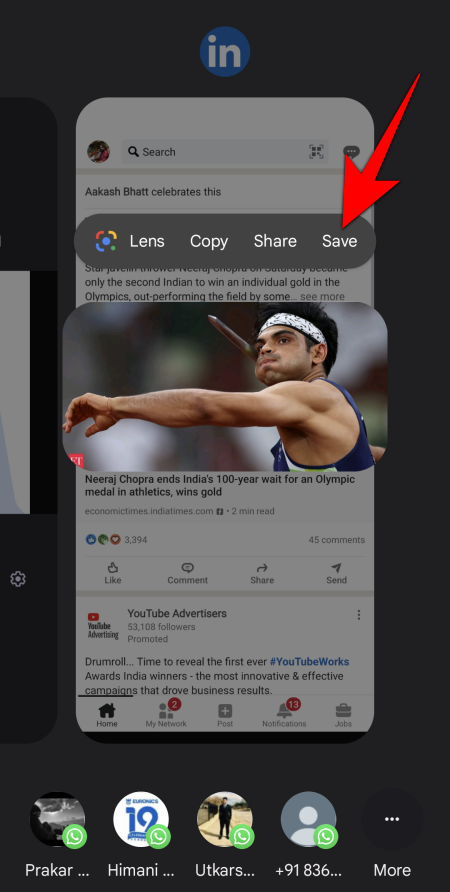
You will get an ‘Image saved’ toast message. Click on Open if you wish to do so.
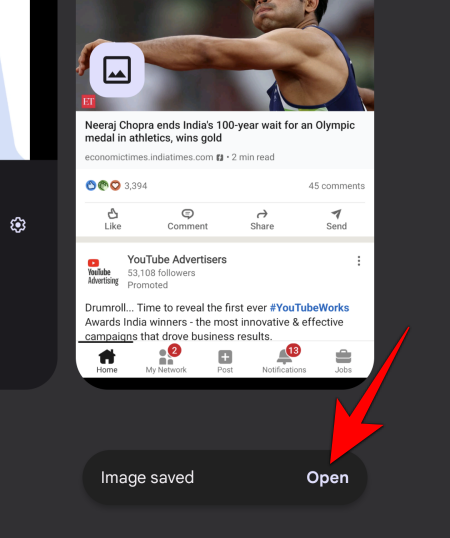
How to Share images from Recents Screen
Sharing the image is just as easy from the Recents screen. Once you tap on the image icon to highlight the picture, you will get a row of your recently contacted people at the bottom to share the image with.
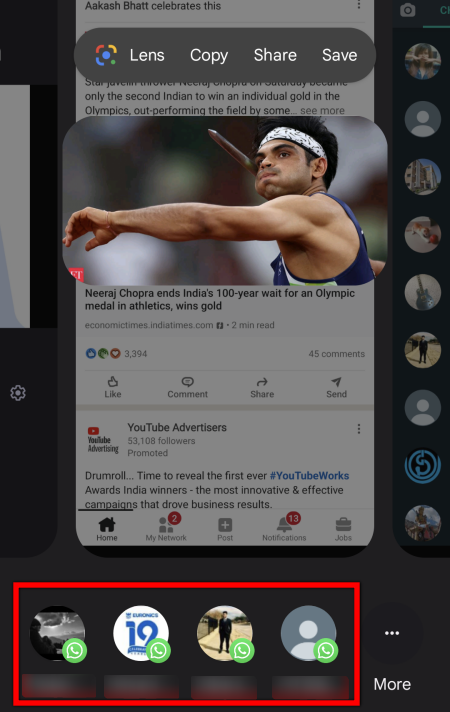
You can either tap on a contact to share with them or drag the image over to the contact icon.
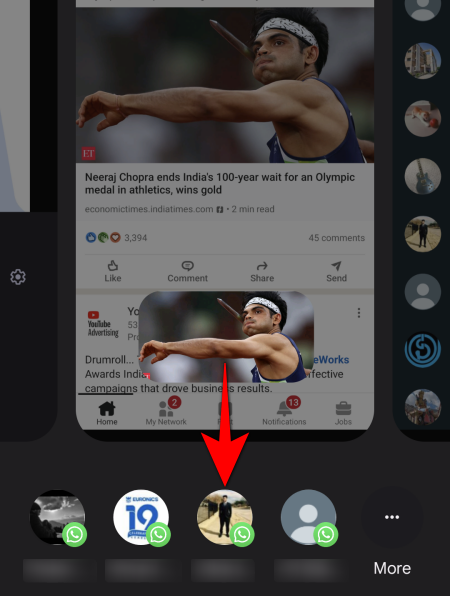
If you want to share the image with someone else, or through a different app, tap on More (the one with a 3-dots icon) at the bottom right corner.
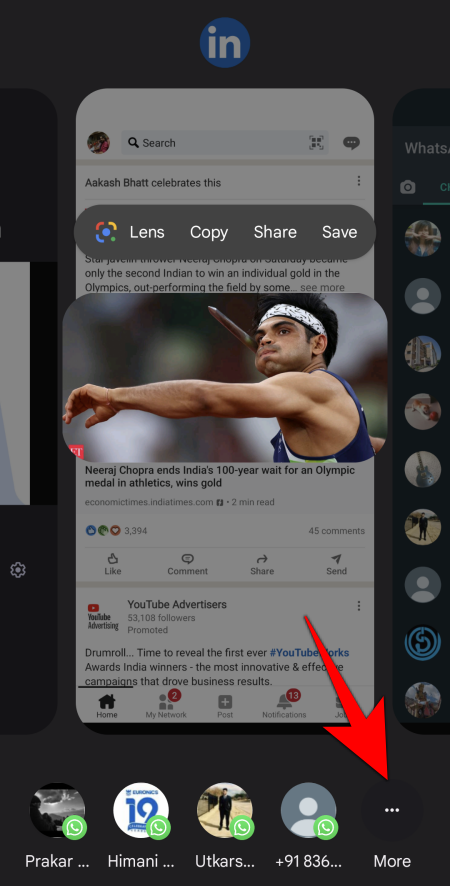
Additionally, you can also tap on the Share button in the pill-shaped options box above the image to access the Share sheet.
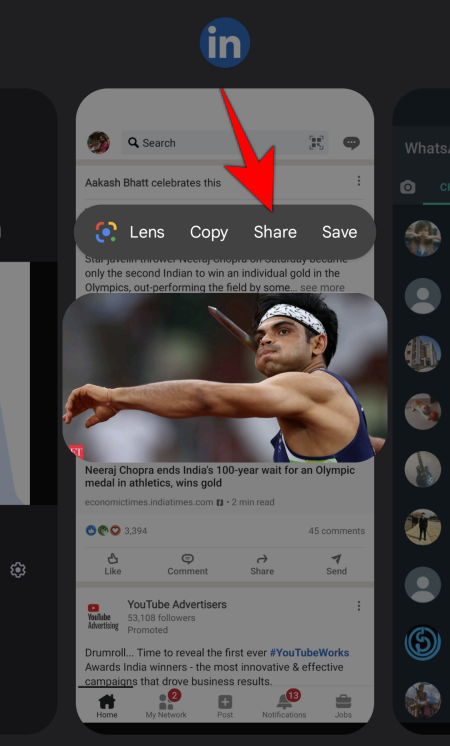
Now, you will have the familiar sight of the ‘Share’ screen where you can edit the picture, share it via Nearby, or select an app to share it with.
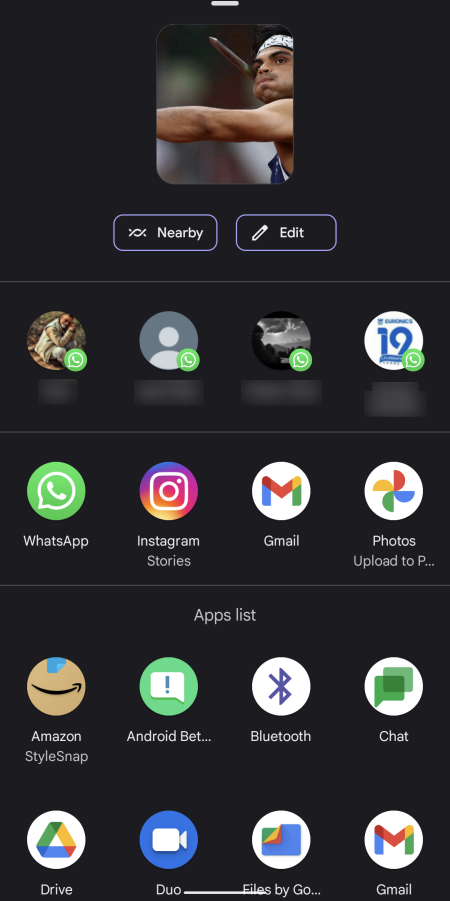
Why support for Image saving and sharing can be a game-changer
There are a lot of apps and sites that don’t let you save images directly, with Instagram being one of the popular ones among them. This feature, however, comes as a pleasant addition, allowing you to easily save an image without having to resort to third-party apps or screenshotting. The picture recognition works well on all apps that have an image shown on screen, like Chrome, Instagram, and even Spotify so you can save an album cover as well if you like.
The Recents menu has developed into a full-fledged multitasking screen, brimming with options to share and save links, texts, and now images as well, and will undoubtedly be the space where most stock Android users go to save what appears on the app screen, whether it be an album cover, a quick URL image, or pictures from an Instagram story or post.
RELATED

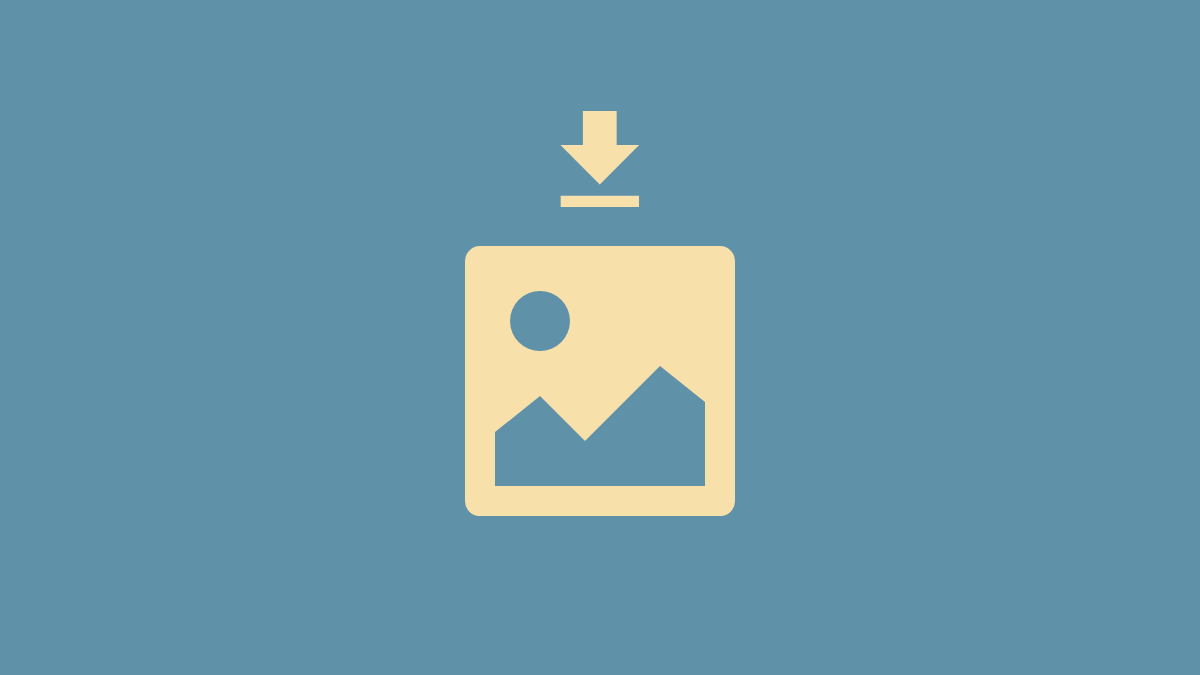










Discussion