Firefox comes with internal features that allow you to restart the browser with a couple of clicks. It goes without saying that you can simply close all tabs in Firefox and reopen the browser. But this trivial method offers very little functionality. Firefox supports two native methods you can use to restart your browser without closing the open tabs. Both can be used to save your time and browsing session.
There might be several reasons for restarting your browser. Yes, we can close the browser and then re-open it by clicking on its icon on Desktop or Start Menu, but this way we’ll lose all running tabs and windows. You’ll need to manually restore all previous tabs and windows using the restore previous session option. In such situations, we need a dedicated restart button to restart our web browser without losing tabs.
In older versions, Firefox used to provide Developer Toolbar (GCLI) to quickly restart the browser. Unfortunately, this feature has been removed from newer Firefox versions. But don’t worry! There are some other methods to quickly restart your Firefox browser without losing running tabs. Read this guide to find out.
Related: 8 Best Google Meet Firefox Add-ons
How to restart Firefox on your PC in 4 Ways
There are many instances when you may want to restart the Firefox browser. For example, when you’ve made some changes in your browser settings using about:config or when you need to complete some add-on/extension installation or apply some changes made by the advanced configuration page.
However, Mozilla Firefox comes with a special page to manage user profiles in the browser. You can use this page to restart Firefox web browser.
Method 1: Restart normally really easily (using about:restartrequired)
This is the eaiest option to restart Firefox pretty quickly.
On Firefox, click the address bar and press delete to remove the URL and make it blank.
Then, type about:restartrequired into the address bar of your Firefox browser window.
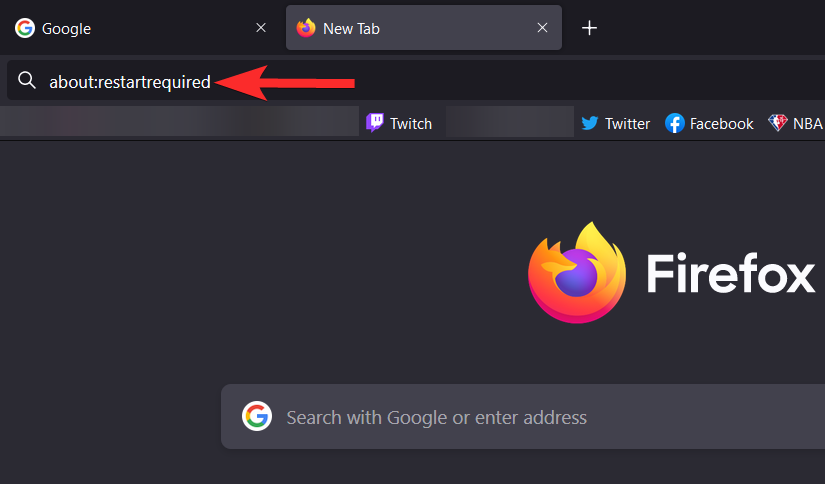
Click Restart Firefox.
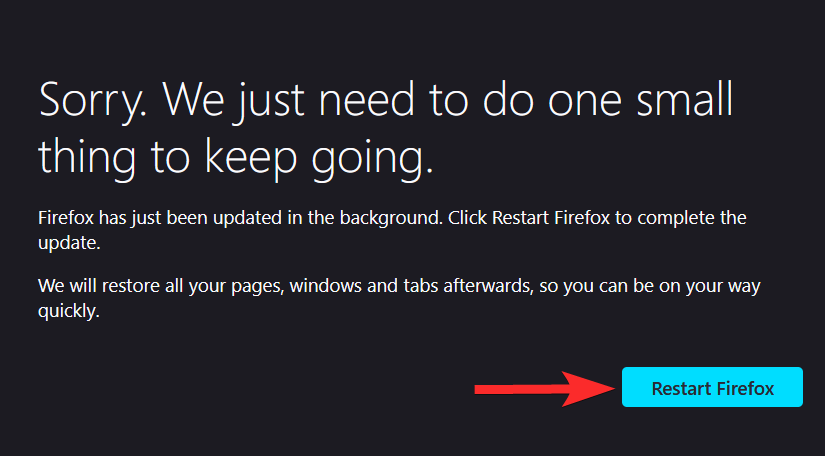
Method 2: Restart normally (using about:profiles)
When you simply want to restart the browser to fix some small issues, including installing an update, then here is how you can do that.
On Firefox, click the address bar and press delete to remove the URL and make it blank.
Then type about:profiles into the address bar of your Firefox browser window and hit Enter.
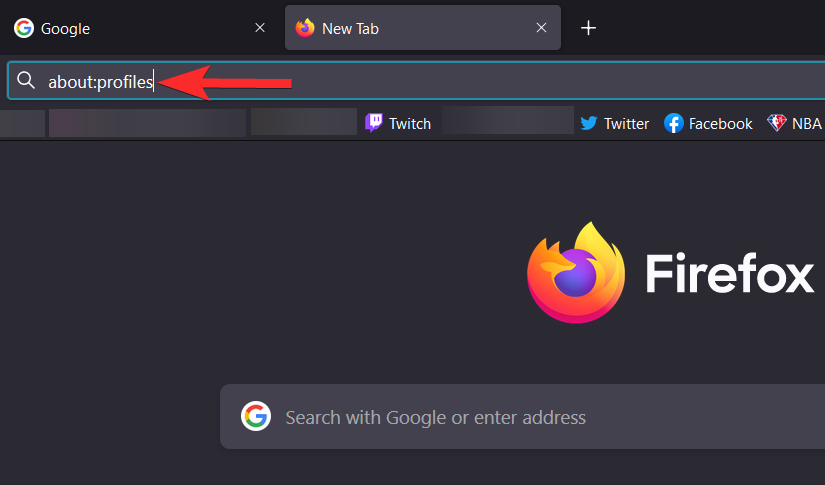
Click Restart normally… on the Restart
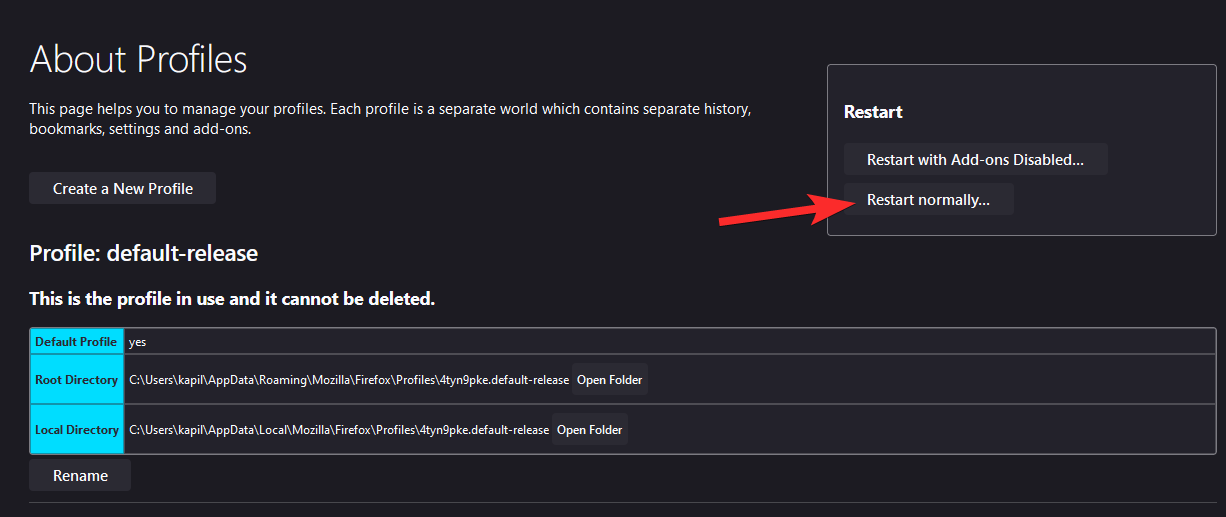
Method 3: Restart Firefox with add-ons disabled
This option is useful when you suspect that an add-on is causing any sort of issues. This will allow you to disable the add-ons temporarily and use the browser without them to confirm if the issue lies with add-ons or not. Here’s how to restart Firefox with add-ons disabled.
On Firefox, click the address bar and press delete to remove the URL and make it blank.
Then, type about:profiles into the address bar of your Firefox browser window.
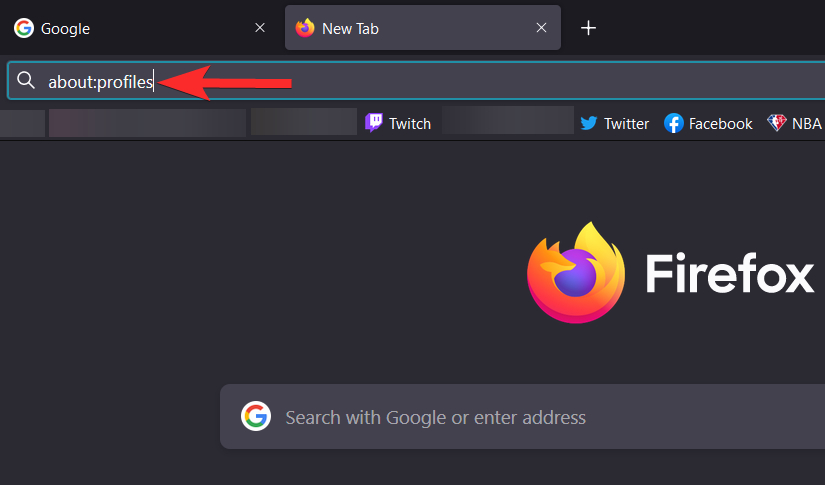
Click Restart with Add-ons Disabled…
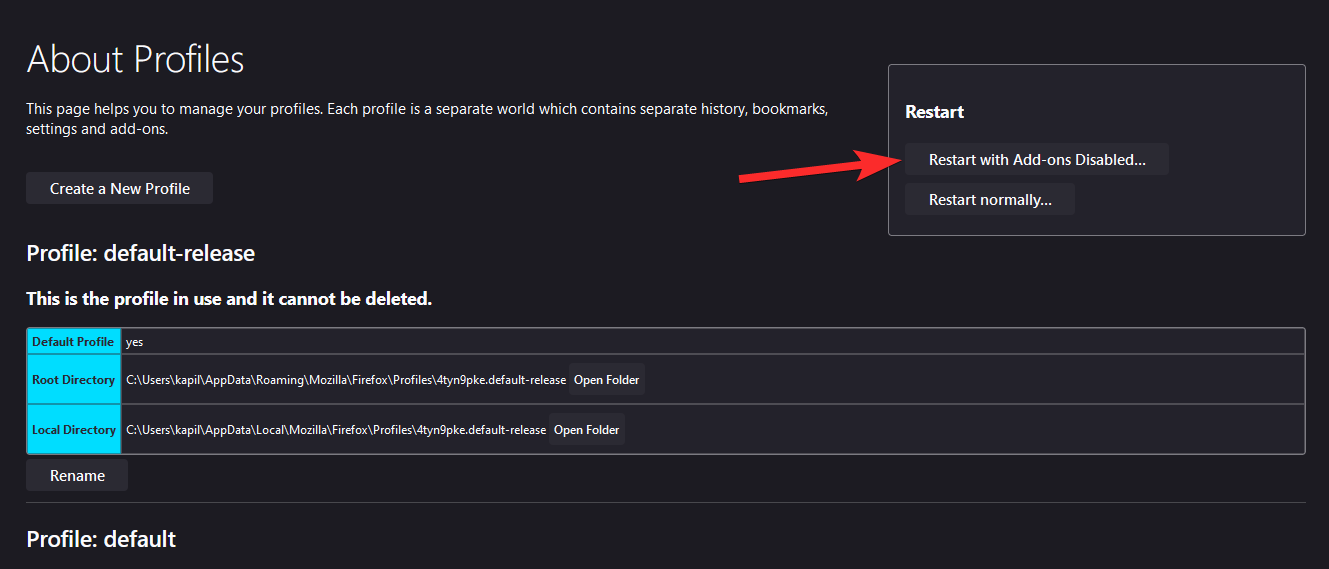
Method 4: Restart Firefox in safe mode using Command Prompt
Safe Mode is a special Firefox mode that can be used to diagnose and fix problems. When you start Firefox in Safe Mode, it temporarily disables add-ons (extensions and themes), turns off hardware acceleration and certain other features, and ignores some customizations.
This is an outside method that won’t restore your previously opened tabs and windows but can be used to diagnose issues, like crashing caused by a buggy add-on.
Here is how to start Firefox in save mode using CMD.
First of all, close any open windows of Firefox, if any.
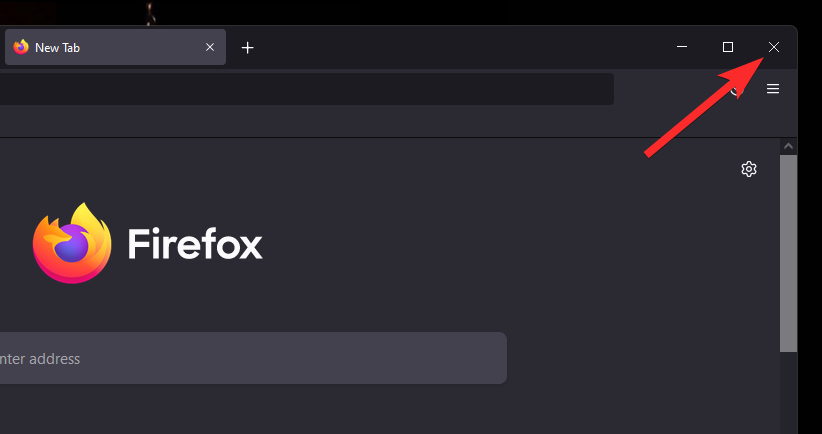
Now, click on the Windows logo in the bottom left corner of your screen (or press the Windows key on your keyboard) to open the Start menu.
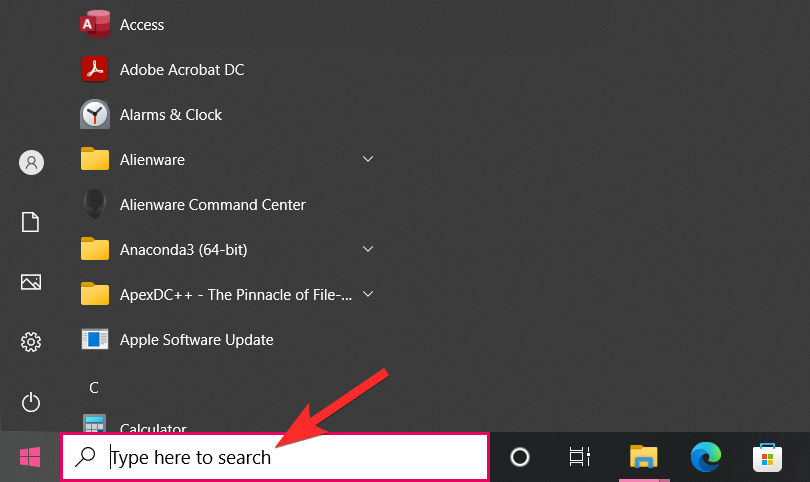
Type Command Prompt.
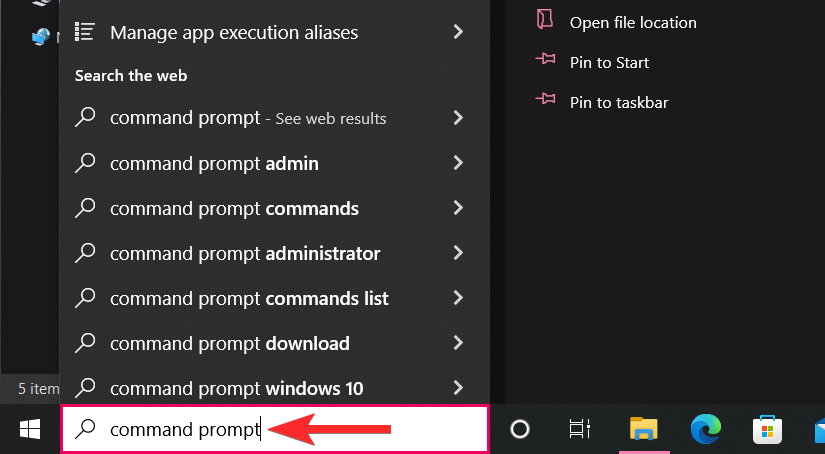
Click on the Command Prompt app.
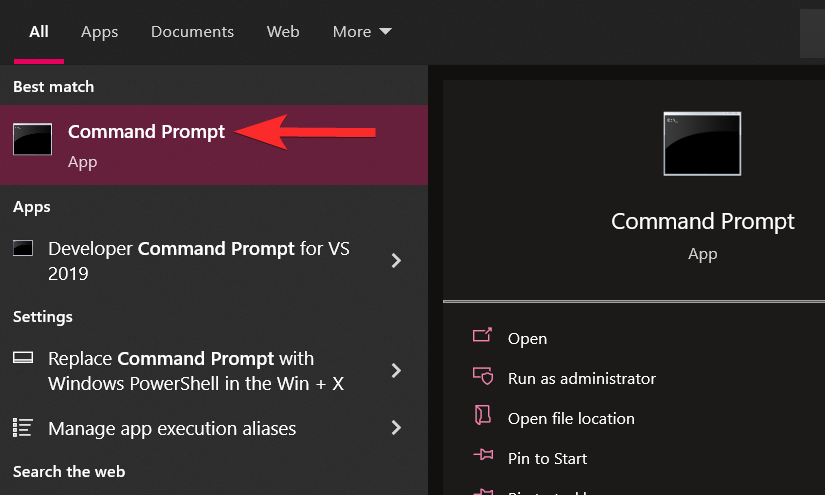
In the Command Prompt window, type start firefox -safe-mode and hit Enter.
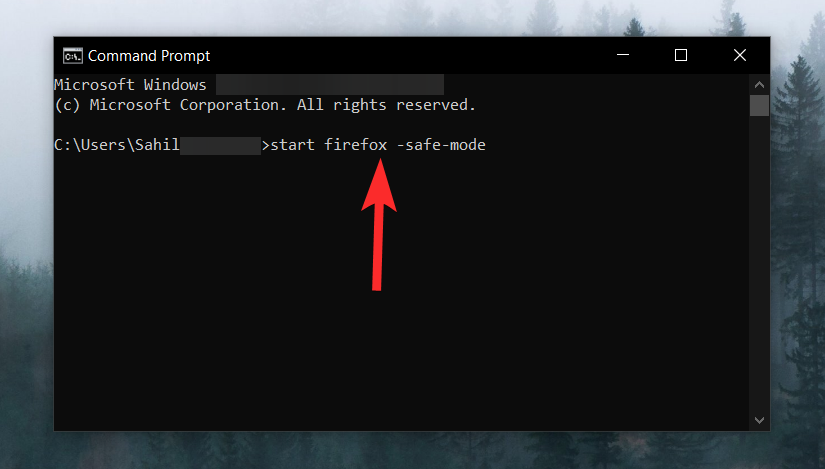
Click Open.
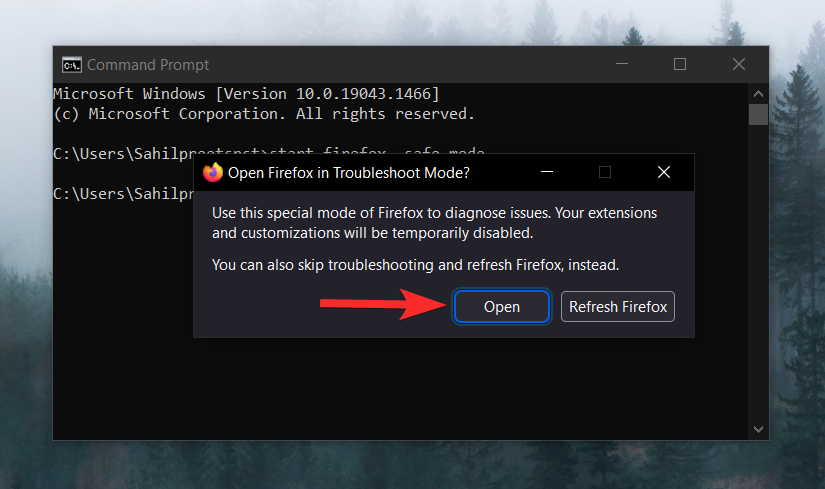
How to reset Firefox really quickly
Well, by resetting the Firefox browser, you can remove the customization you made, including extensions/add-ons that you installed. This will allow you to start using Firefox afresh while your bookmarks and passwords are kept safe.
To reset Firefox, follow the guide above to restart Firefox in safe mode, but rather than clicking Open (as shown in there last paragraph above), click Refresh Firefox.
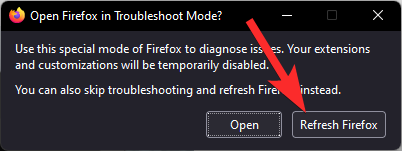
Click Refresh Firefox again to reset your Firefox installation.
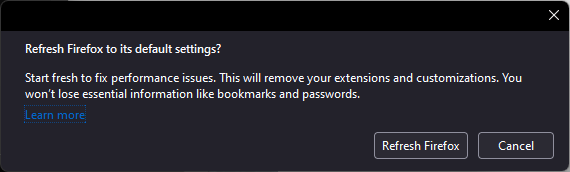
How to troubleshoot Firefox
Well, Firefox does have a troubleshooting mode, and it’s called Safe mode.
use our guide above to restart Firefox in safe mode. Now, use the browser as you would normally, including testing it for the webpages and stuff where you were having issues.
If issues with the browser disappear while in the Safe mode, one or more of the add-ons you’ve installed could be causing the issues. You can take care of that by disabling the problematic add-ons. Here’s how you do it.
How to disable add-ons (extensions) manually one-by-one
Click the 3-line menu button on the top right of your browser window.
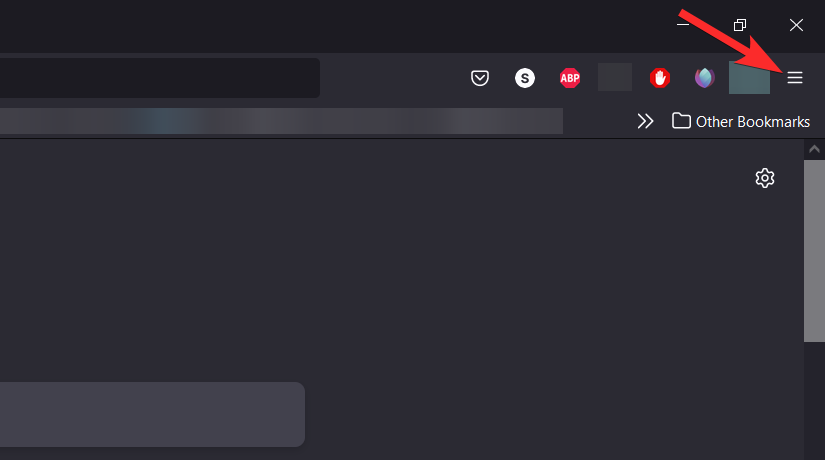
Click Add-ons and Themes.
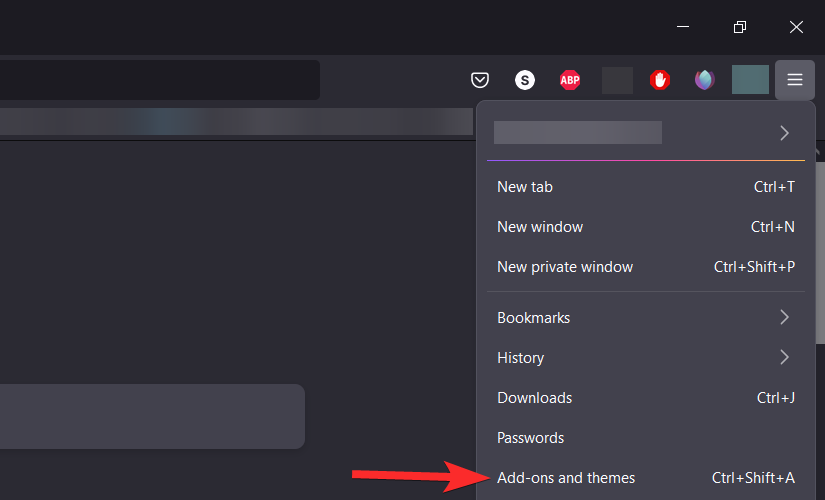
Click Extensions.
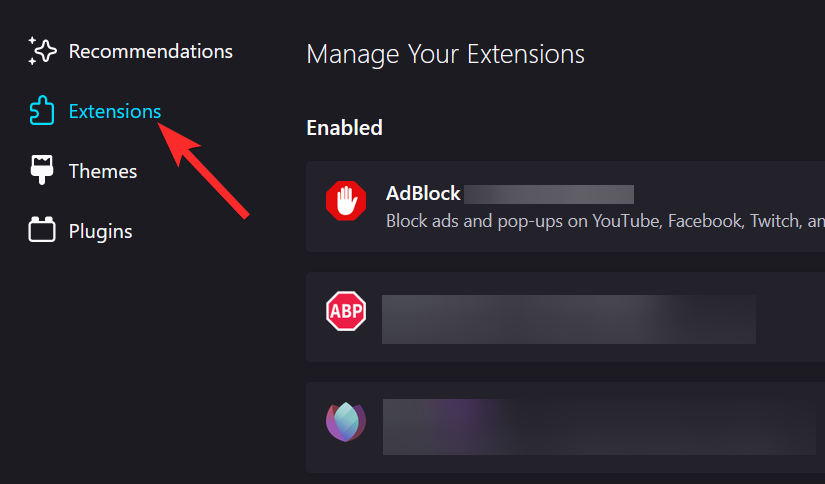
Click the blue toggle for the extension you want to disable.
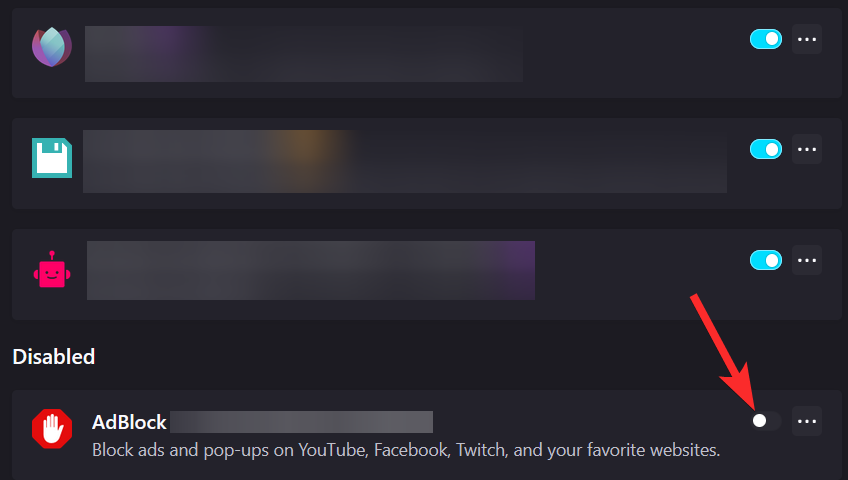
Note: Disabling an extension will turn it off without uninstalling it from your browser. You can turn on the extension again by clicking its toggle button again. Blue toggle means the extension is enabled.
To remove the extension, click the 3-dot icon for it and then click Remove.
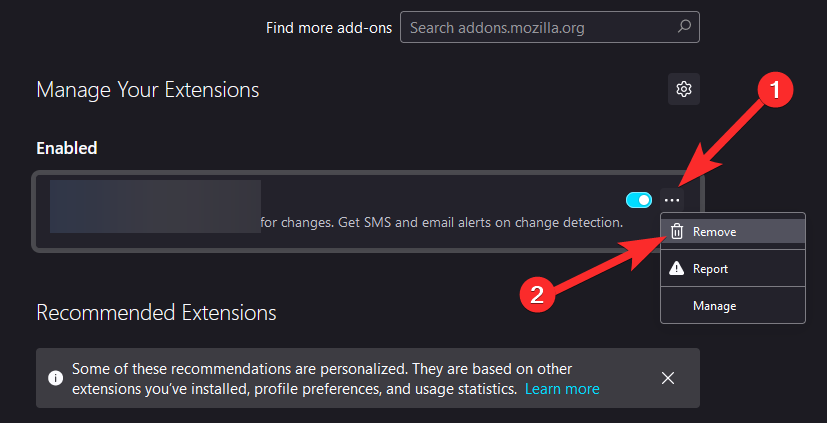
FAQs
What does restarting Firefox essentially do? When should I do it?
Restarting Firefox closes your current Firefox tabs and windows and starts another Firefox instance with the same URLs that were opened in the previous tabs and windows. If you have more than one Firefox window opened and you do the restart procedure on one of them, then Firefox will make sure to restart both or all the windows separately.
Can I start Firefox in safe mode without disabling the add-ons?
You can’t. Part of the definition of “safe mode” is that it starts with add-ons disabled. That’s because certain add-ons, or combinations of add-ons, can cause Firefox to drastically slow down or crash immediately. If you were able to bypass or tweak this mode, it would no longer be “safe.” Safe mode should really only be used to remove the add-on or settings that caused the crash in the first place.
Does refreshing and resetting Firefox do the same thing?
No, Refreshing Firefox is a standard action that removes certain settings and saves others. Resetting on the other hand is a manual procedure where the user has to select what preferences they want to reset.
What does the refresh feature do?
The Refresh feature restores your browser to its default state while saving your essential information, like bookmarks and passwords. Firefox stores all your settings and personal information in a profile folder. The refresh feature creates a new profile folder and saves your important data. It removes add-ons normally stored inside the Firefox profile folder (such as extensions and themes). Add-ons stored in other locations are not removed.
What items and settings will firefox save after refreshing?
Bookmarks, Browsing and download history, Passwords, Cookies, Web form auto-fill information, Personal dictionary.
What items and settings will Firefox remove after refreshing?
Extensions and themes, Website permissions, Modified preferences, Added search engines, DOM storage, Security certificate and device settings, Download actions, Toolbar customizations, User Styles.
I use this feature too often. What should I do to make restarting Firefox more convenient?
You can pin about:profiles to your bookmarks bar.
What happens to your bookmarks once you restart Firefox?
Nothing, they remain as such in both normal restart and safe mode restart.
Is there a way to close Firefox without losing all my windows and their tabs the next time I need to start Firefox?
If in case your browser was closed abruptly or your pc crashed unexpectedly, you can use the “Restore previous session” option in the Firefox Options page. But for some reason, users might find that the “Restore previous session” button is grayed out and unclickable. In that case, the only way to recover your windows and tabs for the next browsing session is to go to Firefox History and manually select the URLs you remember using in the last session.
If you have any more questions, feel free to drop them in the comments section below.
RELATED












Discussion