Besides being the default browser on Android, Google Chrome is the most popular and feature-oriented web browser for smartphones. The browser offers themes, extensions and for advanced users – Chrome Flags. Chrome Flags is how Chrome users can try out unreleased features that Google deems as experimental.
While they come with their own risks, Chrome Flags come with new functionalities and improve your browsing experience. These features do not just let you tweak the look of the browser but can also modify performance parameters like hardware and GPU acceleration.
RELATED: Best Google Chrome for Android tips and tricks
How to reset Google Chrome Flags on Android
If you’re someone who has been using Chrome Flags on your Android device and you wish to remove all or a few of them, here’s a guide you should read. This guide can also help you start using Chrome Flags from scratch in case you’ve enabled quite a few of them. The steps written below will help you reset Chrome Flags to its default settings.
Reset all at once
Through this method, you can reset all the Chrome flags that you enabled to its default settings.
Step 1: Open Google Chrome on your Android device.
Step 2: Tap on the address bar at the top. 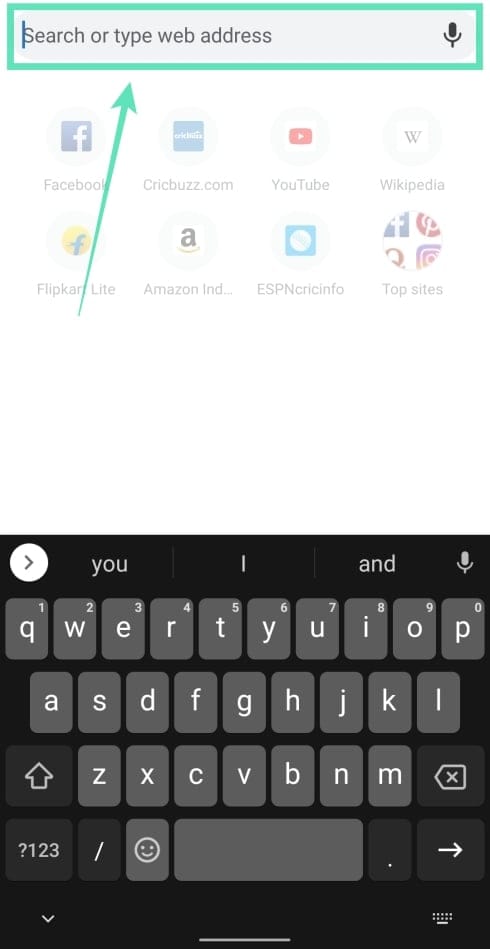
Step 3: Enter the following address and press enter to get into the Chrome Flags page.
chrome://flags/
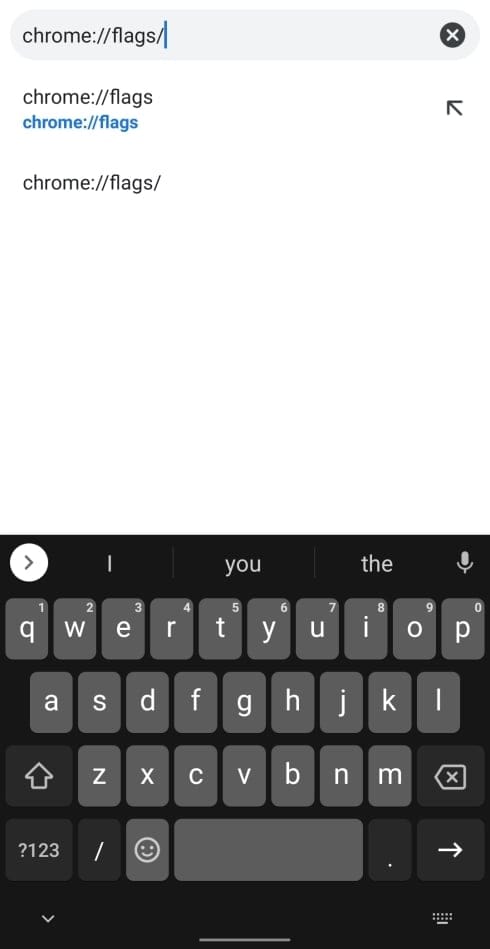
Step 4: On this page, tap on Reset all to default. 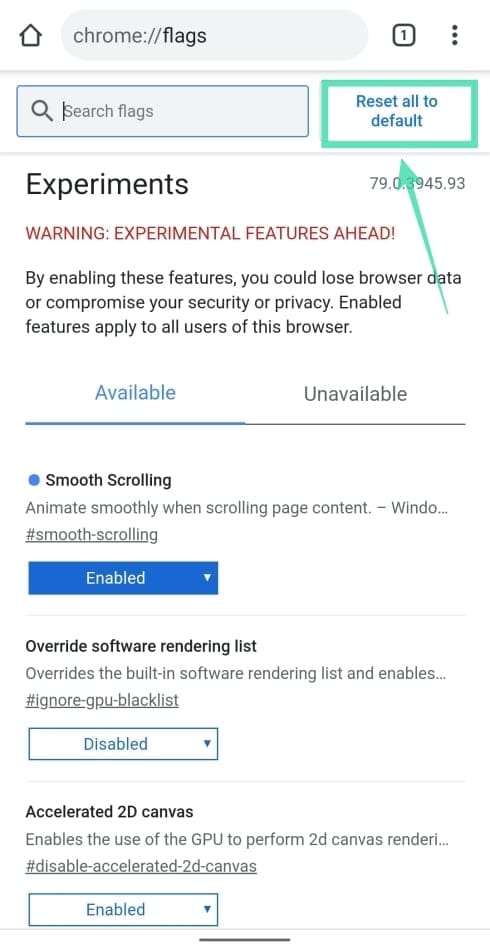
This will clear all the settings that were previously set for Chrome flags.
Step 5: Tap on Relaunch at the bottom. 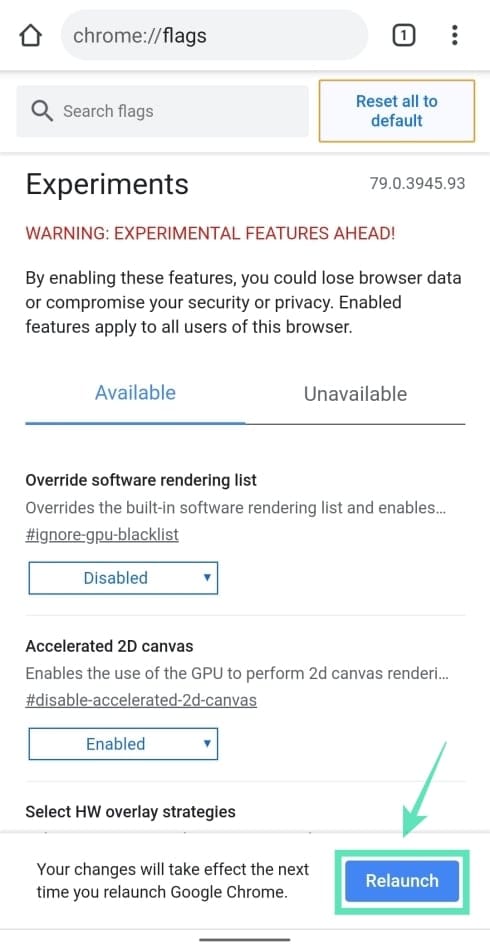
This will reopen the Chrome Flags page on Google Chrome and you will now see that all the experimental features have been reset to its default settings.
Reset selected flags
If you don’t wish to reset all of your Chrome flags at once but only some of them, you should follow the steps below.
Step 1 to 3: These are same as the guide right above. So, follow steps 1 to 3 of the guide right above to open the Flags screen on your Chrome browser on Android.
Step 4: Tap on the blue-colored Enabled box on the Chrome flag you want to reset. 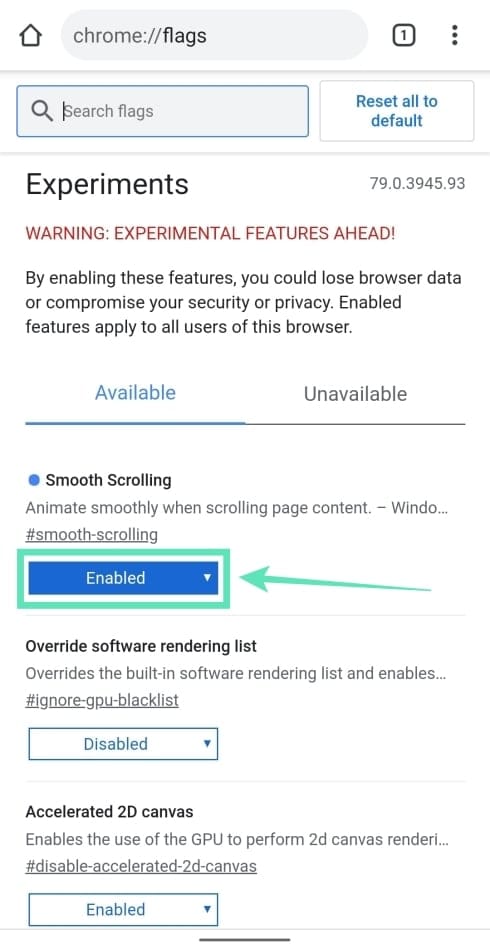
Step 5: Select Default. 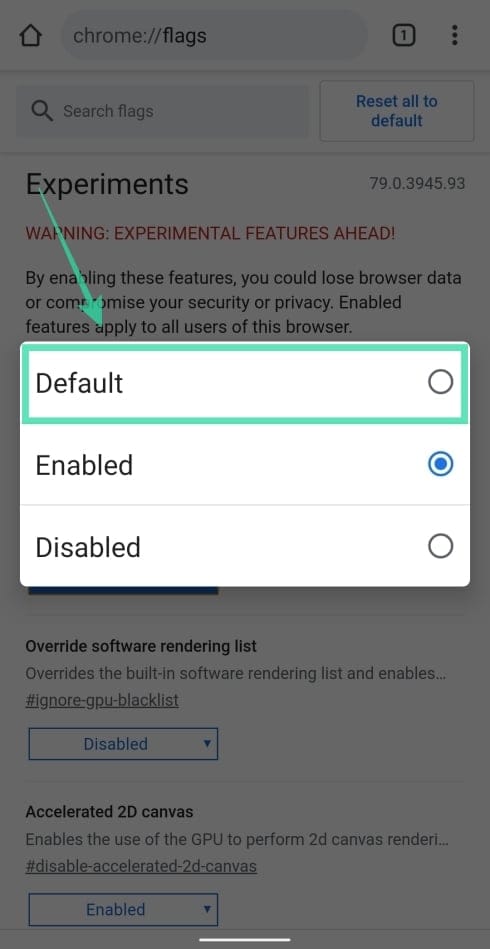
Step 6: Tap on Relaunch at the bottom. 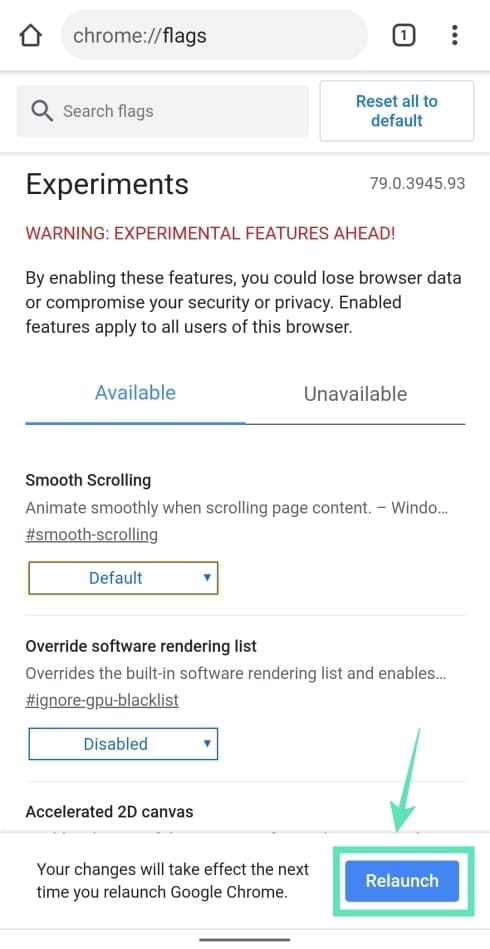
This will reopen the Chrome Flags page on Google Chrome and you will now see that the flag that you selected has been reset to its default settings.
RELATED:

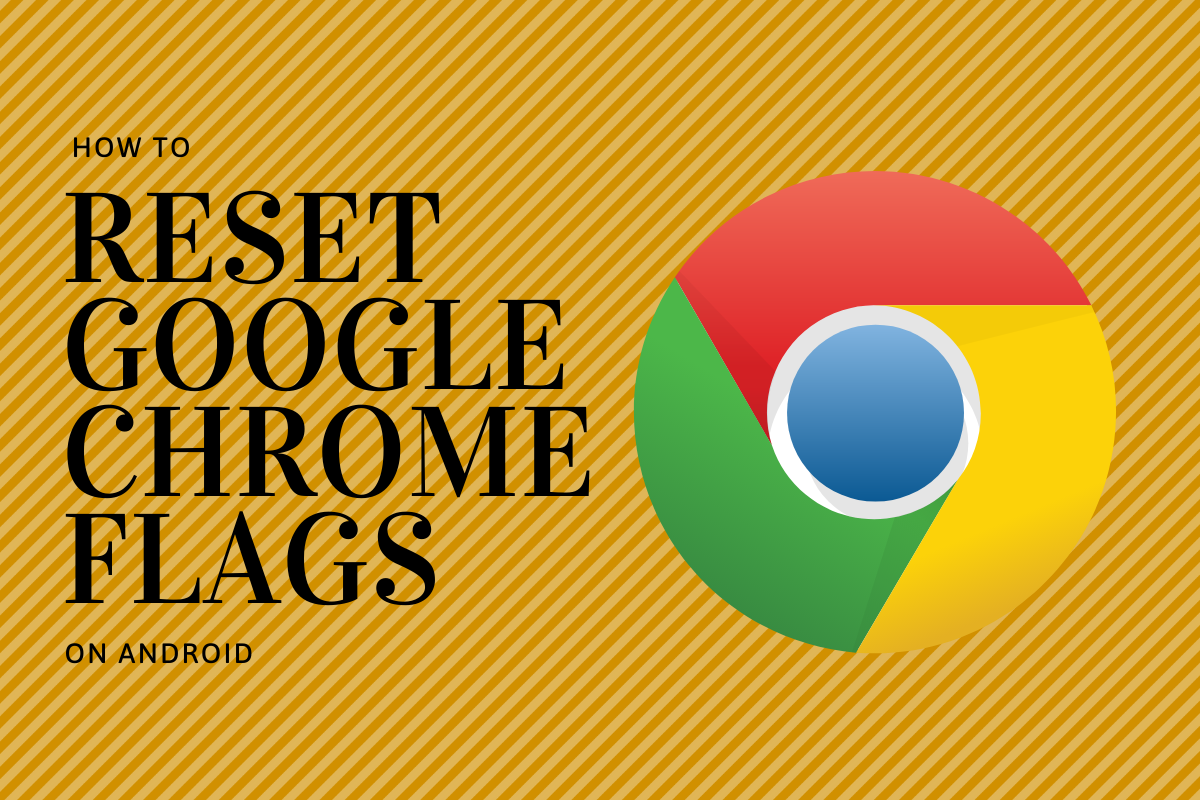










Discussion