Automation has taken over so many aspects of our lives that it sometimes becomes necessary for us to take back some of that control. As it goes for video calling apps like Zoom, there are instances when the app has a tendency to go overboard because it follows a certain norm rather than study the nature/tendencies of individual human beings. This is why even something as basic as removing a profile picture becomes a difficult task.
Fortunately, every solution has a problem and this one does too. Let’s address all the issues that one can face when they’re attempting to remove their Zoom profile picture.
Related: How to put a picture on Zoom on PC and Phone
The Profile Picture problem on Zoom
We have all faced an embarrassing/inappropriate profile photo episode when any account profile is involved and this has probably happened on Zoom too. There is also a possibility that Zoom has added a profile picture for your organization database or personal Google account that you don’t want. In most cases, users would rather prefer not to have a profile picture at all. So, let’s get into the nuances of how to remove a Zoom profile picture from your PC or phone.
Related: How to see everyone on Zoom on PC and Phone
How to remove Zoom profile picture from your PC
Just follow these steps to remove your Zoom profile picture from your PC.
First, visit zoom.us and log in to your Zoom account from the browser of your choice. Once you have logged in, you will be looking at a profile page like this:

Now, you need to scroll right to the bottom of the page till you arrive at the last fold of the page.
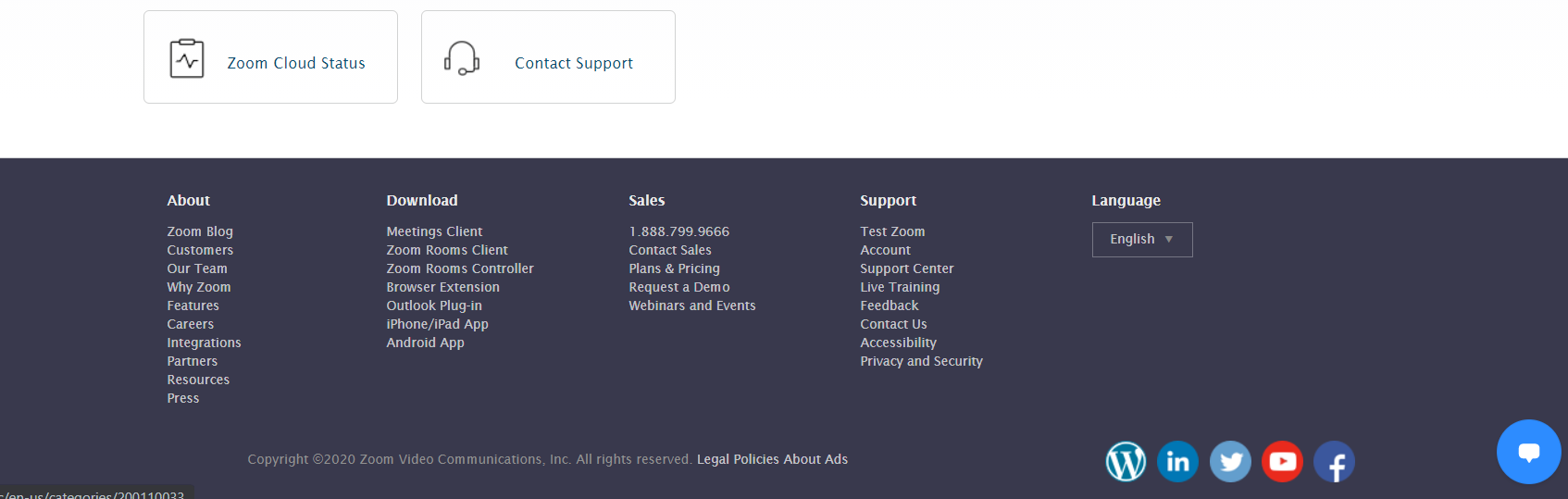
In the Support section, you will see Account, click on it.

Once you’re in the Account section, you will only see some basic account profile information. On the left side, there will be a section called Personal under which you will see Profile. Click on it.

Now that you’re in your profile section, you will be able to see an option to change or delete your profile picture right at the very beginning. Click on delete from here.
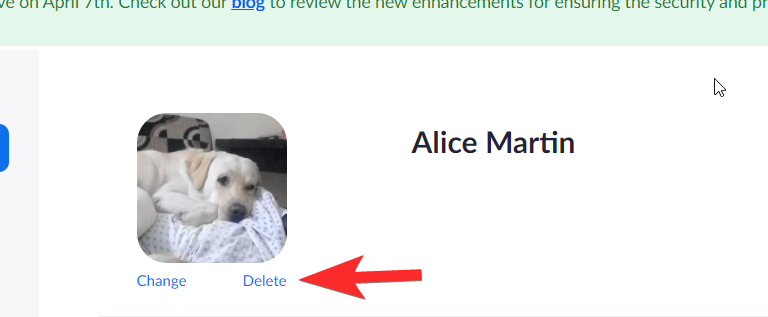
You will be asked for a confirmation, click on Yes.

Once you do this, your profile photo section will appear empty.
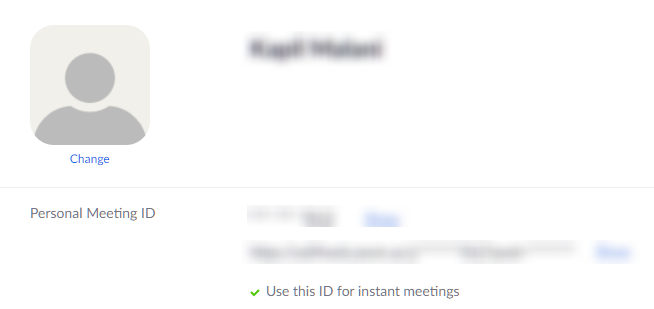
Related: How to Change Name on Zoom on PC and Phone
How to remove Zoom profile picture on your Phone
Unfortunately, there is no provision on the Zoom app to delete one’s profile picture. However, you can access the Zoom website via your mobile browser and perform this action using the steps that we shared above. The steps will look like this:
Log-in to your Zoom app from the browser. Once you’re in, you will see a mobile-optimized version of the website.

Like before, scroll down the page till you find this section:
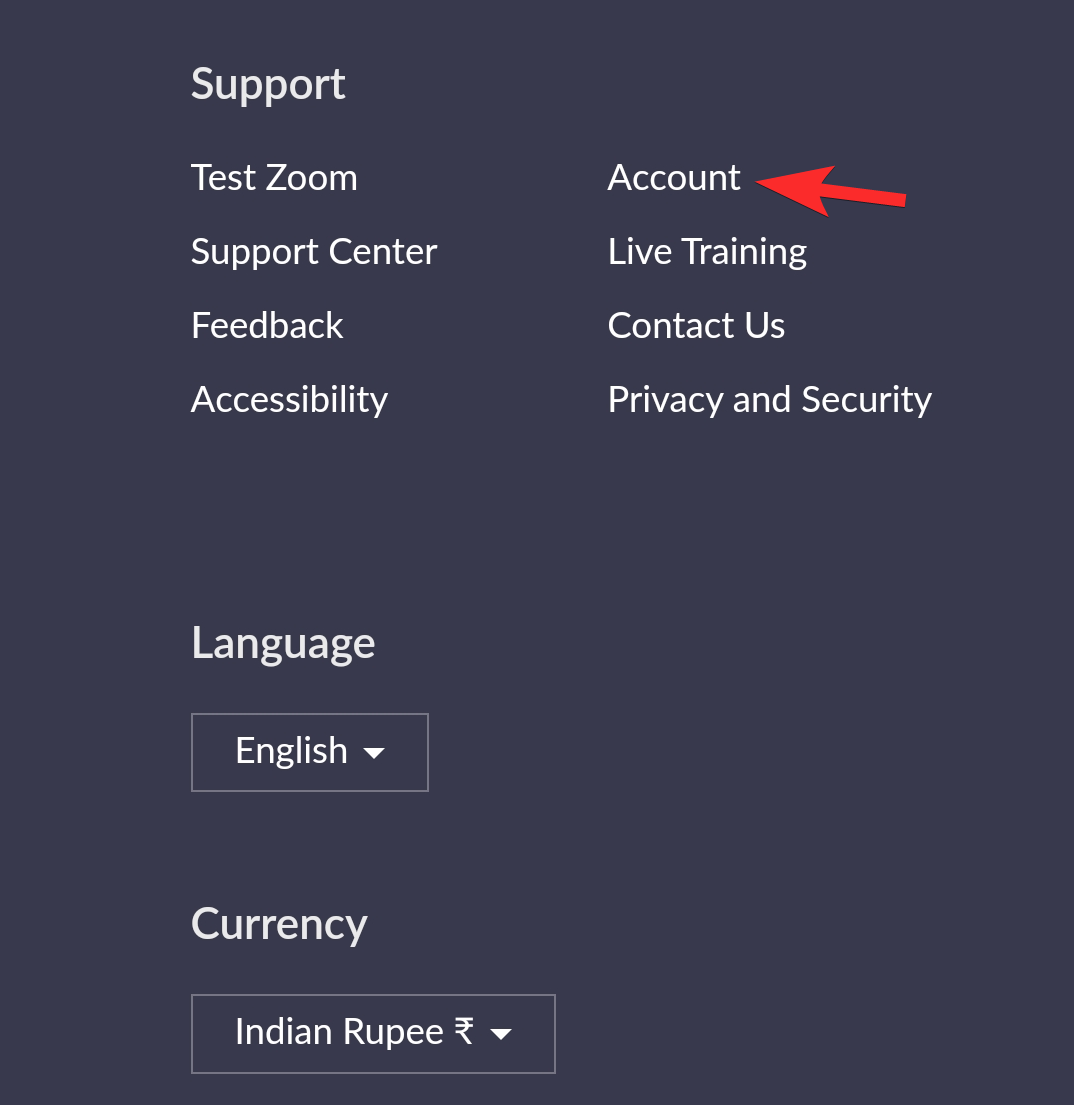
Now, once you’re in the Account profile page, you will see an arrow against Account Profile to indicate a drop-down. Tap on it.

From the drop-down menu, tap on Profile.

Here, you will see the option to Delete your profile picture. Go ahead and tap on it.

That’s how the profile picture is removed on mobile.
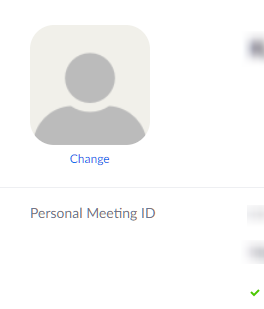
Why does my profile picture keep returning
Many users are facing the issue of the profile picture constantly returning despite having removed it. We suspect that not only has Zoom made the removal process a bit tricky because a profile picture is a crucial identifier of the person behind the screen and it is likely that because of fake identity issues and catfishing that had become a serious concern on the internet at one point.
Nevertheless, as video-calling has become a widely-accepted form of communication for all kinds of businesses, the need of the day is to maintain a semblance of professionalism and appear serious about your business.
Workaround: Upload a generic profile icon and set it as profile picture
There is one way to tackle this problem. We recommend that you put a generic profile icon like the one we’ve shared below so that Zoom thinks that there is an actual picture when there isn’t.

To set the above pic as your profile pic, download it from above first of all. When it’ss aved on your phone or PC, visit zoom.us/profile on the browser app. Then, tap Change near the empty profile pic, and then choose the pic we provided above from your storage. Tap Save when done.

Here’s how it will look in your profile page once you upload it:

We hope you found this tutorial helpful! If you’re still facing issues then let us know in the comments. Take care and stay safe.
RELATED:











Discussion