Bing AI is great! You can even talk to it and have a futuristic-feeling conversation. However, Microsoft seems to be pushing it a bit too hard by integrating it kind of “wherever” possible. While having Bing be a part of the Edge browser is one thing, seeing Bing encroach upon one’s personalized Start Menu is a little too much.
If you don’t want to see Bing or get Bing web results in the Start menu search, it’s best to remove it from there altogether. In this guide, we will take a look at all the possible ways in which you can remove Bing from the Start menu on Windows 11.
How to Remove Bing from the Start Menu on Windows 11 or 10
Depending on how irked you are by Bing and how deeply you want to dig to remove it from the Start menu, you can pick and choose the method that suits your needs to remove Bing. Alternatively, if one method doesn’t work, you can always try a different method. So, let’s get started.
Method 1: Using Settings
The simplest way to remove Bing from the Start Menu is from the native Settings app. Here’s how:
- Press
Win+Ito open the Settings app. Select Privacy & security in the left pane.
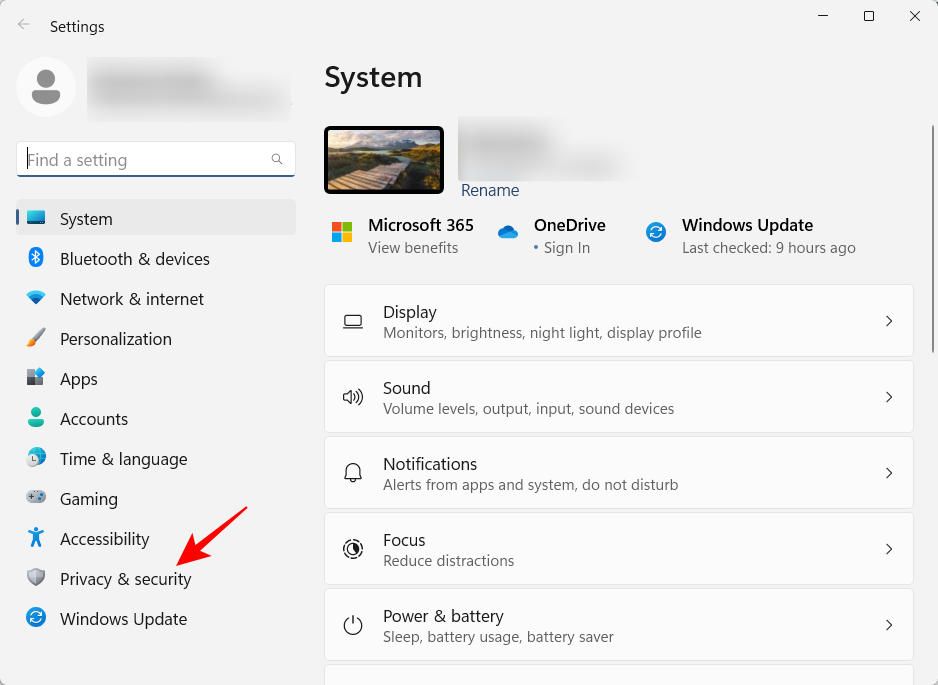
- Scroll down and select Search permissions.
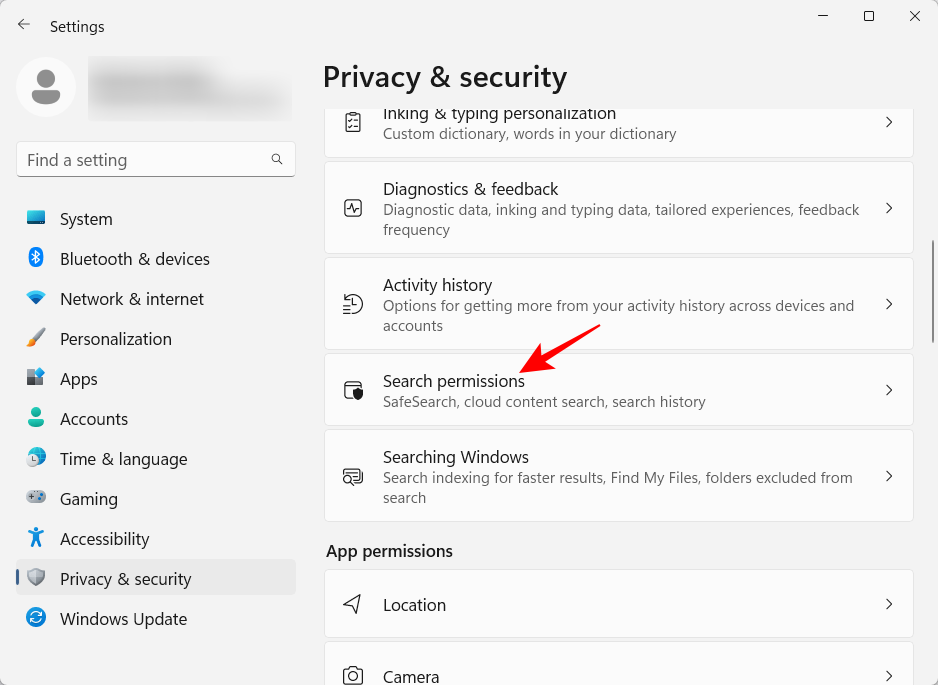
- Now, under “Cloud content search”, disable access to your Microsoft account and Work or School account.
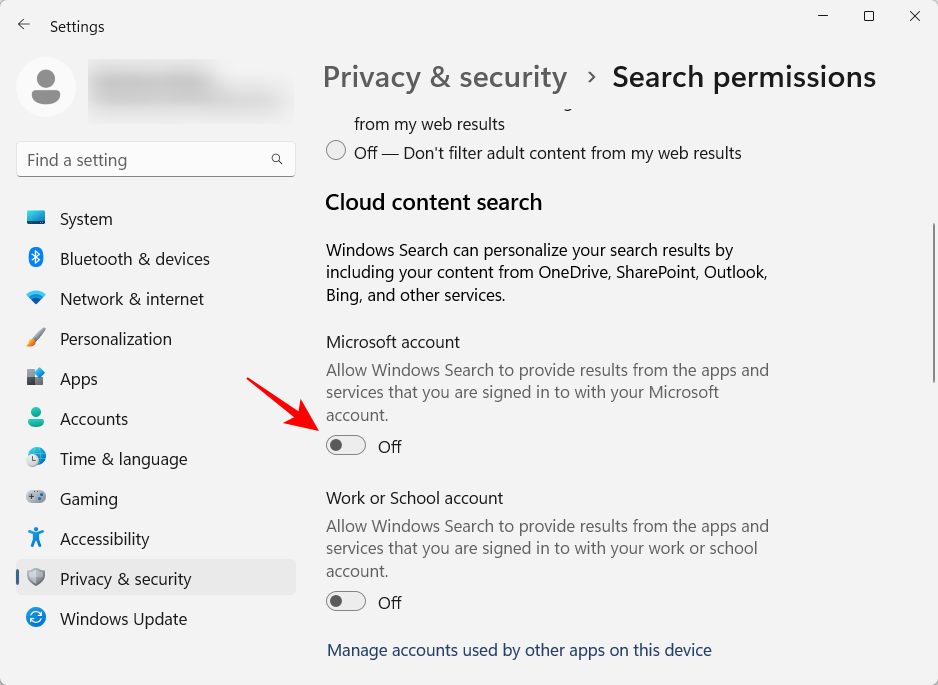
This will remove Bing from the Start menu.
Method 2: Disable Bing search using the Registry
If you want to dig a little deeper, the Registry Editor is one of the best places to remove Bing search from the Start Menu.
- To start with, press Start, type regedit, and hit Enter.
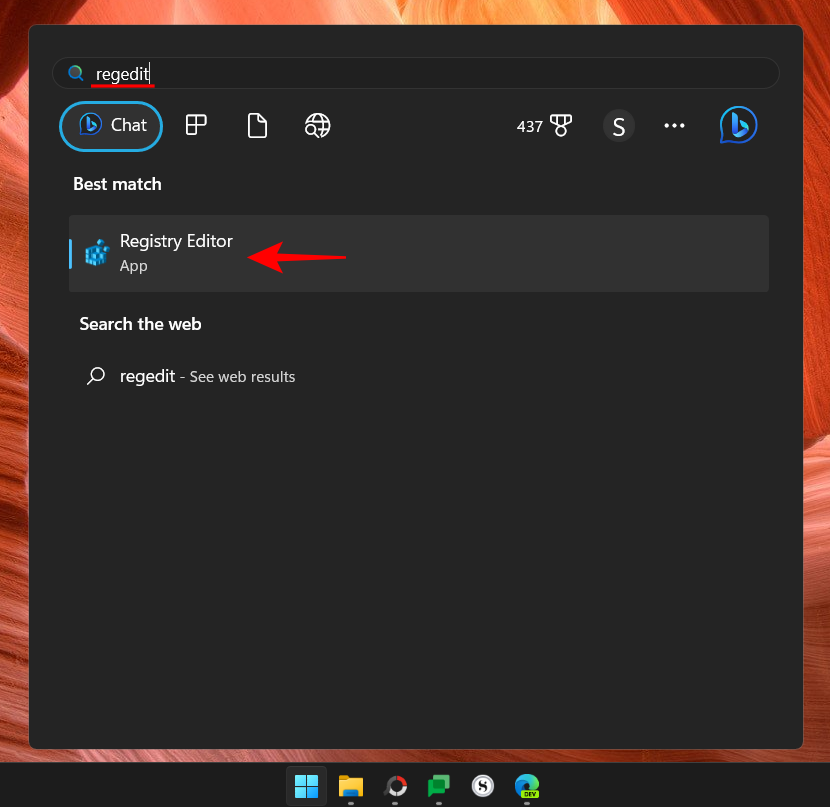
- Now navigate to the following address:
Computer\HKEY_CURRENT_USER\Software\Policies\Microsoft\Windows\Explorer
Alternatively, copy the above and paste it into the registry editor’s address bar.
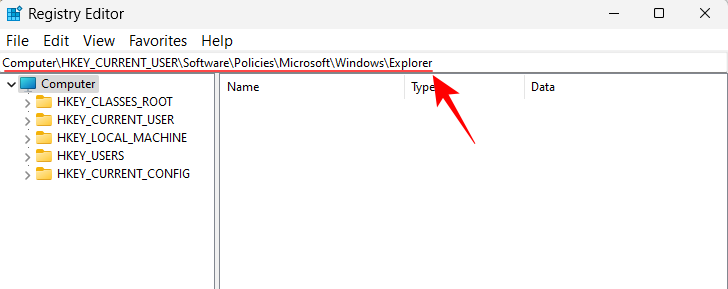
- Then hit Enter. If you don’t see the ‘Explorer’ subkey, right-click on the ‘Windows’ key on the left, select New, and then Key.
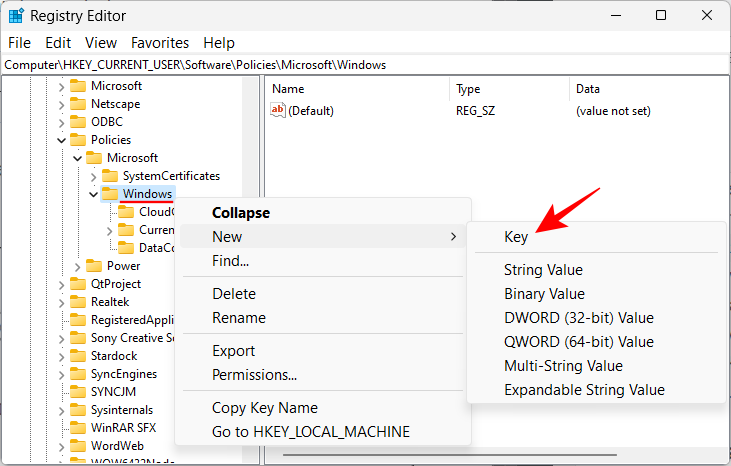
- Name it Explorer.
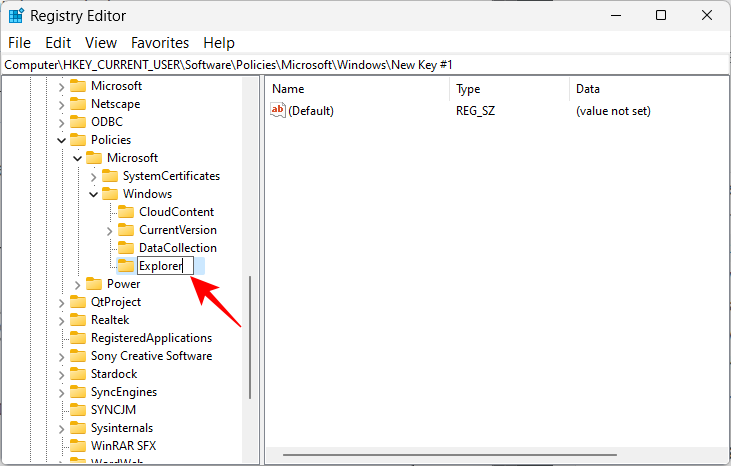
- Once you have the ‘Explorer’ subkey, right-click in the empty space on the right, select New, then click on DWORD (32-bit) Value.
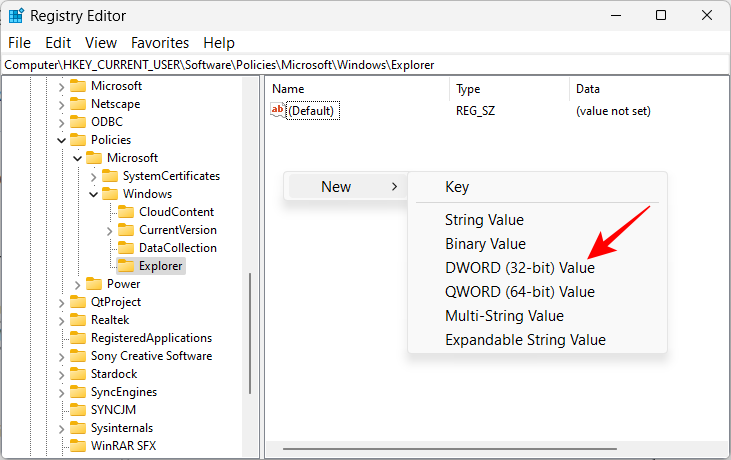
- Name it DisableSearchBoxSuggestions.
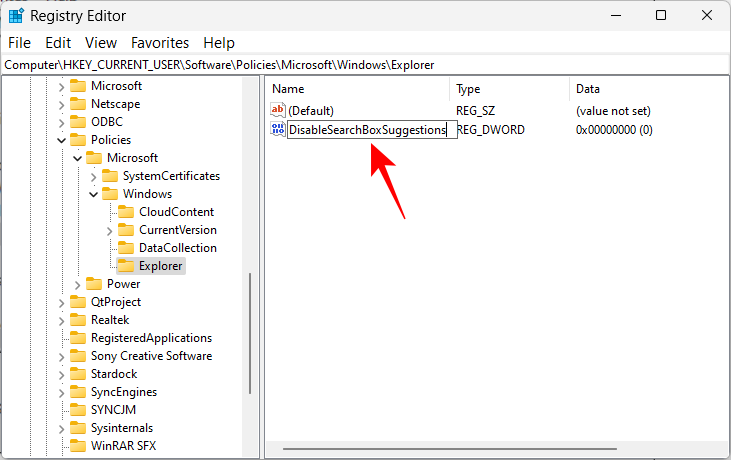
- Then double-click it to modify its value. Change the value data from 0 to 1.
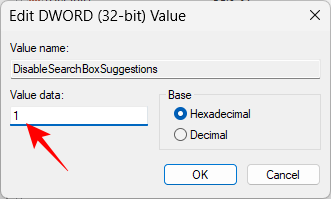
- Then click OK.
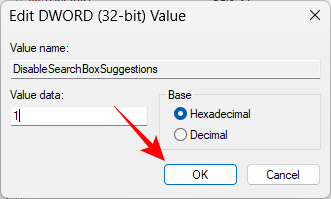
- Now, close the registry editor and open the Task Manager by pressing
Ctrl+Shift+Esc. - Look for ‘explorer’ in the search bar.
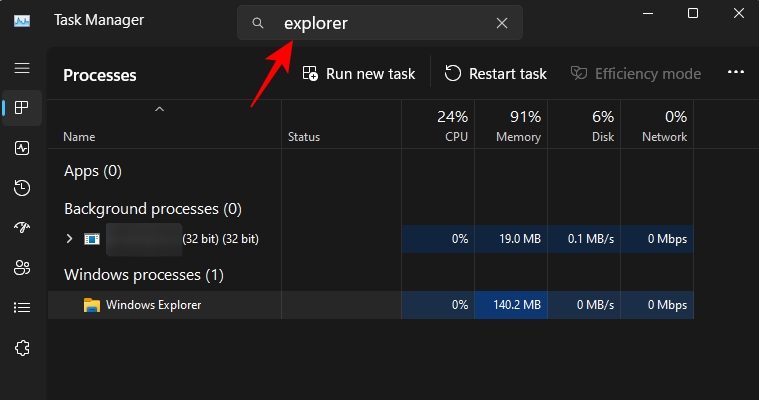
- Right-click on it and select Restart.
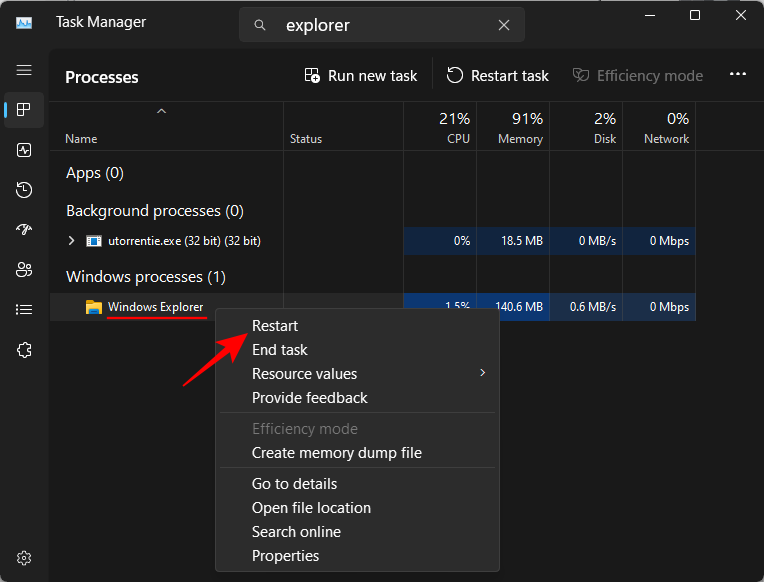
- Wait for the explorer to restart. You will now see that the Bing service is no longer available in the Start Menu.
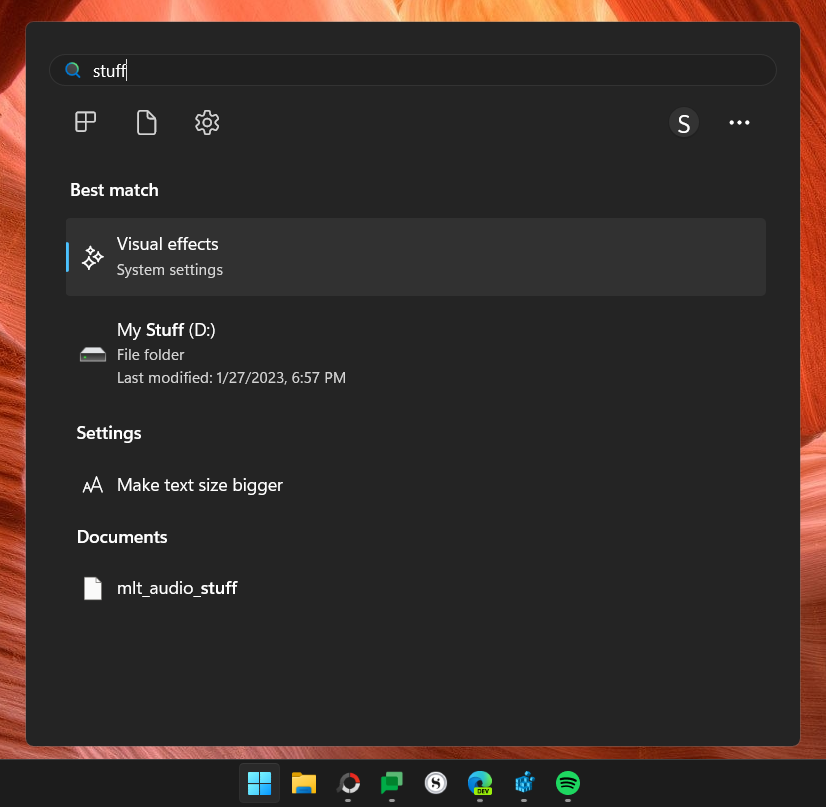
- If you want to bring back Bing in Start, simply right-click on the ‘DisableSearchBoxSuggestions’ DWORD value created earlier and delete it.
Method 3: Disable Bing Web results in the Start Menu (using the Registry)
This third method will not just disable Bing from the Start Menu but also disable web results for your queries. So, once you’re done making the registry changes with the following steps, you will only see local results for your Start menu search query. Here’s how to go about it:
- Open the Registry Editor as shown earlier. Then navigate to the following address:
Computer\HKEY_CURRENT_USER\Software\Microsoft\Windows\CurrentVersion\Search
Alternatively, copy the above and paste it into the registry editor’s address bar.
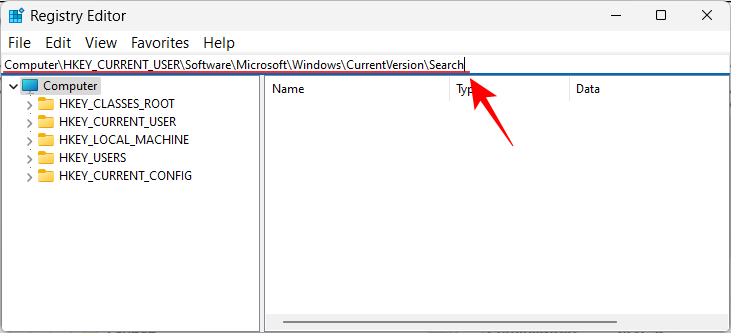
- Then hit Enter. With the ‘Search’ key selected in the left pane, right-click in the right pane, select New, and then select DWORD (32-bit) Value.
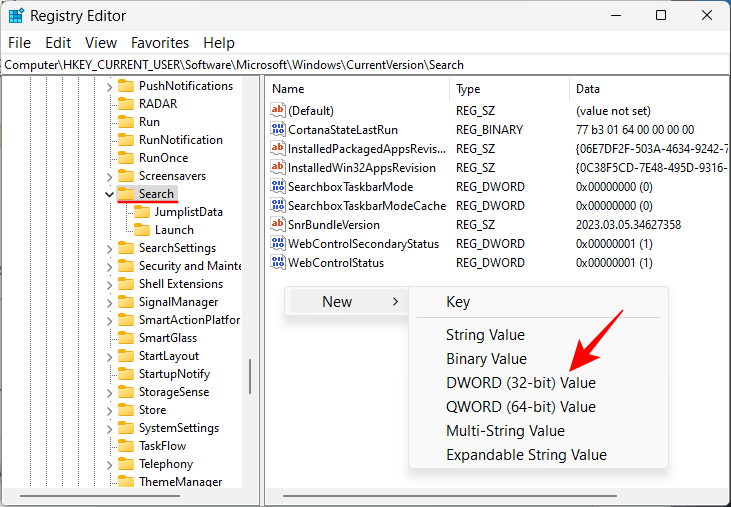
- Name this BingSearchEnabled.
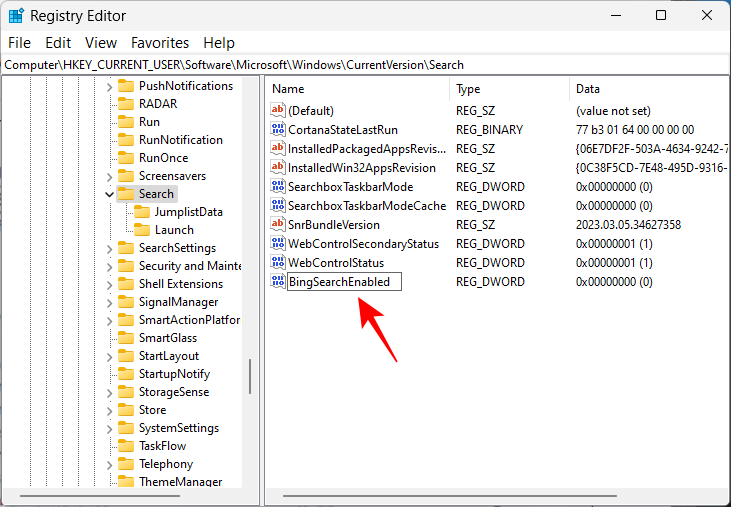
- Now, double-click this key and make sure the value data is set to 0. If it already is, then you don’t have to make any further changes.
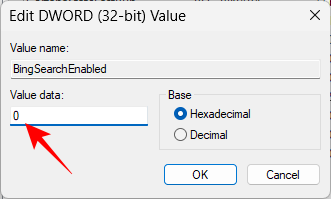
- Now, as before, open the Task Manager, search for ‘explorer’, and restart it.
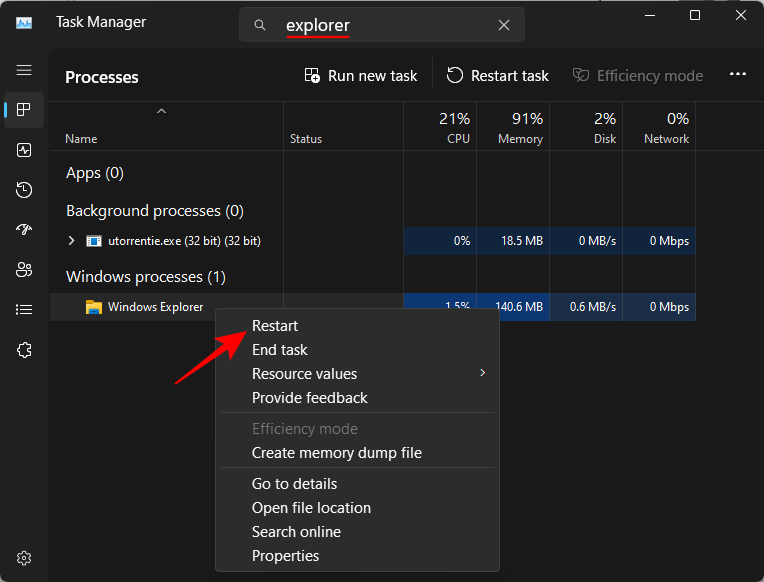
- And just like that, Bing will be removed from the Start menu. From now on, all your search queries will yield only local results, nothing more.
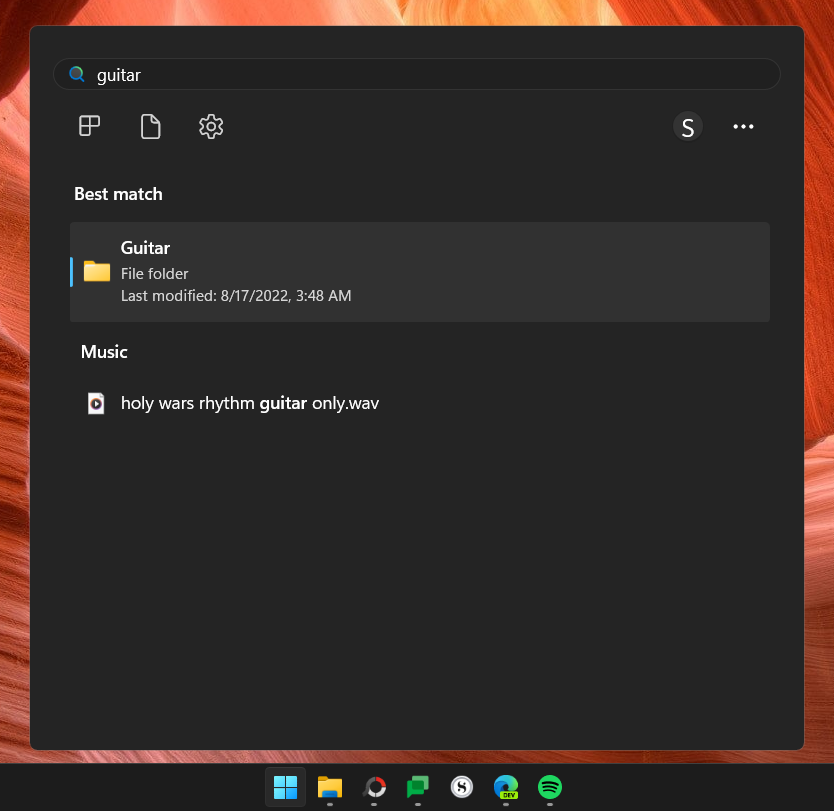
Method 4: Disable Bing search results using Group Policy Editor
Disabling Bing and its web search results in the Start Menu can also be accomplished from the Group Policy Editor. Here’s how to go about it:
- Press Start, type group policy, and hit Enter.
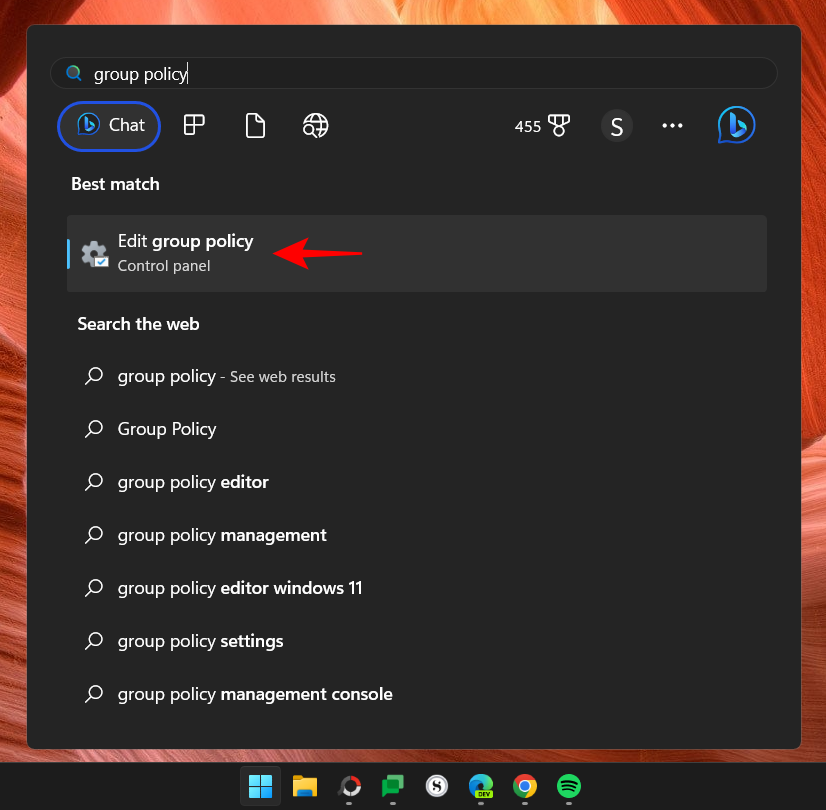
- Now, navigate to the following in the left pane:
Computer Configuration > Administrative Templates > Windows Components > Search - With ‘Search’ selected on the left, look for Do not allow web search and Don’t search the web or display web results in Search on the right.

- Now, double-click on each of these two settings and select Enabled.
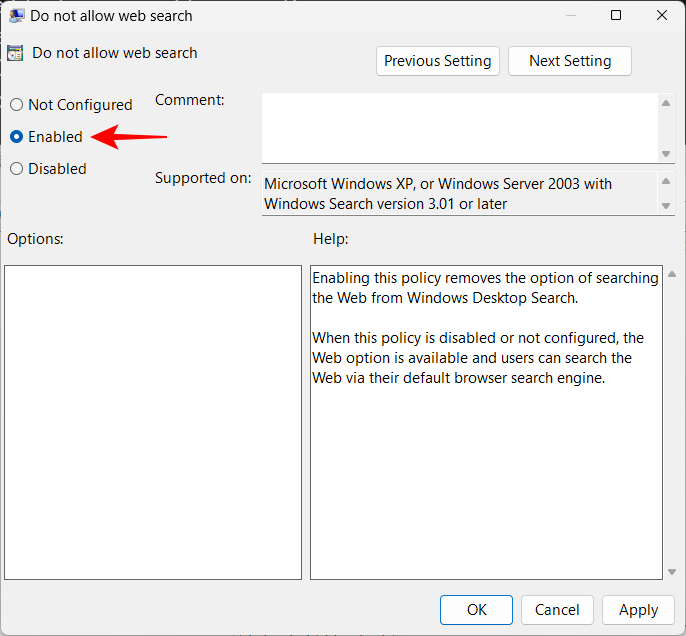
- Click OK.
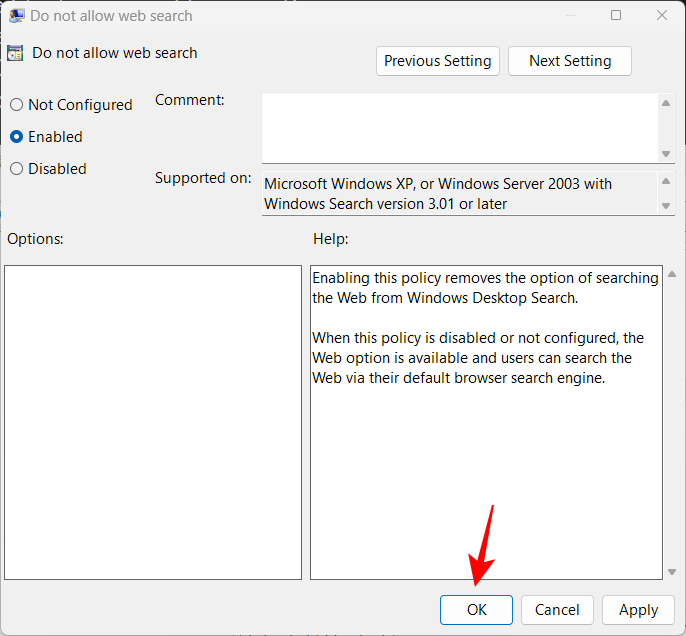
Once you have enabled both these settings, close the group policy editor and restart your PC. If you continue to see Bing and its web results for your queries in the Start Menu, try the registry method.
Method 5: Turn off Bing services on Startup (in the Task Manager)
By default, Bing services are set to automatically start upon Windows startup. You will want to disable it from the Task Manager as well. Here’s how:
- Right-click on the taskbar and select Task Manager.
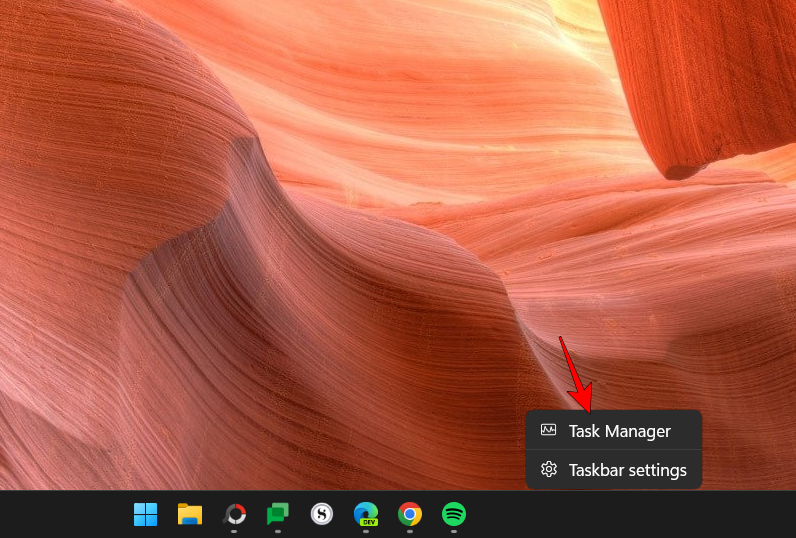
- Alternatively, press
Ctrl+Shift+Escto start the Task Manager. Now, click on the hamburger icon towards the top left.
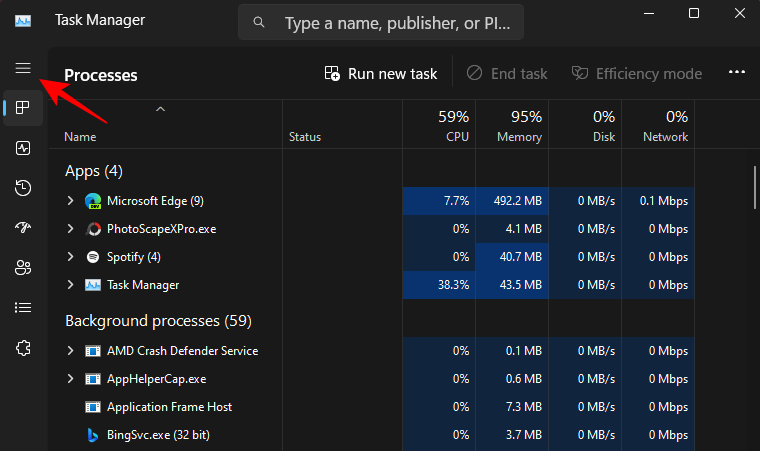
- Select Startup apps.
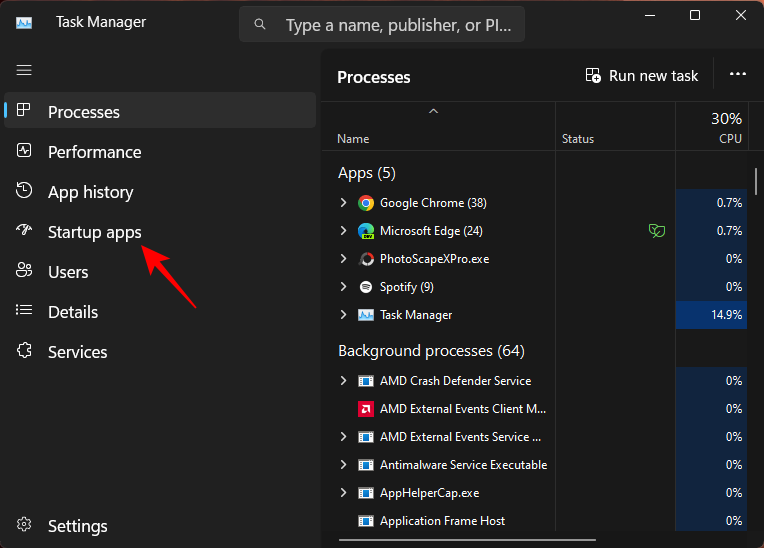
- Now, right-click on BingSvc.exe and select Disable.
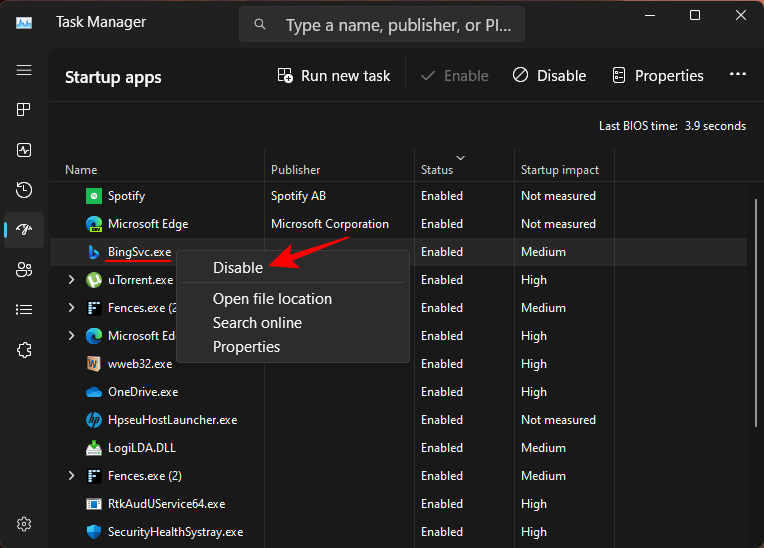
- Next up, click on the ‘Processes’ tab from the side pane.
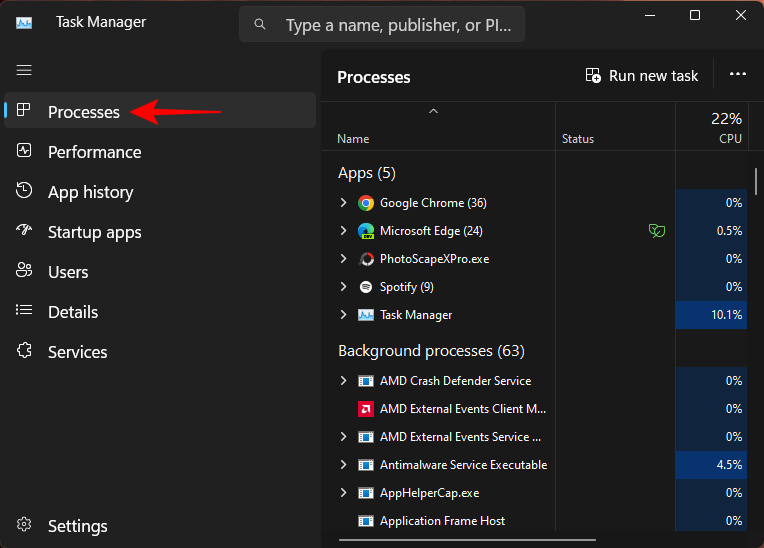
- Then search for ‘Bing’. If Bing services is currently running, you will see it here. Right-click on it and select Disable.
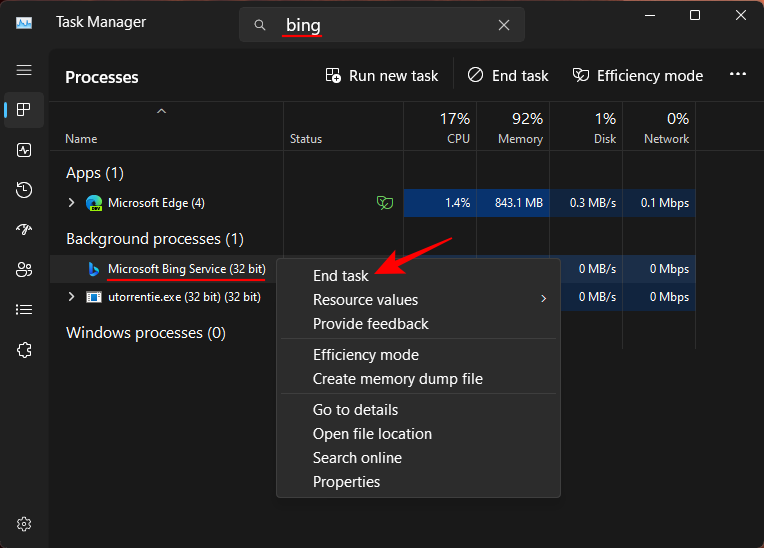
- Then restart Explorer (as shown earlier) or restart your system. Once done, you will not see Bing services come up anywhere, including the Start Menu.
Note: If this method fails to shut down Bing in the Start menu, refer to the registry method shown above as that is the most powerful way of disabling Bing and is guaranteed to work.
FAQs
Let’s take a look at a few commonly asked queries about disabling Bing from the Start menu.
How do I stop Microsoft Bing from opening on startup?
To stop Bing from opening on startup, you will have to disable it as a startup service from the Task Manager and stop it if it is currently running. Refer to the last method in the guide above to know how.
How do I remove Bing from my start page?
To remove Bing from your browser’s start page, go to your browser’s settings page. There, look for ‘Manage search engines’ and find Bing. To its right, click on the three-dot icon and select ‘Delete’. If you’re on Microsoft Edge, you will need to select a different search engine from the drop-down menu next to it.
These were some of the ways that you can remove Bing from the Start menu, both its Bing AI chat logo as well as the Bing web results for your query. We hope our guide was helpful in removing Bing from your Start menu. Until next time!

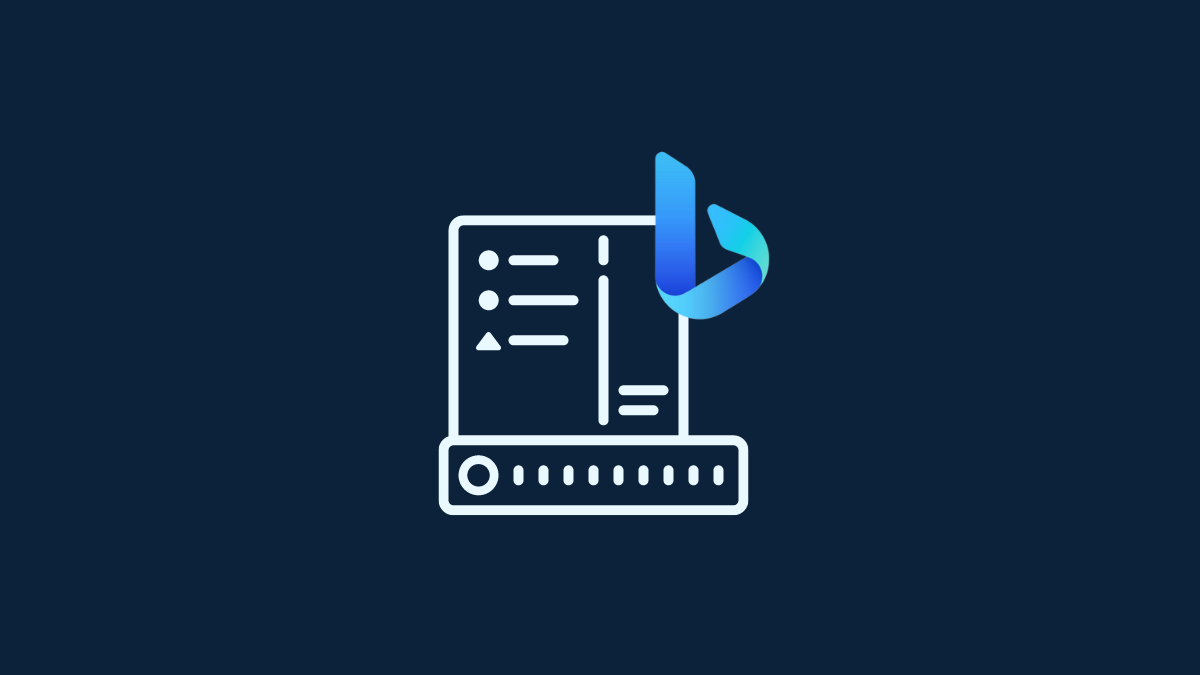









Discussion