Websites are designed to show new content at regular intervals, so refreshing a webpage is a good way to remove the old data and view the most recent version of the page. When you load a webpage on your iPhone, the content that’s loaded onto the page remains there for a temporary duration or for as long as the browser app stays open on your iPhone.
The following post should explain all the ways you can reload webpages inside Safari on an iPhone.
Related: How to Use Safari With One Hand on iPhone
How to reload webpages in Safari on iPhone
You can now use any of the following methods to reload a webpage in Safari on your iPhone.
Method 1: Using the swipe-down gesture
You can reload a page by scrolling to the top of your current page and then pulling it downwards till you see a buffering icon at the top. When you swipe downwards and release your finger, Safari will reload the webpage you’re currently viewing.
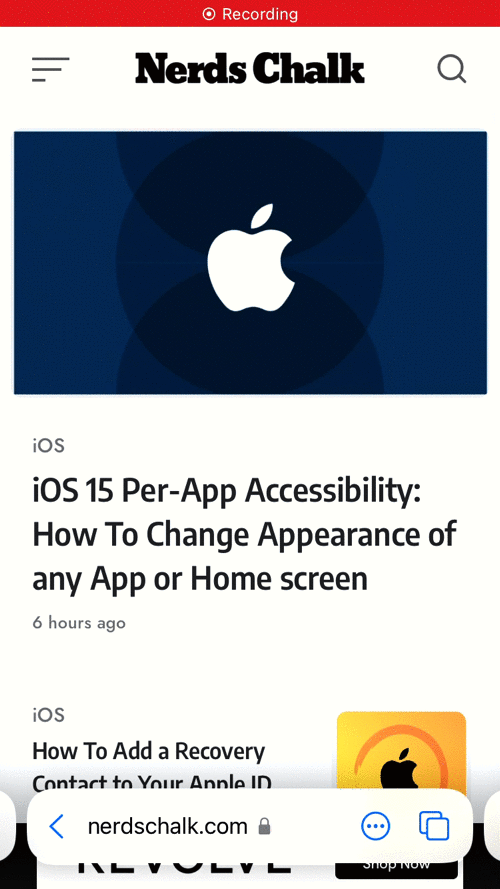
Related: How to Get Text from PDF on iPhone and iPad
Method 2: Using the Refresh icon
Another easy way to reload a page on Safari is by using the Refresh icon.
- If the Tab Bar on Safari is at the bottom, you can refresh a page by tapping on the Refresh icon (indicated with a rounded arrow sign) at the bottom right corner, just above the page options.
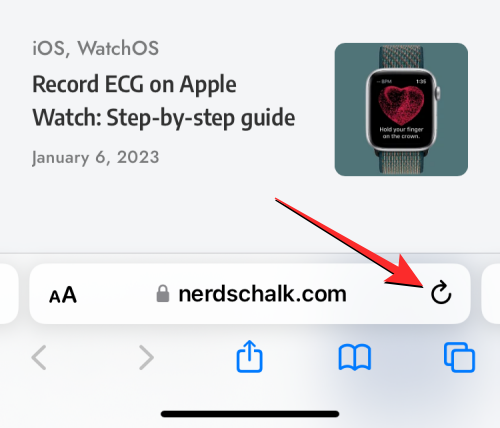
- Since the Tab Bar can also be moved to the top, this icon will be present at the top right corner of the screen.
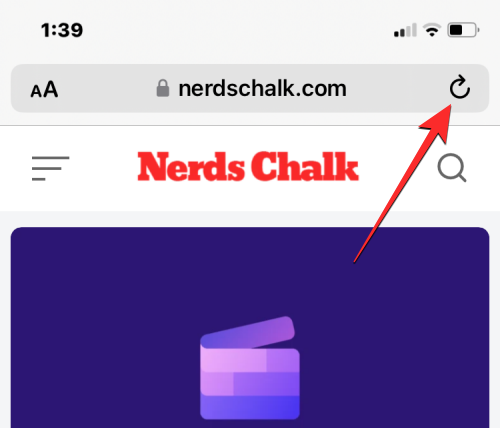
Method 3: By closing and re-opening the Safari app
When you open a webpage inside the Safari app, this page stays loaded inside the app for as long as the app is active, even in the background. When you close and re-open the Safari app, the browser recalls the pages that were open on every single tab inside it. You can thus reload a page on Safari by closing the app on your iPhone and then re-launching it.
- To close the Safari app on your iPhone, swipe up from the bottom of any app and release your finger just a few centimeters from the bottom.
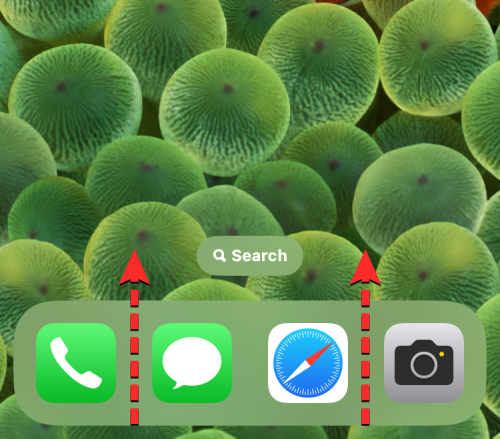
- When you do that, you should see the Recent Apps screen showing previews of the last generated content inside the app.
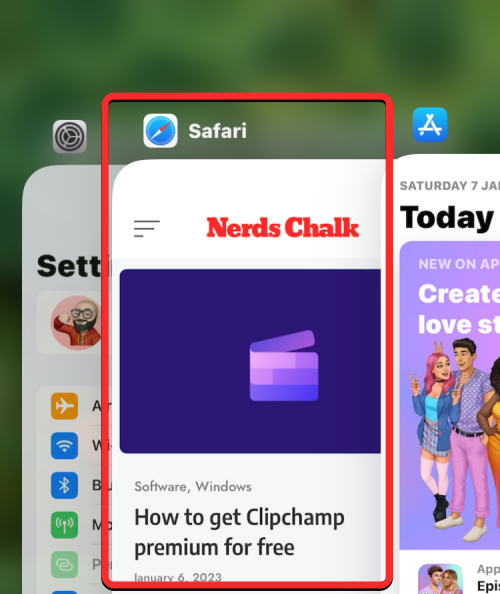
- From this screen, locate the Safari app’s preview and swipe it upwards to remove it from the screen.
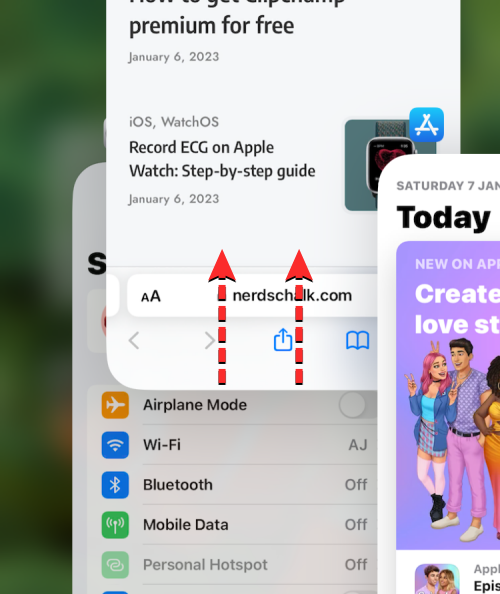
- This will close the Safari app on iOS. You can now re-open the Safari app from your Home Screen, Dock, App Library, or Spotlight.
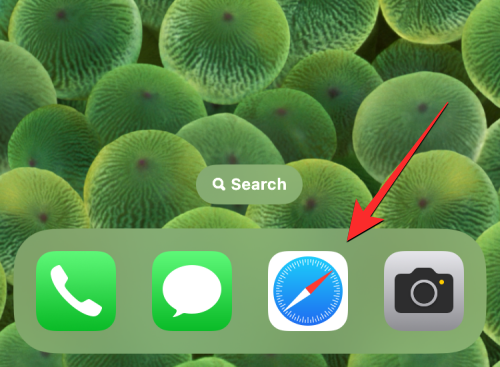
- When the app is reopened, Safari will refresh all the pages that were previously loaded inside different tabs, not just the webpage on the current tab.
That’s all you need to know about refreshing a webpage in Safari on an iPhone.
RELATED

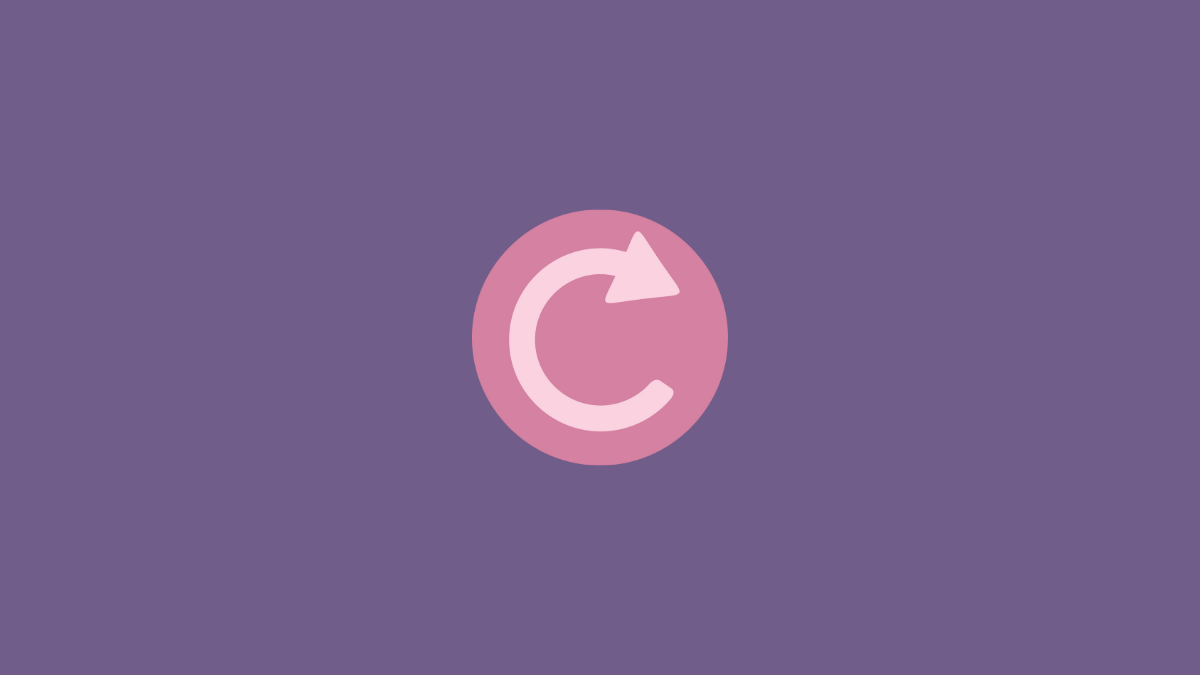









Discussion