What to know
- The Messages app in iOS 17 displays iMessage apps differently – your iMessage apps will appear inside a list view instead of a row at the bottom.
- To access the app list on your iPhone, go to Messages > select any conversation > + icon and re-arrange the apps in this list by dragging and dropping them to your preferred positions.
- iMessage apps are divided into two pages – the first shows you frequently-used apps, and the second shows the rest of the apps, including those made by third-party developers.
How does re-arranging iMessage apps work?
Apple has changed how you interact with iMessage apps inside the Messages app in iOS 17. Instead of appearing as a row of icons at the bottom of the screen, iMessage apps will be visible inside a new menu in list format. In addition to these visual changes, you can re-arrange how these apps appear inside the menu on Messages.
By default, iOS only shows the native Apple apps on your iPhone on the first page of your iMessage apps list, but you can modify this page with other apps to give it your preferred look. This way, you can arrange those apps you may access inside the Messages app on the first page and move the less-used ones to subsequent pages.
Related: iOS 17: How to Send a FaceTime Video Message on iPhone
How to re-arrange iMessage apps on your iPhone
- Required: iOS 17 update. Check Settings > General > Software Update.
To re-arrange iMessage apps, open the Messages app on your iPhone.
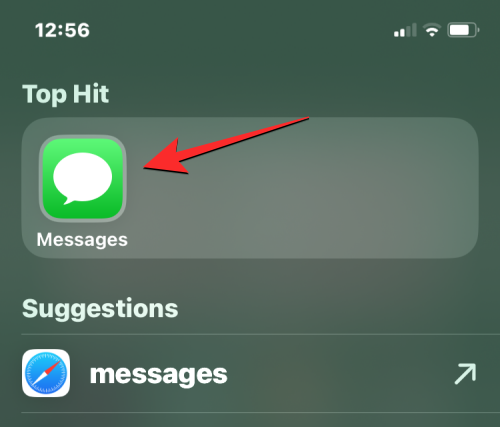
Inside Messages, tap on any conversation to open it. It doesn’t matter which conversation you open, you can edit your iMessage apps list from any of them.
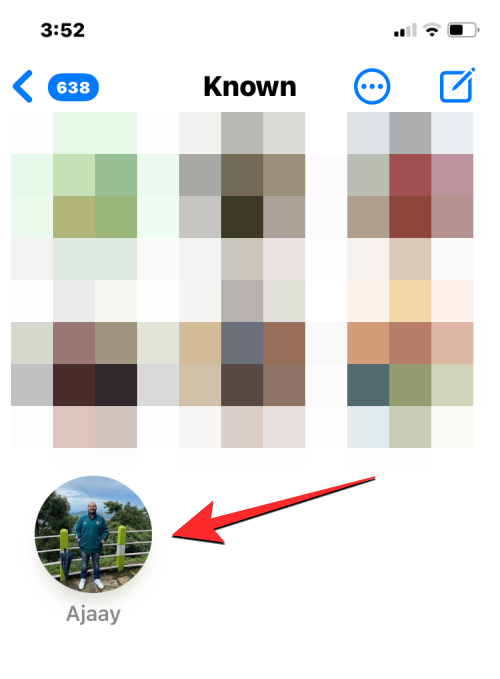
When the selected conversation opens, tap on the + icon at the bottom left corner.
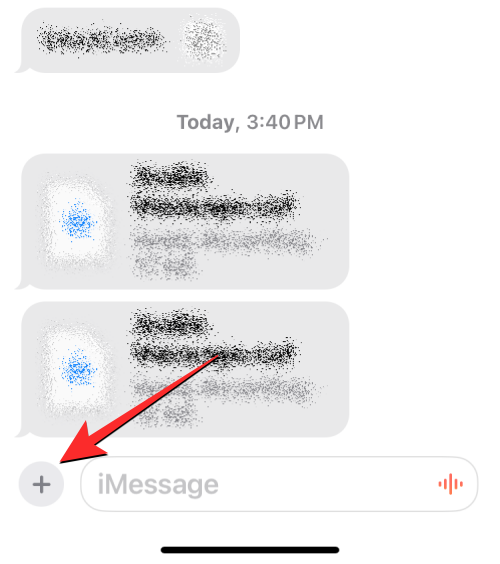
You should see an overflow menu listing all the iMessage apps. By default, Apple showcases some of the native iOS apps that you frequently use on the first page and your third-party apps on the second page. You can swipe upwards on this list or tap More at the bottom to view other iMessage apps available on the second page.
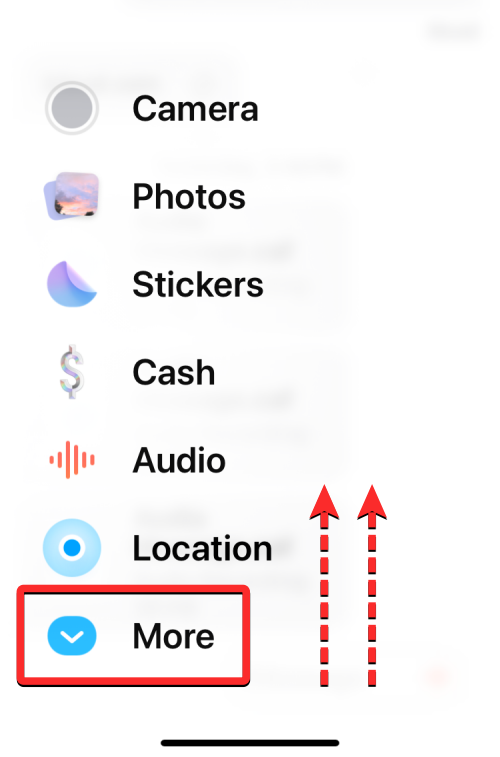
On the second page, you’ll see the iMessage versions of the third-party apps installed on your iPhone. This list may include apps like Google Maps, Google Photos, YouTube, etc.
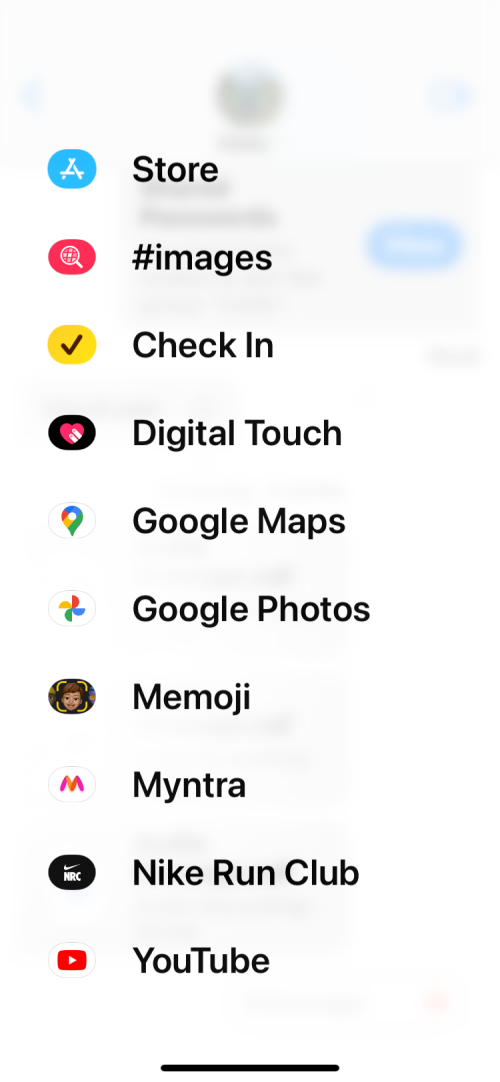
The list of apps on both these pages is customizable, meaning you can move unwanted apps from the first page to the second and easily move iMessage versions of your third-party apps to the front page.
Let’s start by simply re-arranging an app’s position from within the same page.
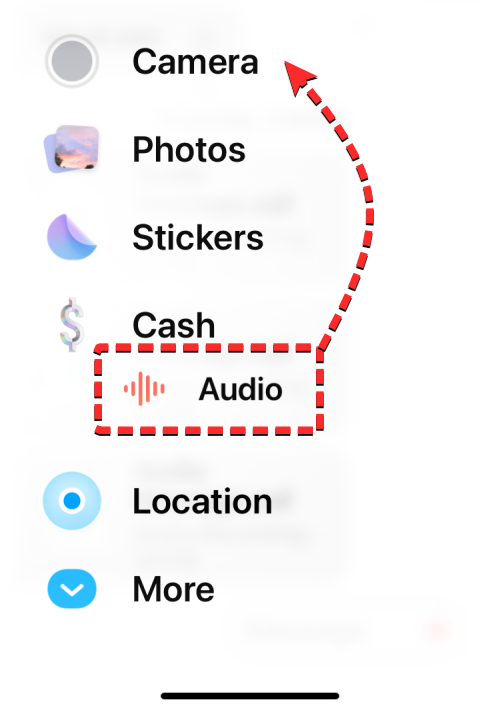
For that, you’ll long-press on the app’s name and drag it to your desired position on the list.
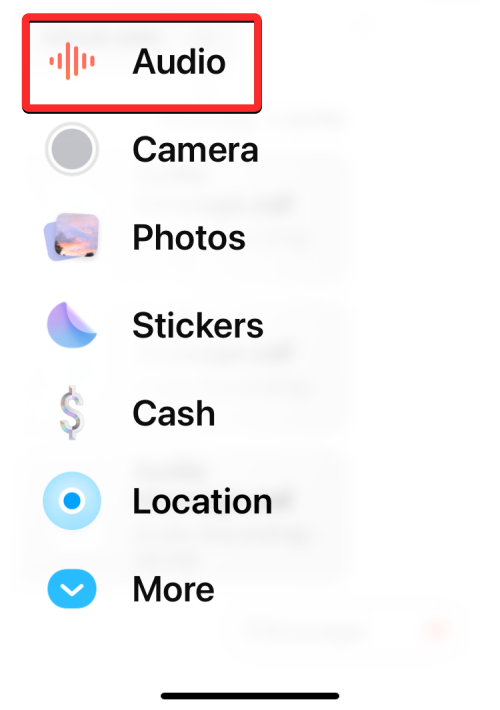
Check out how we moved Audio from the bottom to the top.
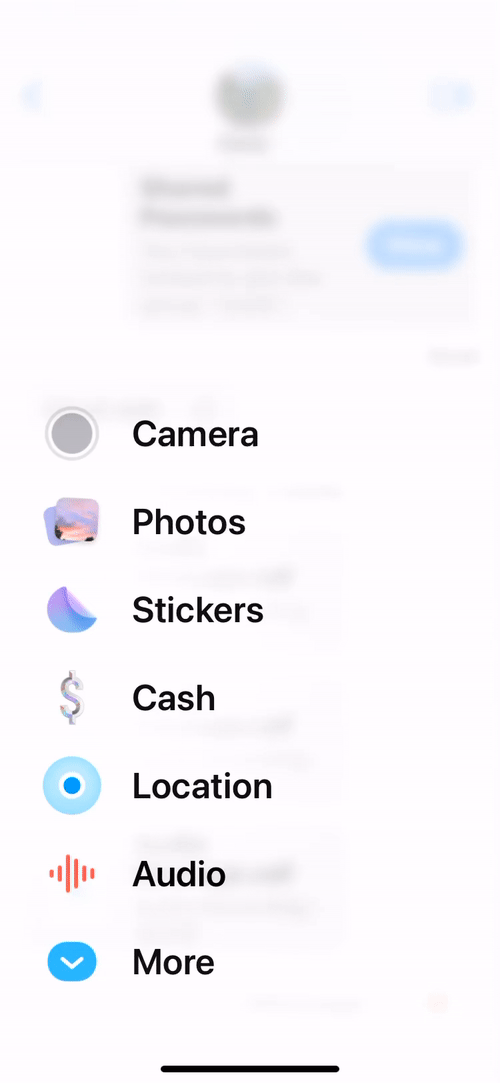
Similarly, you can move an app from one page to another by long-pressing on its name and dragging it to the top or bottom of the screen to switch pages.
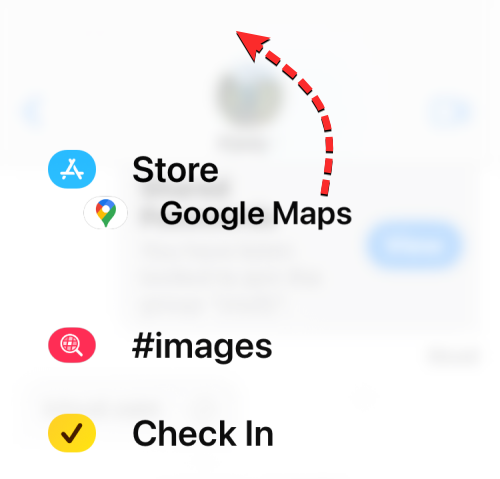
When the other page appears, you can drop the app wherever you want it to appear on the list.
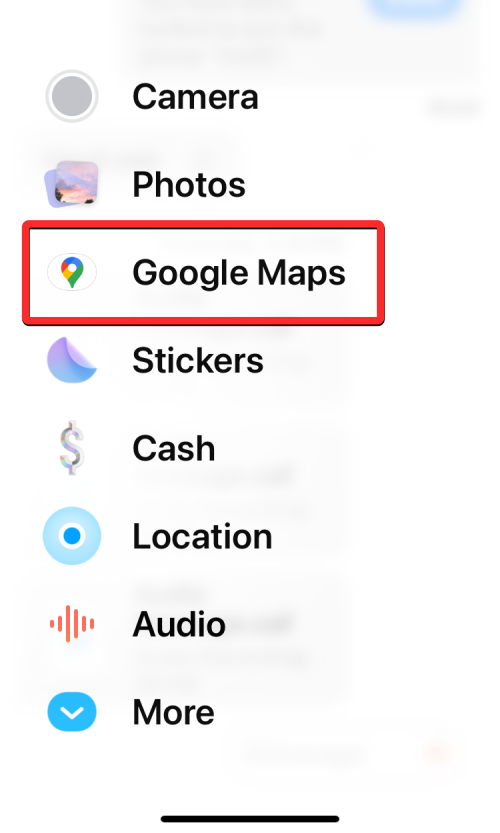
Here’s how we moved the Google Maps app from the second page to the first page.
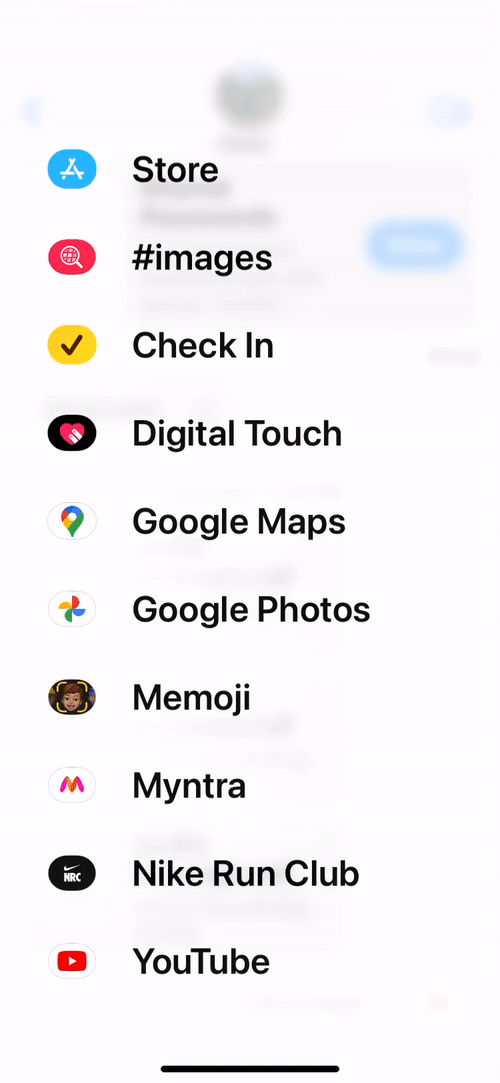
You can repeat the above steps to re-arrange how other apps appear inside the Messages app. At this time, you can only re-arrange one app at a time using this drag-and-drop functionality, meaning you cannot move multiple apps from one page to another in one go.
How many apps can you add to the front of the iMessage apps list?
Apple allows you to re-arrange apps inside the Messages app in any way without limitations so that you can use any number of third-party apps from the second page to the front page. We tried moving multiple apps from the second page to the first one without issues and the same is true for unwanted apps you want to move from the front page to the second one.
That’s all you need to know about re-arranging iMessage apps on your iPhone.
RELATED
- iOS 17: How to Enable Face ID for Private Browsing in Safari on iPhone
- iOS 17: iPhone Is Too Close Issue: 4 Ways to Fix
- iOS 17: How to Customize the Privacy of Your Contact Photo and Poster on iPhone
- iOS 17: How to Set Early Reminders on iPhone
- iOS 17: How To Enable and Use Screen Distance on iPhone

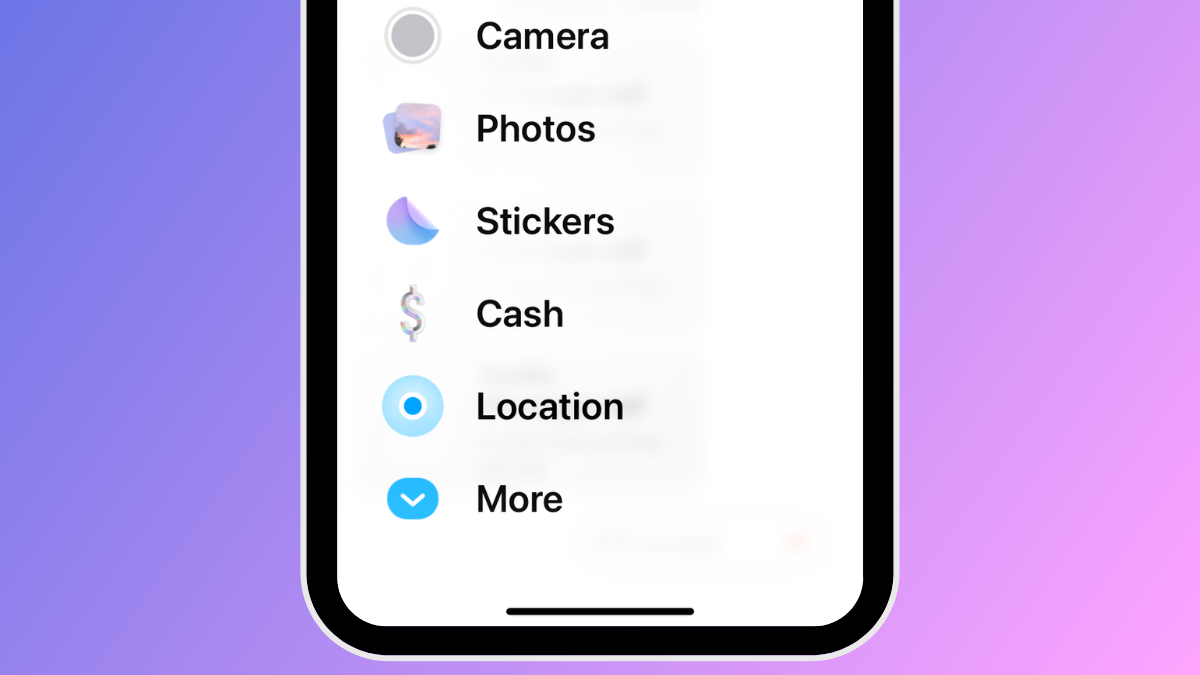










Discussion