The growing popularity of Microsoft Teams has prompted the company to update the service with some valuable and vital features. The recent update to their desktop client brings tons of improvements including the likes of custom background effects, raise hand feature and more importantly the ability to pop out chats. Let’s take a further look at this new feature and how you can use it to your advantage.
What is pop-out chat in Microsoft Teams?
The growing number of updates in Microsoft Teams is mainly due to the sudden rise in users that have started using Teams for remote collaboration. Microsoft reported around 200% rise in its users in the past month or so. There are schools and companies alike that use Microsoft Teams to monitor their employees and students remotely as well as to conduct classes and webinars.
During these sessions, it is difficult to monitor your text chats in Microsoft Teams as your screen is taken over by video feed from your fellow meeting participants. The new pop-out feature helps you overcome this hurdle by allowing you to open your Teams’ chat in a separate window. This will allow you to keep important conversations going while you are in a meeting or attending a webinar in Microsoft Teams.
Follow our step by step guide below to learn how you can pop-out a chat window in Microsoft Teams with the latest update.
How to pop out a chat window in Microsoft Teams?
The Teams software gives you a lot of ways to get a pop-out chat window:
Method 1: In the Chat tab, double-click any conversation to bring a pop-up window for that chat.
Method 2: Take your mouse pointer to a chat, and then right-click on it to get its context menu. Now click on ‘Pop out chat’ to get move the chat into a pop-out window.
Method 3: Click on a chat in the Recent chat list to open it in Teas software. Now, click the ‘Pop out’ button in the top-right corner of the screen, near the Share screen and audio call button.
Method 4: OK, this one’s the best. Hit ctrl+/ to use the slash command, and not type pop <name of the person> and hit the enter key.
Method 5: Ah, even simpler! Just double click on the display picture (avatar) of the person whose chat you want to get a pop-out window of.
Method 6: In the Recent chat list, hover to a chat and then click the ‘pop out’ button that shows up when you hover to it.
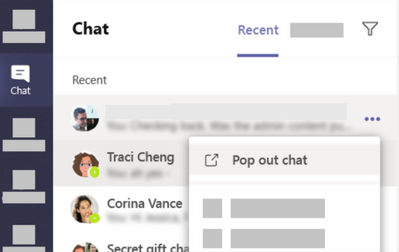
Which method is best to get ‘pop out’ window of a chat?
Well, if you don’t wanna lift your hand off the keyboard, then simply use the shortcut for it, which is:
- Type ctrl+/ (this will enable slash command in the search bar)
- Type pop <name of the person> to find his chat, and then hit the enter key.
However, if you want to use your mouse only, then there are many options, of which, double-clicking the ‘Display picture’ of the person seems to be the easiest.
Your meeting window will now be resized and will be available separately from your Microsoft Teams desktop client. You can now use the desktop client to open up the concerned chat and continue your conversation while in a meeting.
What is multi-window chat feature in Microsoft Teams?
Well, the ‘Pop out’ chat window is part of the multi-window chat feature only. This allows you to get a separate window for every chat, thus enabling you to switch between chats using your favorite alt+tab combo that you use to switch between open windows on your PC. This enables greater productivity without a doubt.
We hope this guide helps you easily pop out chat windows and continue conversations while attending important meetings in Teams simultaneously. If you have any queries or feedback, feel free to get in touch with us in the comments section below.

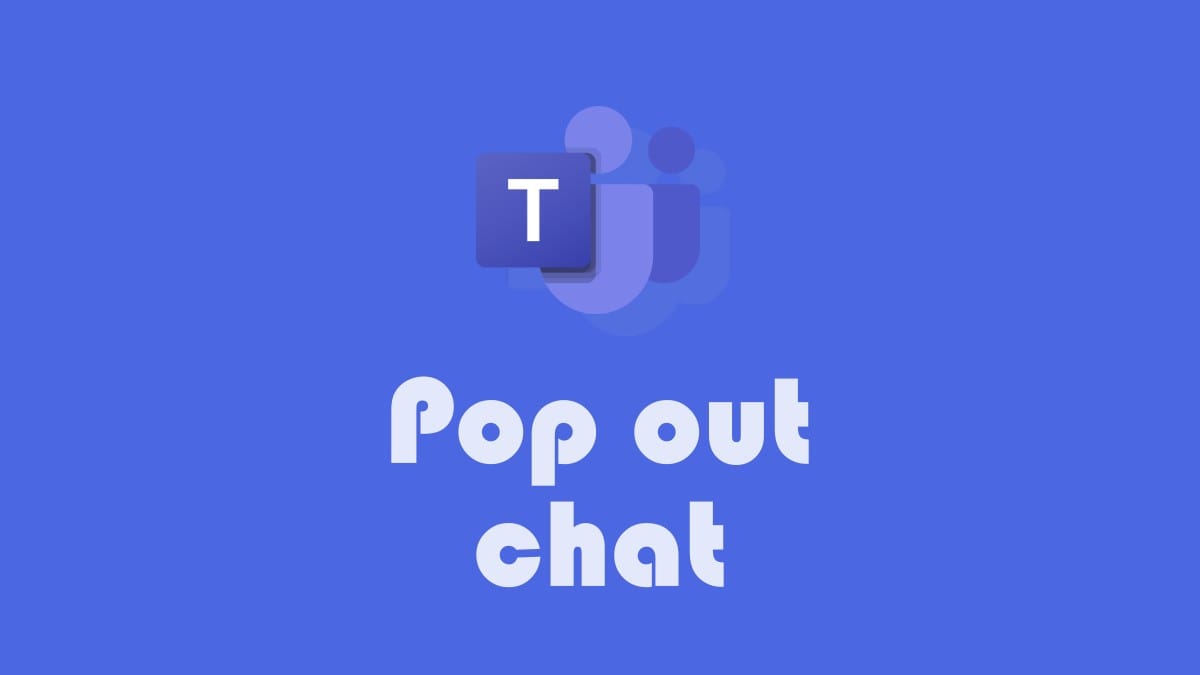










Discussion