The new Xbox app for iOS and iPadOS devices is here and it now allows you to stream games on the same network directly from your console. This has been a much-requested feature since game streaming was announced by Microsoft back in 2018. After numerous beta tests and negotiations with Apple, the company has finally managed to release the app for all iOS devices.
This new Xbox app is not to be confused with Microsoft’s xCloud game streaming service that uses dedicated servers instead of your local Xbox console to stream games. xCloud is still very much in production, and if reports are to be believed, then Apple’s restrictions will force Microsoft to put out dedicated apps for each game that they wish to introduce with xCloud. This will end up not only being cumbersome for Microsoft but also for users that you wish to use xCloud on iOS and iPadOS devices.
For now, you can make full use of the new Xbox app and stream your entire game library from the cloud in your entire home. Let’s take a look at how you can do this.
1. Things you will need
- An iOS or iPadOS device running iOS 14 or later
- The latest Xbox app — Download Link
- An Xbox Series X, an Xbox Series S, an Xbox One, an Xbox One X, or the Xbox One S
- Your console connected to the internet (non-metered connection advised)
- The same Bluetooth Xbox controller paired to your console and iOS/iPadOS device
2. Enable Remote features on your Xbox
Power on your Xbox and press the Xbox button when you are on the home screen.
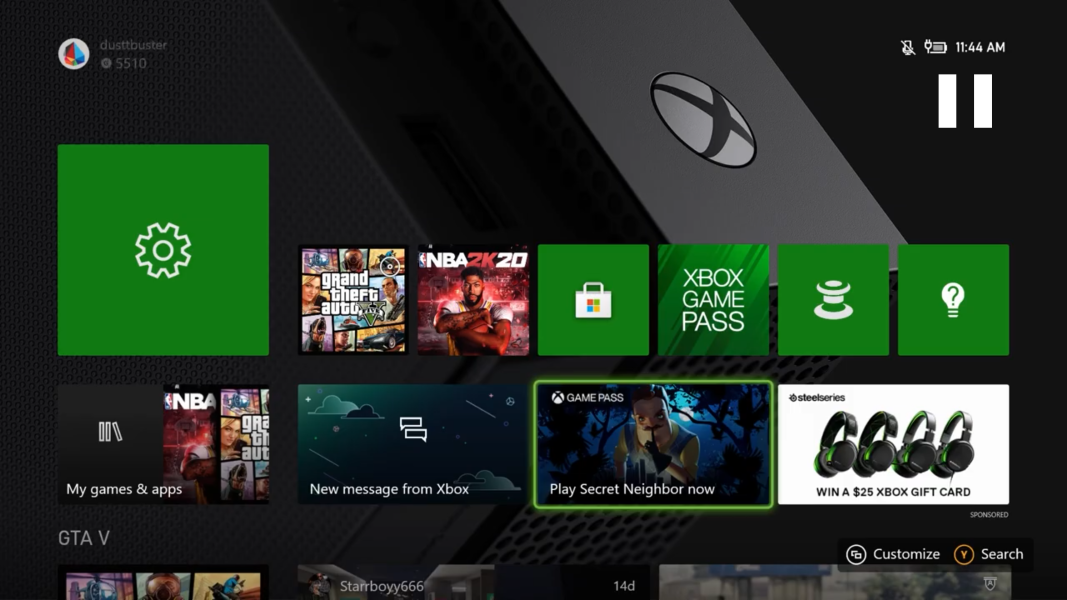
Now use the shoulder buttons to navigate to the ‘Profile’ tab.
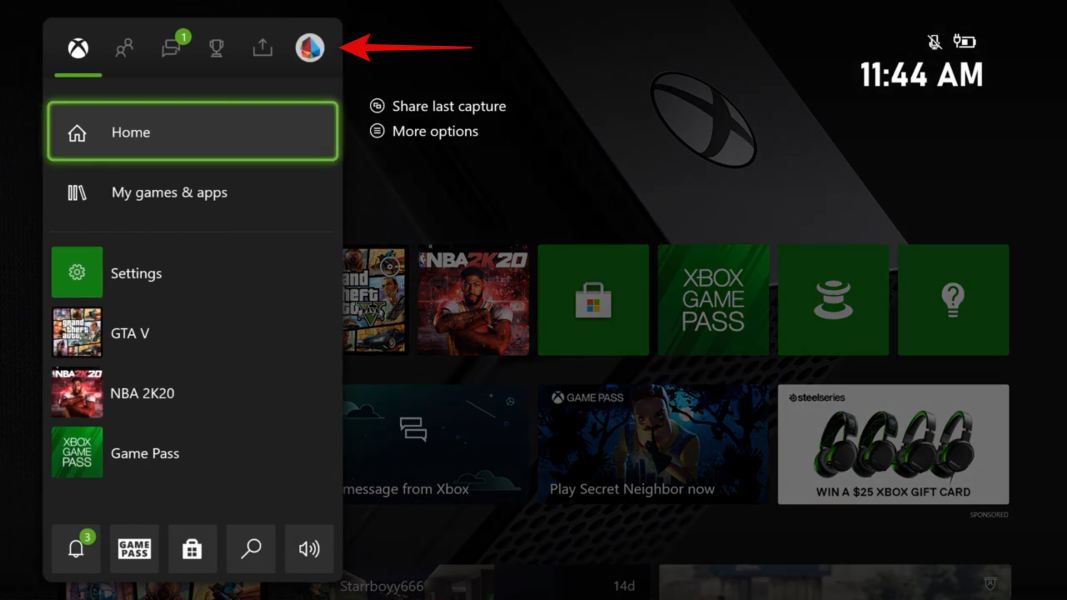
Select ‘Settings’ to access your console settings.
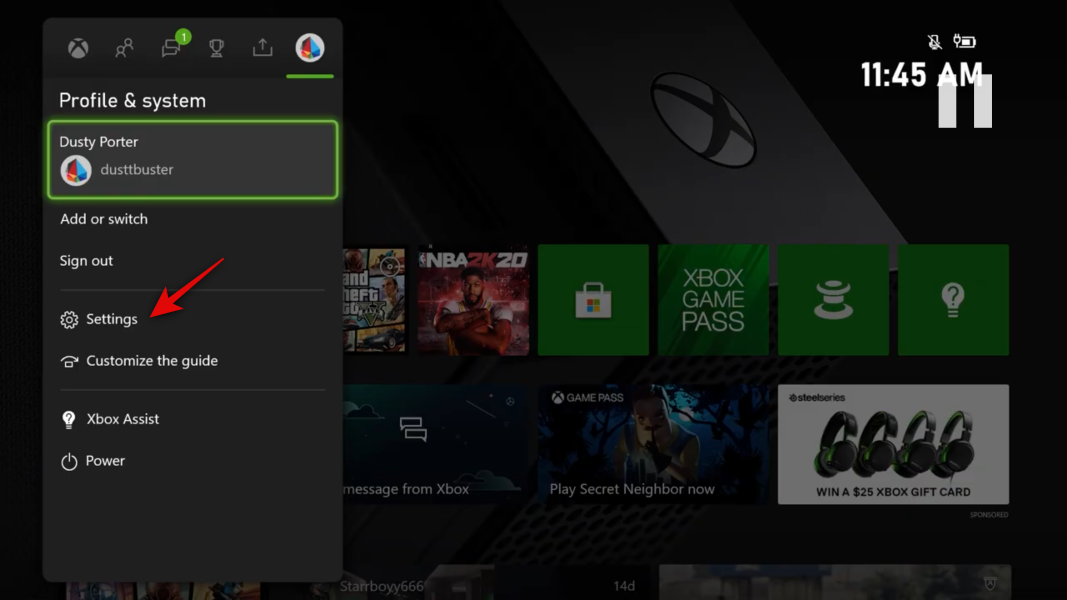
Now scroll down and select ‘Devices & connections’.
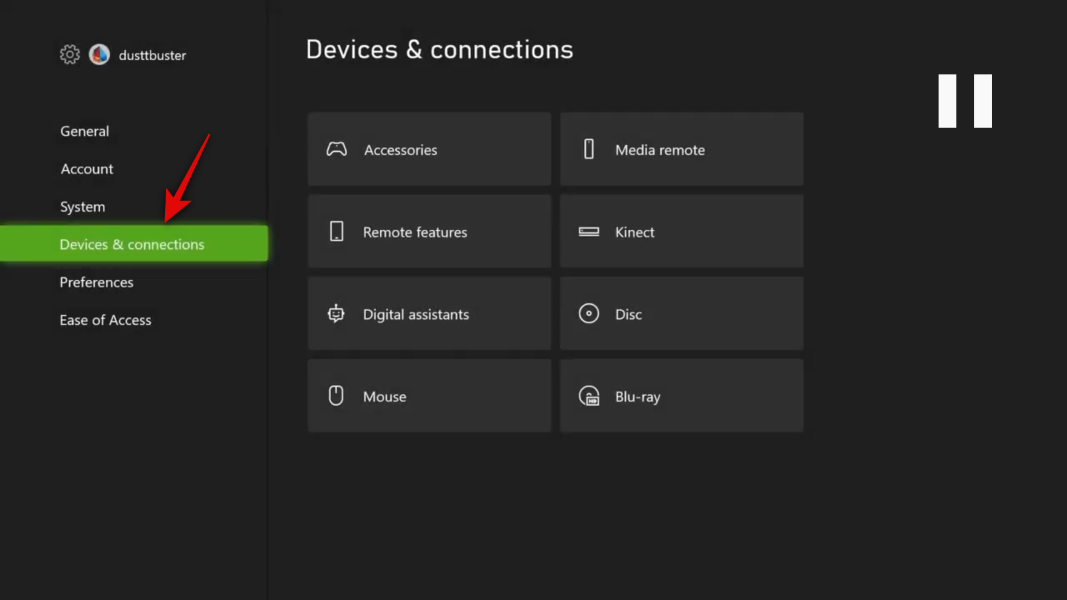
Select ‘Remote features’ in the right tab.
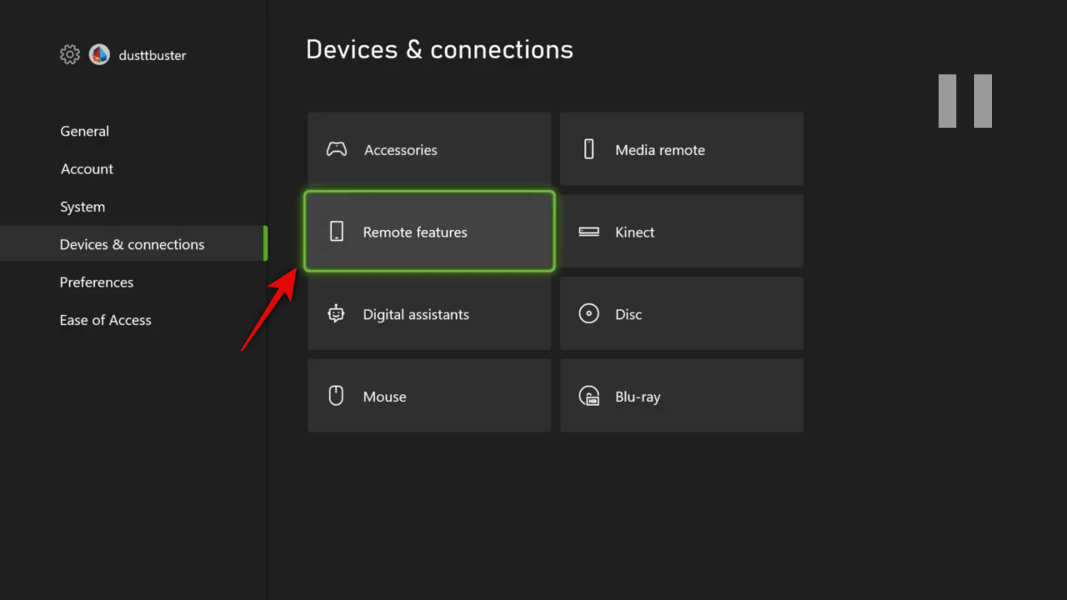
Now check the box for ‘Enable Remote features’ at the bottom of your screen.
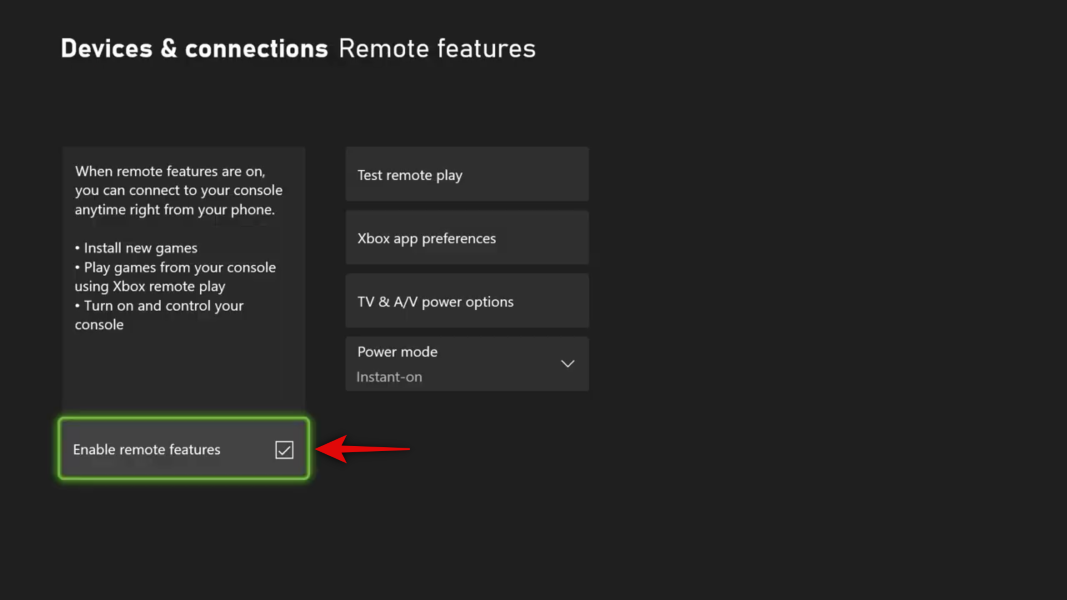
Select ‘Test Remote Play’.
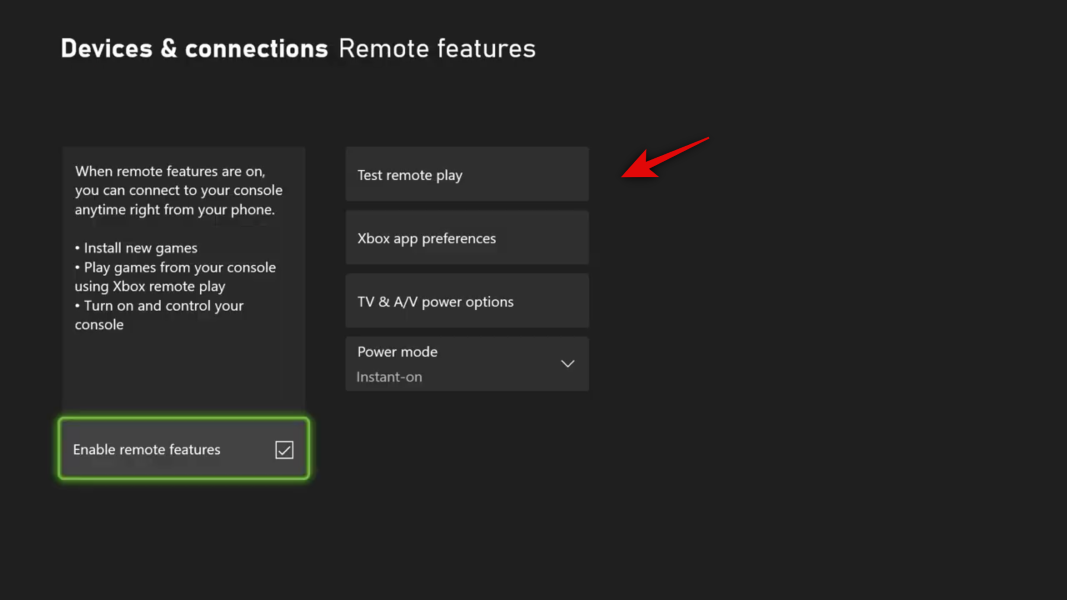
Xbox will now test your network and show you a report after the test is complete. This will help you determine if your Xbox is ready for the remote play functionality.
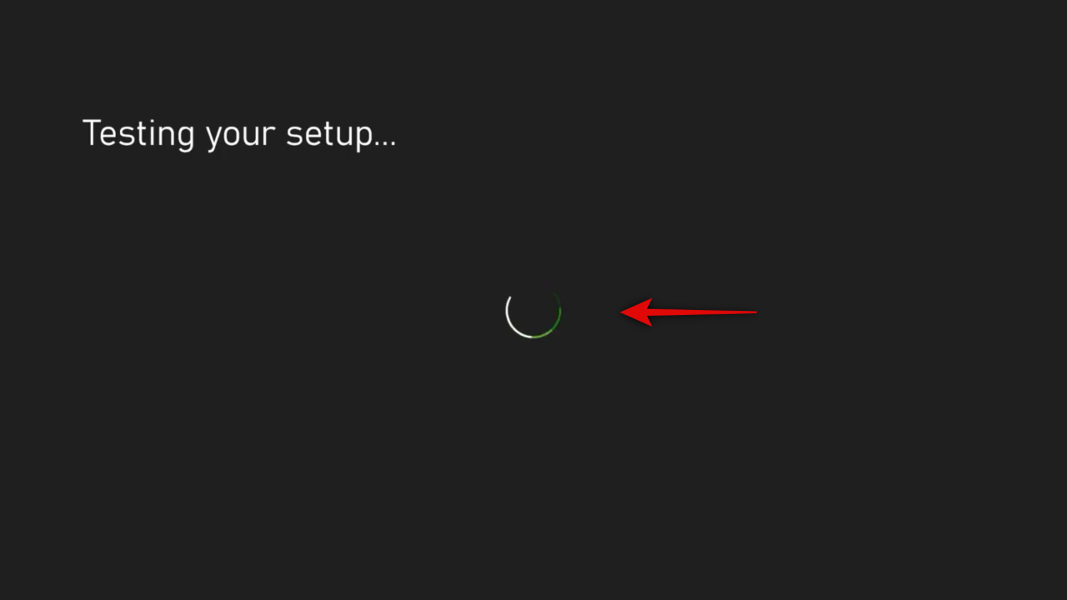
If there are any issues faced during the test or if you are using a 2.4GHz network then we recommend you make the necessary changes before proceeding with the next guide.
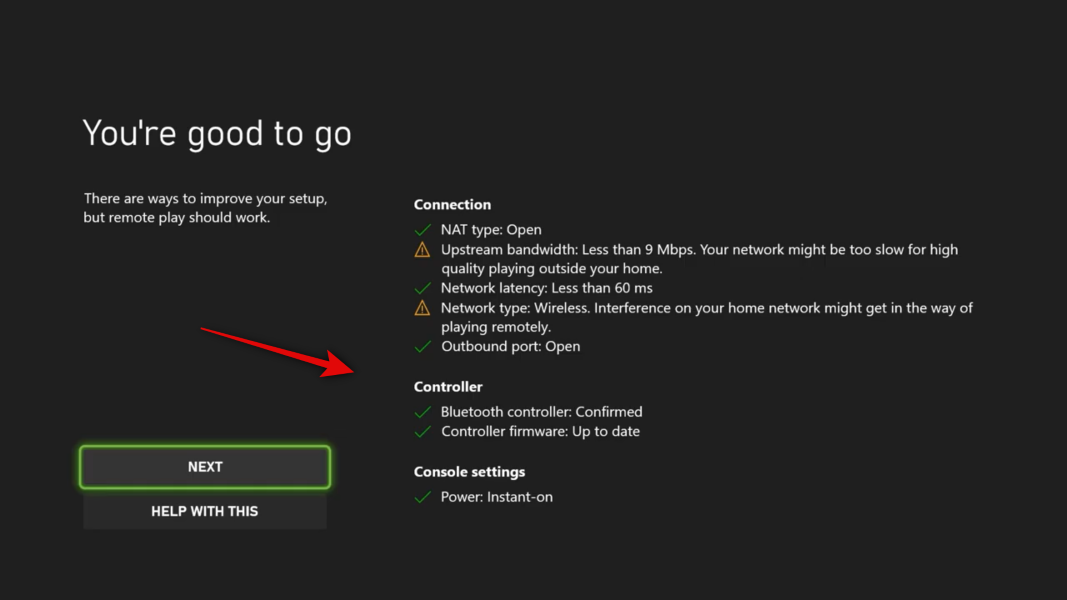
Once your Xbox is tested and ready for remote play, simply follow the guide below to set up your device.
3. How to play Xbox on your iOS device
Start by downloading and installing the new Xbox app on your iOS or iPadOS device using the link above.
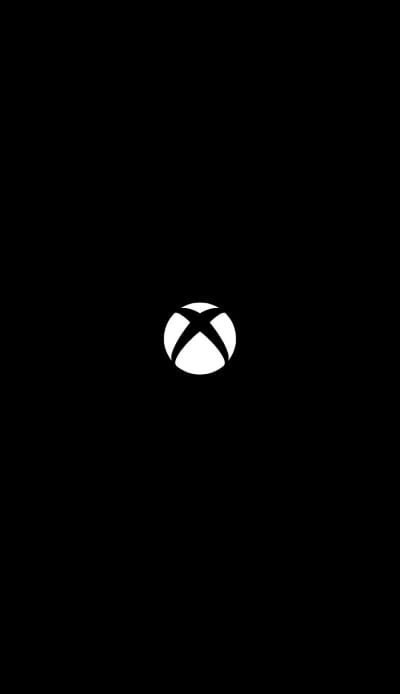
Once installed, launch the app and tap on ‘Sign in’.
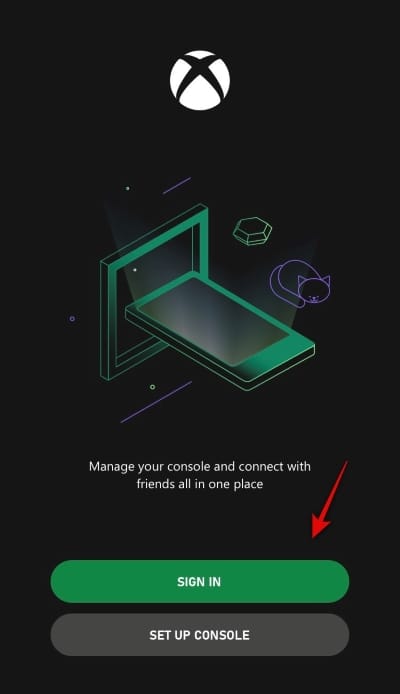
Now sign in to the app using your Xbox account credentials.
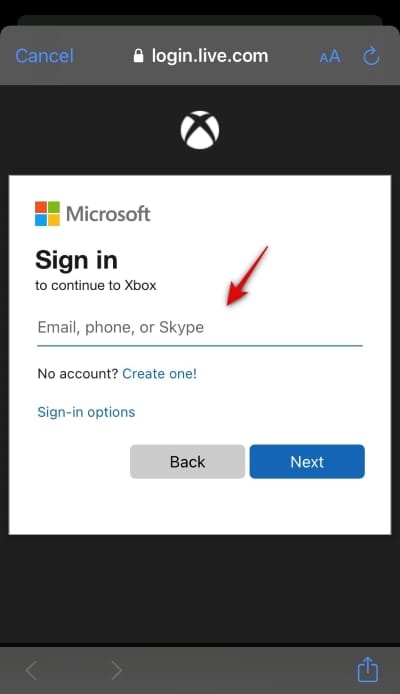
When you are signed in, you will be taken back to the welcome screen. Now tap on ‘Set Up Console’ at the bottom of your screen.
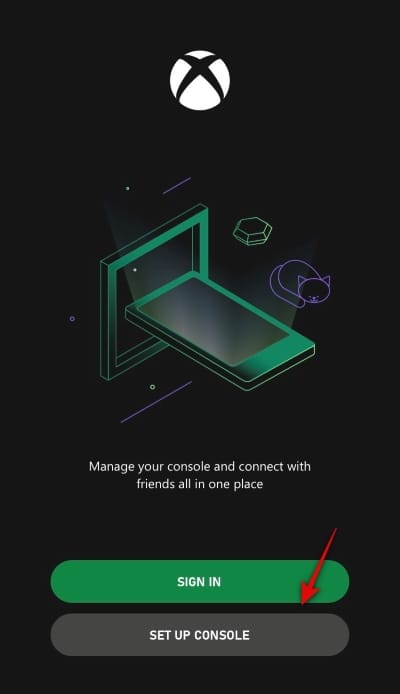
Make sure the device is connected to the same network as your Xbox (this is not necessary but recommended for an easy pairing process for the first time). Once you tap ‘Set Up Console’ your TV should display a 6 or 12 digit code.
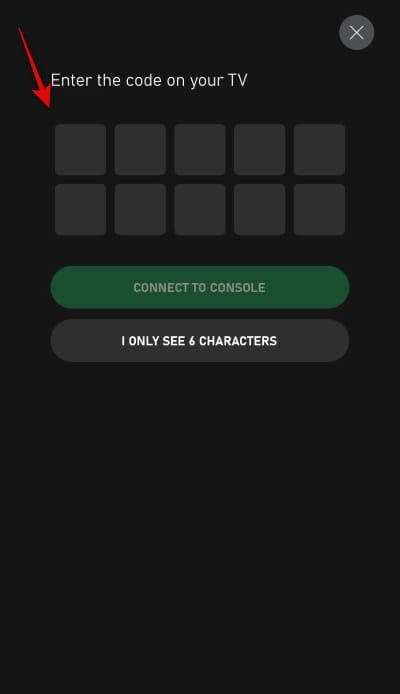
Note: If your console does not power on and display the code automatically, power it on manually and try the steps again. You should be able to get a code by manually turning on your console. Additionally, if your Xbox can link with your account in the cloud then it might skip this step for you.
Once you enter the code, your Xbox will be connected to the Xbox app on your iOS device and you will be taken to the home screen where you should be able to view your entire game library currently stored on your console. When you are on the home screen, tap on the ‘My Library’ icon as shown below.
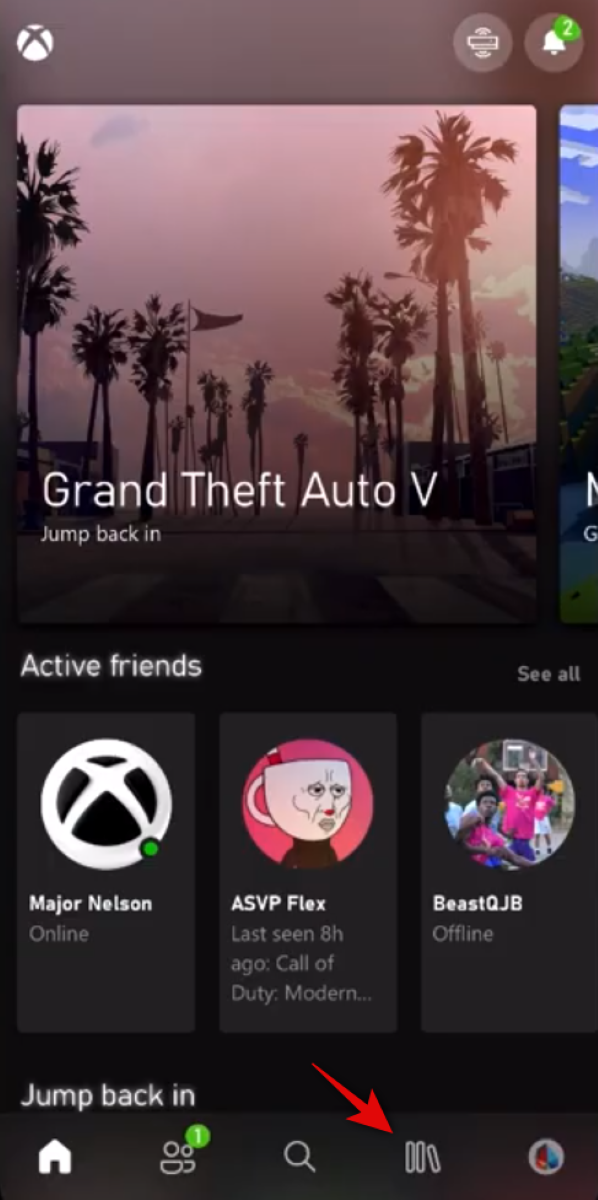
Your console should show up here under the Consoles tab. It will also display your console’s storage space as well as its current state. If your console does not appear in this section then you might want to try the pairing process again by tapping on ‘Set up console’ again. Additionally, if everything has been set up correctly then you should recheck if remote play features have been enabled for your Xbox and then restart the console.
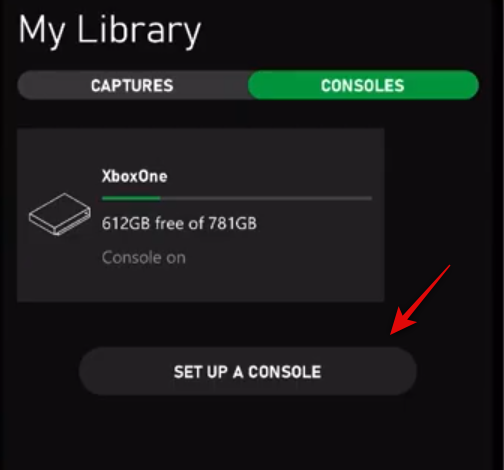
In the My Library tab under the Consoles section tap on your console. 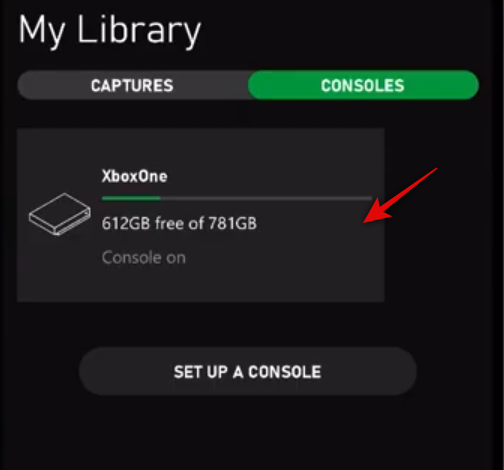
This will bring up a sub-menu at the bottom of your screen. Tap on ‘Remote play on this device’.
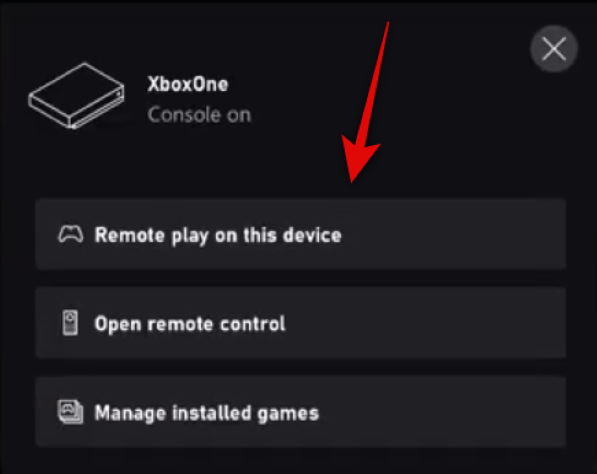
The device will now switch to landscape mode and display a spaceship animation. This is meant to signify the connection process.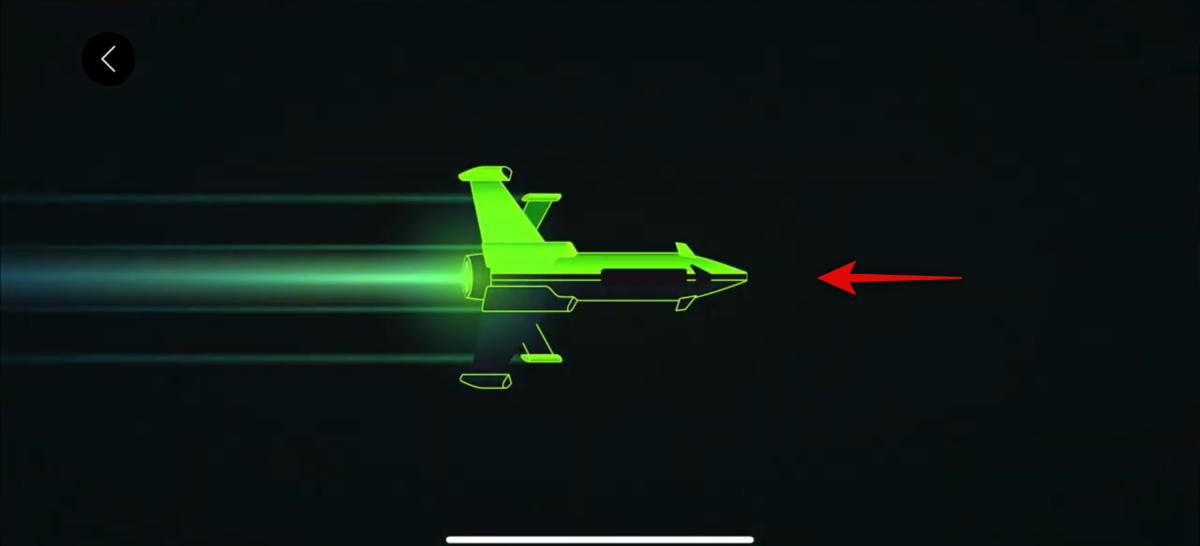
You will now get a pop up saying ‘Xbox would like to find and connect to devices on your local network’. Tap on ‘Ok’ to proceed to the next step.
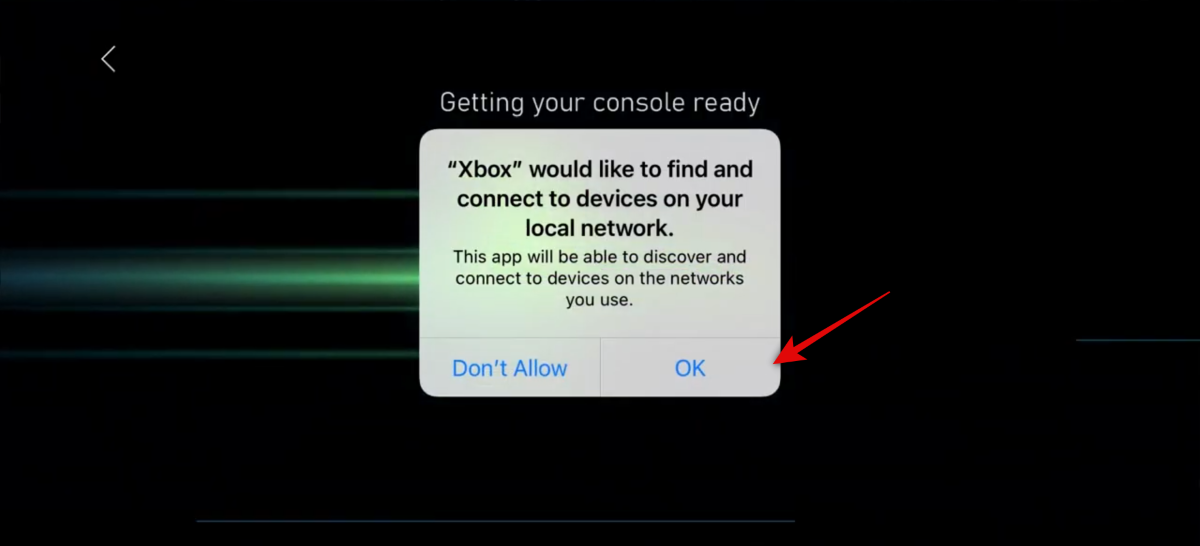
Now if you have already connected a controller then you will be good to go right away. But if you have not connected the controller to your iOS device, then the Xbox app will prompt you to do so.
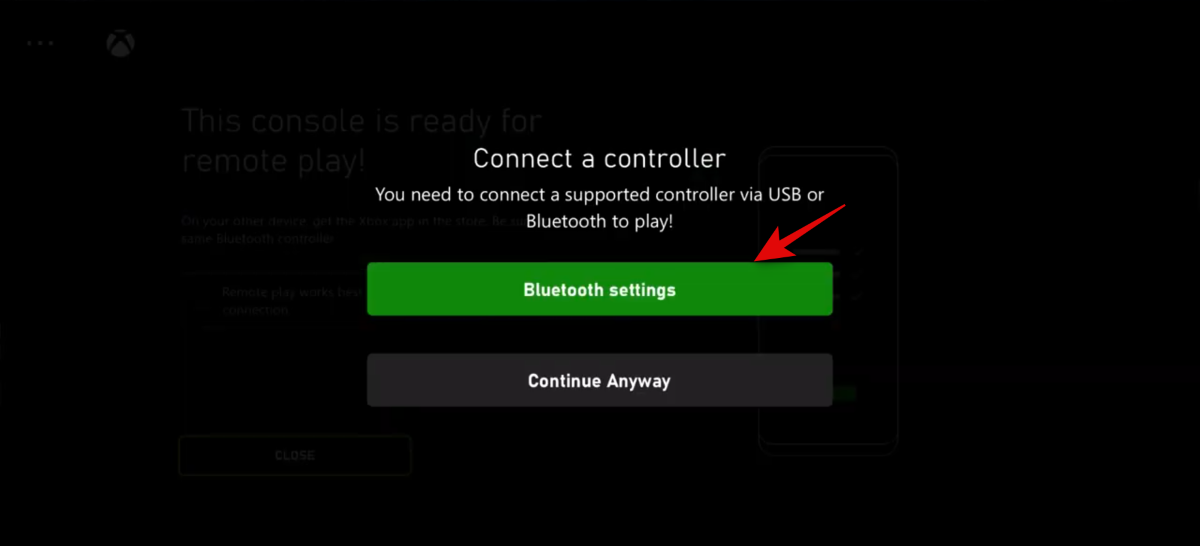
You can refer to this comprehensive guide by us to help you pair your controller to an iOS or iPadOS device easily.
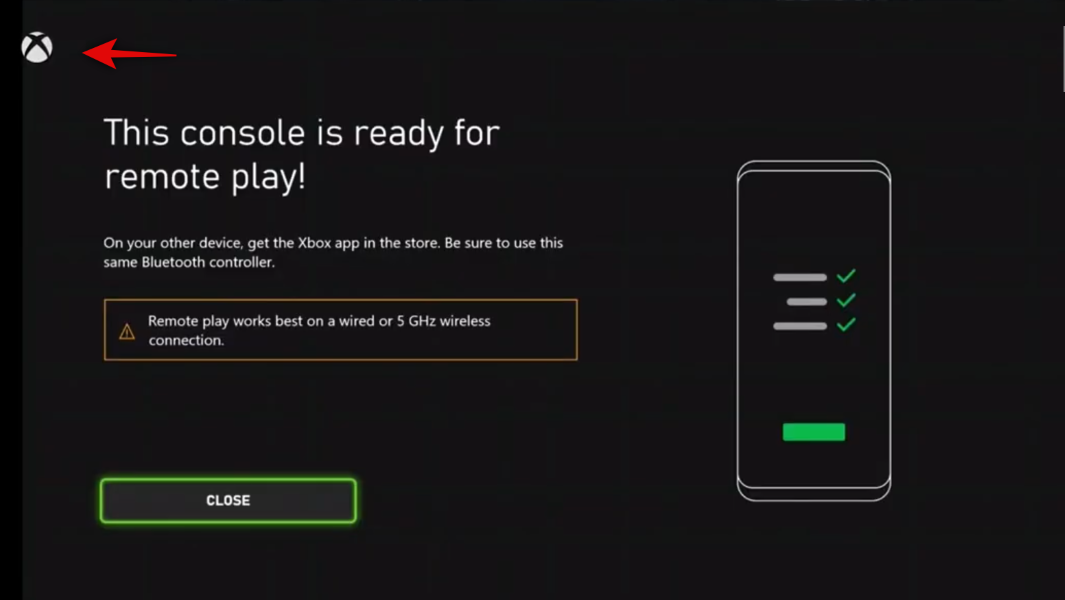
And that’s it! Your console home screen should now be visible to you as is. If your console was powered off, then it should turn on automatically and display the home screen to you. You can then use your controller to navigate the home screen and launch any game that you would like to play on your iOS or iPadOS device.

Can I remote play only on WiFi?
No, Mircosoft has made it pretty clear that you do not need to be on the same network to use the remote play functionality. You can access your Xbox directly from the app and stream games even on a cellular network. Your cellular network will have to be a minimum 4G and this will use up a lot of data.
So if you are on a metered data plan then you should use this functionality wisely. Additionally, the app will also let you know if the current cellular network is not suitable for streaming games.
Can’t pair my Xbox controller to my iPhone or iPad?
If you are unable to pair your controller then it is likely that it is running an older firmware. This might come as a surprise to many but Microsoft does indeed release firmware updates for its Xbox controllers to fix bugs and introduce performance improvements.
Compatibility with iOS devices was added much later on which is why it requires a firmware update. Additionally, the controller does not update to the latest firmware automatically and needs to be manually updated from your console which is why this feature tends to go unnoticed by most users. You can refer to this guide by us to easily update the firmware of your Xbox controller.
Once the firmware has been updated to the latest version, you should have no trouble using it with your iOS or iPadOS device. If you still end up facing issues during the pairing process, then you should consider updating to the latest iOS or iPadOS released by Apple.
Apple introduced support for controllers in 2019 and only managed to get them working properly after iOS 13.2 and later on. If you are running an older version of iOS then it is likely the cause of all your pairing problems. You can easily solve this by updating to the latest version of iOS 14 available for your device.
We hope this guide helped you easily stream games from your Xbox to your iOS/iPadOS device. If you have any more questions for us, feel free to reach out using the comments section below.
Screengrabs Via: YouTube/Dusty Porter












Discussion