All of you may be familiar with the conventional way of copying and pasting texts, i.e., long-pressing on the text you want to copy, selecting the desired text, and then long-pressing on a text region again to get the Paste option. In some occasions, however, long-pressing or “holding” on an empty text field may not yield you the ‘Paste’ option.
Fortunately, there are more ways than one to paste copied texts on an iPhone. In this post, we’ll help you understand each of those methods so that you can avoid long-pressing for pasting purposes.
Method 1: Single-tap or double-tap to paste
There’s one easier way yet conventional way to paste texts on iOS. Instead of tapping and holding on an empty text field, you can get the Paste option for a copied text by simply tapping on the screen once. In most scenarios, a single tap on the screen should give you the ‘Paste’ option among other options.
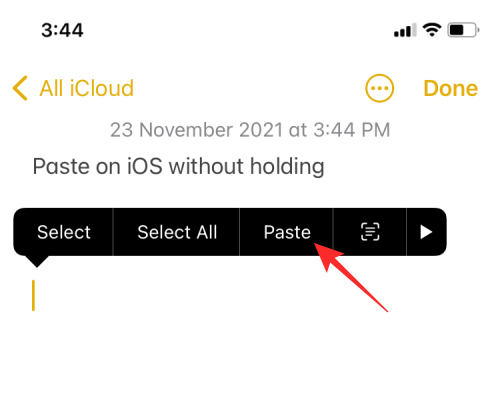
The text box in some apps may not respond to a single tap. On such occasions, you can tap on the cursor shown on the screen again to get the Paste option. You can then paste the copied text onto the selected region by selecting Paste from the overflow menu.
Method 2: Use the three-finger gesture to paste
Besides the tap-and-paste method, you can use gestures to paste copied text and other content from your clipboard.
- First, copy the content you want to move over the text field or portion. While using the gesture method, Apple recommends that there shouldn’t be a long delay between the time you copy a text and when you paste it.
- Once you’ve copied the text you want to paste, open the app and navigate to the portion where you want to paste the text.
- To paste the copied content onto the screen, perform a pinch-out or pinch-open gesture on the screen using three of your fingers (most preferably, thumb + index + middle fingers or index + middle + ring fingers). By pinching out/open, we mean to use any three fingers and move each one of them away from each other.
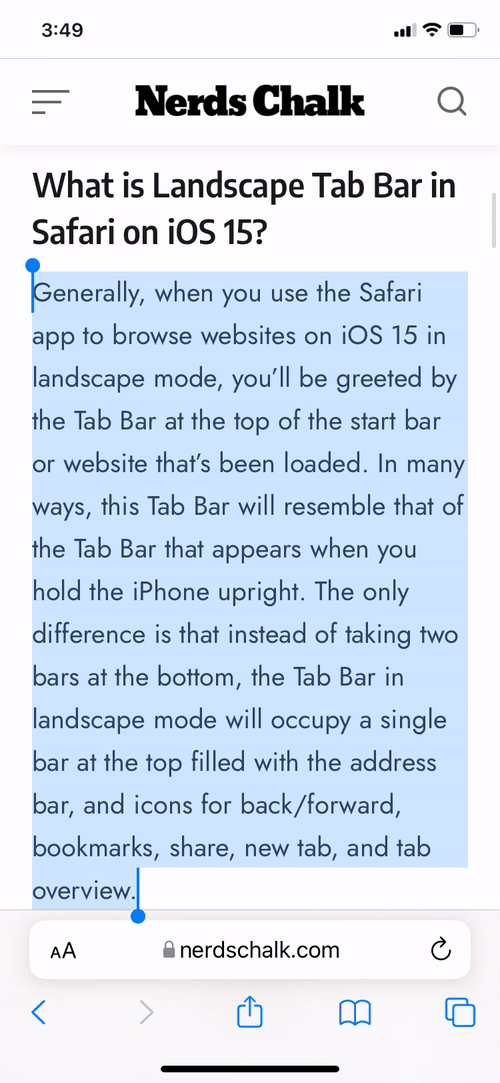
- This will instantly paste contents from your clipboard directly onto the area where you performed the pinch-out gesture. At the same time, you should see a bubble appear at the top saying that the “<destination app> pasted from the <source app>”.
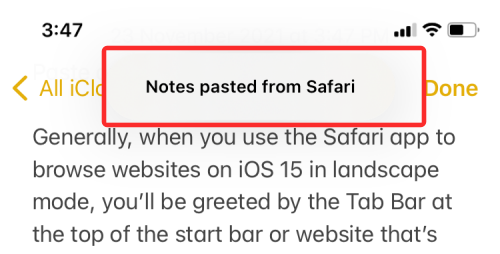
The three-finger gesture doesn’t just work with texts but can also be used to copy pictures, links, and other shareable content. Pasting pictures will work if the picture in question is from the Photos app. Pictures from other sources like a webpage will be converted to web links when pasted using this gesture.
Method 3: Use the iOS Share Sheet
If you don’t fancy using multi-finger gestures but instead want a simpler way to move texts from one app to the other, then you can use your iPhone’s share sheet. The share sheet doesn’t just help you share content with your contacts but also lets you copy stuff from one app to the other.
- To paste text using iOS Share Sheet, select the text you want to copy and when the selection has been made, tap on it to get more options.
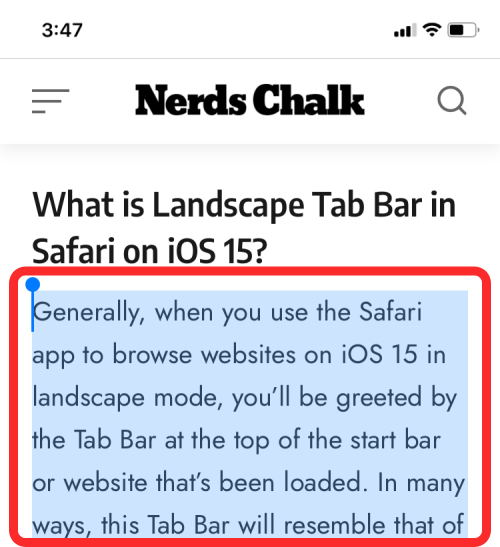
- When additional options appear, tap on Share.
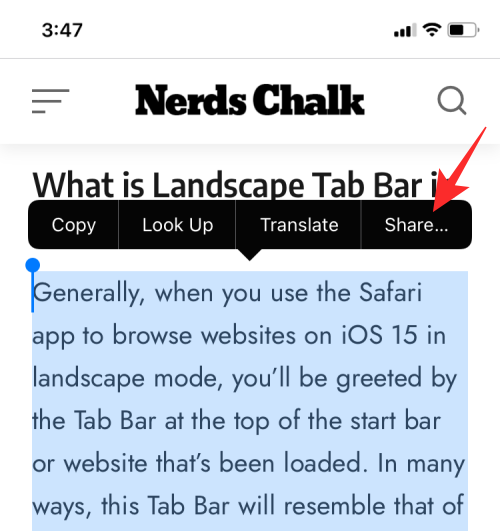
- This will open the iOS Share Sheet. From here, select the app you want to paste the copied text from. If the desired app doesn’t appear among the recommended apps in the share sheet, select More and then select the app you want to copy the text to.
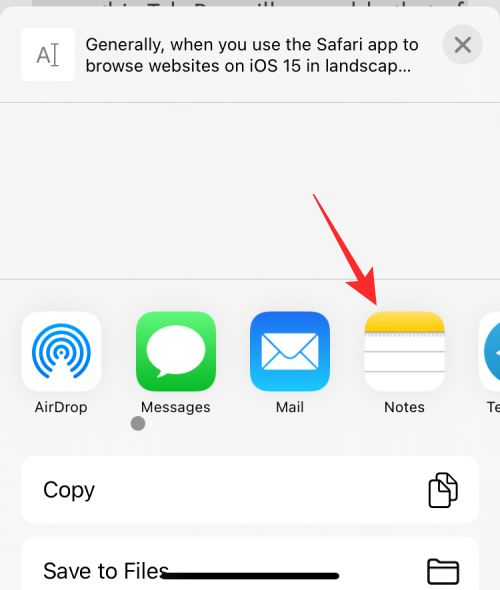
- From there, you follow the on-screen steps to paste content on the selected app as moving content through the share sheet will be different for every app on your iPhone.
- For instance, sharing a selected text onto the iOS Notes app takes you to a screen, where you can preview the copied text as well as choose which note (if not a new note) you want to paste the content to. Then you can finally paste the text by tapping Save.
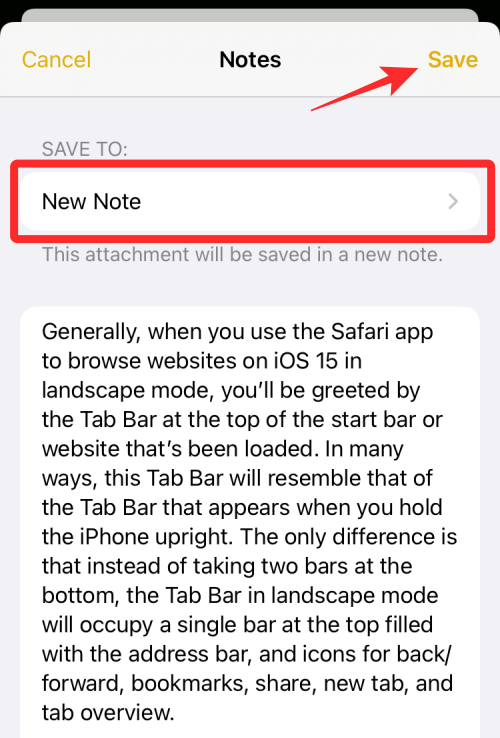
Method 4: Drag and drop text between apps
Recent versions of iOS let you drag and drop whatever you want between two apps with minimal effort. Instead of tapping and holding on the app you want to paste content to, you can select the content (text, photos, links, videos, files, voice notes, messages, and any other shareable stuff) from the one app and drag it to another app with ease. This way, you no longer have to depend on your iPhone’s clipboard to move content between apps.
- To drag and drop texts from an app, long-press on a word and select the paragraph or sentence you want to copy by dragging the cursors.
- Once you’ve made your text selection, long-press on the highlighted text and start dragging it around. When you start dragging the select text, it will appear inside a white bubble.
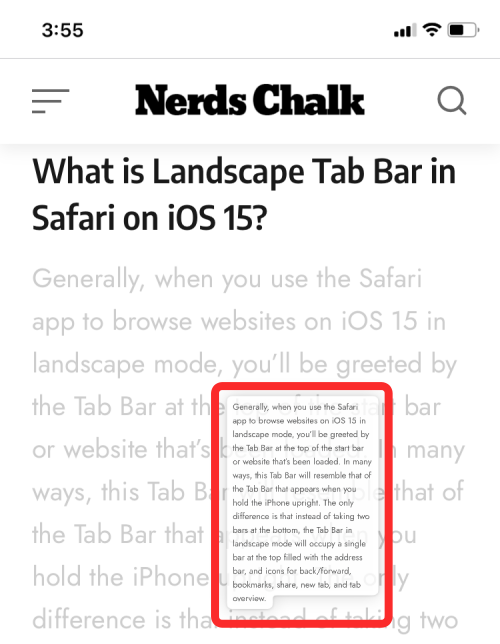
- When you start dragging text or other content from one app, you won’t be able to lift that finger until you drop it to the desired destination app.
- When the text you want to copy has been selected, you can move it to the other app by first going to the Home Screen or Recent Apps and then dropping the item wherever you want it to appear. With the draggable item still selected with a finger, you can use your other hand/fingers to press the Home Button or swipe up from the bottom edge of the screen to go to the Home Screen.
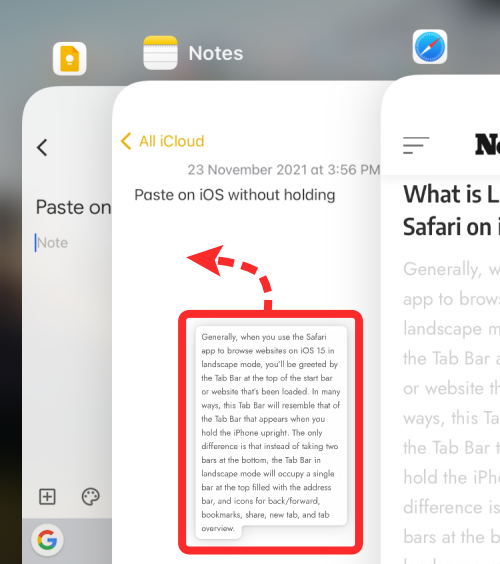
- From there, select and go to the app where you want to paste the copied content and drop the selection to complete the process.
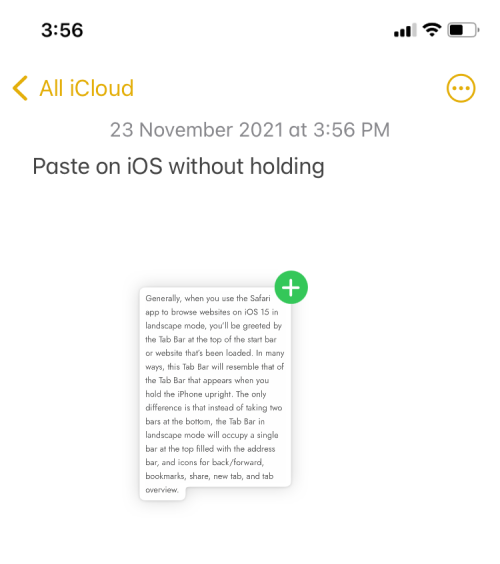
- To give you an idea about how this drag-and-drop functionality works, here’s what copying text from Twitter to the Notes app looks like:
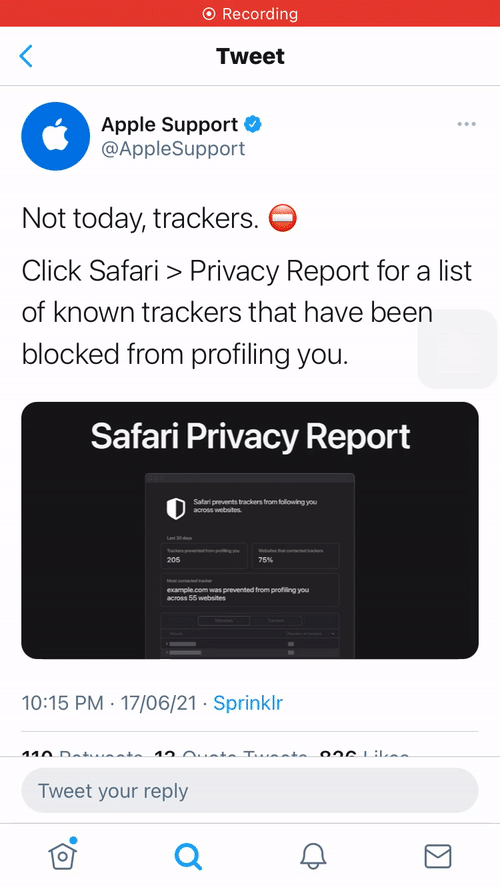
We’ve also prepared a detailed post (in the link below) on how you can use the Drag and Drop functionality and what content you can move between apps using it.
▶ How To Drag and Drop Pictures, Files, Texts, Links, and More Between Apps on iPhone
That’s all you need to know about pasting text and other content on an iPhone without holding.
RELATED

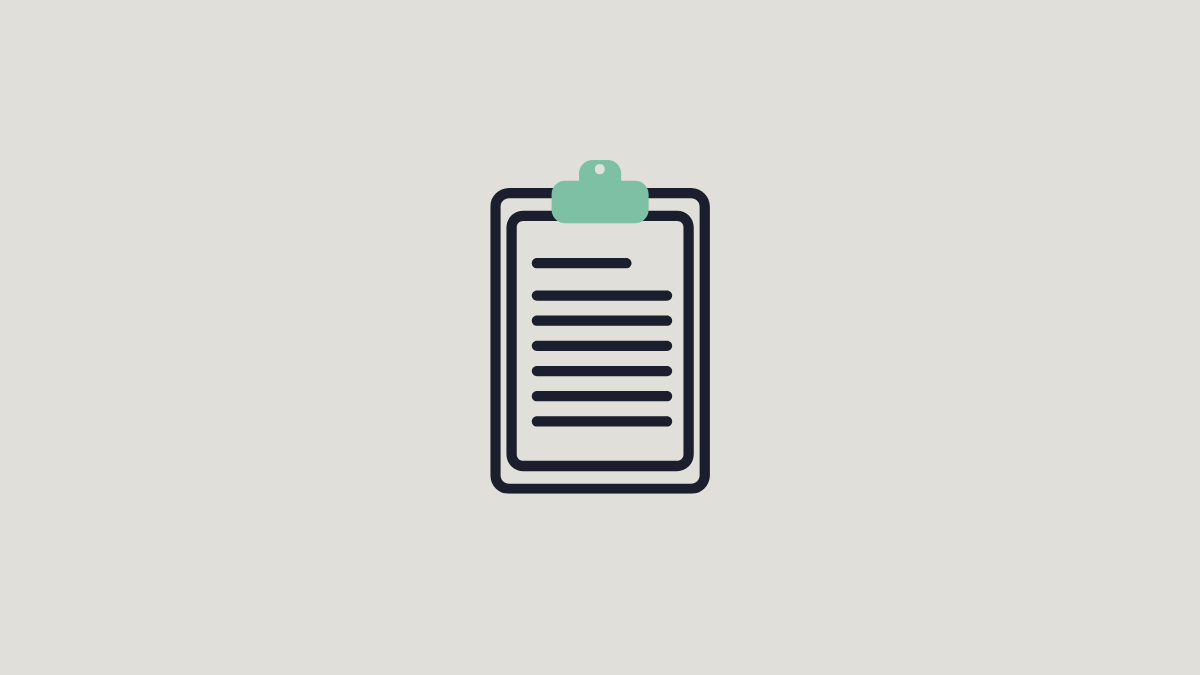









Discussion