What to know
- The clipboard is a temporary storage space that is used to cut, copy, and paste items between programs and applications. Being a background process, it cannot be accessed directly.
- However, Windows has a useful ‘Clipboard history‘ feature that lets you access up to 25 text and image items that you copied to the clipboard.
- Enable Clipboard history from Settings > System > Clipboard > Clipboard history.
- Use the shortcut
Win+Vto open Clipboard history.
For those not in the know, Clipboard is the temporary buffer space on your computer’s RAM that lets you cut, copy, and paste files between applications. Every time you cut or copy an item, it is stored on the clipboard temporarily until it is pasted or overridden by another incoming item. Consider it the short term memory of your device, or a board where you can clip things before transferring them.
Since it is temporary space, the clipboard by definition cannot be accessed directly. But for certain items, like text and images, there is a Windows feature called Clipboard History, and it is this clipboard that you can open.
First launched in 2018, ‘Clipboard History’ is a clipboard manager that lets you interface with previously copied text and image items. You can interact with up to 25 such items that were sent to the clipboard. But it isn’t enabled on Windows by default. Here’s how to open and access your clipboard history.
Enable and Open Clipboard History in Settings
- Open the Settings app.
- Go to System on the left. On the right, scroll down and click on Clipboard.
- Toggle on Clipboard history.
You can also enable Clipboard History by invoking it using its shortcut Win+V and clicking on Turn on.
Once enabled, you’ll be able to access your computer’s Clipboard history. Click on an item to paste it into the current app.
You can also pin items to the top by clicking on the three-dot lines next to an item, and then selecting pin. As long as an item is pinned, it will not be deleted even if you clear the clipboard history.
Delete single items by clicking on the bin icon. To delete all clipboard items, click on Clear All.
Alternatively, clear your clipboard data from Settings > System > Clipboard > Clear Clipboard Data.
So this is how you can open the Clipboard on Windows 11. Although the Clipboard history feature has its limitations, it does open up other possibilities such as syncing clipboards between Windows and other devices, which are indeed very useful in transferring text and images with just a shortcut.

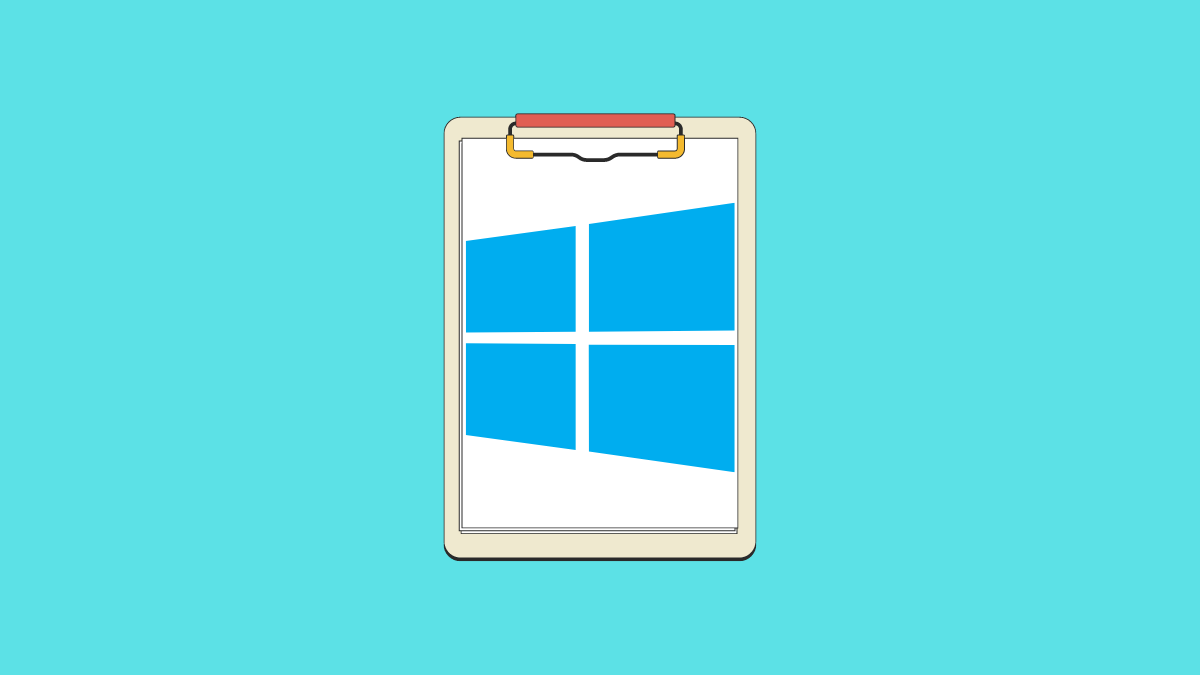










Discussion