What to know
- Click on system tray (right of the taskbar). Click on the option next to the volume slider. Scroll down to ‘Volume Mixer’ and mute the app.
- You can also access ‘Volume Mixer’ from Settings app > System > Sound > Volume mixer.
- To mute a website or a browser tab, right-click on the tab and select Mute site or Mute tab.
- Third-party apps like EarTrumpet and NirSoft’s SoundVolumeView provide more convenient and in-depth solutions for muting apps.
Windows 11 lets you control the volume of multiple connected devices as well as apps and software. But when audio is being played through multiple sources, things can get dizzyingly noisy. It is better to mute the apps whose sounds you don’t want to hear. Here are a few ways you can natively mute an application on Windows 11, as well as a couple of third-party apps that make the process more convenient.
How to mute an app on Windows 11 in 6 ways
The following methods can be used for Windows 10 as well. The UI may be slightly different. But all the methods still work.
Method 1: From System Tray
To mute an application from the System Tray, follow these steps:
- Open Quick Settings in the system tray at the bottom right corner of your screen. Next to the volume slider, click on the preferences icon (Select a sound output).
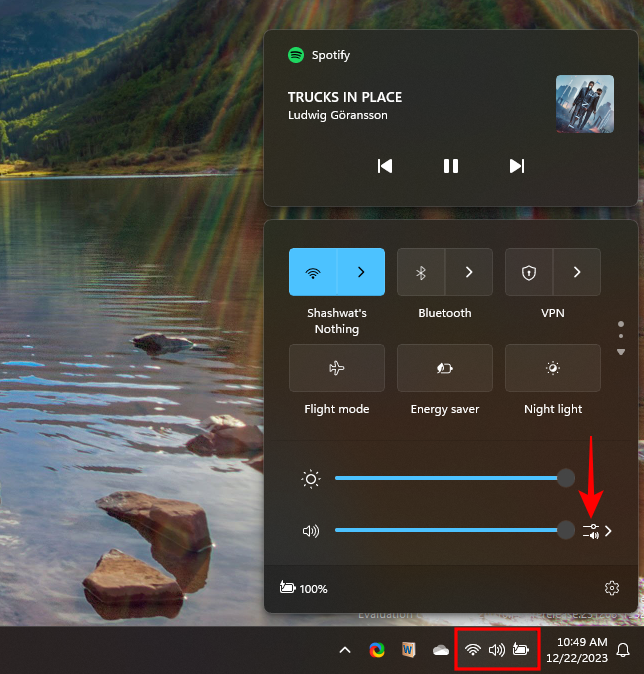
- Scroll down to ‘Volume mixer’. Then drag the slider to the left or click on the app icon to mute the app.
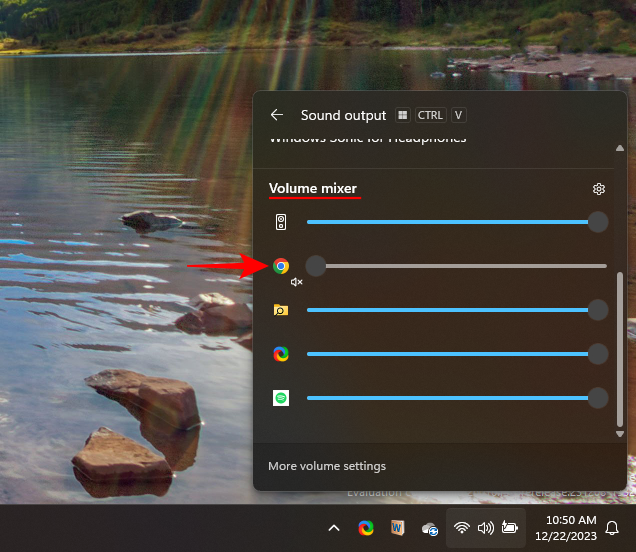
Method 2: From Sound Settings
The same can also be accessed from Windows Settings. If for some reason you’re not able to access the volume icon from the System Tray, then this is the way to go.
- Press
Win+Ito open up Settings. Then open System > Sound > Volume mixer.
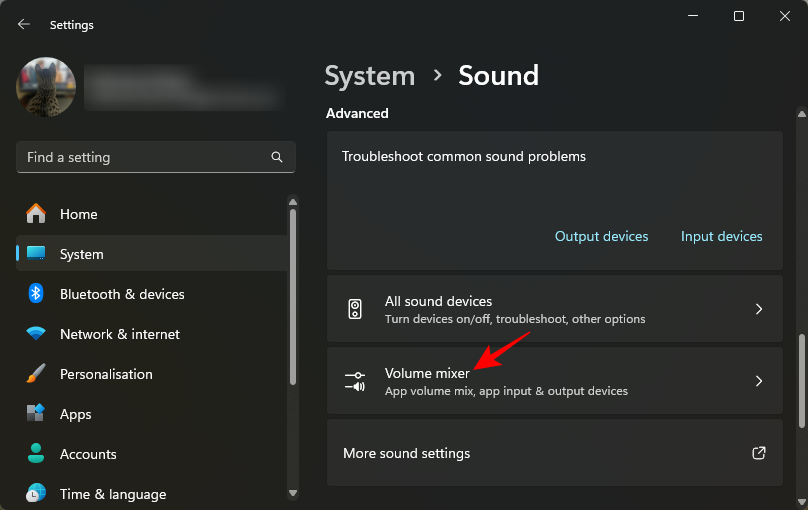
- Here, all the applications that are playing sound (or capable of doing so) will be displayed. Slide the application’s bar down to 0 to mute it. Or click on the volume icon to mute it directly.
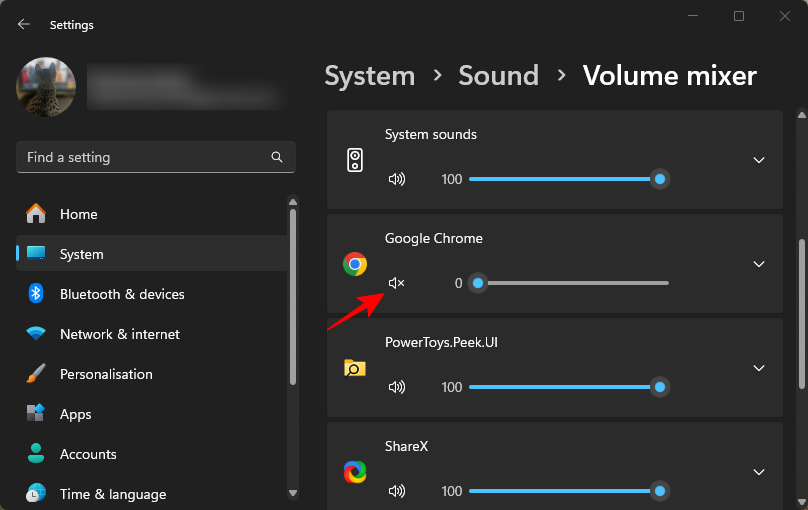
- If an application is not displayed in the list, first open and play audio media on it. It will now become visible in the list.
Once you set the volume, it will be remembered by Windows and will remain at this level the next time you open the application. If you want to revert the changes, you have to revisit Sound Settings or change it from the System tray.
Method 3: Mute/Unmute Browser Tabs
The above methods may not be enough in some situations. For instance, if you don’t want to completely disable the audio from your browser and just want to mute specific tabs, then you have to do so from your browser itself.
- On most browsers, you can simply right-click the tab and select Mute site or Mute tab, depending on your browser.
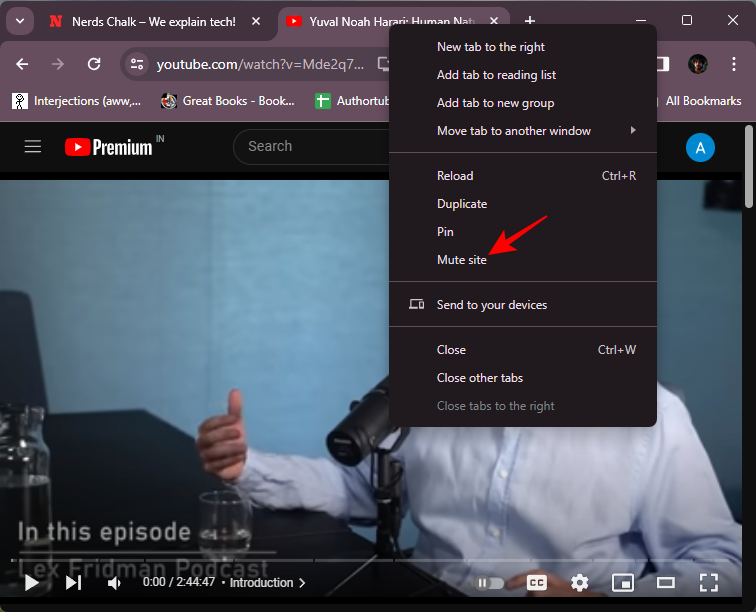
Method 5: Using EarTrumpet app
As a Windows utility, EarTrumpet is functionally similar to the native volume control options but has a compact and movable interface. It is available from the Microsoft Store.
Download: EarTrumpet
- Upon first launching EarTrumpet, a new volume icon will become available in the system tray. Simply click on it to open up volume control for all other applications.
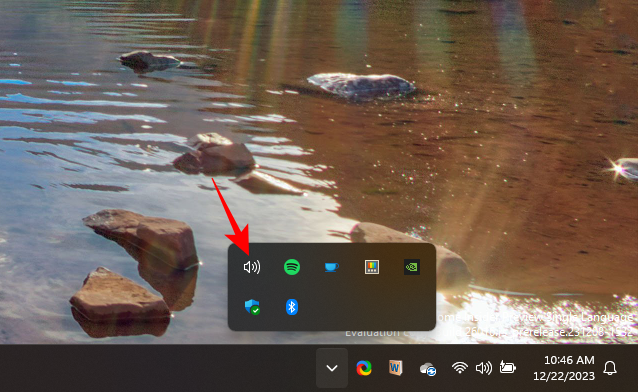
- Here, slide the bars to control the volume or mute them altogether.
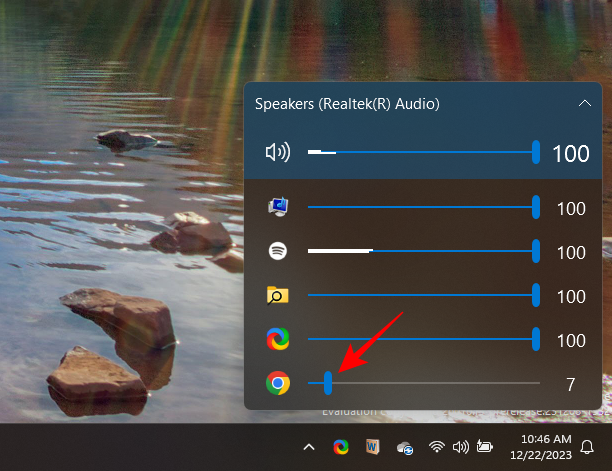
- If you right-click Ear Trumpet’s volume icon and select Volume Mixer, you’ll get the same window, but one that floats.
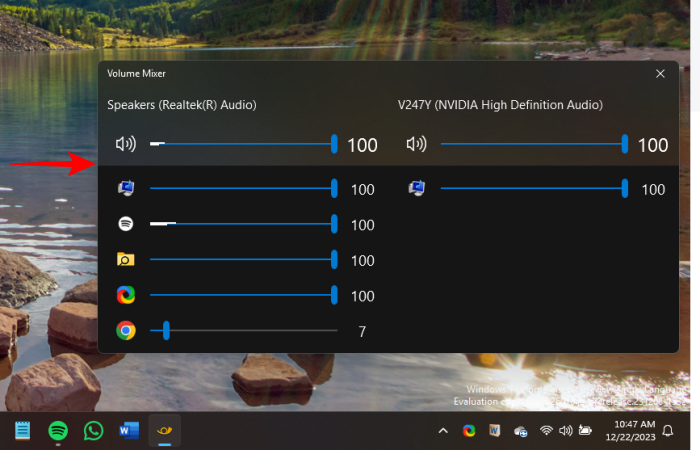
Method 6: Using NirSoft SoundVolumeView app
NirSoft’s SoundVolumeView is a program built to help you control the volume of all your open applications (as well as system sounds) from a single window. It also lets you create shortcuts for different volume control actions so you can quickly take specific actions from the desktop itself.
Download: SoundVolumeView
- The program doesn’t require any installation. Simply unzip the file and double-click on SoundVolumeView.exe to open the program.
- Right-click an application to get its volume control options. Click on Mute to mute it, or choose amongst a variety of other control options.
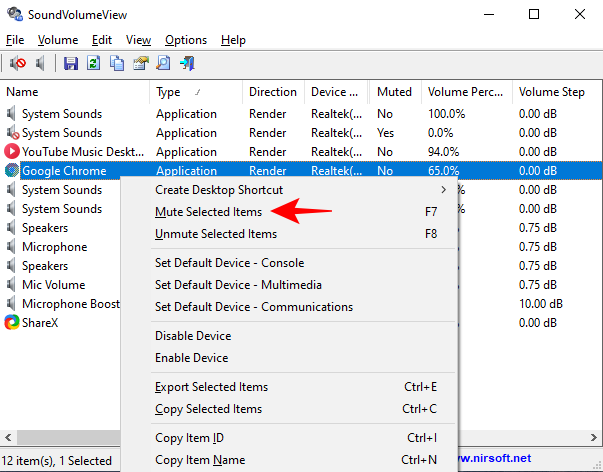
- NirSoft’s SoundVolumeView also lets you set sound profiles. This configuration and saving volume levels of applications for different scenarios can come in quite handy. For instance, you can create gaming, work, and movie profiles, or a profile for some other purpose. To do so, set the volume for the different applications, select File and click on Save Sound Profile.
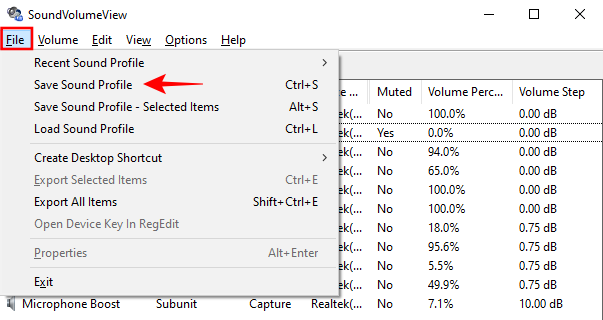
Though Windows sound control options are few, they do let you mute/unmute applications volume with ease. But if you’re looking for more than just the volume adjustment options, you have to resort to an external application.
RELATED
- How To Find Weak Passwords and Change Them Easily on Chrome
- How To Set 7zip as Default Windows 10
- How To Right-Click With Keyboard Windows 10
- How To Uninstall µTorrent on Windows 10
- How to Remove Microsoft Account From Windows 10
- How to Set Details View for All Folders on Windows 10
- How to Delete iTunes Backup on Windows 10
- How to Turn Off Screen Saver on Windows 10

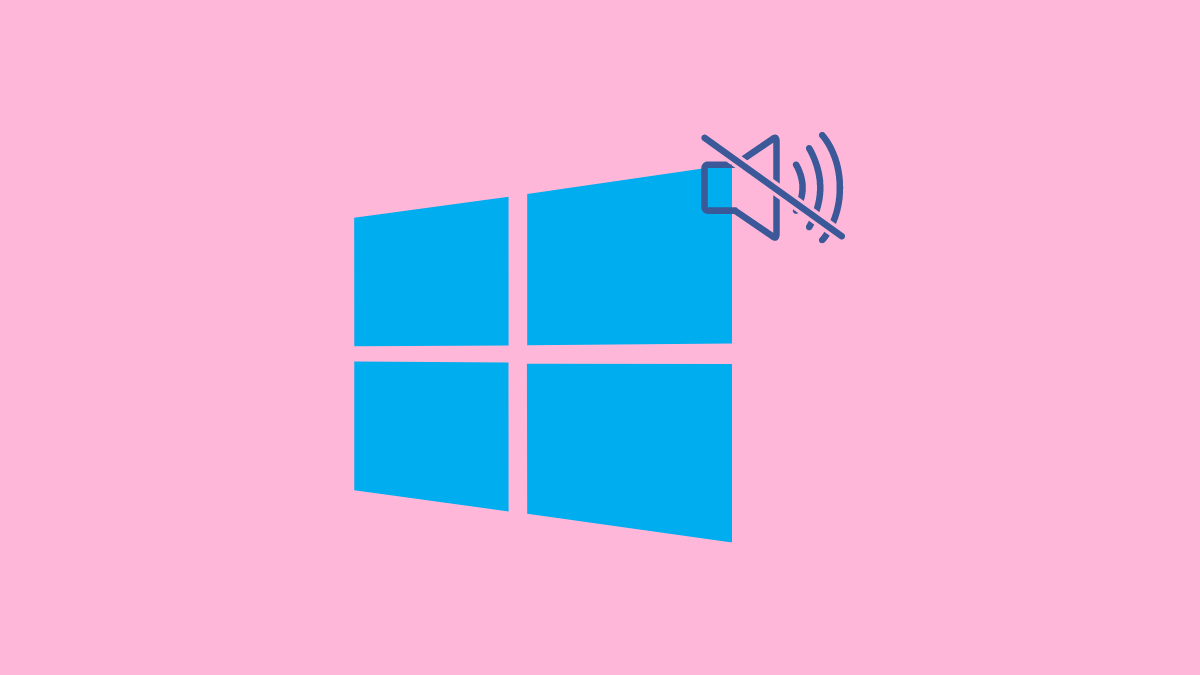










Discussion