It’s been more than a decade since the inception of Google’s Chrome web browser and current day statistics claim patronage of 1 billion active users at any given time. If that’s not a testament to how far Google has come from its humble beginnings as a Search Engine, we don’t know what is.
Of course, it should not come as a surprise that Chrome became the preferred browser for many of us. The clean interface, compatibility with websites, and mostly because of how convenient it is, Chrome is simple to use and fairly thorough in fulfilling one’s net browsing needs. So whether you’re new to Chrome or have decided to make a transition from another browser like Mozilla, if you are intending to learn how to move a Chrome tab to another window, this article is a good place to start.
Related: How to hyperlink to any text on any webpage using Google’s Chrome extension
How to move a single tab on Chrome to a separate window
Try, as we may, it’s fairly impossible to avoid oneself from opening multiple tabs on our Chrome browsers. Press one link and the consequent, almost subconscious hyperlink clicking that follows is just crazy, ridiculous, and irresistible. But websites are tuned to get you to click on more tabs and find ways to engage you with different content. The whole point is to make you stay on said website and if the content is worth staying for then we say why not? But the good thing is that Chrome has a few simple tricks to help you manage those multiple tabs that you are yet to get to.
If you’re not familiar with how to shift a single tab then follow this tutorial. If you want to know how to shift multiple tabs then we recommend scrolling to the next section of this article.
Related: How to schedule downloads on Chrome Mobile
Method 1: Use the ‘Move Tab’ option
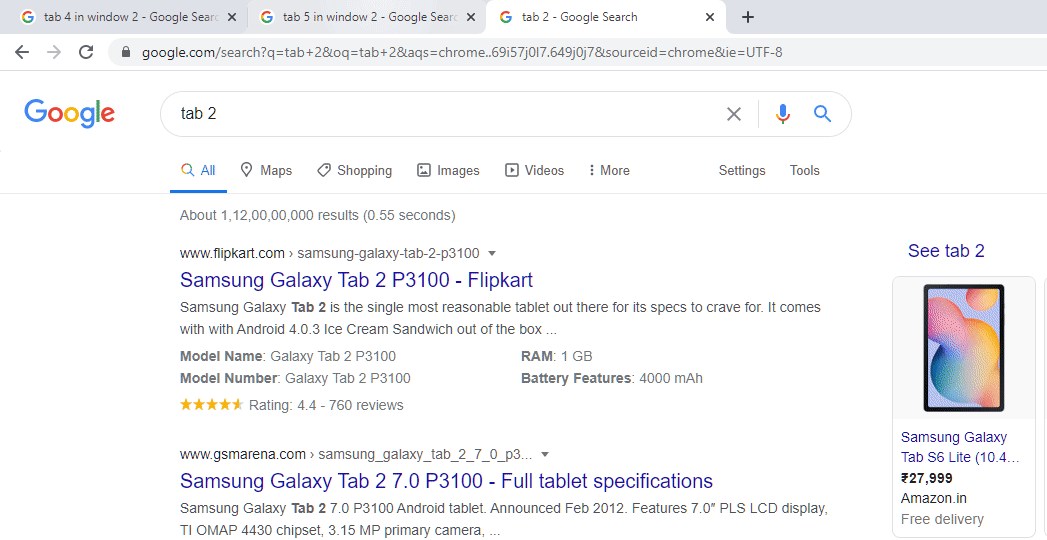
Go to the tab that you want to open in a new window and right-click on it. When you do this, a menu will open to give you the option to move tab to another window. Here, you can either choose New window or another previously open window to which you might want to add this tab. 
Once you open the tab in a new window, it will look like this.
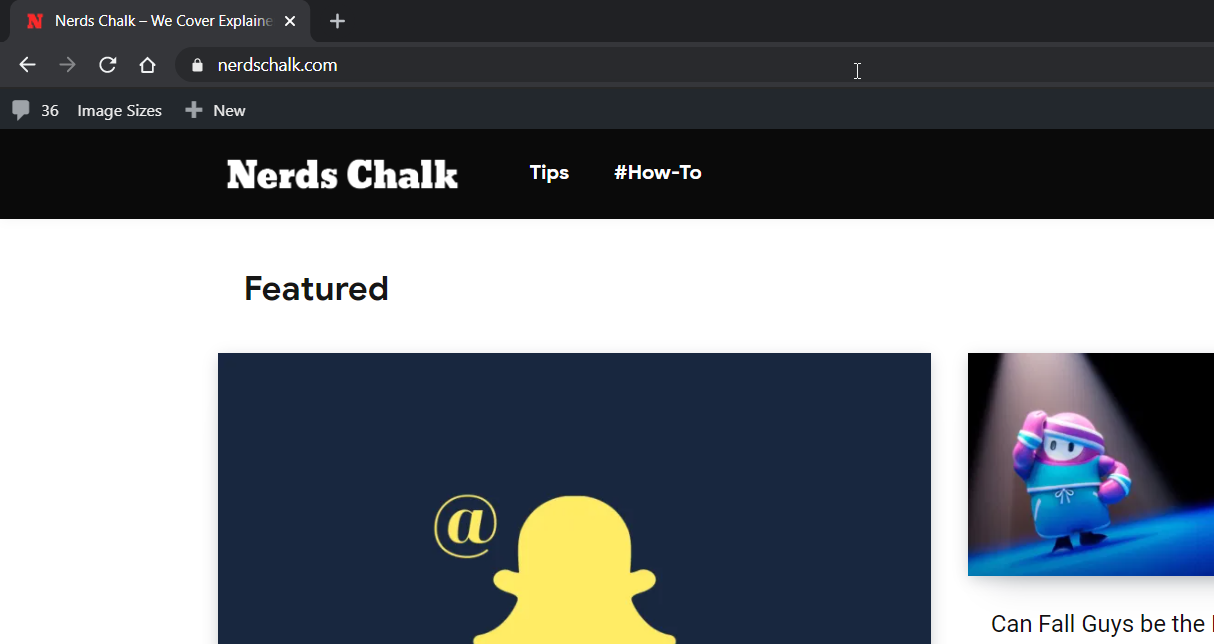
Method 2: Drag and Drop
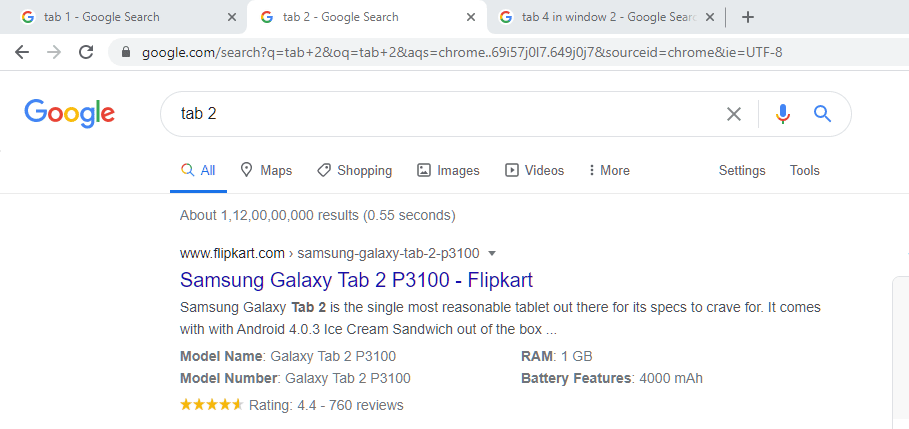
You will find your tabs at the top of your browser. You can simply click and drag the tab to move it to a new window.
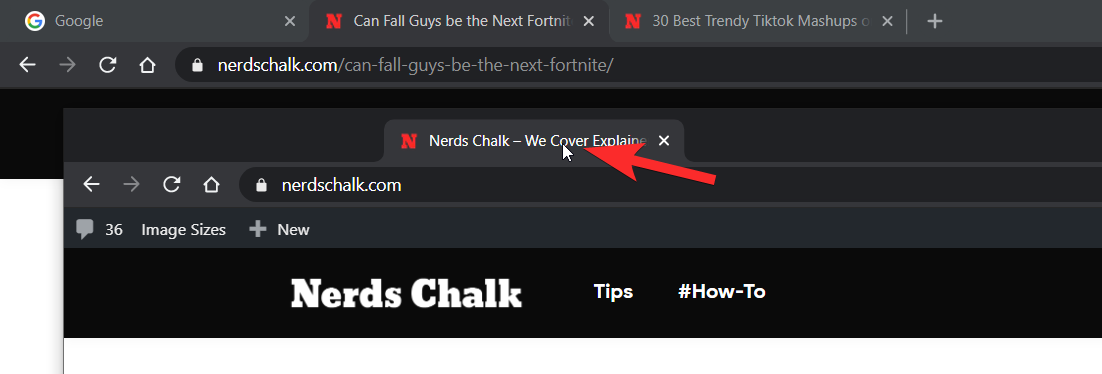
Related: How to delete Chrome history manually, or automatically upon exit
How to select multiple tabs to move to another window
Both the methods given above work for the multiple tabs too, it’s just you have to select the tabs first. Here’s how to select multiple tabs.
Method 1: Select tabs with the Control key
Select the first tab in the set of tabs that you want to move.
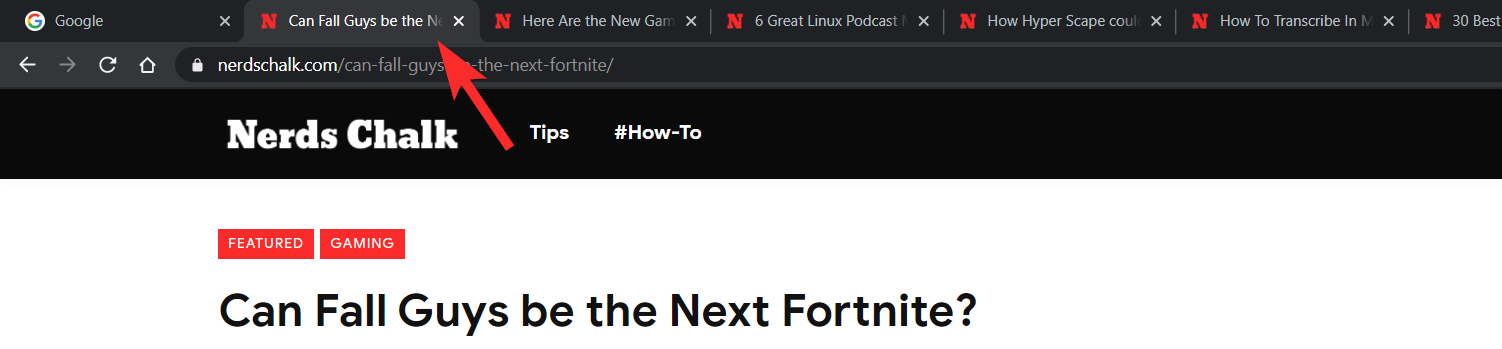
Now, press and hold the Ctrl key on your keyboard and then tap/click the other tabs that you want as part of the set of tabs you want to move to a separate window. Each tab that you select will turn opaque.
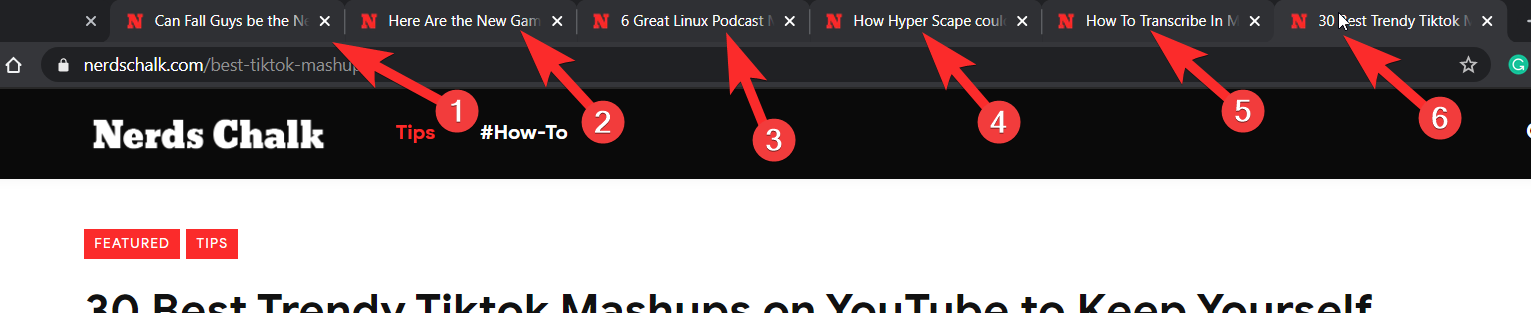
Then, use either of the two methods given above (Move Tab option, and the Drag and drop option) to move these selected tabs into a new window.
Method 2: Select tabs with the Shift key
The method that we mentioned above is ideal for situations in which the tabs are scattered or separate. There is another quicker option that you can consider if all the tabs you want to separate are simultaneously next to each other.
First, select the tab that you want to separate as we showed you before. Then, press and hold the Shift key. Now, instead of selecting all the tabs, just select the last tab in the set that you want to shift to a new window like so.

Once you’ve done this, follow one of the two methods that we recommended above to shift the tabs to a new window and you’re done!
Well, that wasn’t as hard as you imagined it to be right? Chrome is one of the easiest browsers to navigate and if you learn the shortcuts, it will certainly also be a smooth-sailing experience. Let us know if you want to learn more tricks and tips on how to use Google Chrome. Take care and stay safe!

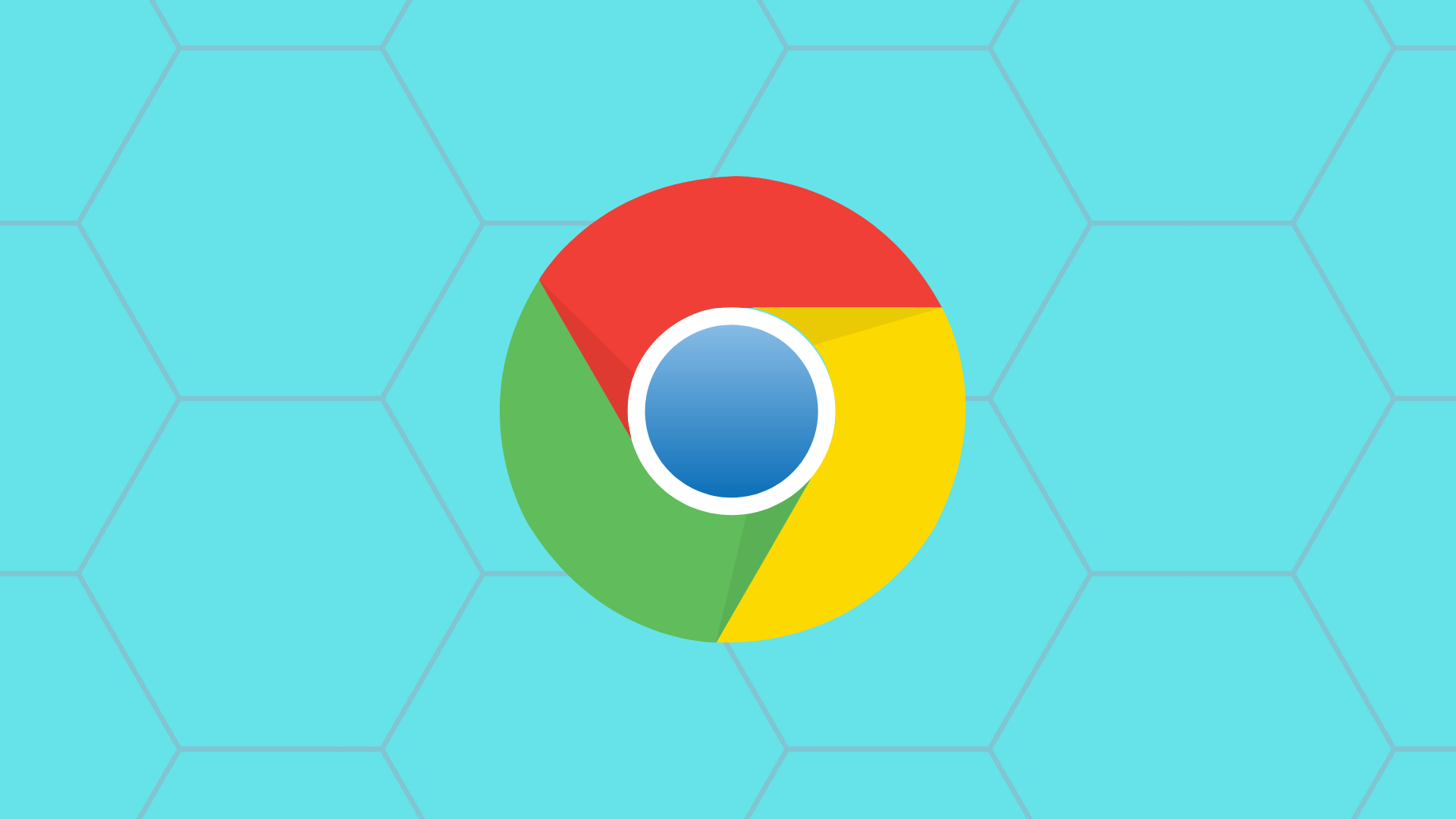










Discussion