Google’s Nest Hub smart displays can make life easier for you by letting you play music and videos, see photos you’ve captured, and get responses for anything you have in mind. They’re designed to fit naturally in any room in your home but you can still configure how your Nest Hub behaves when it’s connected to other devices and across different lighting conditions.
Related: How to Change What Google Nest Shows When Idle
How to manage your Google Nest Hub display
You can control how your Nest Hub’s display behaves for voice commands and different lighting conditions.
- To access your Nest Hub’s display settings, open the Google Home app on your phone and select your Nest Hub from the list of connected devices.

- When the device loads up on the screen, tap on the cogwheel icon at the top right corner.

- On the next screen, select Display under “Device features”.
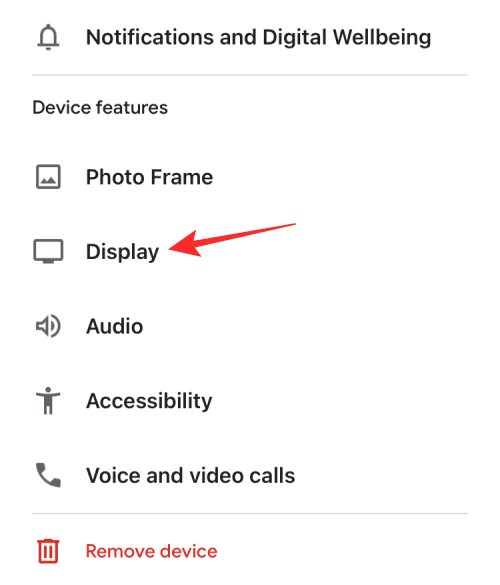
- From here, you can change your display options as follows.

Default TV: With this option, you can select which device your Nest Hub should activate when you ask the Assistant to show something on the TV. Here, you can your Nest Hub itself or any other TV or display you may have linked inside the Google Home app. Android TVs should work pretty well.
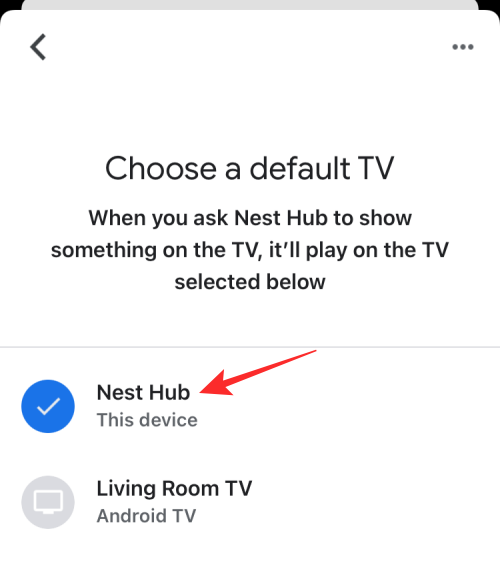
Low light activation: Choose when your Nest Hub activates its low light mode to show a dark mode clock. Choosing Dark will activate it when the room your device is in is pitch dark while Dim will make sure low light mode is activated when there isn’t much brightness inside the room.

During low light: Here, you select what needs to be shown when the low light mode is active on your Nest Hub. You can either make the clock show up when your room is dark or completely turn off the screen to avoid any kind of light coming out of the display.
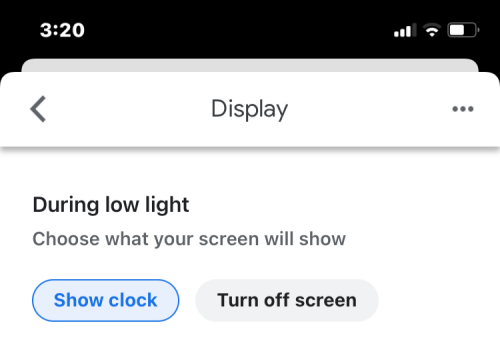
Minimum brightness: You can set the lowest brightness for your Nest Hub so that it doesn’t go any dimmer at any lightning condition even if your Ambient EQ brightness setting is turned on. You can choose any option between Dark, Dum, Bright, and Brighter.

Screen timeout: Toggle this switch on/off based on whether you want your Nest Hub’s screen to be turned off for 5 minutes since it’s idle.
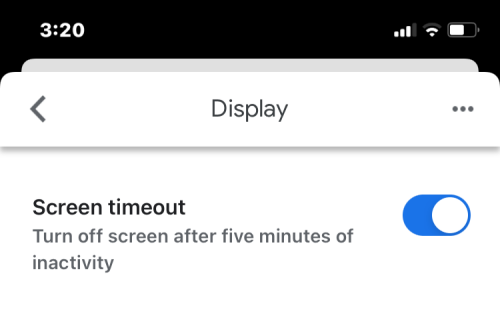
Theme: Apply Light theme or Dark theme on your Nest Hub’s UI or choose Auto to let your device switch between the two themes automatically based on the time of the day and lighting conditions around it.

Auto-brightness offset: Adjust the slider towards left or right to allow your Nest Hub to change your display’s brightness towards dim light or bright light respectively.

Color matching: By default, your Nest Hub adjusts the brightness of the display as well as the screen color to make sure your eyes see natural colors no matter what the lighting conditions are. You can, however, choose Ambient only to allow it to change only the intensity of brightness.

That’s all you need to know about managing your Nest Hub’s display settings.
RELATED

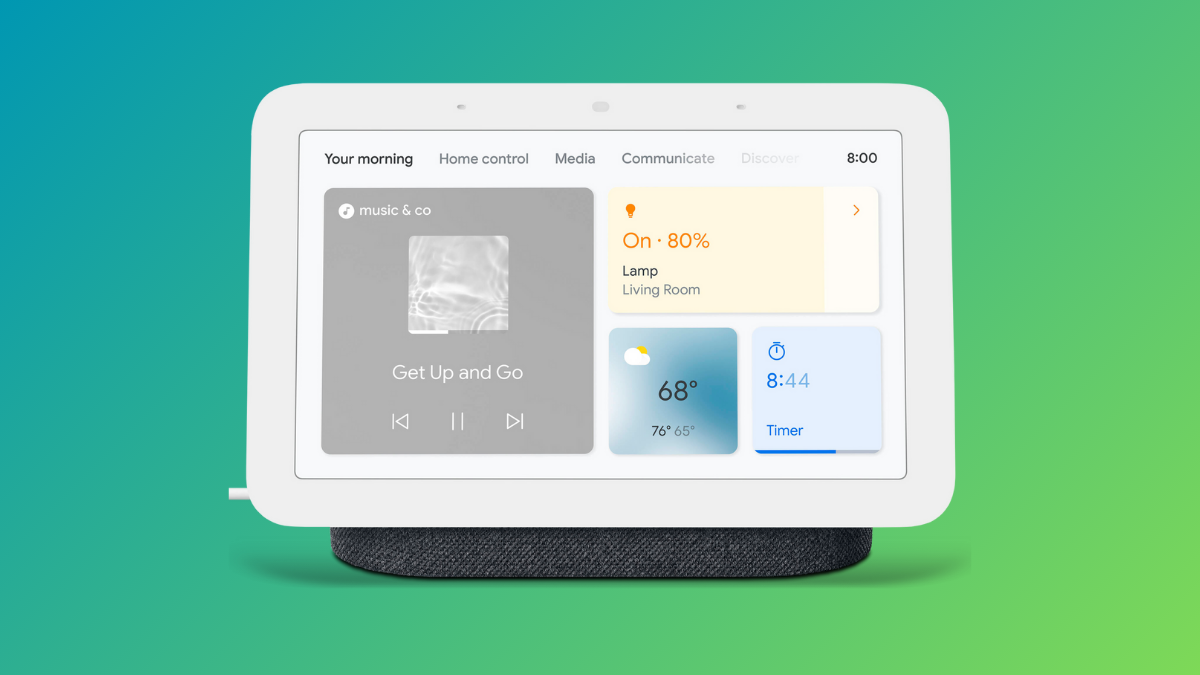










Discussion